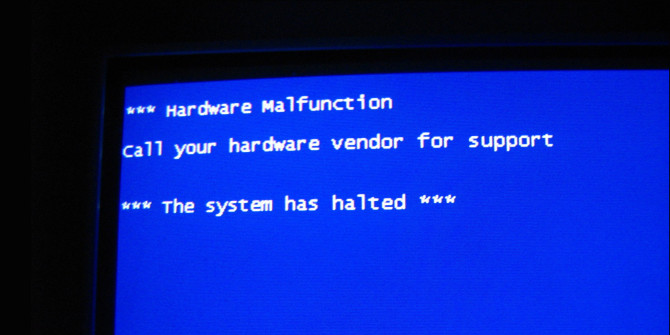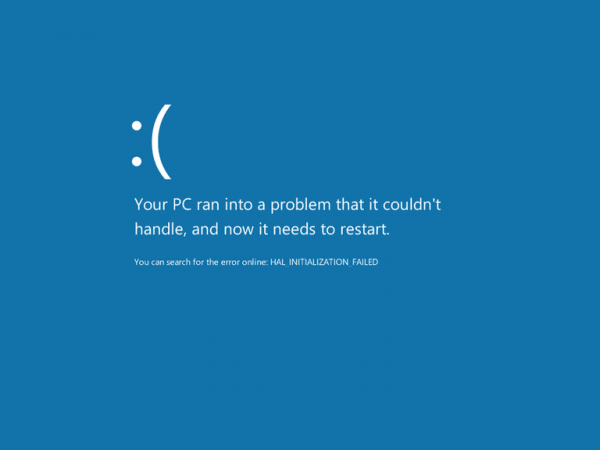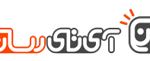با توجه به این مسئله اینکه بتوانیم زمان خراب شدن کامپیوتر خود را حدس بزنیم، کمک بزرگی محسوب میشود. خوشبختانه این امکان وجود دارد. خرابیهای کامپیوتر به آن اندازه که بهنظر میرسند، تصادفی نیستند.
در ادامه به توضیح علامتهایی که نشان میدهد، کامپیوتر ممکن است از کار بیافتد، میپردازیم. همچنین راهکارهایی برای حل این مشکلات ارایه خواهیم کرد.
1. هارددرایو پرسروصدا
با اینکه امروزه بیشتر لپتاپها از SSD بهره میبرند، اما دستگاههای ارزانقیمت و بعضی از کامپیوترهای دسکتاپ همچنان از هارددرایوهای قدیمی HDD استفاده میکنند.
هارددرایوهای قدیمی مکانیکی هستند و دارای بخشهایی هستند که حرکت میکنند. بنابراین درست همانند هر وسیله دیگر با اجزای متحرک، این بخشها ممکن است آسیب ببینند، خراب شوند و از کار بیافتند.
بر طبق تحقیقات، طول عمر یک هارددرایو بین 3 تا 5 سال است.
راهحل:
شما بهعنوان یک کاربر عادی، کاری برای جلوگیری از خراب شدن هارددرایو نمیتوانید انجام دهید. درعوض تنها میتوانید به مدیریت ریسک بپردازید. نسبت به هرگونه علامت که نشان میدهد هارددرایو را درگیر کرده است، هوشیار باشید و در فواصل زمانی کوتاه از دادههای خود نسخه پشتیبان تهیه کنید.
2. خطاهای بوت
گرچه لیست دلایل احتمالی برای
خطاهای بوت بیپایان است، شما میتوانید مطمئن باشید که همه آنها به افزایش ریسک خراب شدن لپتاپتان منتهی میشوند.
اگر شما پیامهایی مانند “Boot device not found” را دریافت میکنید، احتمال اینکه کپی ویندوزتان خراب شده باشد، زیاد است. همین موضوع بهنوبه خود میتواند نشاندهنده افزایش احتمال خراب شدن کامپیوتر باشد. این موضوع بهویژه هنگامیکه خطاهای بوت هرازگاهی ظاهر شوند، صادق است.
راهحل:
میتوانید در مورد رفع خطاهای بوت در ویندوز مطالعه کنید تا ببینید کدام مورد مشکل شما را حل خواهد کرد. در بدترین شرایط ممکن است مجبور به نصب دوباره سیستمعامل خود شوید.
3. عملکرد ضعیف نرمافزار
خرابی کامپیوتر همیشه ریشه در ایرادات سختافزاری ندارد، گاهی نرمافزارها میتوانند سبب بروز این مشکل شوند.
یکی از دلایل ساده مشکلات نرمافزاری که معمولا به آن توجه نمیشود، مشخصات فنی کامپیوتر شما است. اگر یک برنامه برای اجرا به توان پردازشی بیش از چیزی که کامپیوتر شما ارایه میکند، نیاز داشته باشد، دستگاه کند و متوقف خواهد شد و اغلب از کار خواهد افتاد.
راهحل:
عاقلانه رفتار کنید. سعی نکنید تصاویر فتوشاپی را در یک کامپیوتر 6 ساله با 2 گیگابایت رم، ویرایش کنید! همچنین بهطور همزمان چندین برنامه را بیش از چیزی که کامپیوترتان قادر به مدیریت آن است، اجرا نکنید.
اگر همچنان مشکل وجود داشت با استفاده از ابزارهای موجود در ویندوز، سیستم را پاکسازی کنید. در بدترین شرایط ممکن است مجبور به نصب دوباره سیستمعامل خود شوید.
4. عملکرد ضعیف سختافزار
یکی دیگر از علامتهای ازکار افتادن کامپیوتر عملکرد ضعیف سختافزاری است. عملکرد کند و ضعیف، یک نشانه قوی از خراب شدن قریبالوقوع کامپیوتر است. اگر نتوانستید مشکلی را در نرمافزار دستگاه خود پیدا کنید، به احتمال زیاد ایراد از سختافزار سیستم شماست.
راهحل:
هزاران قطعه در کامپیوتر وجود دارد، مشکل سیستم میتواند ناشی از هریک از این قطعات باشد. برای اینکه متوجه شوید کدام قطعه از سیستم مشکلساز شده است میتوانید از ابزارهای رایگان بنچمارک استفاده کنید.
5. صدای زیاد فن سیستم
بالا بودن بیش از حد معمول صدای فن سیستم، نشانگر دمای بالا داخل دستگاه و از علامتهای ازکار افتادن کامپیوتر است. فن برای خنک کردن دستگاه مجبور است با شدت بیشتری کار کند تا مشکل دمای بالا دستگاه را حل کند.
بالا بودن بیش از حد دمای قطعات داخل دستگاه میتواند منجر به ایجاد شرایطی شود که در نهایت سیستم شما از کار بیافتد و یا حتی به سختافزار دستگاه آسیب بزند.
راهحل:
شما میتوانید برای حل مشکل از یک ابزار نظارتکننده مانند
SpeedFan استفاده کنید و گزارشات دمای CPU و GPU را بررسی نمایید.
اگر تمام اجزا داغ هستند، کیس خود را باز کنید و فن را با یک قوطی هوای فشرده تمیز نمایید. در مورد لپتاپها این گزینه وجود ندارد، شما میتوانید فن را تمیز کنید و یا از یک کولپد استفاده نمایید.
6. تداخل سختافزاری
زمانیکه دو نرمافزار مختلف سعی میکنند از یک جزء سختافزاری مشابه استفاده کنند، تداخل سختافزاری رخ میدهد.
تشخیص تداخلات سختافزاری ساده نیست. یک مشکل ممکن است خود را در یک برنامه نشان دهد در حالیکه ممکن است یک برنامه دیگر بهخوبی کار کند.
زمانیکه یک تداخل سختافزاری رخ میدهد، کامپیوتر ناپایدار میشود. در بهترین حالت برنامهای که از آن استفاده میکنید، بهطور مداوم متوقف میشود. در بدترین حالت نیز شما شاهد جریان نمایش پایانناپذیر “
صفحه آبی مرگ” خواهید بود.
راهحل:
سادهترین راه برای آگاهی از وجود تداخل سختافزاری در کامپیوتر شما، استفاده از Device Manager است.
هرنوع مشکلی در Device Manager با رنگ زرد و علامت تعجب نشان داده میشود.
نصب مجدد درایورهای سختافزار نیز راهحل دیگریست. اگر این مورد نیز به شما کمک نکرد، باید یکی از دستگاههای مشکلساز را در Device Manager غیرفعال کنید.
7. خرابی فایلها و برنامهها
فایلهایی که همیشه کار میکنند، ناگهان دیگر باز نمیشوند و یا فقط در موارد خاص کار میکنند. این مشکل ممکن است با یک پیام اخطار همراه باشد.
این ارورها میتوانند علل گوناگونی داشته باشند؛ بدافزارها، نقص سختافزاری، نقص اجزا داخلی و فایلهای خراب از این دلایل هستند.
راهحل:
در اولین قدم، آنتیویروس خود را اجرا کنید. معمولا بدافزارها دلیل عمده این مشکلات هستند. همچنین میتوانید به بررسی اررورهای هارددرایو بپردازید و مطمئن شوید که فایلها را با برنامههای مناسب باز میکنید.
چگونه بر قابلیت اطمینان کامپیوتر نظارت کنیم؟
برای آگاهی از وضعیت سیستم و یادآوری علامتهای ازکار افتادن کامپیوتر باید موارد زیادی را بهخاطر بسپارید و بررسی نمایید. اکثر کاربران توانایی و زمان مناسبی برای انجام این کار را ندارند.
خوشبختانه ویندوز چند ابزار برای این کار ارایه کرده است:
- Reliability Monitor: این ابزار به کامپیوتر شما نمرهای بین 1-10 بر پایه شاخص ثبات میدهد. همچنین رویدادهای بحرانی، هشدارها و سایر اطلاعات را فهرست میکند که کنار هر کدام یک لینک وجود دارد که به شما این امکان را میدهد تا اطلاعات فنی بیشتری را مشاهده کنید. هرگونه تهدید جدی برای ثبات دستگاه شما باید در اینجا نشان داده شود.
- Disk Error Checking: ویندوز به شما امکان بررسی درایوها را میدهد. برای اجرای اسکن و بررسی ارورها، بر روی درایو راستکلیک کنید و Properties > Tools > Error Checking > Check را انتخاب نمایید.