هنگامیکه میخواهید کامپیوترتان را به یک دوست قرض دهید ولی نمیخواهید او به تمام اطلاعات شخصی ذخیرهشده در مرورگرتان دسترسی داشته باشد، استفاده از حالت مهمان (Guest mode) در گوگلکروم و یا کروم بوک، بهترین گزینه است.
اگر میخواهید بدانید تفاوت حالت مهمان با حالت ناشناس در کروم و کرومبوک چیست و چرا باید از حالت مهمان در کروم و کرومبوک استفاده کنیم در ادامه با ما همراه باشید.
تفاوت بین حالت مهمان و حالت ناشناس چیست؟
در حالیکه هیچکدام از دو حالت مهمان و ناشناس، اطلاعات وبگردی را ذخیره نمیکنند، باز هم تفاوتهای کمی بین این دو وجود دارد. اما همین تفاوتهای کوچک ممکن است شما را برای استفاده از حالت مهمان هنگام قرض دادن لپتاپ به یک دوست، ترغیب نماید.
حالت مهمان
حالت مهمان یک حساب جداگانه موقت در گوگل کروم و بر روی کرومبوکها است که ردپای دیجیتالی شما را پس از خارج شدن از حساب مهمان پاک میکند. حالت مهمان برای زمانیکه شما قصد دارید کامپیوترتان را به یک فرد دیگر برای دسترسی به اینترنت قرض بدهید و یا هنگامیکه میخواهید از یک کامپیوتر عمومی مانند کامپیوترهای دانشگاه و کتابخانه استفاده کنید، مناسب است. هنگام وبگردی در حالت مهمان هیچ اطلاعاتی ذخیره نخواهد شد. این اطلاعات شامل کوکیها، پسوردها، تاریخچه و دسترسی به افزونهها است. همچنین کاربر مهمان نمیتواند پروفایل کروم صاحب کامپیوتر را ببیند و یا دستکاری کند.
با استفاده از حالت مهمان، کاربر مهمان نمیتواند به هیچکدام از اطلاعات شخصی ذخیرهشده در مرورگر دسترسی داشته باشد؛ این اطلاعات شخصی شامل بوکمارکها، تاریخچه وبگردی موجود، پسوردهای ذخیرهشده، دادههای اتوفیل (تکمیل خودکار) و دیگر تنظیمات کروم است.
حالت ناشناس
حالت ناشناس برای وبگردی بهصورت خصوصی در کامپیوتر خودتان مناسب است. این حالت تنها به منظور وبگردی در وبسایتهای نامناسب بدون بر جا گذاشتن اثر و ردپا استفاده نمیشود. درست به مانند حالت مهمان در حالت ناشناس نیز اطلاعات وبگردی ذخیره نمیشود. همچنین در حالت ناشناس افزونههای نصبشده در کروم غیرفعال میشود مگر اینکه شما اجازه دسترسی به افزونهها را صادر کرده باشید.
هنگام وبگردی در حالت ناشناس، شما همچنان به بوکمارکها، تاریخچه وبگردی موجود، پسوردهای ذخیرهشده، دادههای اتوفیل و تنظیمات کروم دسترسی خواهید داشت. این اطلاعات جز دسته اطلاعاتی هستند که هیچ یک از ما دوست نداریم شخص دیگری که از کامپیوترمان استفاده میکند، به آنها دسترسی داشته باشد.
به علت همین تفاوتها است که حالت مهمان وجود دارد. بنابراین حالت مهمان گزینه بهتری برای استفاده هنگام قرض دادن کامپیوتر به یک شخص دیگر است.
چگونه به عنوان کاربر مهمان در کروم وبگردی کنیم؟
حالا که به اندازه کافی در مورد جزئیات حالت مهمان در کروم اطلاعات دارید، بهتر است در ادامه با روش استفاده از این حالت آشنا شوید.
کروم را باز کنید و بر روی عکس پروفایل خود در گوشه بالایی سمت راست کلیک نمایید. سپس بر روی “Open Guest Window” کلیک کنید.
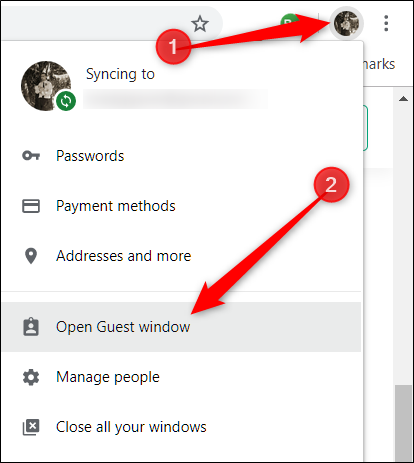 اگر به هر دلیلی گزینه “Open Guest Window” را نمیبیند، نگران نباشید. بر روی “Manage People” کلیک کنید تا در پنجره ظاهر شده، لیست حسابهای کروم مرورگرتان را مشاهده نمایید.
اگر به هر دلیلی گزینه “Open Guest Window” را نمیبیند، نگران نباشید. بر روی “Manage People” کلیک کنید تا در پنجره ظاهر شده، لیست حسابهای کروم مرورگرتان را مشاهده نمایید.
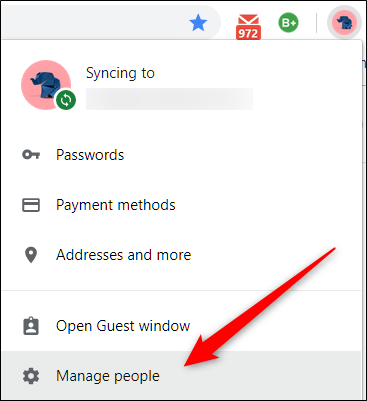 از این پنجره بر روی “Browse as Guest” کلیک کنید.
از این پنجره بر روی “Browse as Guest” کلیک کنید.
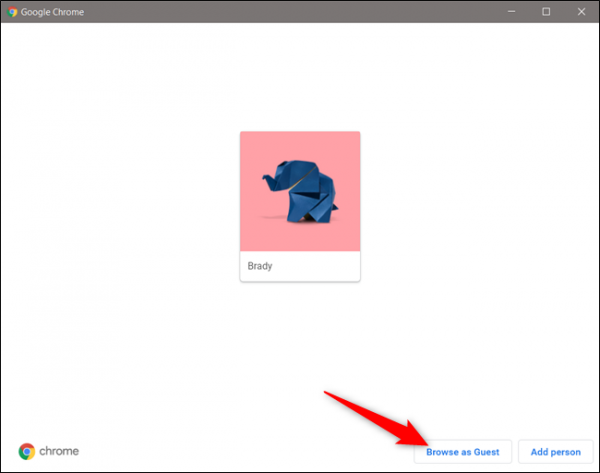 فرقی ندارد از کدام روش به پنجرهای که حالا ظاهر شده است، رسیدهاید؛ این پنجره جدید در حال حاضر از حساب مهمان در کروم استفاده میکند.
فرقی ندارد از کدام روش به پنجرهای که حالا ظاهر شده است، رسیدهاید؛ این پنجره جدید در حال حاضر از حساب مهمان در کروم استفاده میکند.
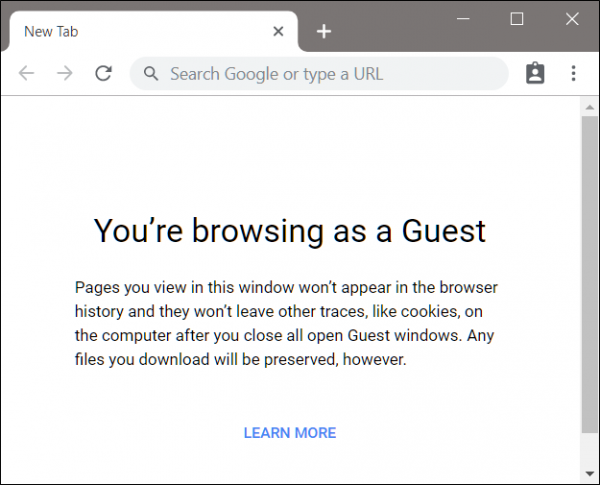 برای خروج از حالت مهمان بر روی آیکون مهمان در گوشه بالایی سمت راست از پنجره مهمان کلیک نمایید و سپس “Exit Guest” را انتخاب کنید.
برای خروج از حالت مهمان بر روی آیکون مهمان در گوشه بالایی سمت راست از پنجره مهمان کلیک نمایید و سپس “Exit Guest” را انتخاب کنید.
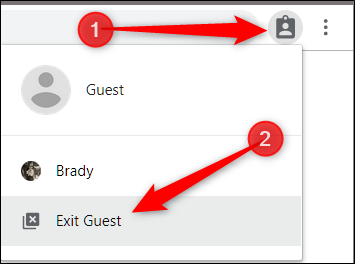 پنجره بسته میشود و تمام تاریخچه وبگردی، کوکیها و هر آنچه که در حالت مهمان انجام دادهاید را با خود میبرد.
پنجره بسته میشود و تمام تاریخچه وبگردی، کوکیها و هر آنچه که در حالت مهمان انجام دادهاید را با خود میبرد.
چگونه در یک کرومبوک به عنوان کاربر مهمان وبگردی کنیم؟
استفاده از یک کرومبوک به عنوان یک کاربر مهمان، مشابه به کروم است. شما به یک حساب موقت وارد میشوید، سپس وقتی که کارتان را انجام دادید، از سیستم خارج میشوید. در نهایت حساب مهمان پاک میشود و هیچ نشانهای از وبگردی شما در کامپیوتر نمیماند.
ورود به یک حساب مهمان فوقالعاده مفید است؛ بهخصوص اگر نمیخواهید هنگام قرض دادن کامپیوترتان به یک شخص دیگر همچنان، حساب کاربری خودتان فعال باشد. همچنین هنگام استفاده از کامپیوترهای عمومی در مدرسه و یا کتابخانه بهتر است از حساب مهمان استفاده نمایید.
قبل از ورود به حساب مهمان، لازم است از حساب کاربری خود خارج شوید. بنابراین برای خروج از حساب کرومبوک خود بر روی زمان در سیستمتِری کلیک کنید و سپس “Sign Out” را انتخاب کنید.
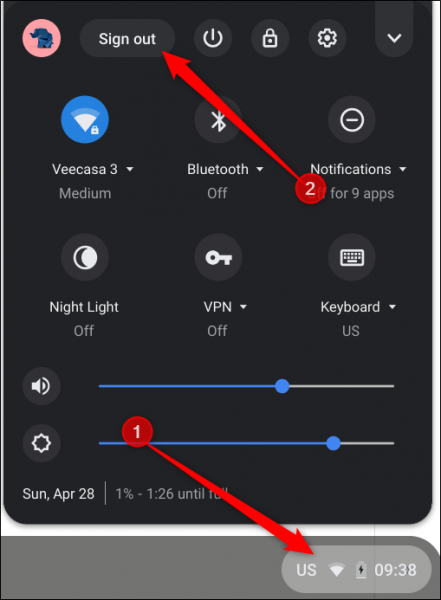 سپس از لاکاسکرین، “Browse as Guest” را انتخاب نمایید.
سپس از لاکاسکرین، “Browse as Guest” را انتخاب نمایید.
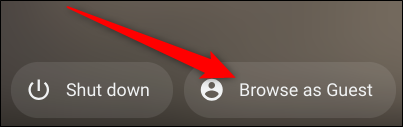 اگر از کرومبوک خود در مدرسه و یا محل کار استفاده میکنید و نمیتوانید گزینه “Browse as Guest” را ببنید، به احتمال زیاد مدیر، حالت مهمان را خاموش کرده است و شما برای استفاده از این حالت باید با مدیریت تماس بگیرید.
اگر از کرومبوک خود در مدرسه و یا محل کار استفاده میکنید و نمیتوانید گزینه “Browse as Guest” را ببنید، به احتمال زیاد مدیر، حالت مهمان را خاموش کرده است و شما برای استفاده از این حالت باید با مدیریت تماس بگیرید.
وبگردی و استفاده از کرومبوک در حالت مهمان، محدودیتهای زیادی در عملکرد ایجاد میکند. همچنین در این حالت اپلیکیشنهای کمی قابل دسترسی هستند.
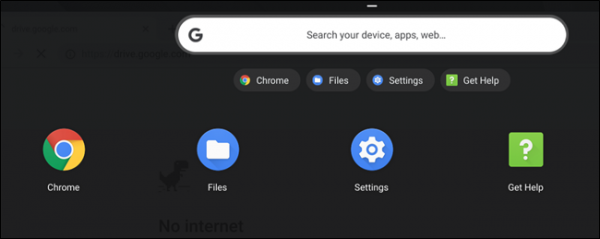 برای خروج از حالت مهمان در کرومبوک بر روی زمان در سیستمتِری کلیک کنید و گزینه “Exit Guest” را انتخاب نمایید.
برای خروج از حالت مهمان در کرومبوک بر روی زمان در سیستمتِری کلیک کنید و گزینه “Exit Guest” را انتخاب نمایید.
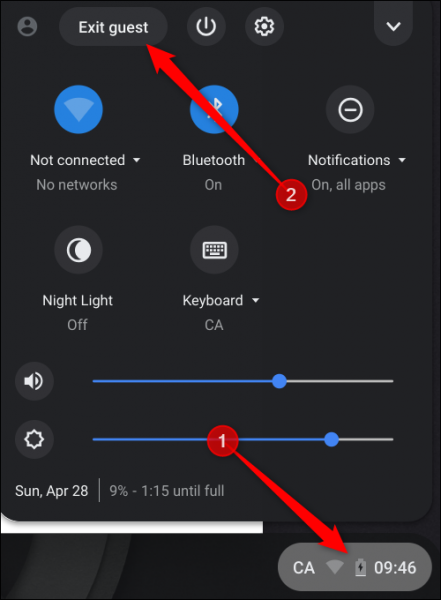 پس از خروج از حساب مهمان، تمام کوکیها، دادههای وبسایت و فعالیتهای وبگردی پاک خواهد شد.
پس از خروج از حساب مهمان، تمام کوکیها، دادههای وبسایت و فعالیتهای وبگردی پاک خواهد شد.
با استفاده از حالت مهمان در کروم و کرومبوک، ذخیره دادهها، کوکیها، پسوردها و فعالیتهای وبگردی شما متوقف میشود؛ اما باید در نظر داشته باشید که شما بهطور کامل بهصورت آنلاین ناشناس نیستید و هنوز هم ممکن است برای وبسایتها و افراد زیر قابل شناسایی باشید:
- وبسایتهایی که بازدید میکنید، از جمله تبلیغات و منابع مورد استفاده در آن سایتها
- کارفرمای شما، مدرسه و یا هر کسی که شبکه مورد استفاده شما را مدیریت میکند
- ارایه دهنده سرویس اینترنتی شما (ISP)
برای استفاده از اینترنت به طور کاملا ناشناس به شما استفاده از مرورگر Tor را پیشنهاد میکنیم. به منظور دانلود Tor برای اندروید اینجا و برای iOS اینجا کلیک کنید.
نوشته چگونه در کروم و کرومبوک بهعنوان کاربر مهمان وبگردی کنیم؟ اولین بار در وبسایت فناوری پدیدار شد.

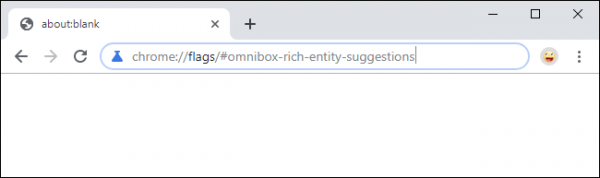 با این کار شما مستقیما به فلگ صحیح میروید.
با این کار شما مستقیما به فلگ صحیح میروید.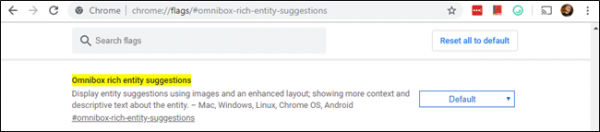

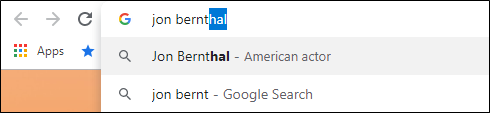 غیر از روش غیرفعال کردن فلگ، شما میتوانید برای غیرفعال کردن پیشنمایش تصاویر در پیشنهادات جستجو نوارآدرس کروم، موتور جستجوی خود را به بینگ، DuckDuckGo و… تغییر دهید. درنهایت نیز میتوانید مرورگر خود را عوض کنید!
غیر از روش غیرفعال کردن فلگ، شما میتوانید برای غیرفعال کردن پیشنمایش تصاویر در پیشنهادات جستجو نوارآدرس کروم، موتور جستجوی خود را به بینگ، DuckDuckGo و… تغییر دهید. درنهایت نیز میتوانید مرورگر خود را عوض کنید!
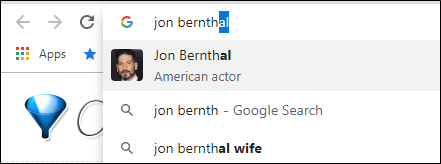
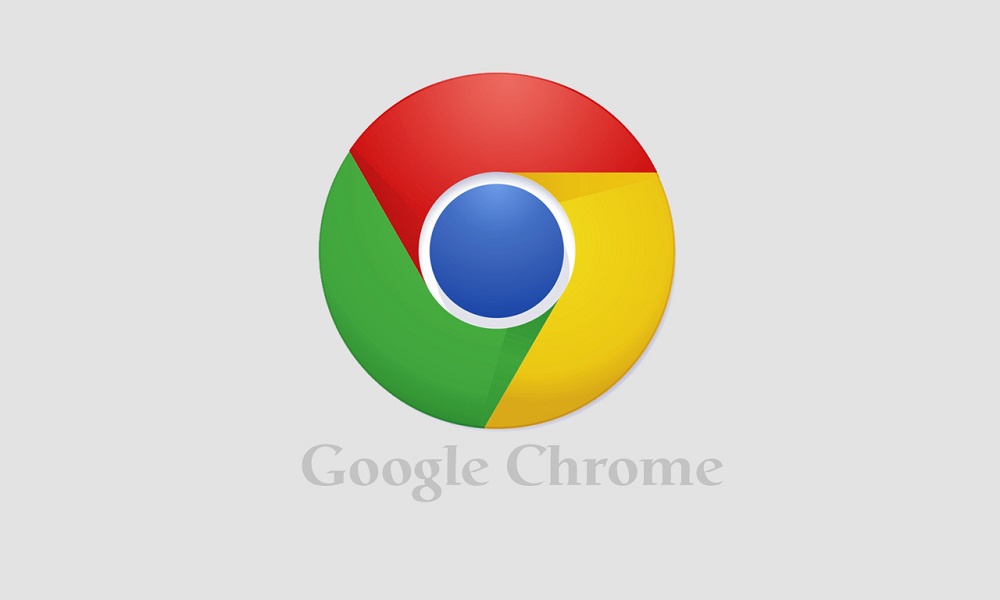
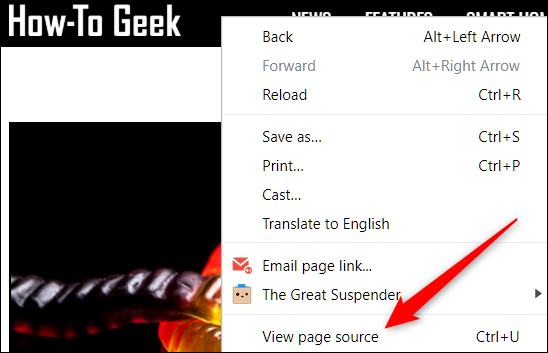 یک تب جدید حاوی تمام کدهای HTML وبسایت موردنظر بهصورت کاملا مفصل و بدون فرمت، باز میشود.
یک تب جدید حاوی تمام کدهای HTML وبسایت موردنظر بهصورت کاملا مفصل و بدون فرمت، باز میشود.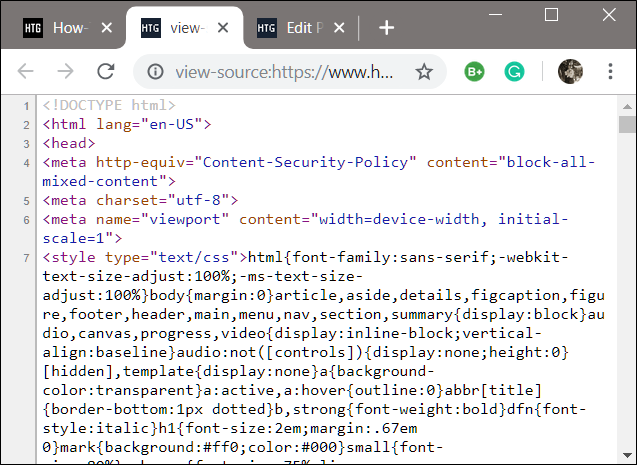 اگر شما به دنبال المان و یا قسمت خاصی از کدهای HTML هستید، استفاده از View Source خستهکننده و سنگین است؛ بهخصوص اگر صفحه شامل مقدار زیادی از کدهای جاوا اسکریپت و CSS باشد.
اگر شما به دنبال المان و یا قسمت خاصی از کدهای HTML هستید، استفاده از View Source خستهکننده و سنگین است؛ بهخصوص اگر صفحه شامل مقدار زیادی از کدهای جاوا اسکریپت و CSS باشد.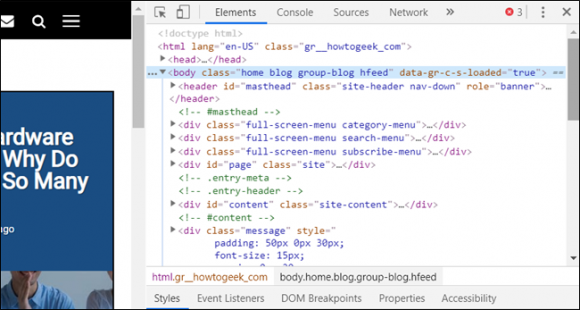 بر روی فلش خاکستری کوچکی که در کنار هر المان وجود دارد کلیک کنید تا جزییات بیشتری را مشاهده نمایید.
بر روی فلش خاکستری کوچکی که در کنار هر المان وجود دارد کلیک کنید تا جزییات بیشتری را مشاهده نمایید.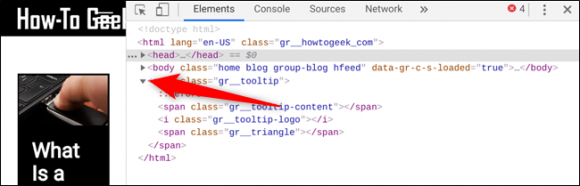 اگر نمیخواهید بهصورت پیشفرض، کد تمام صفحه را مشاهده کنید و در عوض قصد دارید تا المان خاصی را در HTMl بررسی نمایید، در فضای خالی صفحه راستکلیک و سپس گزینه “Inspect” را انتخاب کنید.
اگر نمیخواهید بهصورت پیشفرض، کد تمام صفحه را مشاهده کنید و در عوض قصد دارید تا المان خاصی را در HTMl بررسی نمایید، در فضای خالی صفحه راستکلیک و سپس گزینه “Inspect” را انتخاب کنید.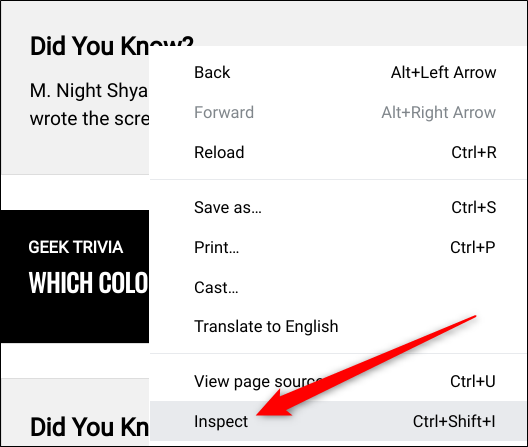 اینبار پس از باز شدن پنجره مستقیما به قسمتی از کد میرود که حاوی المانی است که شما بر روی آن کلیک کرده بودید.
اینبار پس از باز شدن پنجره مستقیما به قسمتی از کد میرود که حاوی المانی است که شما بر روی آن کلیک کرده بودید.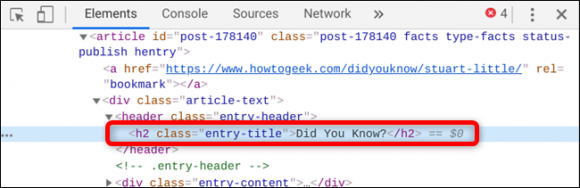 اگر بخواهید میتوانید موقعیت dock (ابزار) را تغییر دهید و آن را به سمت چپ، راست و پایین ببرید؛ حتی میتوانید آن را در یک پنجره جداگانه باز کنید. بر روی آیکون منو (آیکون سهنقطهای) کلیک کنید و سپس یکی از گزینههای undock into a separate window ،dock to the left ،dock to the bottom و یا dock to the right را انتخاب نمایید.
اگر بخواهید میتوانید موقعیت dock (ابزار) را تغییر دهید و آن را به سمت چپ، راست و پایین ببرید؛ حتی میتوانید آن را در یک پنجره جداگانه باز کنید. بر روی آیکون منو (آیکون سهنقطهای) کلیک کنید و سپس یکی از گزینههای undock into a separate window ،dock to the left ،dock to the bottom و یا dock to the right را انتخاب نمایید.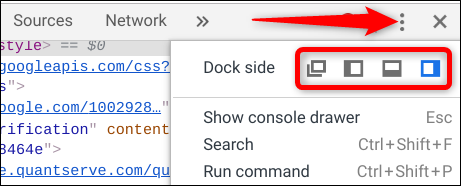 پس از اینکه کار شما با کد تمام شد، میتوانید کلا پنجره را ببندید و یا بر روی ‘X’ در پنجره ابزارهای برنامهنویس کلیک کنید تا به صفحه اصلی برگردید.
پس از اینکه کار شما با کد تمام شد، میتوانید کلا پنجره را ببندید و یا بر روی ‘X’ در پنجره ابزارهای برنامهنویس کلیک کنید تا به صفحه اصلی برگردید.
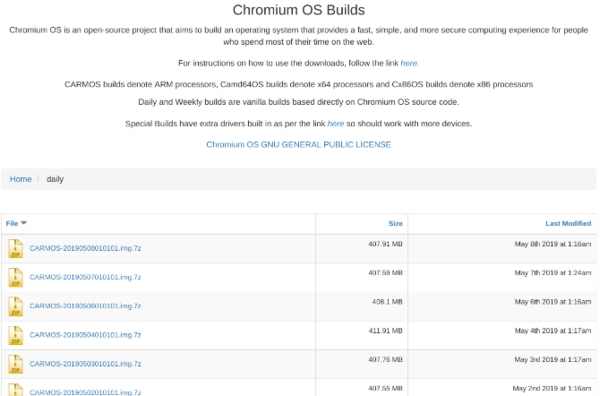
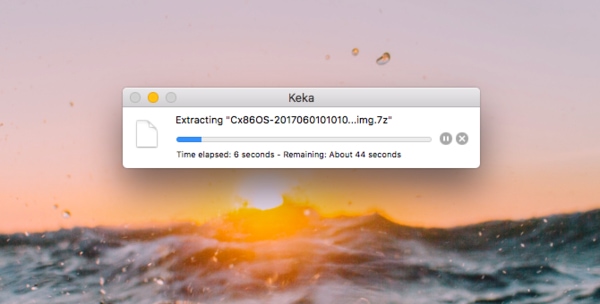
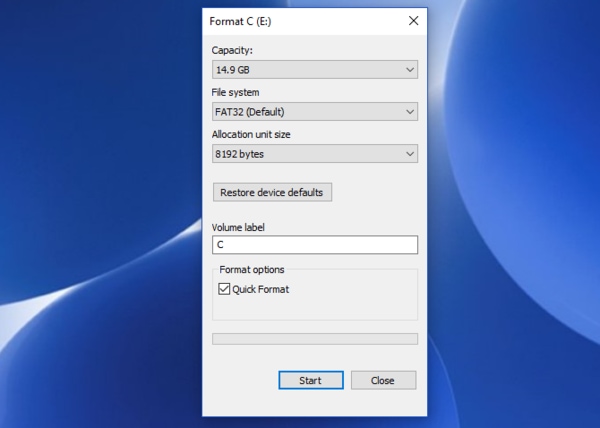
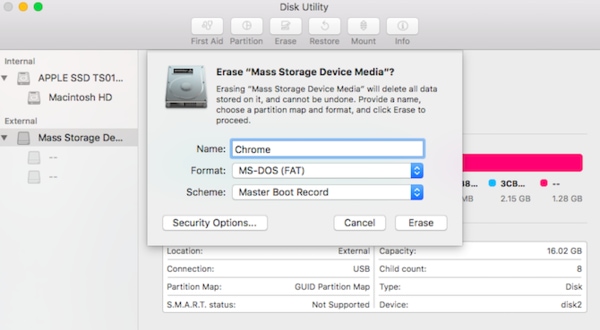 اگر روشهای ویندوز و مکاواس برای شما گیجکننده و ناخوشایند است میتوانید از اپ SD Card Formatter استفاده کنید.
اگر روشهای ویندوز و مکاواس برای شما گیجکننده و ناخوشایند است میتوانید از اپ SD Card Formatter استفاده کنید.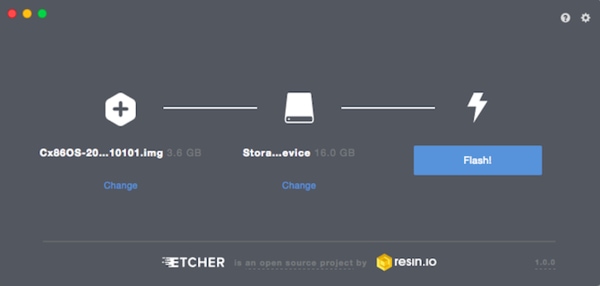 در حال حاضر شما یک یواسبی فرمت شده با نام Chrome دارید که به پورت یواسبی کامپیوترتان متصل شده است. همچنین فایل ایمیج را نیز از حالت فشرده، خارج کردهاید. برنامه Etcher نیز بر روی سیستم نصب شده است. Etcher را اجرا کنید.
در حال حاضر شما یک یواسبی فرمت شده با نام Chrome دارید که به پورت یواسبی کامپیوترتان متصل شده است. همچنین فایل ایمیج را نیز از حالت فشرده، خارج کردهاید. برنامه Etcher نیز بر روی سیستم نصب شده است. Etcher را اجرا کنید.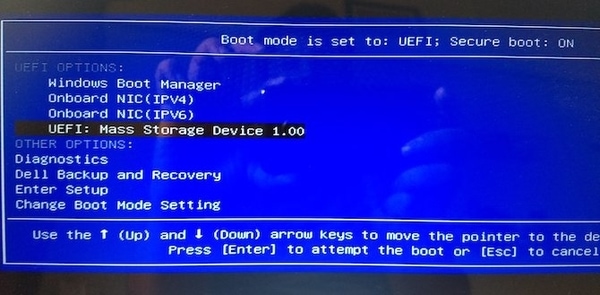 برای کامپیوترهای ویندوز و یا لینوکس: کامپیوترهای مختلف، تنظیمات BIOS متفاوتی دارند. معمولا منوی بوت از طریق دکمههای میانبر F5، F8 و یا F12 اجرا میشود.
برای کامپیوترهای ویندوز و یا لینوکس: کامپیوترهای مختلف، تنظیمات BIOS متفاوتی دارند. معمولا منوی بوت از طریق دکمههای میانبر F5، F8 و یا F12 اجرا میشود.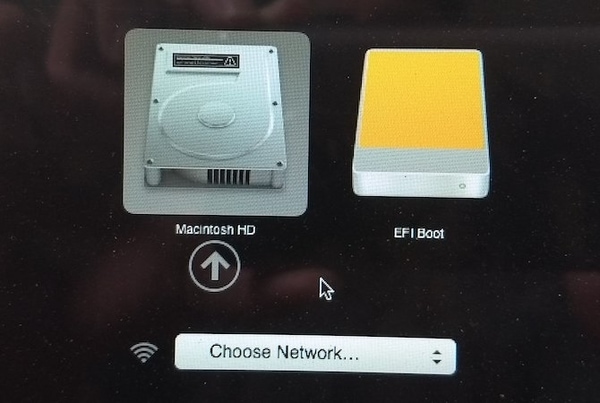 برای مک: بافاصله پس از اینکه مک خاموش و ریاستارت شد، دکمه Option را بزنید و نگه دارید. شما باید این کار را هنگامیکه که صفحه سیاه است انجام دهید. این دکمه را تا زمانیکه منو بوت را ببینید، فشار دهید. این منو به شما اجازه میدهد از بین هارددرایو مکینتاش و یا یواسبی درایوی که ایجاد نمودهاید (معمولا با “EFI” مشخص میشود) یکی را انتخاب کنید.
برای مک: بافاصله پس از اینکه مک خاموش و ریاستارت شد، دکمه Option را بزنید و نگه دارید. شما باید این کار را هنگامیکه که صفحه سیاه است انجام دهید. این دکمه را تا زمانیکه منو بوت را ببینید، فشار دهید. این منو به شما اجازه میدهد از بین هارددرایو مکینتاش و یا یواسبی درایوی که ایجاد نمودهاید (معمولا با “EFI” مشخص میشود) یکی را انتخاب کنید.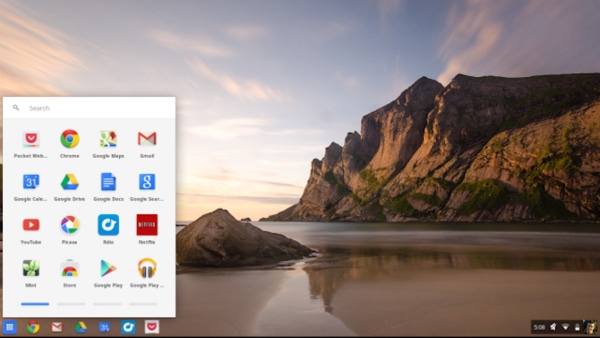 در منو بوت، درایو یواسبی که ایجاد نمودهاید را انتخاب کنید و اینتر بزنید تا کامپیوتر از آن درایو بوت شود. حال شما میتوانید از تمام ویژگیها و مزیتهای کروم اواس بدون تاثیر بر هارد درایو اصلی و یا سیستمعامل خود، بهره ببرید.
در منو بوت، درایو یواسبی که ایجاد نمودهاید را انتخاب کنید و اینتر بزنید تا کامپیوتر از آن درایو بوت شود. حال شما میتوانید از تمام ویژگیها و مزیتهای کروم اواس بدون تاثیر بر هارد درایو اصلی و یا سیستمعامل خود، بهره ببرید.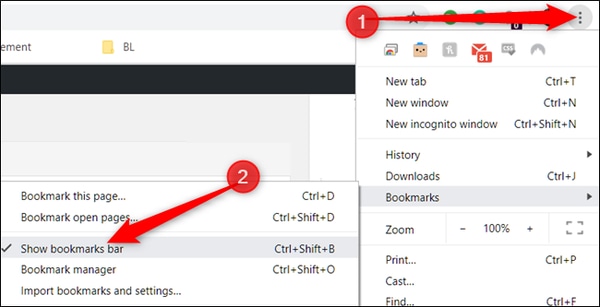
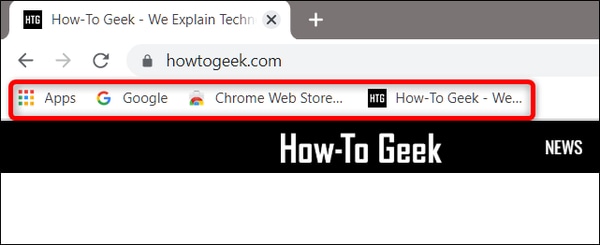 اگر زمانی خواستید نوار بوکمارک را پنهان کنید، میتوانید با همین روش آن را غیرفعال کنید. برای غیرفعال نمودن نوار بوکمارک میتوانید هم از منو و هم از کلیدهای میانبر استفاده نمایید.
اگر زمانی خواستید نوار بوکمارک را پنهان کنید، میتوانید با همین روش آن را غیرفعال کنید. برای غیرفعال نمودن نوار بوکمارک میتوانید هم از منو و هم از کلیدهای میانبر استفاده نمایید.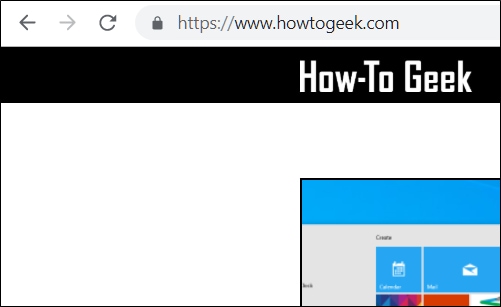
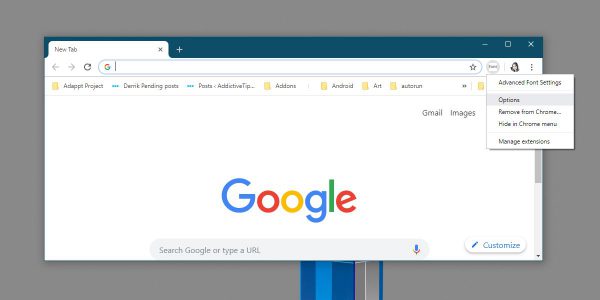
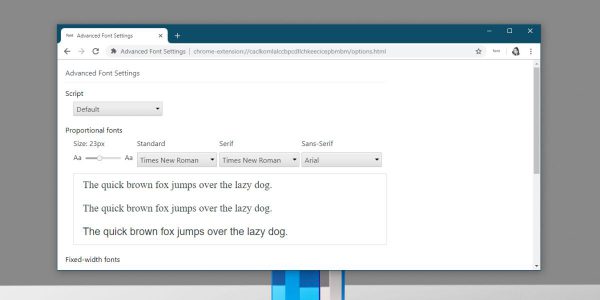 تغییر فونت بر روی تمام صفحات وبسایتها و همچنین صفحه خانه کروم، اعمال میشود. متاسفانه این تغییر اندازه فونت بر روی تبها اعمال نمیشود.
تغییر فونت بر روی تمام صفحات وبسایتها و همچنین صفحه خانه کروم، اعمال میشود. متاسفانه این تغییر اندازه فونت بر روی تبها اعمال نمیشود.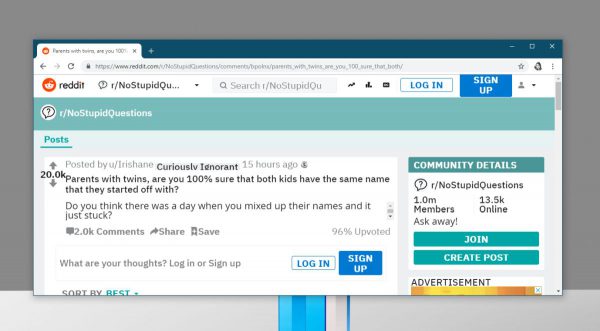 شما میتوانید میزان زوم صفحه را به 0 تغییر دهید و همچنان از اندازه بزرگ متن لذت ببرید.
شما میتوانید میزان زوم صفحه را به 0 تغییر دهید و همچنان از اندازه بزرگ متن لذت ببرید.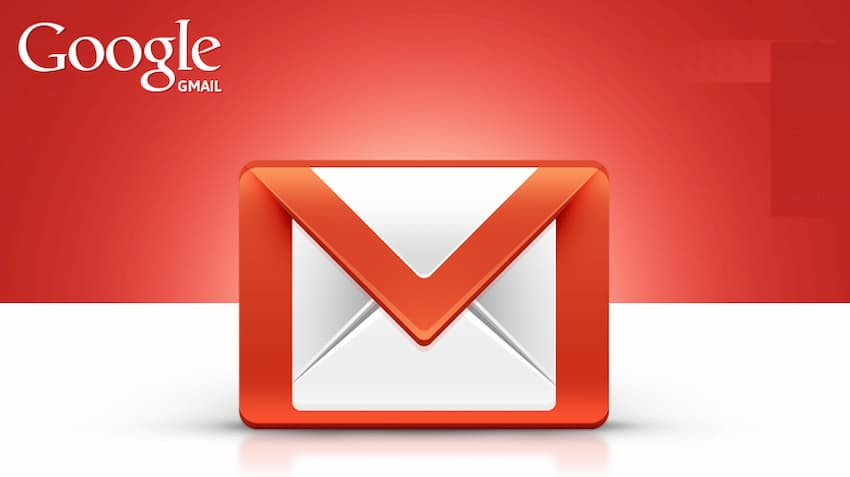
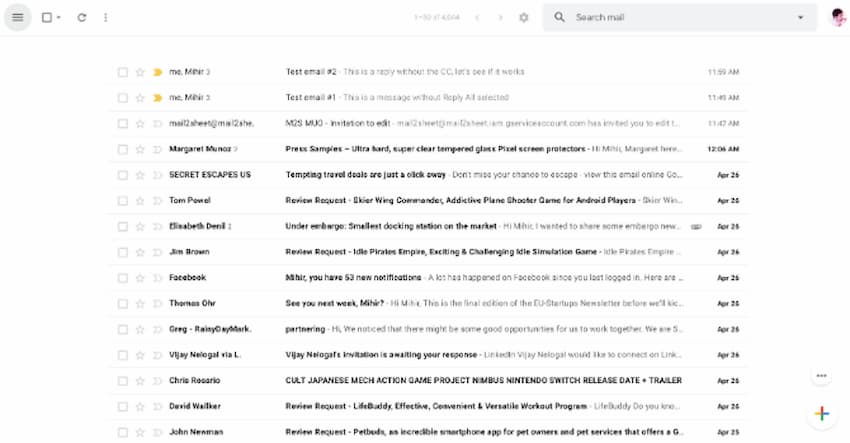
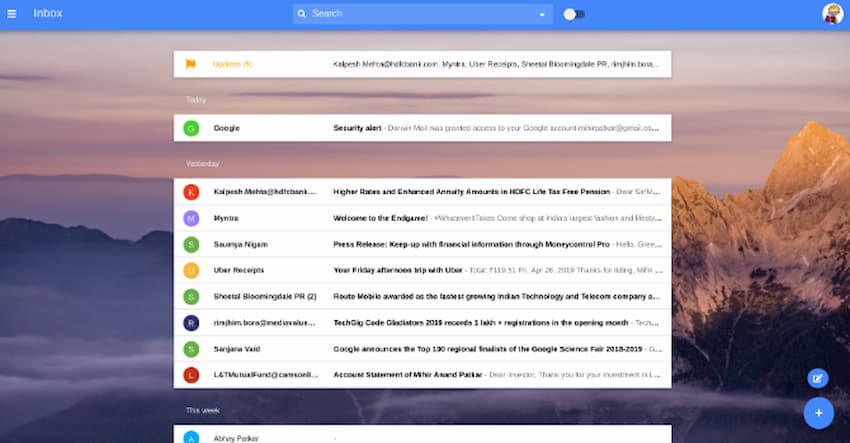
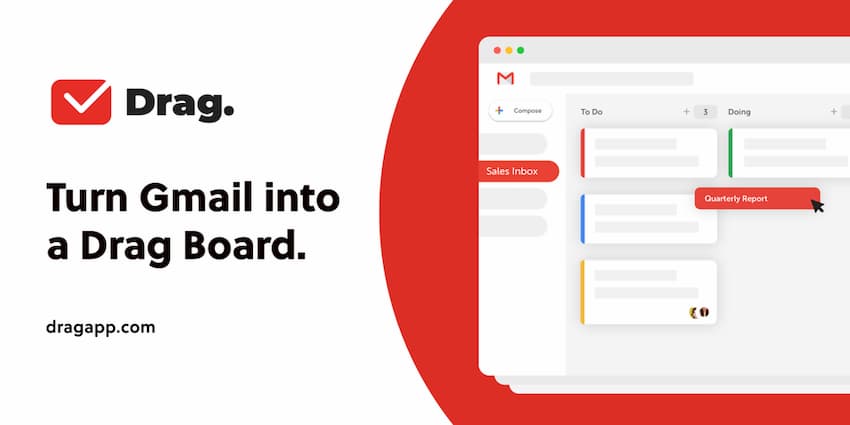
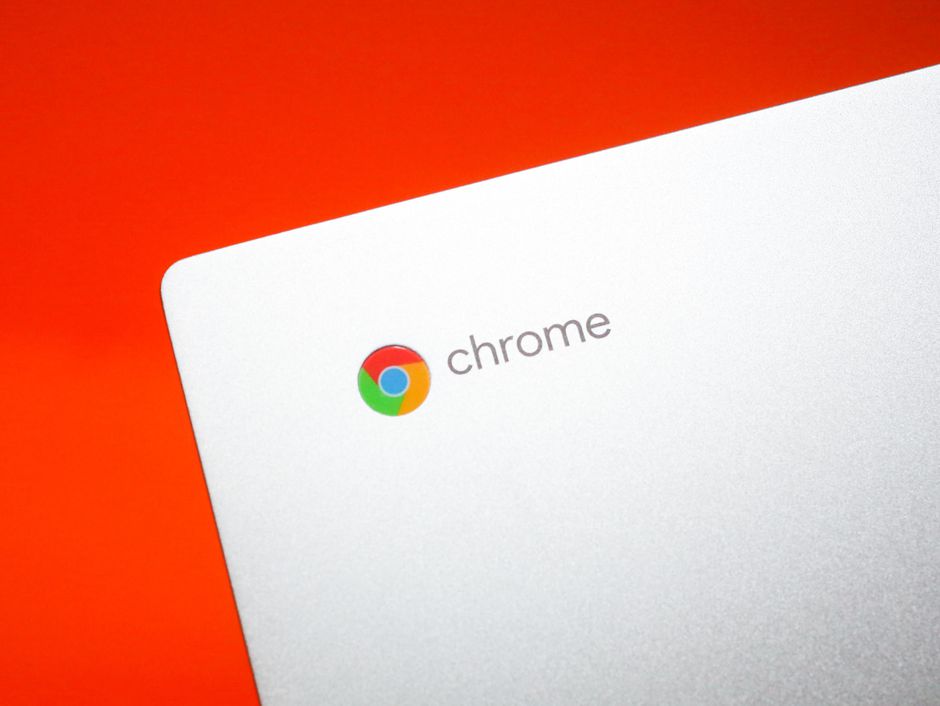
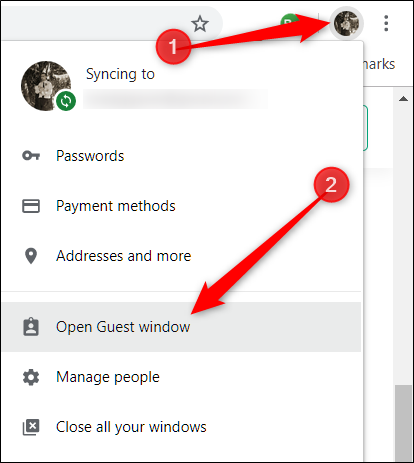 اگر به هر دلیلی گزینه “Open Guest Window” را نمیبیند، نگران نباشید. بر روی “Manage People” کلیک کنید تا در پنجره ظاهر شده، لیست حسابهای کروم مرورگرتان را مشاهده نمایید.
اگر به هر دلیلی گزینه “Open Guest Window” را نمیبیند، نگران نباشید. بر روی “Manage People” کلیک کنید تا در پنجره ظاهر شده، لیست حسابهای کروم مرورگرتان را مشاهده نمایید.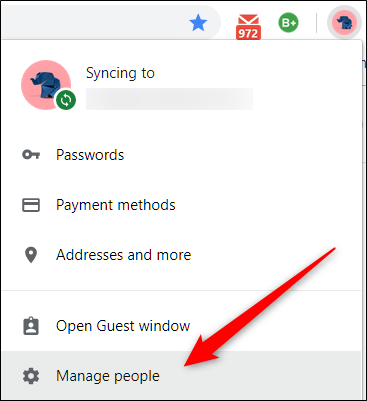
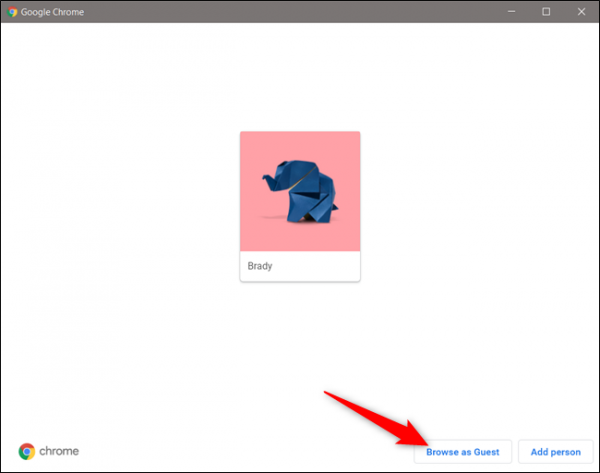 فرقی ندارد از کدام روش به پنجرهای که حالا ظاهر شده است، رسیدهاید؛ این پنجره جدید در حال حاضر از حساب مهمان در کروم استفاده میکند.
فرقی ندارد از کدام روش به پنجرهای که حالا ظاهر شده است، رسیدهاید؛ این پنجره جدید در حال حاضر از حساب مهمان در کروم استفاده میکند.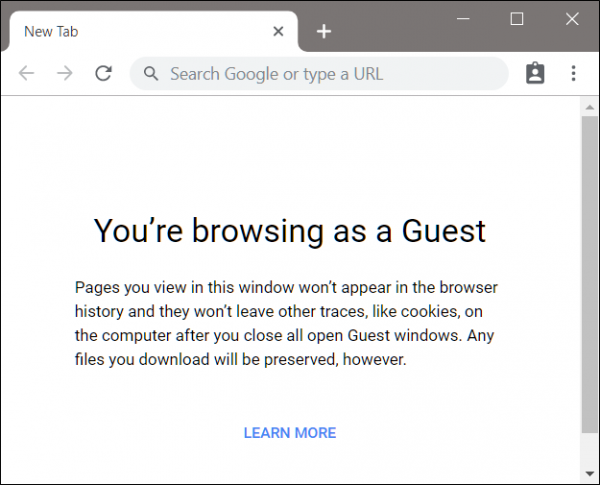 برای خروج از حالت مهمان بر روی آیکون مهمان در گوشه بالایی سمت راست از پنجره مهمان کلیک نمایید و سپس “Exit Guest” را انتخاب کنید.
برای خروج از حالت مهمان بر روی آیکون مهمان در گوشه بالایی سمت راست از پنجره مهمان کلیک نمایید و سپس “Exit Guest” را انتخاب کنید.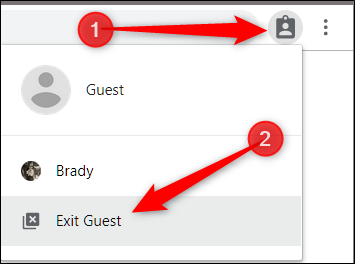 پنجره بسته میشود و تمام تاریخچه وبگردی، کوکیها و هر آنچه که در حالت مهمان انجام دادهاید را با خود میبرد.
پنجره بسته میشود و تمام تاریخچه وبگردی، کوکیها و هر آنچه که در حالت مهمان انجام دادهاید را با خود میبرد.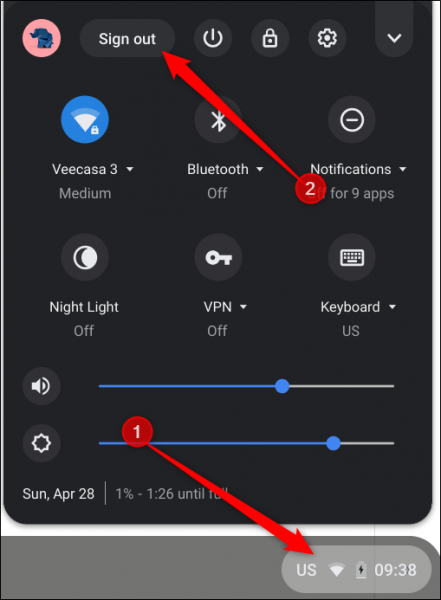 سپس از لاکاسکرین، “Browse as Guest” را انتخاب نمایید.
سپس از لاکاسکرین، “Browse as Guest” را انتخاب نمایید.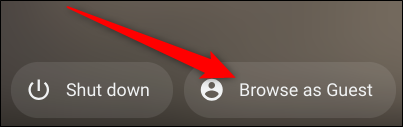 اگر از کرومبوک خود در مدرسه و یا محل کار استفاده میکنید و نمیتوانید گزینه “Browse as Guest” را ببنید، به احتمال زیاد مدیر، حالت مهمان را خاموش کرده است و شما برای استفاده از این حالت باید با مدیریت تماس بگیرید.
اگر از کرومبوک خود در مدرسه و یا محل کار استفاده میکنید و نمیتوانید گزینه “Browse as Guest” را ببنید، به احتمال زیاد مدیر، حالت مهمان را خاموش کرده است و شما برای استفاده از این حالت باید با مدیریت تماس بگیرید.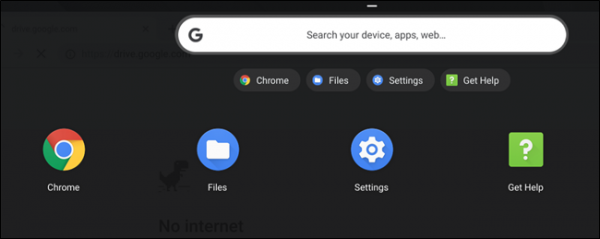 برای خروج از حالت مهمان در کرومبوک بر روی زمان در سیستمتِری کلیک کنید و گزینه “Exit Guest” را انتخاب نمایید.
برای خروج از حالت مهمان در کرومبوک بر روی زمان در سیستمتِری کلیک کنید و گزینه “Exit Guest” را انتخاب نمایید.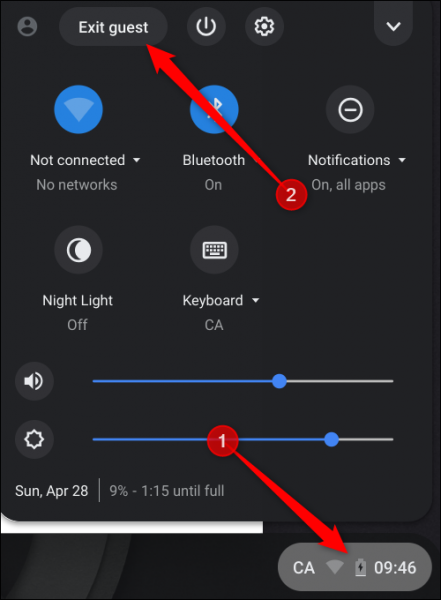 پس از خروج از حساب مهمان، تمام کوکیها، دادههای وبسایت و فعالیتهای وبگردی پاک خواهد شد.
پس از خروج از حساب مهمان، تمام کوکیها، دادههای وبسایت و فعالیتهای وبگردی پاک خواهد شد.