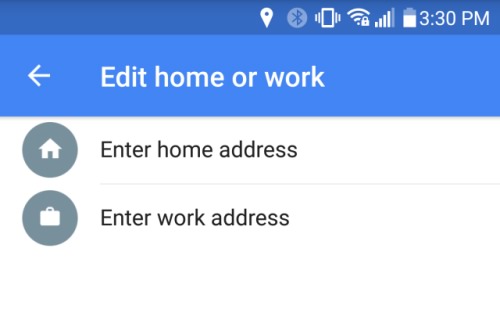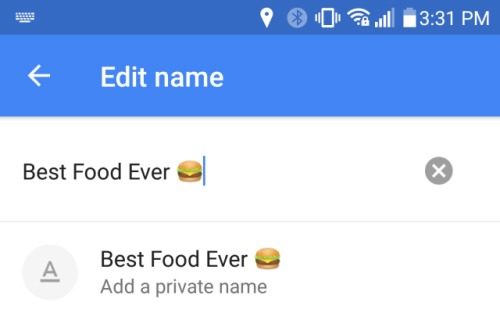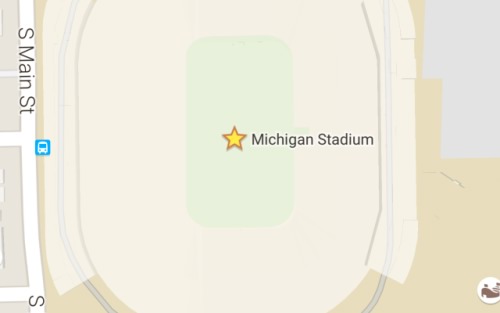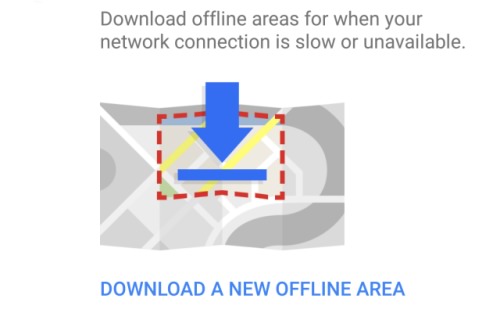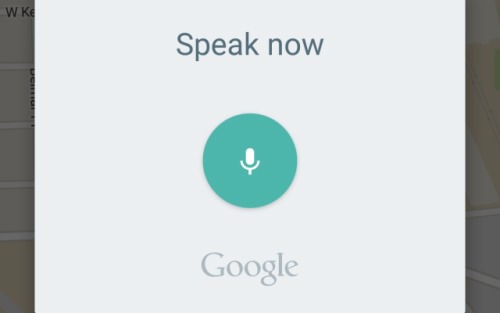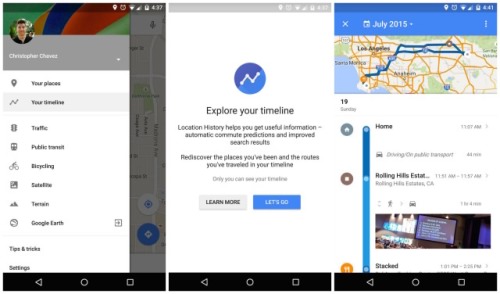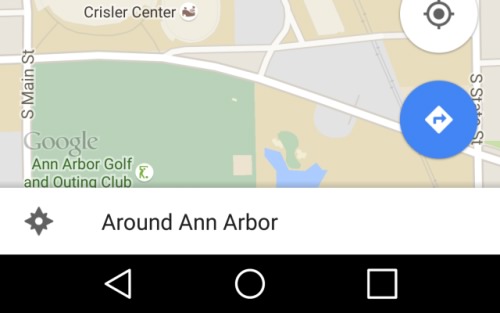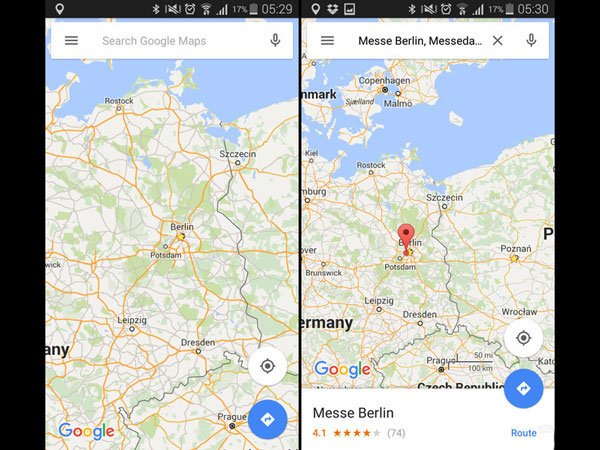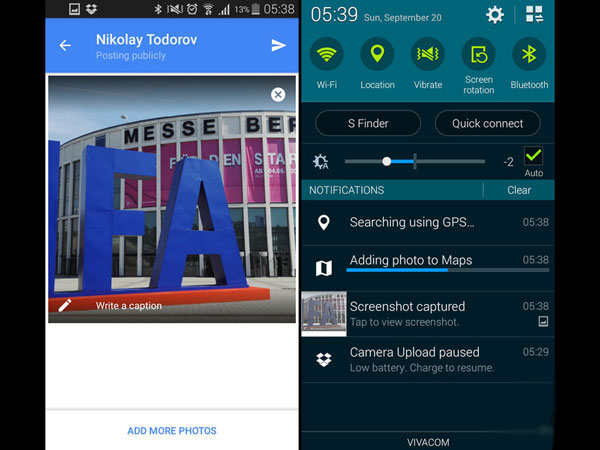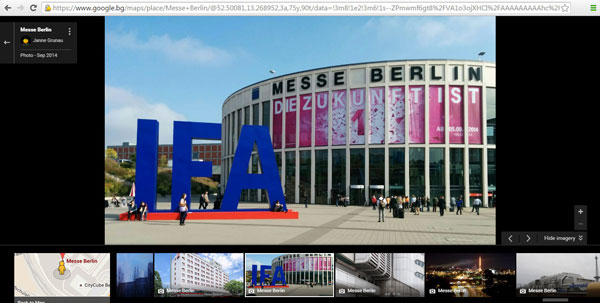سرویس گوگلمپ یکی از محبوبترینها در بین کاربران است. محبوبیت این برنامه بهحدی است که گوگل ترجیح داد تا نسخه مخصوصی از آنرا برای اسمارتفونها ارایه دهد. با نصب این برنامه برروی گوشیهای هوشمند خود، دیگر نیازی بهنقشههای غولپیکر یا سیستمهای ناوبری نداریم!
سرویس گوگلمپ یکی از محبوبترینها در بین کاربران است. محبوبیت این برنامه بهحدی است که گوگل ترجیح داد تا نسخه مخصوصی از آنرا برای اسمارتفونها ارایه دهد. با نصب این برنامه برروی گوشیهای هوشمند خود، دیگر نیازی بهنقشههای غولپیکر یا سیستمهای ناوبری نداریم!
گوگلمپ را برای اسمارتفون و تبلتها میتوان اینگونه تعریف کرد؛ جهان، بهمعنای واقعی کلمه در جیب شما! اطلاعات بسیاری را درباره شهرها و مسیرها تنها با صرف کمی وقت و لمس چند گزینه، میتوانید بهدست آورید. البته ویژگیهای گوگلمپ برای گوشیهای هوشمند بهحدی گسترده است که هنگامکار با آن، احتمالا اصلا متوجه برخی نخواهید شد. یافتن برخی قابلیتها نیز چندان ساده نیست؛ بنابراین امروز در آیتیرسان قصد داریم تا بهمعرفی 10 ترفند بسیار کاربردی در گوگلمپ بپردازیم. با ما همراه باشید.
ترفند شماره 1: اضافهکردن مکان خانه و محلکار به گوگلمپ
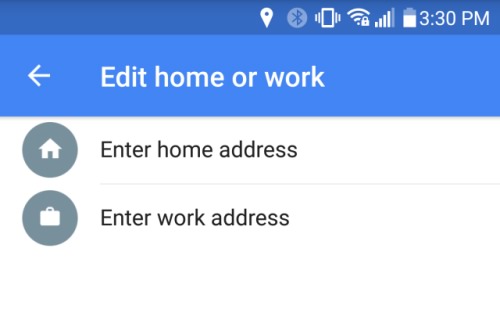 یکی از اولین کارهایی که با گوگلمپ باید انجام دهید، تنظیمکردن محل خانه و کار شما در آن است. این عمل باعث خواهد شد تا نشاندادن مسیرها برای رفتن بهخانه، با تایپ و یا گفتن “منو بهخونه ببر!” سادهتر شود. گوگل، همچنین از این مکانها برای اطلاعات مربوط به آبوهوا و ترافیک در سرویس Google Now استفاده میکند. برای انجام اینکار، مراحل زیر را دنبال کنید:
یکی از اولین کارهایی که با گوگلمپ باید انجام دهید، تنظیمکردن محل خانه و کار شما در آن است. این عمل باعث خواهد شد تا نشاندادن مسیرها برای رفتن بهخانه، با تایپ و یا گفتن “منو بهخونه ببر!” سادهتر شود. گوگل، همچنین از این مکانها برای اطلاعات مربوط به آبوهوا و ترافیک در سرویس Google Now استفاده میکند. برای انجام اینکار، مراحل زیر را دنبال کنید:
- گوگلمپ را باز کنید.
- بهراست سوایپ کرده و برروی “تنظیمات” ضربه بزنید.
- بهبخش Edit home or work وارد شده و برای اضافهکردن مکان خانه و محلکار خود به گوگلمپ، گزینه ویرایش آدرسهای هرکدام را لمس نمایید.
ترفند شماره 2: بهمکانهای موردعلاقه خود نام مستعار بدهید!
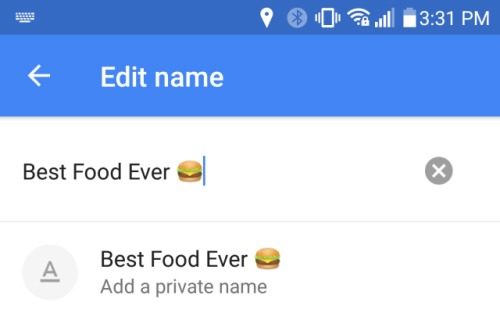
خانه و محلکار برای همه مکانهای بسیار مهمی هستند اما ایندو، تنها جایی نیستند که ما معمولا بهآنها نیاز داریم؛ رستورانها و … برای بسیاری از اهمیت برخورددار هستند.
برنامه گوگلمپ بهشما اجازه میدهد تا برای مکانهایی که ممکن است نتوانید بهآسانی جستجو نمایید، نامهای سفارشی تعریف کنید. شما همچنین میتوانید تا نام مکانهای مورد علاقه خود را با نامهای مستعاری که برای آنها درنظر دارید، عوض نمایید:
- گوگلمپ را باز کنید.
- یک آدرس را جستجو یا آیکون سنجاق را لمس کرده و برروی مکان مدنظر خود بکشید.
- از پایین، نام مکان یا آدرس مدنظر خود را لمس کنید.
- از بالا، سمتراست، برروی علامت “سهنقطه” ضربه بزنید.
- گزینه Edit name را لمس کرده و نام مکان مدنظر خود را به نامی دلخواه، تغییر دهید.
ترفند شماره 3: مکانهای مدنظر خود را “ستارهگذاری” کنید!
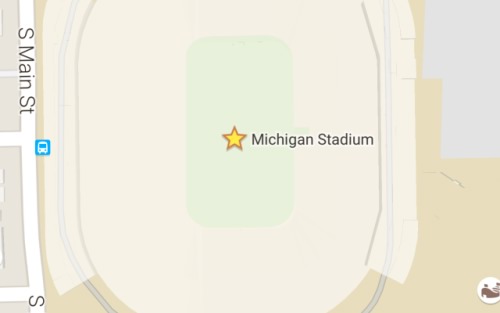
یکراه دیگر برای ذخیره مکانهای موردعلاقه خود، ستارهگذاری آنها است. انجام اینکار، باعث خواهد شد تا مکانهای موردعلاقه شما به بخش “Saved Places” یا “مکانهای موردعلاقه” افزوده شود و یک ستاره زردرنگ را برای هرمکان در نقشه، نشان دهد. این، یک راهعالی برای ذخیرهکردن مکانهایی است که شما آنها را دوست دارید:
- گوگلمپ را باز کنید.
- یک آدرس را جستجو نمایید یا آیکون سنجاق را لمس کرده و برروی مکان مدنظر خود بکشید.
- از پایین، نام مکان یا آدرس مدنظر خود را لمس کنید.
- برروی آیکون “ستاره” ضربه بزنید.
ترفند شماره 4: ذخیرهکردن نقشهها برای استفاده بهصورت آفلاین (بدون اینترنت)
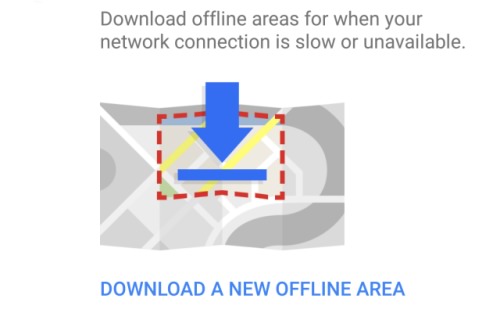
همانطور که گفتیم با داشتن گوگلمپ، جهان زیر دستان شما خواهد بود و این چیزی است که باعث شده تا گوگلمپ خارقالعاده باشد؛ اما اگر به اینترنت دسترسی نداشته باشید، این سرویس تقریبا بلااستفاده است و باعث میشود تا دوباره بهیکی از نقشههای کاغذی نیاز پیدا نمایید. خوشبختانه گوگلمپ بهشما اجازه میدهد تا نقشهها را بهصورت آفلاین ذخیره کنید. این بدین معنی است که میتوانید تا یک محدوده خاص ( همان مکانی که نقشه آنرا ذخیره کردهاید) از مسیریابی گوگلمپ بدون اینترنت بهرهمند شوید. برای ذخیرهکردن نقشهها برای استفاده بهصورت آفلاین، مراحل زیر را دنبال کنید:
- گوگلمپ را باز کنید.
- بهسمت راست سوایپ کرده و برروی عبارت “Your places” ضربه بزنید.
- سپس، یکی از مکانهایی را که اخیرا مشاهده کردهاید، انتخاب نموده و تا بازشدن مکان مدنظر خود منتظر بمانید.
- از پایین، نام مکان یا آدرس مدنظر خود را بهبالا بکشید وگزینه Save map to use offline را لمس کنید.
- شما هماکنون باید محدوده مدنظر خود را انتخاب کرده تا گوگلمپ، آنرا برای استفاده آفلاین ذخیره نماید.
نقشههای آفلاین برای استفاده در مکانهایی که بهاینترنت دسترسی ندارید یا در مسافرت، بسیار مفید است. اگر میخواهید بهیک راهدور بروید، ایده بسیار خوبی است که قبل رفتن، نقشه آن منطقه را برای استفاده بهصورت آفلاین ذخیره نمایید.
ترفند شماره 5: استفاده از دستیار صوتی گوگل در هنگام رانندگی
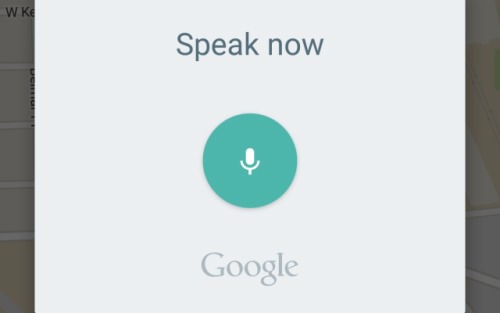
شما احتمالا از فرمانهای صوتی که میتوانید به گوگل دهید، بهخوبی آگاه هستید. گوگلمپ نیز میتواند با تعداد بسیاری دستور صوتی بهخصوص در “حالت ناوبری” یا “navigation mode” بهکاربران خدمت نماید. در حالت ناوبری، یک آیکون “میکروفون” در بالای سمت راست وجود دارد که میتوانید برروی آن ضربه بزنید و صحبت کنید. در ادامه، بهبرخی از دستورات صوتی مهم میپردازیم:
- غیرفعال کردن voice directions با گفتن کلماتی نظیر ” be quiet” یا “mute”
- “Show traffic”
- “Show alternate routes”
- “Next turn” to see what to do next
- “How long until my next turn”
- “Show satellite”
- “Exit navigation”
البته دستورات صوتی دیگری نیز وجود دارد که میتوانید از این لینک آنها را مشاهده نمایید. این دستورات، هنگامیکه شما در حال رانندگی هستید، میتواند مفید باشد؛ زیرا استفاده از گوشیموبایل در هنگام رانندگی خطرناک است. بنابراین کافی است پیش از رانندگی برروی آیکون “میکروفون” ضربه بزنید و دستورات صوتی خود را بگویید.
ترفند شماره 6: مشاهده تمام مکانهای بازدیدشده در یک timeline یا جدولزمانی
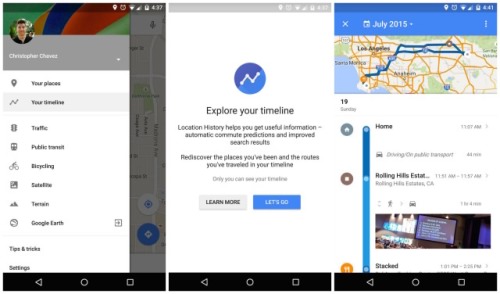
یکی از جدیدترین ویژگیهایی که به برنامه گوگلمپ افزوده شده است، “Your timeline” نامیده میشود. گوگل اساسا میداند در تمام مدت شما کجا بودهاید. این چیزی است که در هنگام استفاده از برخی محصولات گوگل مانند “گوگلمپ” با آن موافقت میکنید. گوگل از این اطلاعات استفاده میکند تا بهشیوههای مختلفی، زندگی را برای شما سادهتر نماید. بهتازگی، قابلیتی به برنامه گوگلمپ افزوده شده که میتواند موقعیتهای مکانی شما را در یک timeline یا جدولزمانی نشان دهد. برای استفاده از آن، دو مرحله زیر را دنبال کنید:
- گوگلمپ را باز کنید.
- بهسمت راست سوایپ کرده و برروی عبارت “Your timeline” ضربه بزنید.
هماکنون، شما باید لیستی را مشاهده نمایید تا مکانهایی را که امروز بهآنها مراجعه کردهاید، بهشما نشان دهد. در بالای صفحه، میتوانید تاریخ متفاوتی را انتخاب کنید؛ شما میتوانید مشاهده نمایید که از چه وسیلهنقلیهای استفاده کردهاید؛ چهمدت در یک مکان بودهاید و اطلاعات بیشتری را درباره مکان مدنظر خود بهدست آورید. بهعلاوه، میتوانید در سمت راست، بالای صفحه برروی آیکون “سهنقطه” ضربه بزنید تا اطلاعات مکانی شما در یک روز حذف شود یا برخی گزینهها را تنظیم کنید.
ترفند شماره 7: مشاهده جاذبههای گردشگری در مکانهای ناآشنا
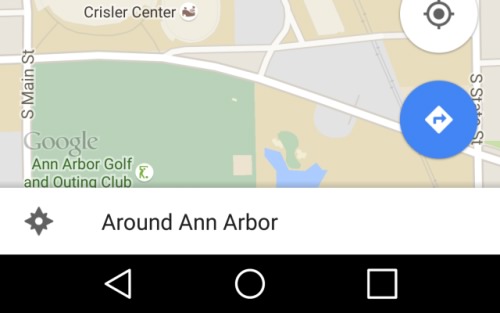
پیداکردن محلی برای صرف غذا یا انجام کاری در یک محل ناآشنا، میتواند کمی مشکل باشد. سرویسهای زیادی برای انجام اینکار وجود دارد اما گوگلمپ نیز میتواند چنینکاری را انجام دهد. شما میتوانید در شهری که آن را نمیشناسید، بهدنبال رستورانهای خوب، جاذبههای گردشگری و … آنجا بگردید. کافی است:
- گوگلمپ را باز کنید.
- برروی یک مکان زوم کنید تا زمانیکه نوار سفیدی در سرتاسر پایین دستگاه نشان داده شود. باید برروی آن، “Explore this area” یا “ نام Explore” نوشته شده باشد.
- بعد از لمس نوار Explore، صفحهای ظاهر خواهد شد که توصیههای محلی بسیاری در آن نوشته شده است.
امیدواریم که از ترفندهای بیانشده لذت برده باشید. اگر ترفند دیگری میشناسید یا نیاز بهترفندهای نرمافزار دیگری دارید، لطفا آنرا در نظرات بیان فرمایید.

نوشته 7 ترفند کاربردی در گوگلمپ که شما را یک حرفهای میکند! اولین بار در -آیتیرسان پدیدار شد.