خدمات گوگل پس از قطعی موقت برقرار شد
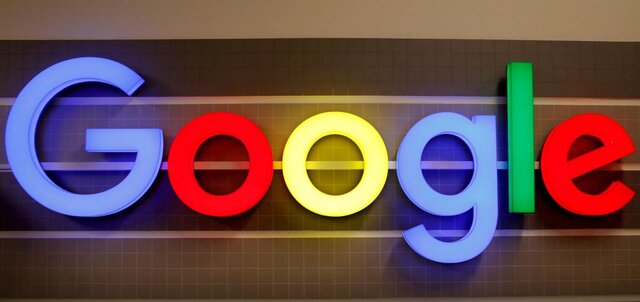
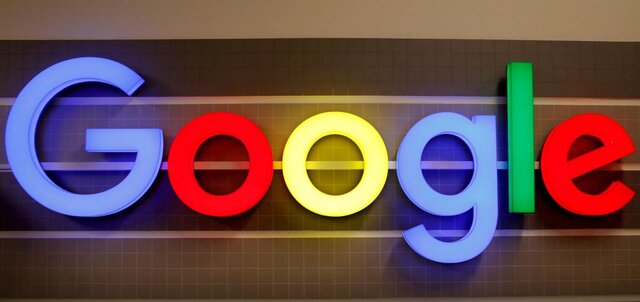
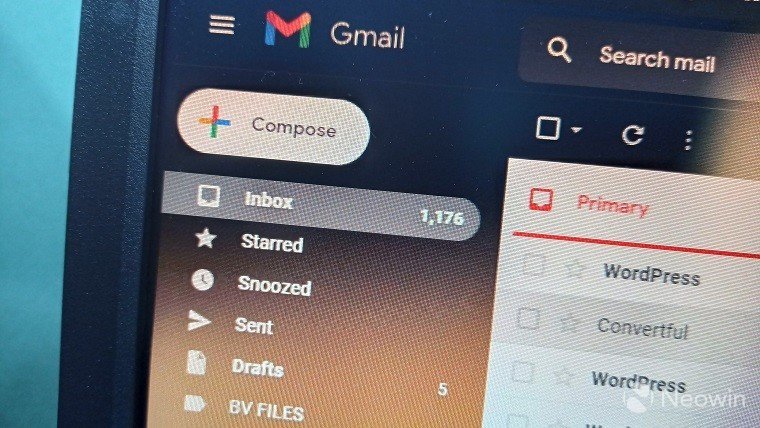
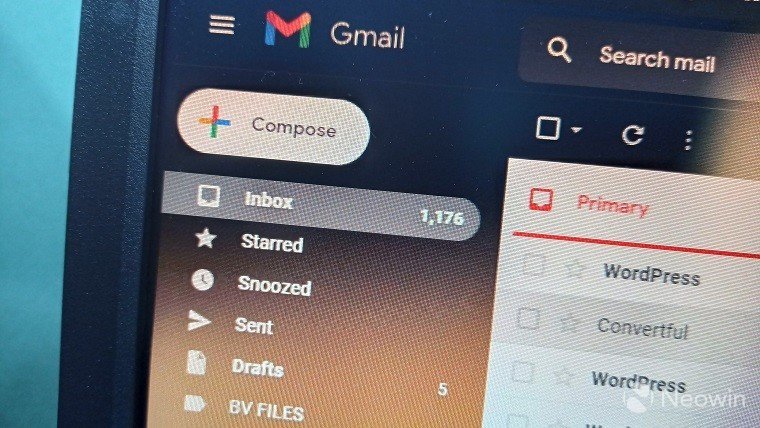

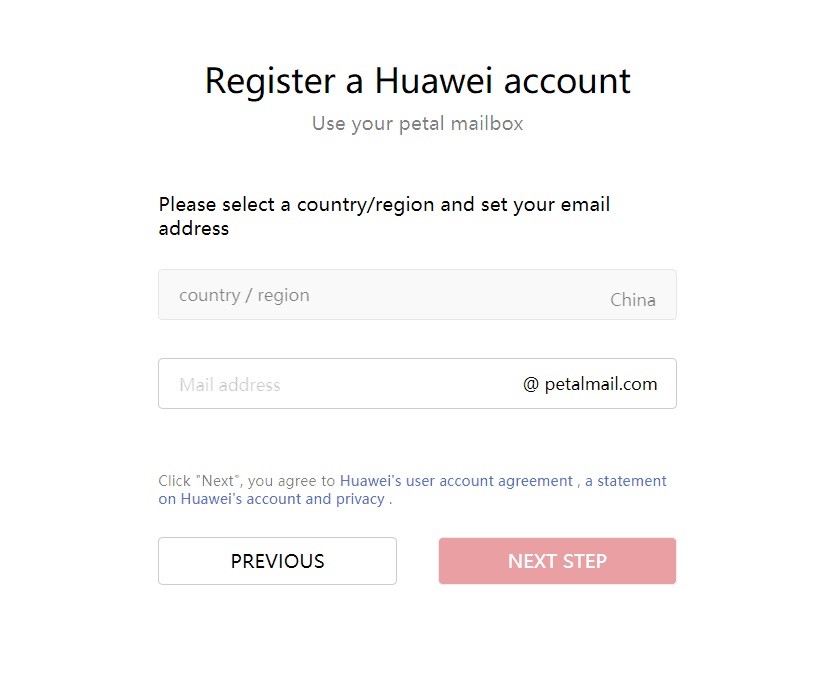
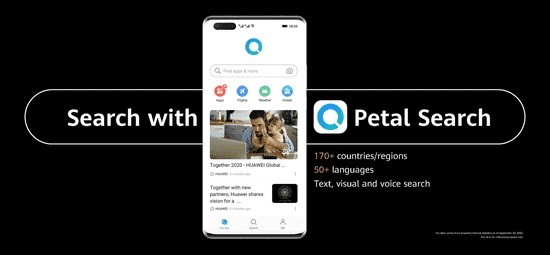

در دنیای مدرن، ایمیل یک ابزار قدرتمند است. شاید شما نیز بنا به دلایلی بخواهید که به بلاک کردن آدرس ایمیل خاصی در سرویس جیمیل بپردازید. اگر اینطور است، پس قطعا مطالعه ادامه این مقاله خالی از لطف نخواهد بود.
امروزه ایمیل فقط در زمینه مکاتبات کاری کاربرد ندارد، بلکه کاربردهای بسیار متنوعی برای این نوع از پیام رسانی میتوان متصور شد. از این موارد میتوان به دریافت پیغامهای دانشگاهی، برقراری ارتباط با دوستان و خانواده از راه دور، ارسال فایلهای دیجیتال و همچنین ردیابی حسابهای آنلاین و خریدهای اینترنتی اشاره کرد. سهولت ارسال ایمیل و نیز این حقیقت که اکثر مردم بیش از یک حساب ایمیل دارند، باعث شده تا صندوق ورودی جیمیل شما بهسرعت پر از پیامهای ناخواسته (اسپم) شود.
البته درست است که میتوانید از طریق گوگل، دریافت ایمیلهای خاصی را لغو کنید، اما شاید بازهم ایمیلهای ناخواسته را دریافت کنید. کاربران سرویس جیمیل با تنها چند کلیک میتوانند این مسئله را نیز مرتفع سازند. در ادامه به شیوه بلاک کردن آدرس ایمیل در سرویس جیمیل میپردازیم.
بلاک کردن آدرس ایمیل خاصی در جیمیل بدین معنا است که شما دیگر پیامی را از آن حساب دریافت نخواهید کرد. در واقع این روش، شیوهای همه یا هیچ است. اگر هم میخواهید که برخی از پیامهای آدرس مشخصی را دریافت کرده و در عین حال نیز برخی دیگر را دریافت نکنید، آنگاه باید روش حذف کردن روزانه ایمیلهای ناخواسته را در پیش گیرید.
گام اول: ابتدا به صندوق ورودی جیمیل خود رفته و سپس پیامی را از فرستنده موردنظر (جهت بلاک کردن) باز کنید.
گام دوم: در گوشه بالا سمت راست ایمیل موردنظر (در نوار افقیای که نام و آدرس فرستنده در آن درج شده است) باید آیکون سه-نقطه عمودی را مشاهده کنید. بر روی این سه-نقطه کلیک کرده تا منوی کشویی آن در مقابل شما ظاهر شود. در وسط این منو باید گزینه “Block (نام فرستنده)” را انتخاب کنید.
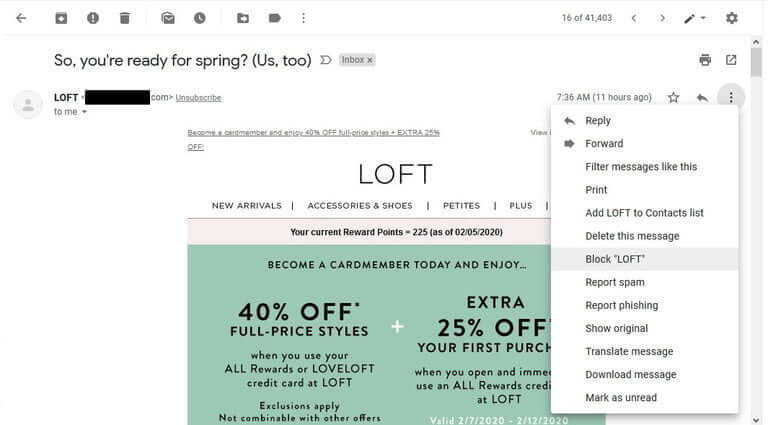
تمام شد! حال تمامی پیامهای ارسالی آدرس موردنظر، بهصورت خودکار به پوشه اسپم منتقل خواهند شد.
گام اول: فرایند گوشیهای هوشمند نیز مشابه رایانههای شخصی است، هرچند که رابط کاربری این دو تا حدودی با یکدیگر متفاوت است. ابتدا یکی از ایمیلهای فرستنده موردنظر خود را باز کنید.
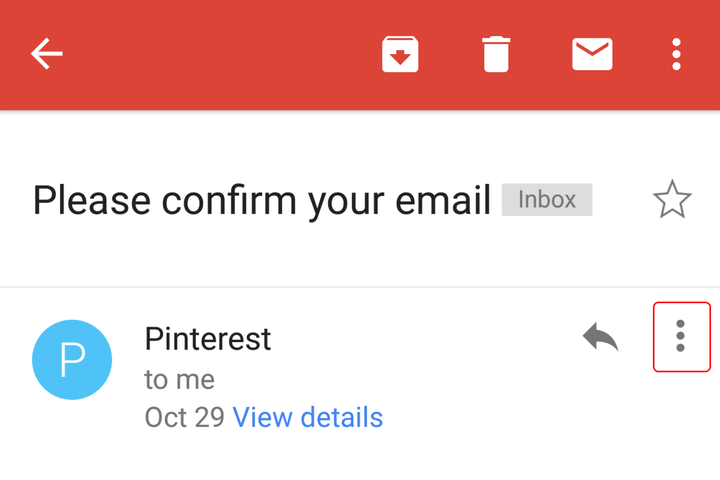
گام دوم: در گوشه بالا سمت راست پیام موردنظر (نه خود اپلیکیشن) باید کلیدی را به شکل سه-نقطه عمودی مشاهده کنید. این کلید در همان نواری قرار دارد که نام فرستنده ایمیل در آن درج شده است. این کلید را لمس کرده تا منوی کشویی آن در مقابل شما ظاهر شود.
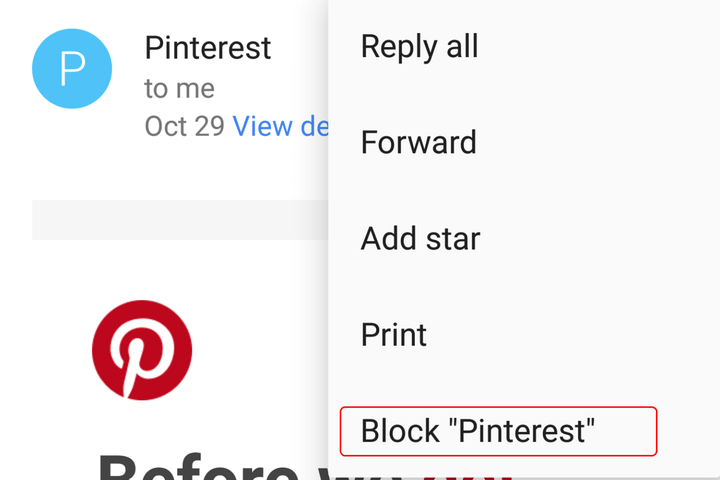
گام سوم: در ادامه باید گزینه “Block (نام فرستنده)” را انتخاب کنید. حال دیگر شما پیامی را از فرستنده موردنظر دریافت نخواهید کرد.
اگر در آینده نظرتان عوض شد و بدین ترتیب خواستید که فرستنده موردنظر را از حالت مسدودی خارج کنید چه؟ در این صورت باید همان منوی کشویی مراحل قبل را باز کرده و سپس گزینه “Unblock (نام فرستنده) را برگزینید. همچنین در تنظیمات جیمیل و برگه “Filters and Blocked Addresses ” نیز میتوانید تمامی آدرسهای از پیش بلاک شده را مشاهده و رفع مسدودیت کنید.
نوشته بلاک کردن آدرس ایمیل در جیمیل چگونه انجام میشود؟ اولین بار در اخبار تکنولوژی و فناوری پدیدار شد.
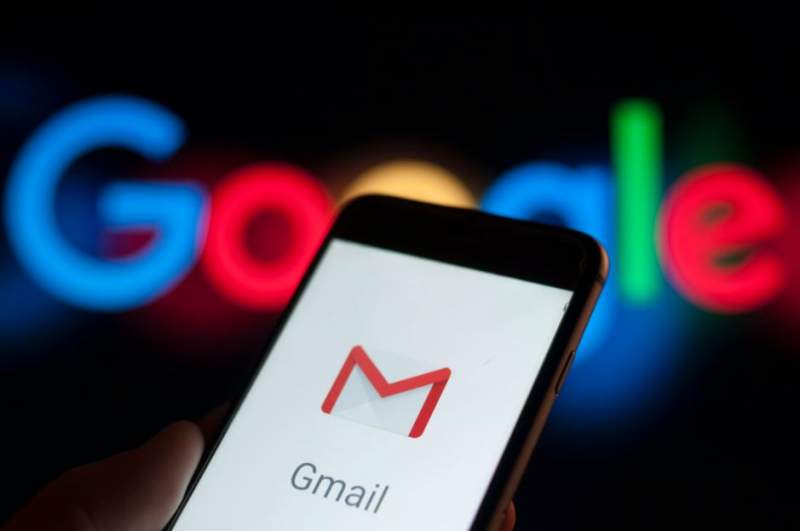
اگر قصد دارید صندوق ورودی جیمیل خود را خالی کرده اما ایمیلهای آن را به کلی حذف نکنید، آنگاه آرشیو کردن و سپس بازیابی ایمیلهای آرشیو شده در این سرویس میتواند بهترین گزینه پیشرو باشد. هر زمان که ایمیلی را آرشیو کنید، آن پیام از صندوق ورودی شما حذف شده، اما همچنان در دسترس خواهد بود. در زیر قصد داریم تا شیوه بازیابی ایمیلهای آرشیو شده و سپس بازگردانی آنها به صندوق ورودی جیمیل را به شما آموزش دهیم.
اگر از طریق مرورگر به حساب جیمیل خود وارد میشوید، آنگاه فرایند سرراستی را نیز جهت بازیابی ایمیلهای آرشیو شده در پیشرو خواهید داشت. اگر از کادر جستوجو در بالای صفحه استفاده کنید، آنگاه نتایج نیز ایمیلهای آرشیو شده را در بر میگیرند. بهعنوان یک راهحل جایگزین میتوانید به بخش «All Mail» رفته و سپس به تمامی ایمیلهای خود از جمله پیامهای آرشیو شده، دسترسی پیدا کنید.
اگر از اپلیکیشن اندرویدی و یا iOS سرویس جیمیل استفاده میکنید، آنگاه بازهم بهسادگی میتوانید به محتوای آرشیو شده خود دسترسی داشته باشید. همانند نسخه تحت وب، در اینجا نیز میتوانید از کادر بالای صفحه استفاده کرده و بدین ترتیب، موارد مدنظر خود را جستوجو کنید. نتایج این بخش نیز محتوای آرشیو شده را شامل میشوند. در غیر این صورت اگر مایل باشید، بازهم میتوانید به تمامی ایمیلهای خود دسترسی پیدا کنید. جهت انجام این کار کافی است که به بخش «All Mail» مراجعه کنید.
هر وقت که نظرتان عوض شد، آنگاه میتوانید محتوای آرشیو شده خود را به صندوق ورودی جیمیل انتقال دهید. جهت انجام این کار در فضای وب، کافی است که مراحل زیر را طی کنید:
در ادامه ایمیل مدنظر شما به صندوق ورودی منتقل شده و شما میتوانید آن را در حالت عادی مشاهده کنید. اگر قصد دارید تا مجددا به آرشیو کردن ایمیل منتقل شده بپردازید، آنگاه باید بر روی کلید «Archive» کلیک کنید (ظاهری همانند یک جعبه کوچک به همراه یک پیکان رو به پایین دارد).
اگر از اپلیکیشن Gmail اندروید و یا iOS استفاده میکنید، آنگاه میتوانید عملیات بالا را نیز در آن به انجام رسانده و در نتیجه ایمیلهای آرشیو شده خود را به صندوق ورودی بازگردانید. جهت انجام این کار در اپلیکیشن Gmail، باید مراحل زیر را طی کنید:
در ادامه خواهید دید که ایمیلهای انتخابی شما به صندوق ورودی منتقل شده و در آنجا میتوانید آنها را مشاهده کنید. اگر قصد آرشیو کردن مجدد را دارید، آنگاه باید ایمیل مدنظر را باز کرده و سپس کلید «Archive» را لمس کنید (علامتی شبیه یک جعبه کوچک به همراه یک پیکان رو به پایین دارد).
احتمالا در این بین، نام بیصدا کردن ایمیل نیز به گوشتان خورده است. هم بیصدا کردن و هم آرشیو کردن، هر دو باعث میشوند تا ایمیلهای شما از صندوق ورودی خارج شده و بدین ترتیب اوضاع کمی منظمتر شود. البته اگر کسی به ایمیلهای آرشیو شده شما پاسخ دهد، آنگاه این موارد نیز به صندوق ورودی شما باز خواهند گشت. از طرفی دیگر، ایمیلهای بیصدا شده بهطور دائم از صندوق ورودی شما دور خواهند ماند. اگر قصد بیصدا کردن ایمیلهای خود را دارید ( هم در وب و هم در اپلیکیشن موبایلی جیمیل)، آنگاه باید مراحل زیر را طی کنید:
اگر هم قصد دارید تا ایمیلی را از حالت بیصدا خارج کنید، آنگاه باید مراحل بالا را مجددا طی کرده و فقط اینکه در گام چهارم باید گزینه «Unmute» را انتخاب کنید. همچنین اگر در نوار جستوجوی جیمیل، عبارت «is:mute» را وارد کنید، آنگاه میتوانید بهسرعت به تمامی ایمیلهای بیصدا شده خود دسترسی پیدا کنید.
نوشته بازیابی ایمیلهای آرشیو شده در جیمیل چگونه انجام میشود؟ اولین بار در اخبار تکنولوژی و فناوری پدیدار شد.
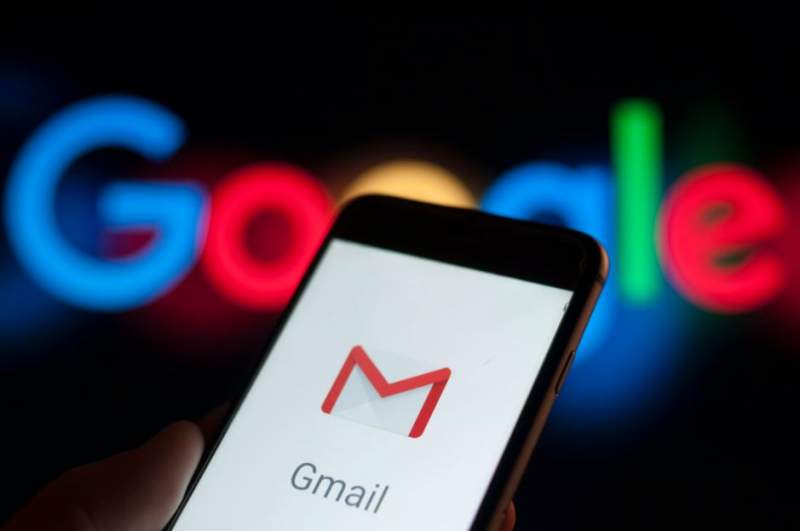
اگر قصد دارید صندوق ورودی جیمیل خود را خالی کرده اما ایمیلهای آن را به کلی حذف نکنید، آنگاه آرشیو کردن و سپس بازیابی ایمیلهای آرشیو شده در این سرویس میتواند بهترین گزینه پیشرو باشد. هر زمان که ایمیلی را آرشیو کنید، آن پیام از صندوق ورودی شما حذف شده، اما همچنان در دسترس خواهد بود. در زیر قصد داریم تا شیوه بازیابی ایمیلهای آرشیو شده و سپس بازگردانی آنها به صندوق ورودی جیمیل را به شما آموزش دهیم.
اگر از طریق مرورگر به حساب جیمیل خود وارد میشوید، آنگاه فرایند سرراستی را نیز جهت بازیابی ایمیلهای آرشیو شده در پیشرو خواهید داشت. اگر از کادر جستوجو در بالای صفحه استفاده کنید، آنگاه نتایج نیز ایمیلهای آرشیو شده را در بر میگیرند. بهعنوان یک راهحل جایگزین میتوانید به بخش «All Mail» رفته و سپس به تمامی ایمیلهای خود از جمله پیامهای آرشیو شده، دسترسی پیدا کنید.
اگر از اپلیکیشن اندرویدی و یا iOS سرویس جیمیل استفاده میکنید، آنگاه بازهم بهسادگی میتوانید به محتوای آرشیو شده خود دسترسی داشته باشید. همانند نسخه تحت وب، در اینجا نیز میتوانید از کادر بالای صفحه استفاده کرده و بدین ترتیب، موارد مدنظر خود را جستوجو کنید. نتایج این بخش نیز محتوای آرشیو شده را شامل میشوند. در غیر این صورت اگر مایل باشید، بازهم میتوانید به تمامی ایمیلهای خود دسترسی پیدا کنید. جهت انجام این کار کافی است که به بخش «All Mail» مراجعه کنید.
هر وقت که نظرتان عوض شد، آنگاه میتوانید محتوای آرشیو شده خود را به صندوق ورودی جیمیل انتقال دهید. جهت انجام این کار در فضای وب، کافی است که مراحل زیر را طی کنید:
در ادامه ایمیل مدنظر شما به صندوق ورودی منتقل شده و شما میتوانید آن را در حالت عادی مشاهده کنید. اگر قصد دارید تا مجددا به آرشیو کردن ایمیل منتقل شده بپردازید، آنگاه باید بر روی کلید «Archive» کلیک کنید (ظاهری همانند یک جعبه کوچک به همراه یک پیکان رو به پایین دارد).
اگر از اپلیکیشن Gmail اندروید و یا iOS استفاده میکنید، آنگاه میتوانید عملیات بالا را نیز در آن به انجام رسانده و در نتیجه ایمیلهای آرشیو شده خود را به صندوق ورودی بازگردانید. جهت انجام این کار در اپلیکیشن Gmail، باید مراحل زیر را طی کنید:
در ادامه خواهید دید که ایمیلهای انتخابی شما به صندوق ورودی منتقل شده و در آنجا میتوانید آنها را مشاهده کنید. اگر قصد آرشیو کردن مجدد را دارید، آنگاه باید ایمیل مدنظر را باز کرده و سپس کلید «Archive» را لمس کنید (علامتی شبیه یک جعبه کوچک به همراه یک پیکان رو به پایین دارد).
احتمالا در این بین، نام بیصدا کردن ایمیل نیز به گوشتان خورده است. هم بیصدا کردن و هم آرشیو کردن، هر دو باعث میشوند تا ایمیلهای شما از صندوق ورودی خارج شده و بدین ترتیب اوضاع کمی منظمتر شود. البته اگر کسی به ایمیلهای آرشیو شده شما پاسخ دهد، آنگاه این موارد نیز به صندوق ورودی شما باز خواهند گشت. از طرفی دیگر، ایمیلهای بیصدا شده بهطور دائم از صندوق ورودی شما دور خواهند ماند. اگر قصد بیصدا کردن ایمیلهای خود را دارید ( هم در وب و هم در اپلیکیشن موبایلی جیمیل)، آنگاه باید مراحل زیر را طی کنید:
اگر هم قصد دارید تا ایمیلی را از حالت بیصدا خارج کنید، آنگاه باید مراحل بالا را مجددا طی کرده و فقط اینکه در گام چهارم باید گزینه «Unmute» را انتخاب کنید. همچنین اگر در نوار جستوجوی جیمیل، عبارت «is:mute» را وارد کنید، آنگاه میتوانید بهسرعت به تمامی ایمیلهای بیصدا شده خود دسترسی پیدا کنید.
نوشته بازیابی ایمیلهای آرشیو شده در جیمیل چگونه انجام میشود؟ اولین بار در اخبار تکنولوژی و فناوری پدیدار شد.
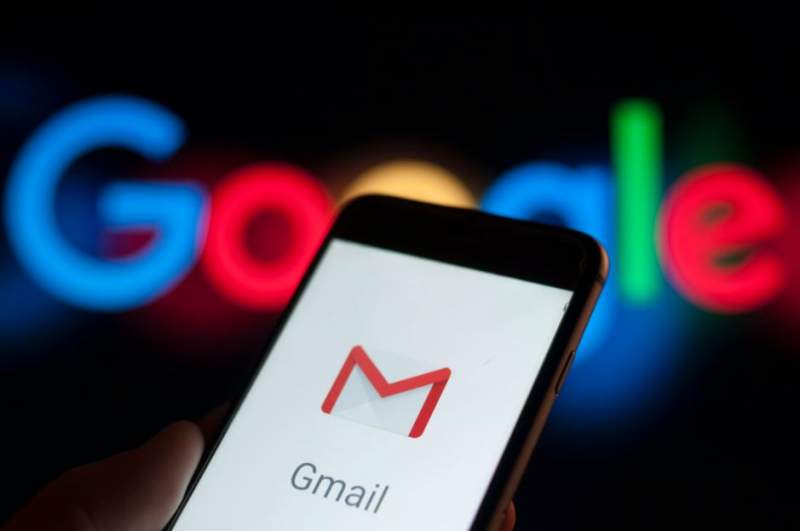
اگر قصد دارید صندوق ورودی جیمیل خود را خالی کرده اما ایمیلهای آن را به کلی حذف نکنید، آنگاه آرشیو کردن و سپس بازیابی ایمیلهای آرشیو شده در این سرویس میتواند بهترین گزینه پیشرو باشد. هر زمان که ایمیلی را آرشیو کنید، آن پیام از صندوق ورودی شما حذف شده، اما همچنان در دسترس خواهد بود. در زیر قصد داریم تا شیوه بازیابی ایمیلهای آرشیو شده و سپس بازگردانی آنها به صندوق ورودی جیمیل را به شما آموزش دهیم.
اگر از طریق مرورگر به حساب جیمیل خود وارد میشوید، آنگاه فرایند سرراستی را نیز جهت بازیابی ایمیلهای آرشیو شده در پیشرو خواهید داشت. اگر از کادر جستوجو در بالای صفحه استفاده کنید، آنگاه نتایج نیز ایمیلهای آرشیو شده را در بر میگیرند. بهعنوان یک راهحل جایگزین میتوانید به بخش «All Mail» رفته و سپس به تمامی ایمیلهای خود از جمله پیامهای آرشیو شده، دسترسی پیدا کنید.
اگر از اپلیکیشن اندرویدی و یا iOS سرویس جیمیل استفاده میکنید، آنگاه بازهم بهسادگی میتوانید به محتوای آرشیو شده خود دسترسی داشته باشید. همانند نسخه تحت وب، در اینجا نیز میتوانید از کادر بالای صفحه استفاده کرده و بدین ترتیب، موارد مدنظر خود را جستوجو کنید. نتایج این بخش نیز محتوای آرشیو شده را شامل میشوند. در غیر این صورت اگر مایل باشید، بازهم میتوانید به تمامی ایمیلهای خود دسترسی پیدا کنید. جهت انجام این کار کافی است که به بخش «All Mail» مراجعه کنید.
هر وقت که نظرتان عوض شد، آنگاه میتوانید محتوای آرشیو شده خود را به صندوق ورودی جیمیل انتقال دهید. جهت انجام این کار در فضای وب، کافی است که مراحل زیر را طی کنید:
در ادامه ایمیل مدنظر شما به صندوق ورودی منتقل شده و شما میتوانید آن را در حالت عادی مشاهده کنید. اگر قصد دارید تا مجددا به آرشیو کردن ایمیل منتقل شده بپردازید، آنگاه باید بر روی کلید «Archive» کلیک کنید (ظاهری همانند یک جعبه کوچک به همراه یک پیکان رو به پایین دارد).
اگر از اپلیکیشن Gmail اندروید و یا iOS استفاده میکنید، آنگاه میتوانید عملیات بالا را نیز در آن به انجام رسانده و در نتیجه ایمیلهای آرشیو شده خود را به صندوق ورودی بازگردانید. جهت انجام این کار در اپلیکیشن Gmail، باید مراحل زیر را طی کنید:
در ادامه خواهید دید که ایمیلهای انتخابی شما به صندوق ورودی منتقل شده و در آنجا میتوانید آنها را مشاهده کنید. اگر قصد آرشیو کردن مجدد را دارید، آنگاه باید ایمیل مدنظر را باز کرده و سپس کلید «Archive» را لمس کنید (علامتی شبیه یک جعبه کوچک به همراه یک پیکان رو به پایین دارد).
احتمالا در این بین، نام بیصدا کردن ایمیل نیز به گوشتان خورده است. هم بیصدا کردن و هم آرشیو کردن، هر دو باعث میشوند تا ایمیلهای شما از صندوق ورودی خارج شده و بدین ترتیب اوضاع کمی منظمتر شود. البته اگر کسی به ایمیلهای آرشیو شده شما پاسخ دهد، آنگاه این موارد نیز به صندوق ورودی شما باز خواهند گشت. از طرفی دیگر، ایمیلهای بیصدا شده بهطور دائم از صندوق ورودی شما دور خواهند ماند. اگر قصد بیصدا کردن ایمیلهای خود را دارید ( هم در وب و هم در اپلیکیشن موبایلی جیمیل)، آنگاه باید مراحل زیر را طی کنید:
اگر هم قصد دارید تا ایمیلی را از حالت بیصدا خارج کنید، آنگاه باید مراحل بالا را مجددا طی کرده و فقط اینکه در گام چهارم باید گزینه «Unmute» را انتخاب کنید. همچنین اگر در نوار جستوجوی جیمیل، عبارت «is:mute» را وارد کنید، آنگاه میتوانید بهسرعت به تمامی ایمیلهای بیصدا شده خود دسترسی پیدا کنید.
نوشته بازیابی ایمیلهای آرشیو شده در جیمیل چگونه انجام میشود؟ اولین بار در اخبار تکنولوژی و فناوری پدیدار شد.
تغییر مرتب گذرواژه ایمیل یکی از اقدامات مهم جهت افزایش امنیت کاربران در فضای آنلاین است. بسیاری از کاربران از سرویس ایمیل شرکت گوگل یا همان جیمیل استفاده میکنند. بنابراین در این مقاله قصد داریم تا به مبحث تغییر گذرواژه این سرویس بپردازیم.
با توجه به آمار 1.5 میلیارد کاربری در سال 2018، میتوان جیمیل را یکی از محبوبترین سرویسهای ایمیل جهان دانست. البته این موضوع بدین معنا نیست که همه کاربران آن با تمامی بخشهای این سرویس آشنایی کامل دارند. در این مقاله همه چیز را در رابطه با مبحث تغییر گذرواژه جیمیل، به شما آموزش خواهیم داد. این نکات را میتوانید هم در نسخه دسکتاپ و هم در اپلیکیشن اندرویدی Gmail بهکار بگیرید.
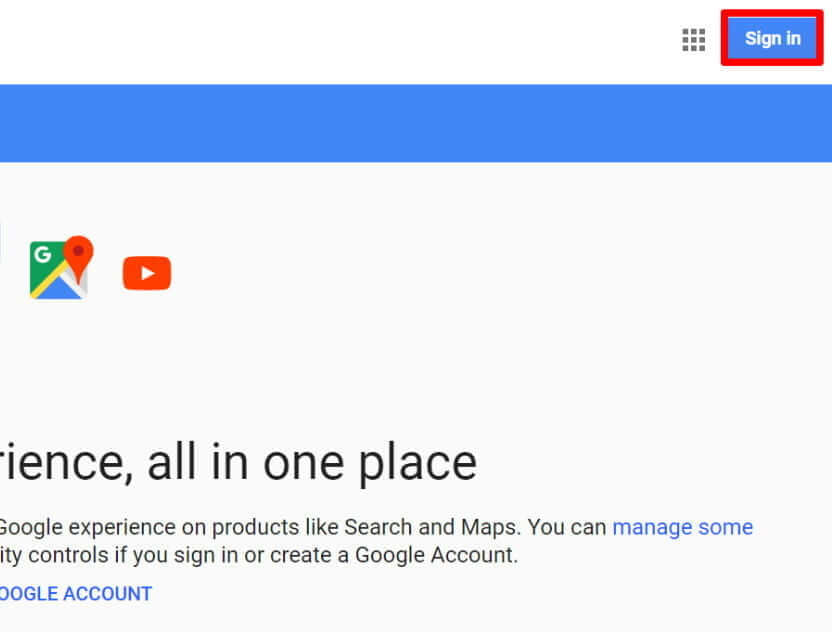
به صفحه حساب گوگل رفته و سپس در گوشه بالا سمت راست، بر روی آیکون آبی رنگ «Sign-in» کلیک کنید. موارد خواسته شده را وارد کرده و سپس در صورت نیاز با استفاده از تأیید هویت دو عاملی، هویت خود را تأیید کنید.
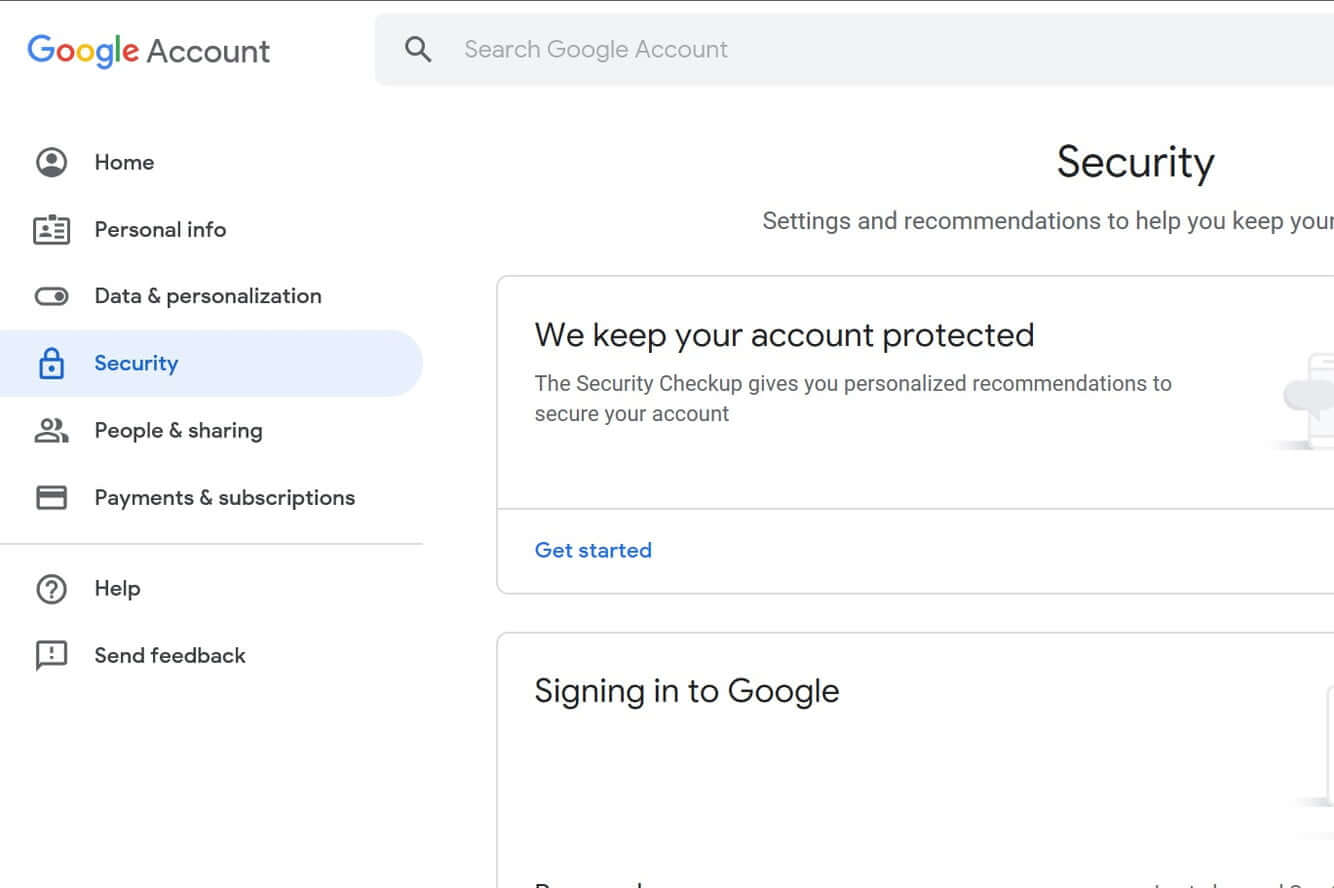
بر روی زبانه «Security» کلیک کنید. بدین ترتیب شما با تعدادی از گزینهها مواجه خواهید شد. به پایین صفحه رفته تا بتوانید بخشی تحت عنوان «Signing in to Google» را پیدا کنید.
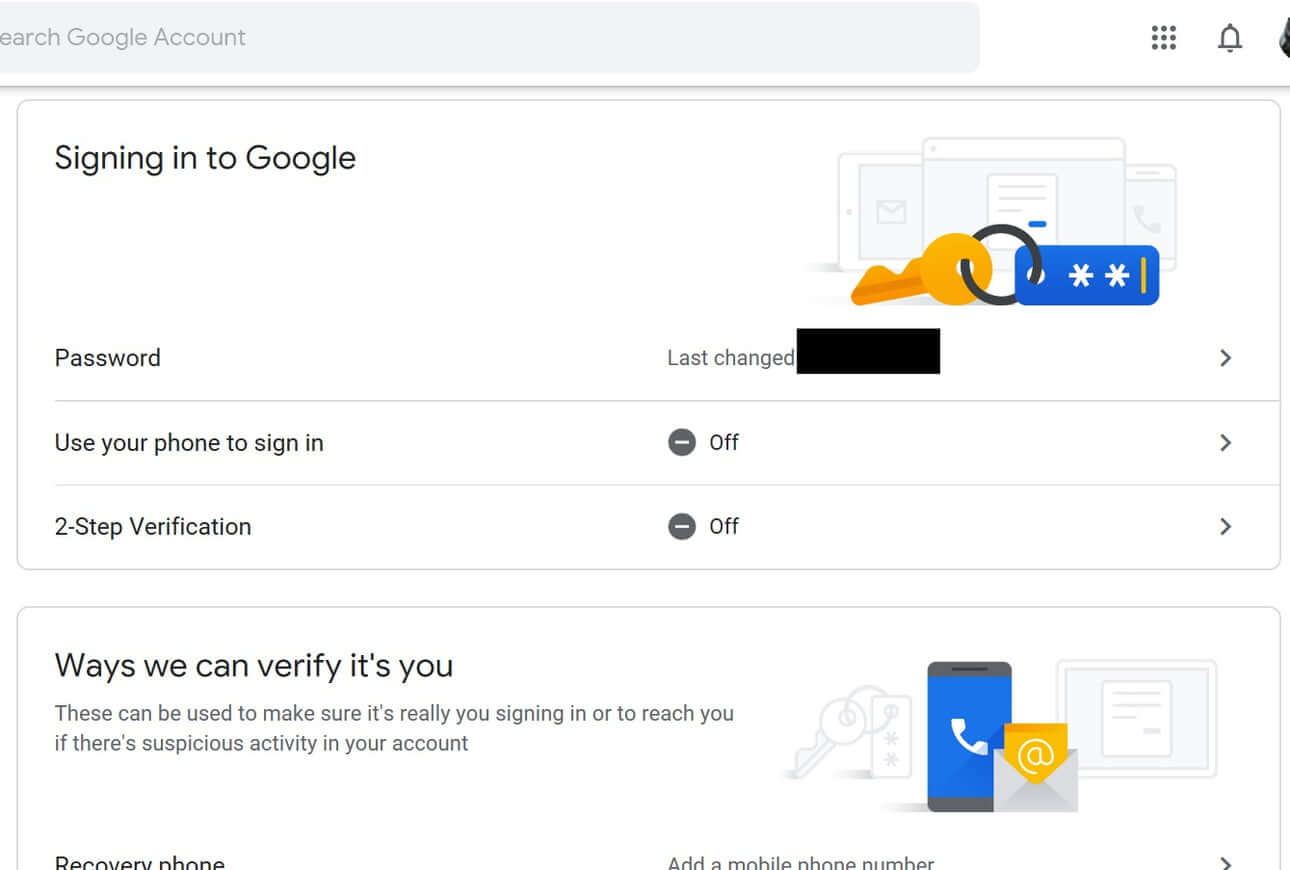
بخشی تحت عنوان «Password» را پیدا کنید. در این قسمت، تاریخ آخرین تغییر گذرواژه و همچنین فعال بودن تأیید هویت دو مرحلهای به شما نشان داده خواهد شد. بر روی کلید «Password» کلیک کرده و پس از ظاهر شدن کادر موردنظر، مجددا گذرواژه قدیمی خود را وارد کنید. پس از این اقدام، از شما درخواست میشود که گذرواژه جدید خود را وارد کنید. جهت افزایش امنیت، بهتر است که گذرواژه شما پیچیده بوده و مجموعهای از اعداد، حروف، حروف بزرگ و همچنین کاراکترهای مخصوص را در بر گیرد. اگر از فراموش کردن رمز عبور خود میترسید، آنگاه میتوانید از یک مدیر گذرواژه استفاده کنید.
پس از اینکه گذرواژه جدید خود را مجددا وارد کردید، آنگاه تغییرات نهایی شده و امنیت حساب شما نیز افزایش مییابد. اکنون فرصت خوبی است که مجددا سایر مشخصات حساب خود همانند تأیید هویت دو مرحلهای و روشهای بازگردانی را بررسی کنید.
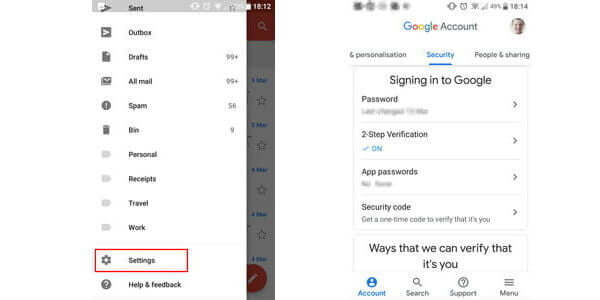
اگر از طریق گوشی و یا یک تبلت اندرویدی به حساب جیمیل خود وارد میشوید، آنگاه مراحل تغییر گذرواژه تا حدودی متفاوت خواهند بود، هرچند که پیچیدهتر نیستند.
اپلیکیشن Gmail را اجرا کرده و سپس آیکون سه-خط موجود در گوشه بالا سمت چپ را لمس کنید. سپس در انتهای منوی ظاهر شده، گزینه «Settings» را لمس کرده و در ادامه، حساب مورد نظر خود را انتخاب کنید. در اینجا باید از منوی ظاهر شده، به زبانه «Security« بروید.
بخش «Password» را لمس کرده و مجددا گذرواژه فعلی خود را وارد کنید. در ادامه باید رمز عبور جدید خود را وارد کرده و سپس جهت تأیید، آن را مجددا وارد کنید. در نهایت نیز باید کلید «Change Password» را لمس کنید.
نوشته تغییر گذرواژه جیمیل چگونه انجام میشود؟ اولین بار در اخبار تکنولوژی و فناوری پدیدار شد.