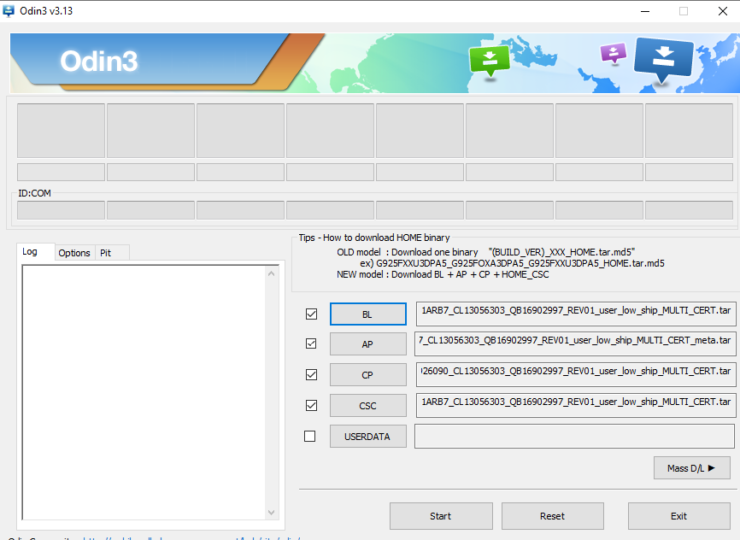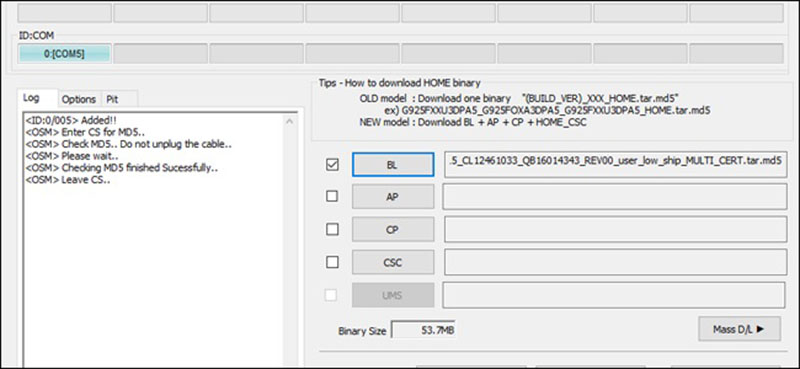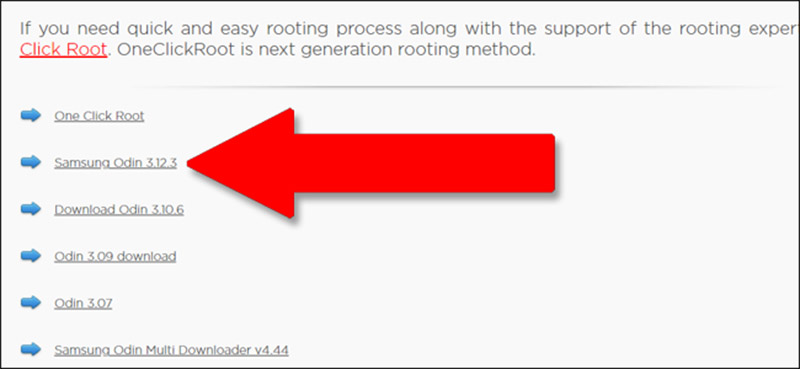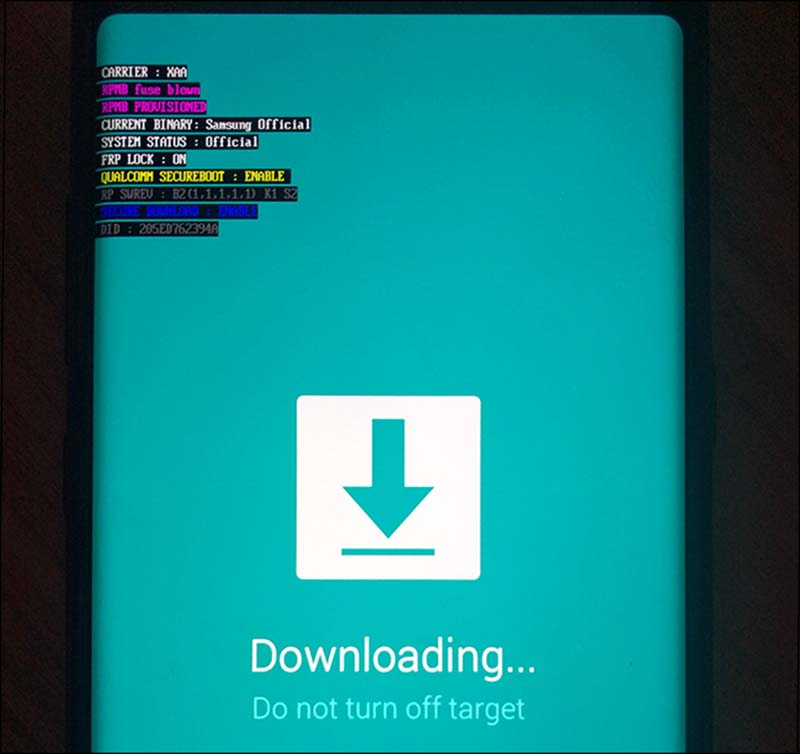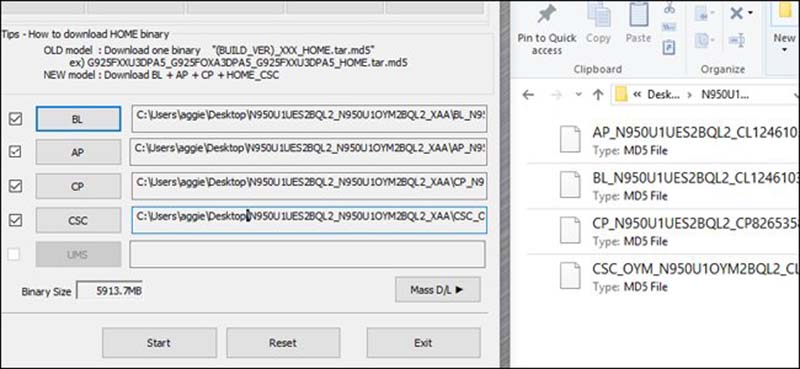چگونه آخرین آپدیت اندروید را دریافت کنیم؟
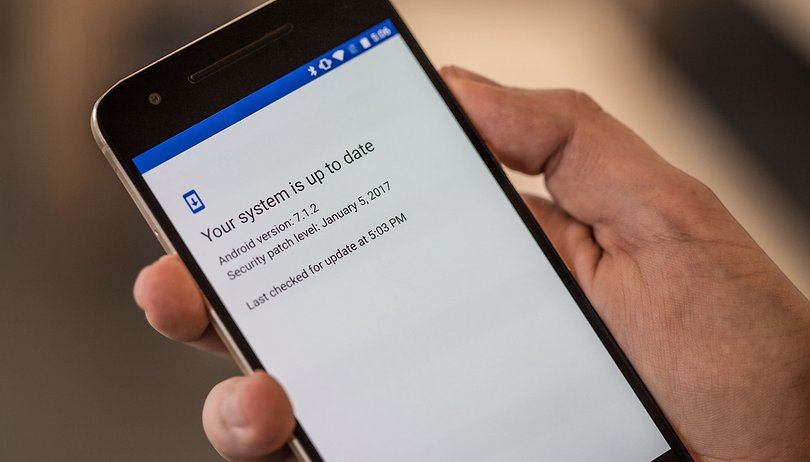
برای اینکه بدانید آیا گوشی شما از آخرین نسخه اندروید استفاده میکند یا خیر، دو روش وجود دارد: بهروزرسانی بیسیم (OTA) و یا بهروزرسانی دستی؛ که روش دوم از روش اول پیچیدهتر است. در ادامه مطلب به آموزش نحوه دریافت آخرین آپدیت اندروید میپردازیم.
بهروزرسانی خودکار
معمولا آپدیتهای نرمافزاری بهصورت خودکار برای دستگاههای ما ارائه میشوند؛ به این روش، روش Over the Air و یا OTA میگویند. هنگامیکه یک بهروزرسانی منتشر و به دستگاه شما ارائه میشود، یک اعلان دریافت خواهید کرد که به شما میگوید بهروزرسانی آماده نصب است و تنها کاری که لازم است انجام دهید ایناست که بر روی آن ضربه بزنید تا فرآیند دانلود و نصب شروع شود.

اگر به هردلیلی شما اعلان آپدیت را دریافت نکردید و یا بهطور تصادفی آن را رد کردید، میتوانید برای اطلاع از وجود آپدیت OTA، بهصورت دستی عمل نمایید. بدین منظور از دستگاه خود به About Device > System Updates > Check for Updates بروید. هرچند مسیری که ذکر کردیم بسته به نوع دستگاه مورد استفاده هر شخص، متفاوت است، اما معمولا میتوانید آپدیتها را از زیربخشهای About Device پیگیری نمایید.
بهروزرسانی دستی
دلایل متفاوتی برای بهروزرسانی دستی دستگاه وجود دارد. برای مثال ممکن است شما به یک ارتباط اینترنتی ثابت مانند وایفای دسترسی نداشته باشید و یا بهعلت روت نمودن دستگاه قادر به دریافت آپدیتهای OTA نباشید. درمورد دستگاههای قدیمی که دیگر آخرین نسخههای اندروید را دریافت نمیکنند، شاید بهتر باشد از کاستوم رامهایی مانند Lineage OS استفاده کنید. تفاوتی ندارد که به چه علت قصد دارید تا اندروید خود را بهصورت دستی آپدیت نمایید، در ادامه با آموزش بهروزرسانی دستی اندروید با ما باشید.
تعیین Firmware سازنده دستگاه
اولین قدم برای اجرای یک آپدیت دستی، مشخص کردن Firmware و یا همان رامی است که میخواهید بر روی دستگاه خود نصب نمایید. در مورد یک رام رسمی باید وبسایتهای مختص هر سازنده را بررسی نمایید تا رام مناسب مدل دستگاه خود را پیدا کنید. در زیر تعدادی از Firmwareهای رسمی تولیدکنندگان دستگاههای هوشمند را برای شما قرار دادهایم.
2. نصب Firmware
برای نصب رام، بایستی برنامه مخصوصی را که برای برند اسمارتفون شما مناسب است را پیدا کنید و یا از یک کاستوم ریکاوری که نیازمند روتشدن دستگاه است، استفاده نمایید.
دستگاههای سامسونگ
KIES: این برنامه برای آپدیت دستگاههای سامسونگ استفاده میشود و به ما اجازه میدهد تا رام را دانلود کرده و آن را از پیسی بر روی دستگاه خود نصب نماییم. برنامه KIES، باتوجه به دستگاه و لوکیشن شما، firmware را برای دستگاه دانلود میکند. بنابراین دقت داشته باشید که اگر هنوز یک رام برای دستگاه و لوکیشن شما منتشر نشده باشد، شما نمیتوانید آن را با استفاده از KIES دانلود نمایید.
Odin: یک برنامه دیگر است که به شما اجازه میدهد تا رام را بر روی دستگاه اندرویدی خود نصب نمایید. مزیت Odin نسبت به KIES در این است که شما با استفاده از آن میتوانید رامهایی را که خودتان دانلود کردهاید (مانند رامهایی که از SamMobile دریافت نمودهاید) را نصب نمایید.
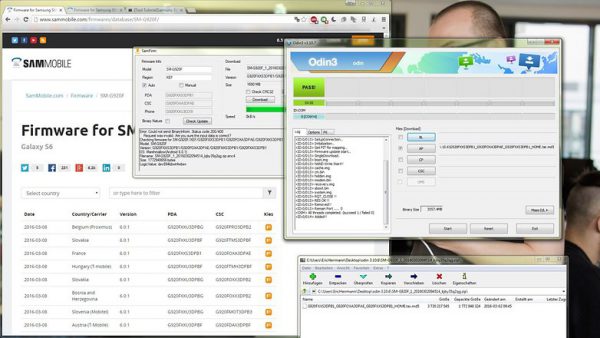
دستگاههای سونی اکسپریا
Flash Tool: از این برنامه برای فلش کردن رام در دستگاههای سونی اکسپریا استفاده میشود. باید توجه داشته باشید که برنامه Flash Tool تنها در دستگاههای سونی اکسپریایی که بوتلودر در آنها قفل نشده باشد، کار میکند. درحال حاضر این برنامه در مرحله بتا قرار دارد اما در بیشتر پیسیهای ویندوزی قابل اجرا است.
دستگاههای HTC
HTC Sync Manager: از این برنامه برای نصب آپدیتها در دستگاههای اچتیسی استفاده میشود. برای دریافت این برنامه میتوانید به وبسایت رسمی اچتیسی بروید. پس از نصب HTC Sync Manager، با اتصال دستگاه به پیسی از طریق یواسبی، برنامه را اجرا نمایید. برنامه شروع به جستجو آپدیتهای موجود خواهد کرد، اما تنها آپدیتهای رسمی برای شما قابل دسترسی خواهند بود.
HTC One Tool Kit: این برنامه که مختص دستگاههای اچتیسی است، توسط کاربران فروم توسعه داده شده است. در برنامه HTC One Tool Kit، شما میتوانید بوتلودر خود را آنلاک نمایید، بعضی از دستگاهها را روت کنید و البته به نصب رامهای رسمی و کاستوم بر روی دستگاه اچتیسی خود بپردازید. شما میتوانید این برنامه را از اینجا دریافت نمایید.
دستگاههای الجی
LG PC Suite: این برنامه همچنین LG Bridge، نام دارد. شما میتوانید این برنامه را با رفتن به صفحه جستجو دستگاههای الجی و جستجوی PC Suite پیدا نمایید (دقت کنید که برنامه مخصوص دستگاه خود را دانلود کنید). پس از دانلود برنامه آن را اجرا نمایید و سپس بر روی Check Phone Update، کلیک کنید. درست مانند بقیه برنامههای رسمی دیگر، این برنامه نیز تنها آپدیتهای رسمی را برای دستگاه شما دانلود خواهد کرد.
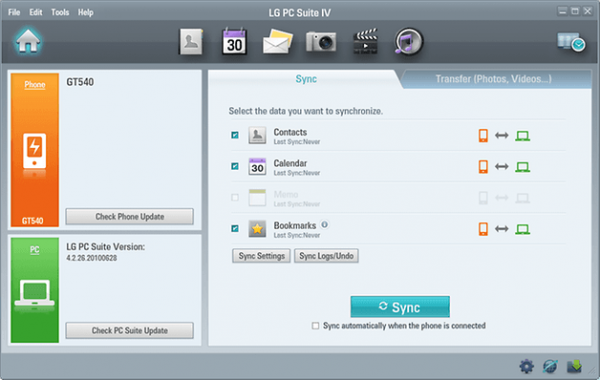
دستگاههای موتورولا
RSD Lite: معمولا کاربران دستگاههای موتورولا در دریافت آپدیتها مشکلی ندارند، اما برنامه RSD Lite به کاربران اجازه میدهد تا درصورت بروز مشکل، رام استوک را فلش نمایند. شما میتوانید این برنامه را از اینجا دانلود کنید.
کاستوم ریکاوری
اگر نتوانستید یک برنامه فلش سازگار برای دستگاه خود پیدا کنید، شاید بهترین گزینه برای دریافت آخرین آپدیت اندروید نصب یک کاستوم ریکاوری بر روی دستگاهتان باشد. این راه یکی از روشهای ساده برای فلش کردن رامهای کاستوم و پشتیبانگیری از دستگاه است. هنگامیکه دستگاه خود را بوت نمایید، این گزینه در دسترس قرار خواهد گرفت. بههمین ترتیب، شما میتوانید رامهای کاستوم یا رسمی را مستقیما در دستگاه خود دانلود نمایید و سپس آنها را بدون نیاز به استفاده از یک پیسی به عنوان واسطه، بر روی دستگاه نصب کنید.
اگر روش دیگری برای دریافت آپدیتهای اندروید بر روی دستگاهها میشناسید، آن را با ما در میان بگذارید!
نوشته چگونه آخرین آپدیت اندروید را دریافت کنیم؟ اولین بار در وبسایت فناوری پدیدار شد.