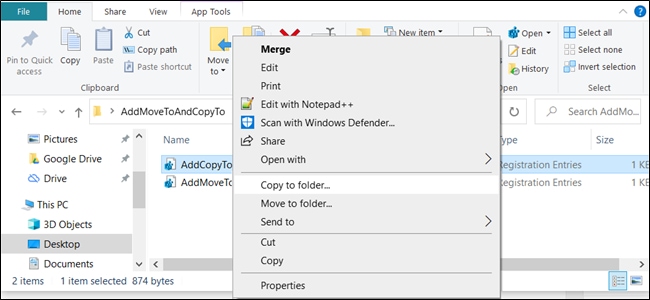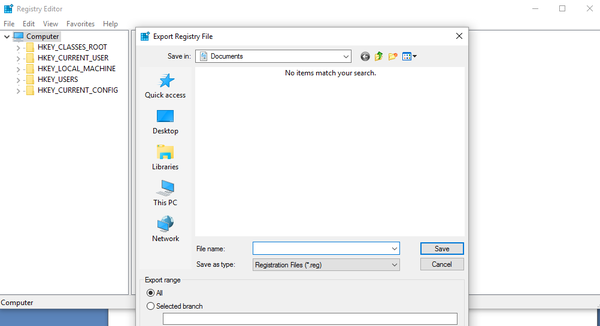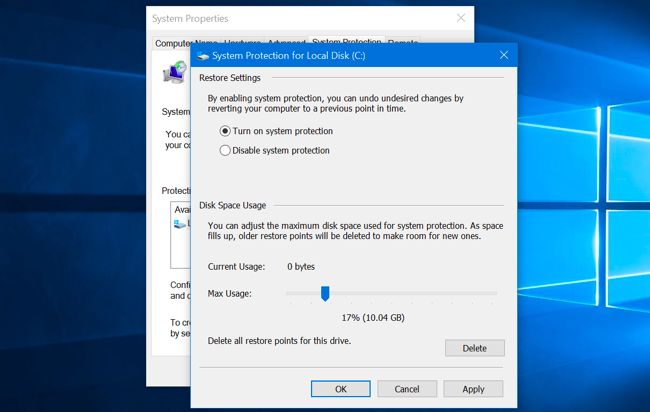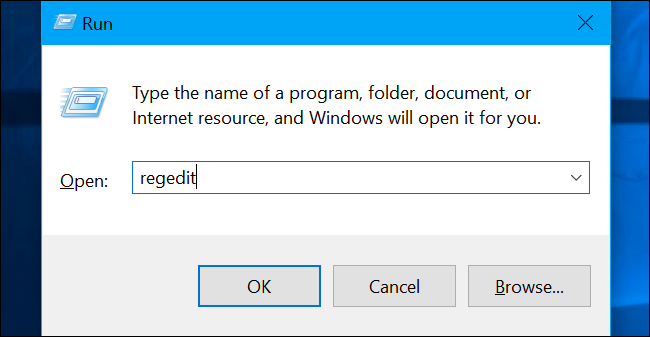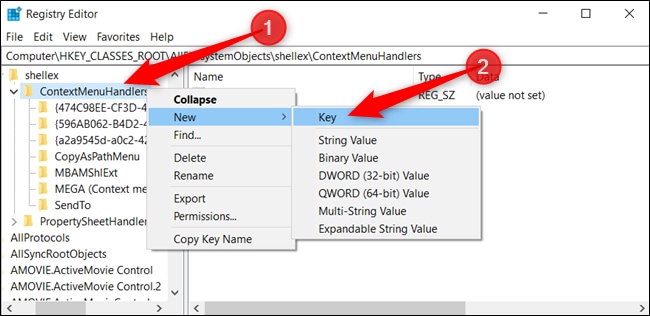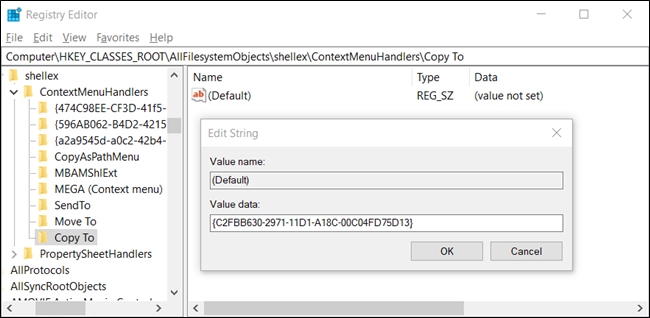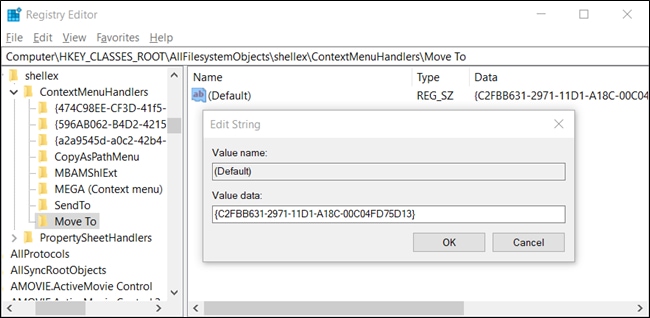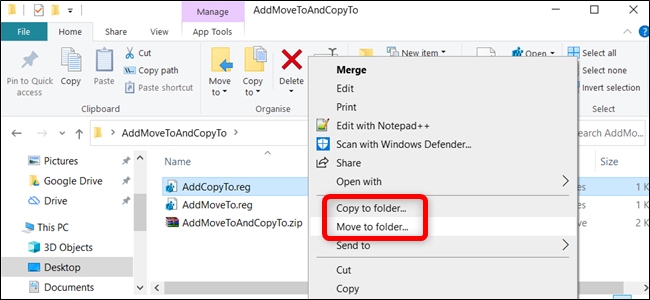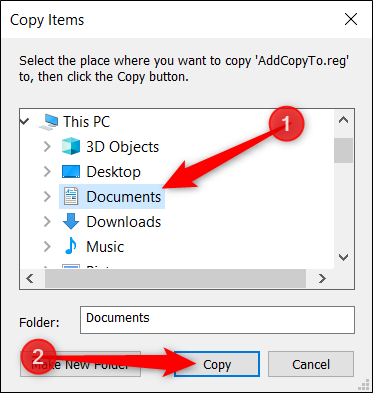با روشهای اجرای ویرایشگر رجیستری ویندوز ۱۰ آشنا شوید
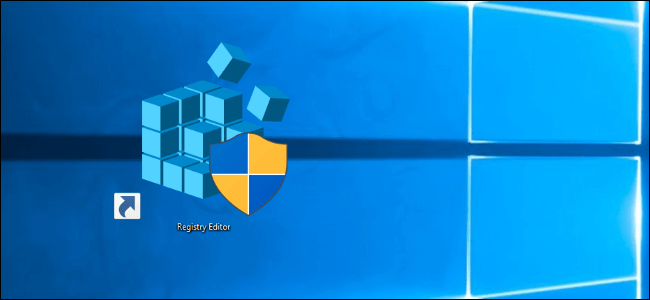
با اجرای ویرایشگر رجیستری ویندوز 10 میتوانید تنظیمات و پیکربندی سیستمعامل ویندوز و همچنین بسیاری از اپلیکیشنهای شخص ثالث دیگر را تغییر دهید. برخی از تنظیمات اپلیکیشنها و خود سیستمعامل ویندوز تنها از این طریق قابل تغییر هستند. در ادامه با آیتیرسان همراه باشید تا با ویرایشگر رجیستری و همچنین شیوه اجرای آن در ویندوز 10 آشنا شویم.
ویرایشگر رجیستری چیست؟
رجیستری ویندوز یک پایگاه اطلاعاتی سلسله مراتبی است که تمامی پیکربندی و تنظیمات مورداستفاده ویندوز را در خود جای میدهد. ویرایشگر رجیستری (Registry Editor) اپلیکیشنی است که با استفاده از آن میتوانید به مشاهده، ویرایش و حتی ایجاد مقادیر متفاوتی در پایگاه اطلاعاتی رجیستری بپردازید. بهعنوانمثال، اگر میخواهید صفحه قفل ویندوز 10 نسخه Home را غیرفعال کنید، باید به رجیستری ویندوز خود رفته و سپس تغییرات موردنظر خود را اعمال کنید.
تا زمانی که اطلاعات کافی را در اختیار ندارید، نباید تنظیمات رجیستری ویندوز را نیز تغییر دهید، زیرا ممکن است به سازوکارهای سیستمعامل خود آسیب برسانید. بههرحال، اگر اطلاعات خود را از منبعی معتبر به دست آورده و اکنون قصد اعمال تغییرات را دارید، پس زمان آن فرارسیده که به اجرای ویرایشگر رجیستری بپردازید.
هشدار: ویرایشگر رجیستری ابزاری قدرتمند بوده و استفاده نادرست از آن میتواند موجب عدم پایداری و یا حتی خرابی سیستمعامل شما شود. اگر پیشتر از رجیستری استفاده نکردهاید، پیشنهاد میکنیم که اطلاعاتی را در رابطه با آن گردآوری کرده و همچنین از رجیستری و اطلاعات رایانه خود نیز یک پشتیبان تهیه کنید.
همچنین پیشنهاد میکنیم که پیش از ویرایش رجیستری ویندوز خود، به ایجاد یک نقطه بازگردانی (System Restore point) بپردازید. بدین ترتیب اگر مشکلی برایتان پیش آمد، میتوانید سیستمعامل رایانه خود را به عقب بازگردانید.
اجرای ویرایشگر رجیستری ویندوز از طریق Run Box
با استفاده از کلیدهای Windows+R کادر Run را اجرا کرده، عبارت «regedit» را تایپ و سپس کلید «Enter» را فشار دهید.
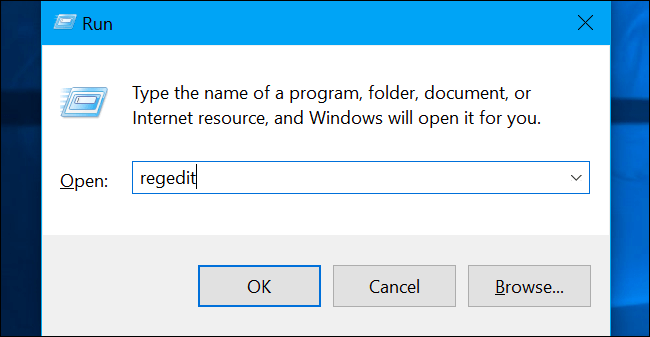
پیغامی از جانب UAC (کنترل حساب کاربری) ویندوز ظاهر شده و از شما میپرسد که آیا خواهان دسترسی به امتیازات مدیریتی ویرایشگر رجیستری هستید یا خیر؟ بر روی گزینه «Yes» کلیک کنید تا ویرایشگر رجیستری باز شود.
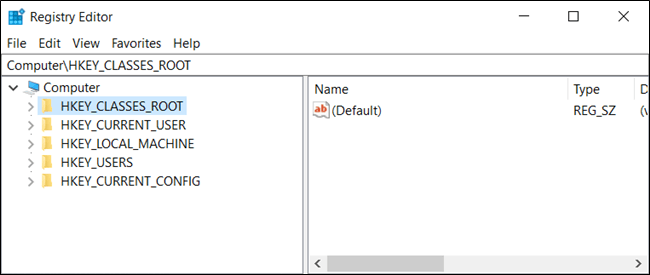
اجرای ویرایشگر رجیستری ویندوز با استفاده از Command Prompt یا PowerShell
همچنین میتوانید با استفاده از Command Prompt یا PowerShell به اجرای ویرایشگر رجیستری ویندوز بپردازید. این دستور در هر دو اپلیکیشن یکسان است. ما در اینجا از PowerShell استفاده میکنیم.
اپلیکیشن PowerShell را باز کرده، عبارت «regedit» را تایپ و سپس کلید «Enter» را فشار دهید.
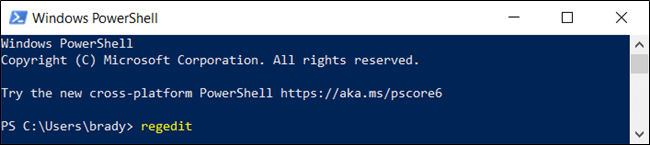
هنگامیکه هشدار UAC ظاهر شد، بر روی گزینه «Yes» کلیک کنید تا ویرایشگر رجیستری ویندوز شما اجرا شود.
اجرا از طریق فایل اکسپلورر
اگر مایل باشید، میتوانید از طریق نوار آدرس فایل اکسپلورر به اجرای ویرایشگر رجیستری ویندوز بپردازید. جهت انجام این کار، فایل اکسپلورر را باز کرده، عبارت «regedit» را در نوار آدرس تایپ و سپس کلید «Enter» را فشار دهید.
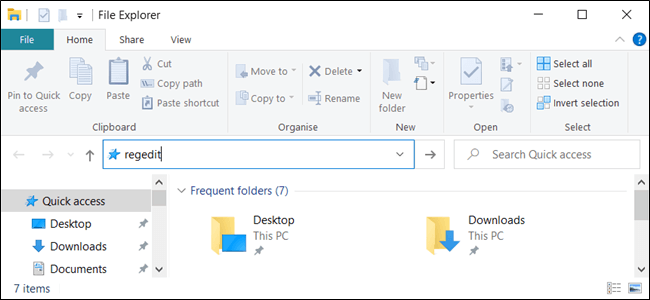
در صفحه UAC ظاهرشده، بر روی گزینه «Yes» کلیک کنید تا ویرایشگر اجرا شود.
جستوجو و اجرا از طریق کادر جستوجوی منوی استارت
میتوانید با کلیک بر روی منوی استارت و یا آیکون جستوجو و سپس تایپ عبارت «Registry Editor»، ویرایشگر رجیستری ویندوز 10 را اجرا کنید.
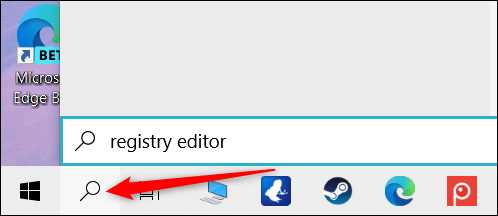
در نتایج جستوجو بر روی اپلیکیشن «Registry Editor» کلیک کرده و در کادر UAC بر روی گزینه «Yes» کلیک کنید تا بدین شیوه بتوانید ویرایشگر رجیستری را اجرا کنید.
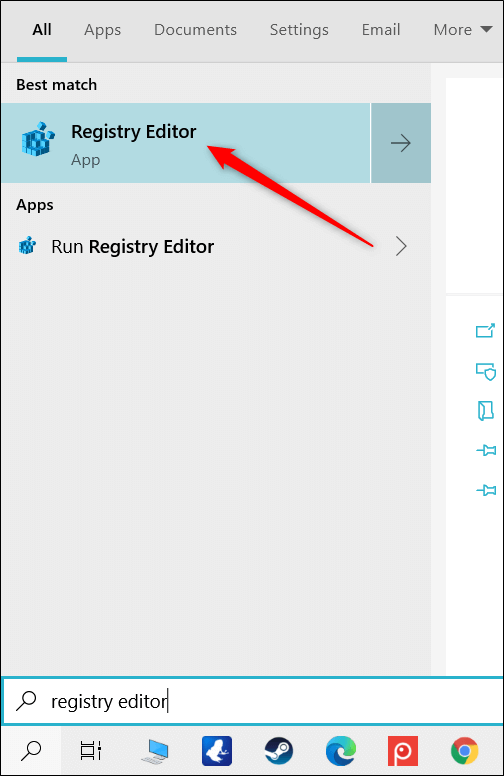
اجرای ویرایشگر رجیستری ویندوز با استفاده از یک فایل میانبر
اگر قصد دارید تا از طریق یک میانبر به اجرای ویرایشگر رجیستری ویندوز بپردازید، میتوانید بر روی صفحه دسکتاپ خود یک میانبر را برای این اپلیکیشن ایجاد کنید.
جهت انجام این کار، بر روی فضای خالی دسکتاپ خود کلیک-راست کرده و سپس از زبانه «New»، گزینه «Shortcut» را انتخاب کنید.
![]()
در کادر متنی پنجره ظاهرشده، عبارت «regedit» را تایپ کرده و سپس بر روی گزینه «Next» کلیک کنید.
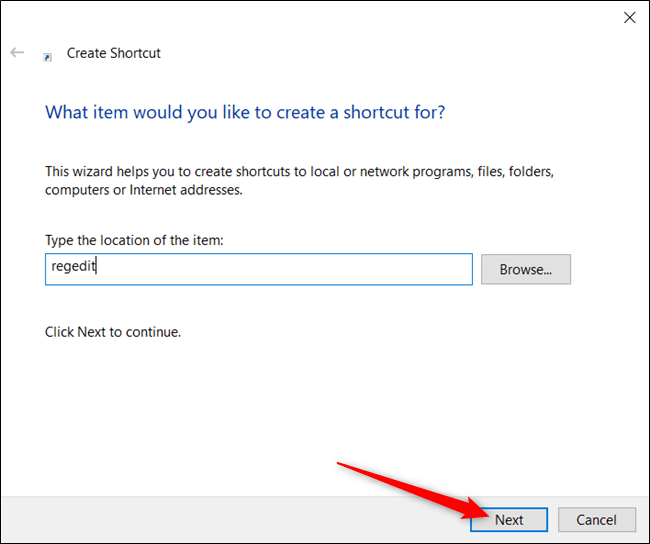
نامی را برای میانبر خود انتخاب کرده و سپس جهت اتمام کار، بر روی گزینه «Finish» کلیک کنید.
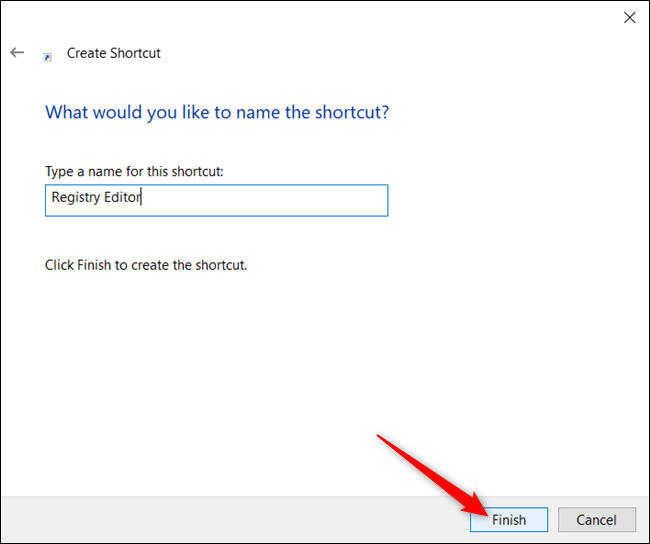
حال میبینید که میانبر ویرایشگر رجیستری ویندوز بر روی دسکتاپ ویندوز شما ایجاد شده است. آن را اجرا کرده و سپس در کادر UAC ظاهرشده نیز بر روی گزینه «Yes» کلیک کنید تا صفحه ویرایشگر رجیستری در مقابل شما ظاهر شود.
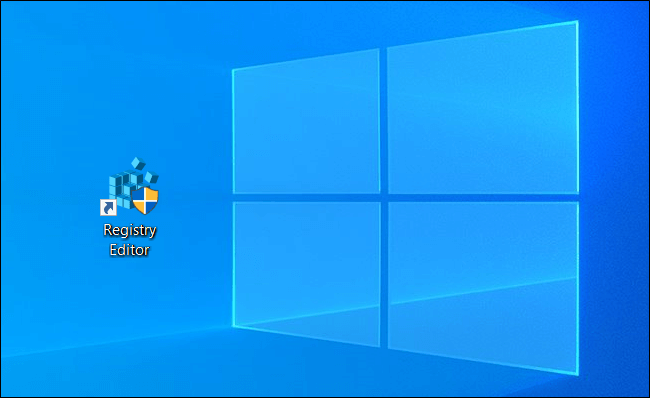
نوشته با روشهای اجرای ویرایشگر رجیستری ویندوز 10 آشنا شوید اولین بار در اخبار تکنولوژی و فناوری پدیدار شد.