نحوه مشاهده آخرین تغییرات در یک فایل Docs، Sheets یا Slides گوگل
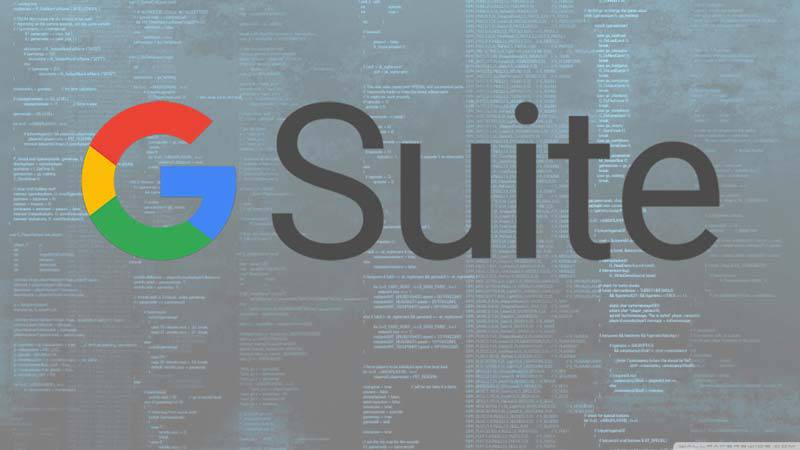
سرویس Google Suite یک روش مفید و سریع برای بررسی و مشاهده تمامی تغییرات یک فایل Docs ،Sheet یا Slides گوگل در اختیار کاربران قرار داده است. این ویژگی در مواقعی که شما اصلاحات زیادی را بر روی یک فایل اعمال میکنید بسیار به کمکتان خواهد آمد به خصوص اگر شما به عنوان بخشی از یک تیم و به شکل گروهی بر روی یک فایل کار میکنید. زیرا دیگر نیازی نیست که وقت زیادی را برای یافتن تغییرات احتمالی هدر دهید.
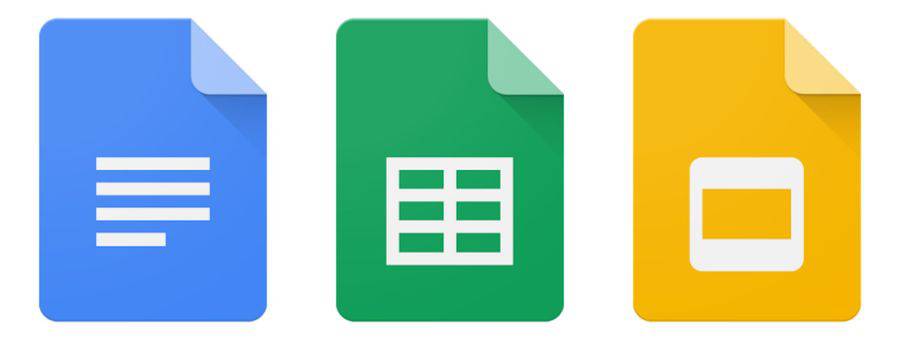
نحوه استفاده از این قابلیت چگونه است؟
کافی است با ما در آیتیرسان همراه باشید تا روش مشاهده تغییرات فایلهای Google Docs را به شما آموزش دهیم. در ابتدا به این نکته توجه داشته باشید که اگر مجوز ویرایش فایل را نداشته باشید طبیعتا نمیتوانید بخش تاریخچه فایل را نیز ببینید. خب بعد از اشاره به این نکته کلیدی، در ابتدا فایلی را که در Docs، Sheets یا Slides گوگل ذخیره کردهاید، باز نمایید. در این مطلب من روش کار با فایلهای Google Docs را آموزش میدهم. البته نگران نباشید روند مشاهده تغییرات در هر سه سرویس مشابه با هم است.
بعد از باز شدن فایل مسیر زیر را دنبال کنید:
File > Version History > See Version History
البته مسیر میانبری هم برای رسیدن به آن در نظر گرفته شده است و کاربر میتواند با زدن کلیدهای ترکیبی Ctrl+Alt+Shift+H به آن دسترسی پیدا کند.
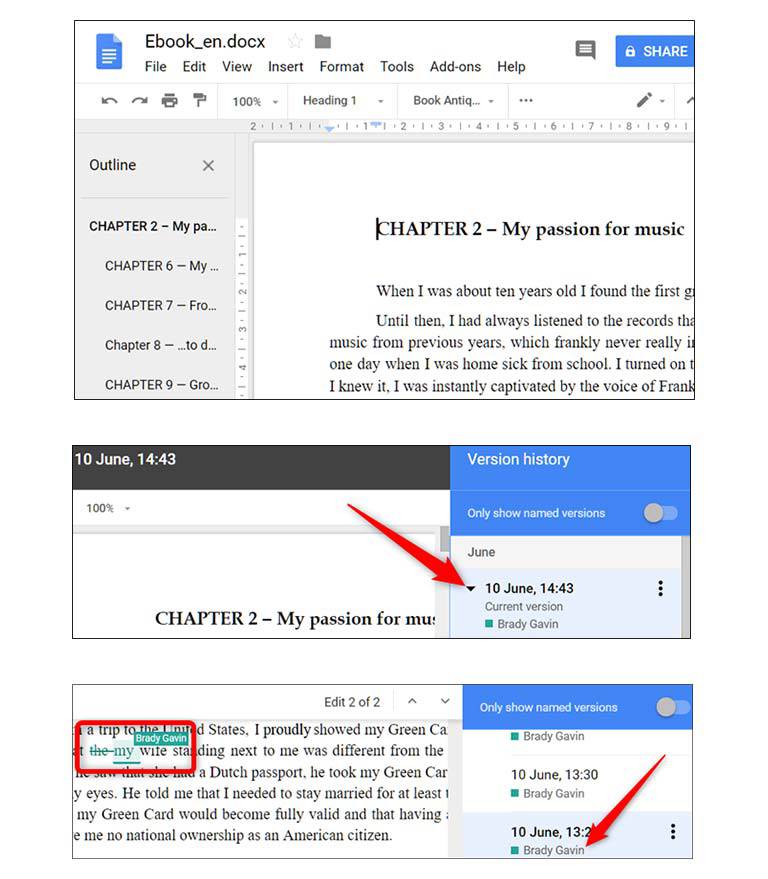
کلیه تغییرات، براساس زمان تغییر در گروههایی دستهبندی شده است تا یافتن آنها سادهتر باشد. به همین علت مقایسه نسخههای اصلاح شده در بازههای زمانی مختلف بسیار ساده خواهد بود. در اینجا کافی است بعد از باز شدن بخش Version History، با کلیک بر روی آن تمام تغییرات جدید را که در نسخه فعلی ایجاد شده است، مشاهده نمایید.
تغییراتی که عموما برای کاربر به نمایش گذاشته میشود شامل افزودن یا حذف کاراکترها، نشانهگذاریها، لینکها، تصاویر و غیره است. به علاوه با کلیک بر روی هر تغییر میتوانید ببینید چه کسی این تغییر را اعمال کرده است. اگر تغییر مورد نظرتان دارای چندین سری ویرایش بوده است شما میتوانید با استفاده از آیکن جهتی بقیه آنها را بررسی نمایید. برای بازگشت به نسخه فعلی نیز باید بر روی آیکن فلش در بالای صفحه کلیک کنید.
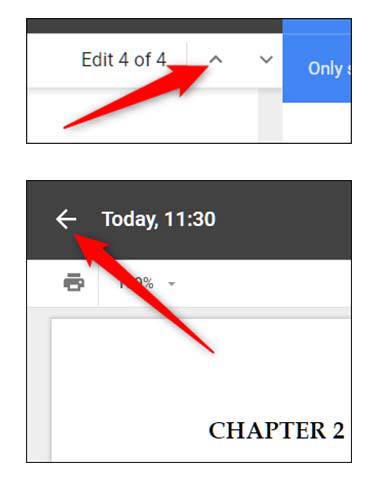
نوشته نحوه مشاهده آخرین تغییرات در یک فایل Docs، Sheets یا Slides گوگل اولین بار در وبسایت فناوری پدیدار شد.
