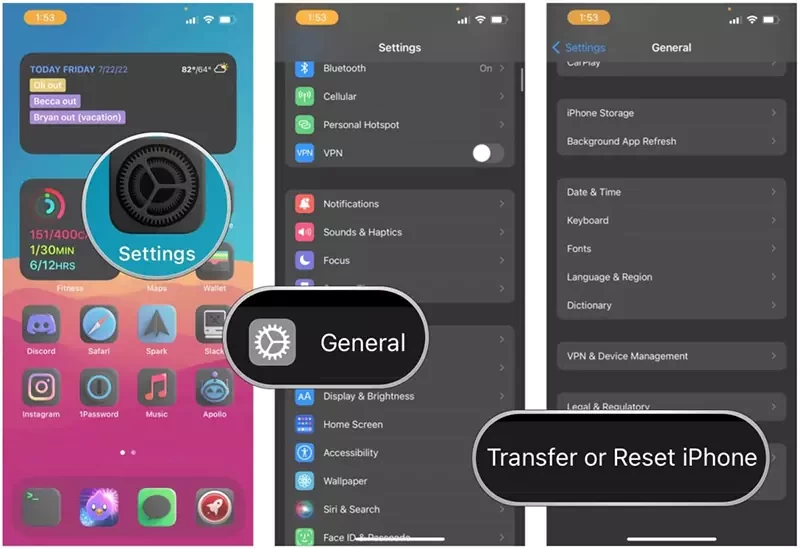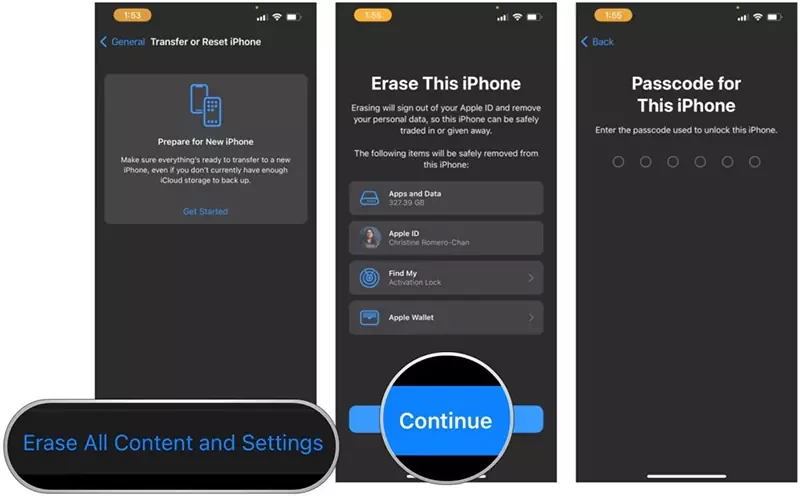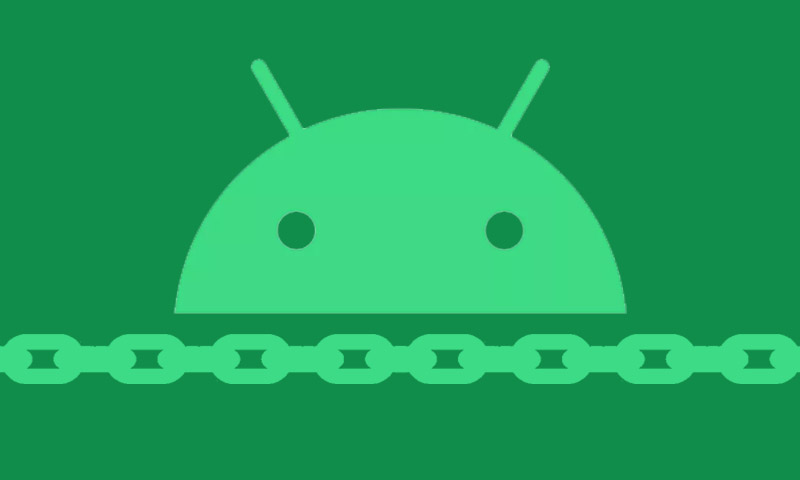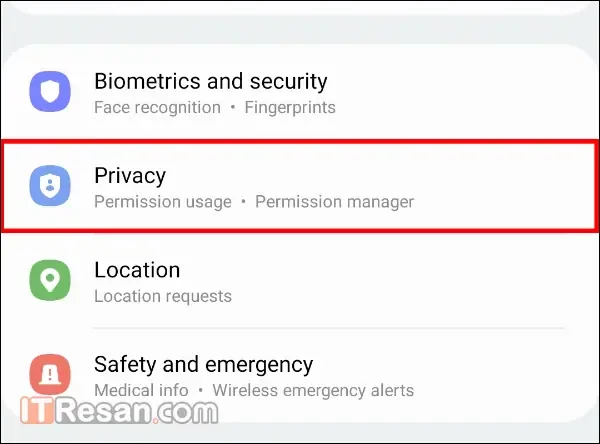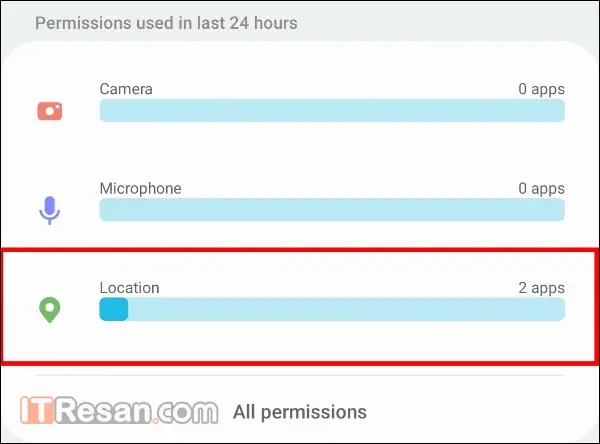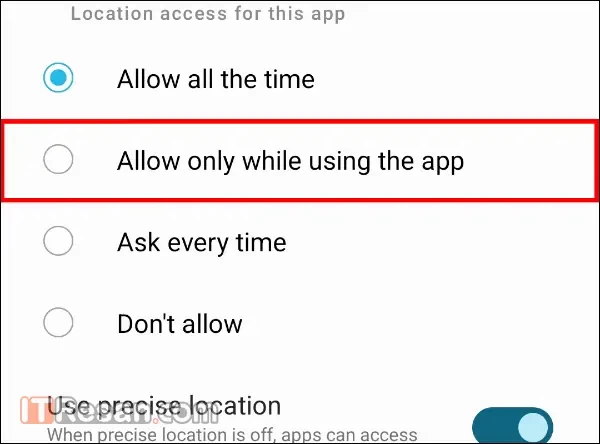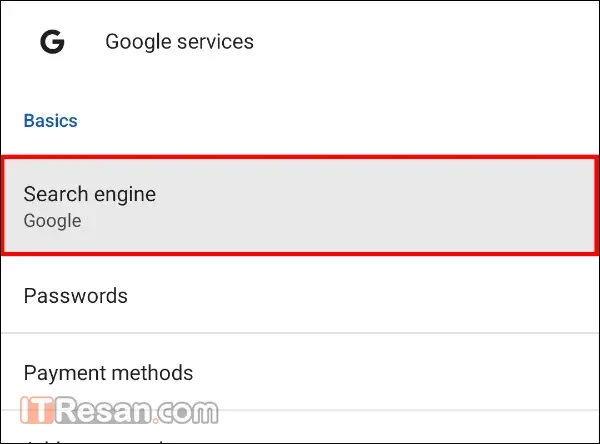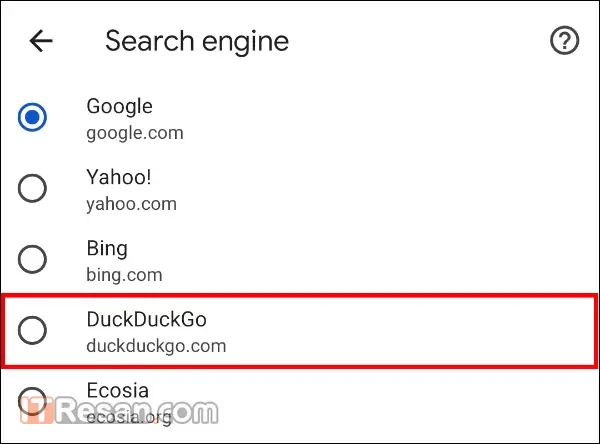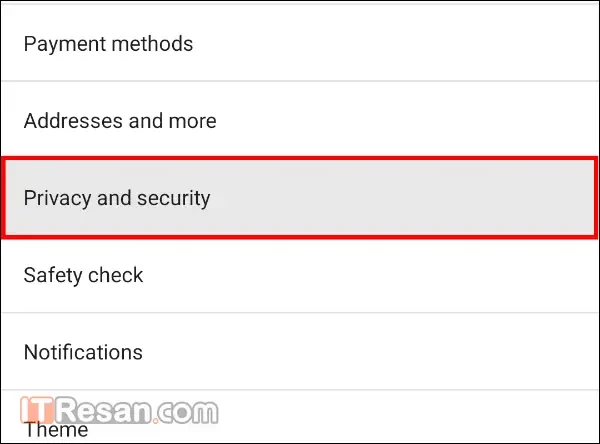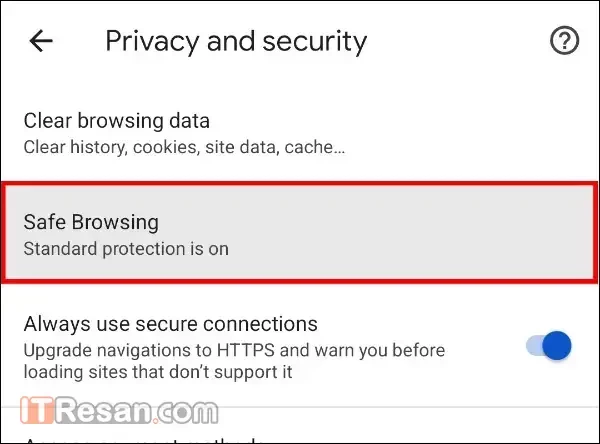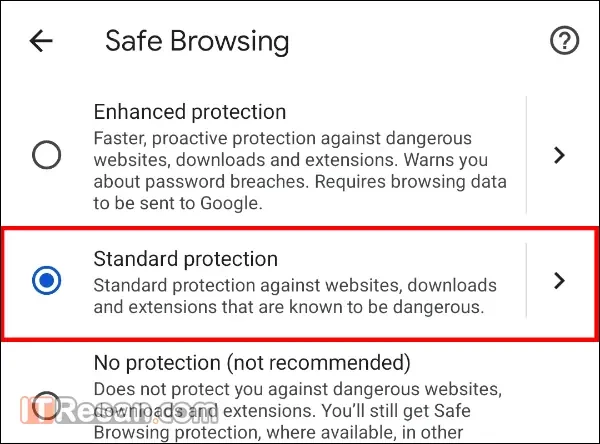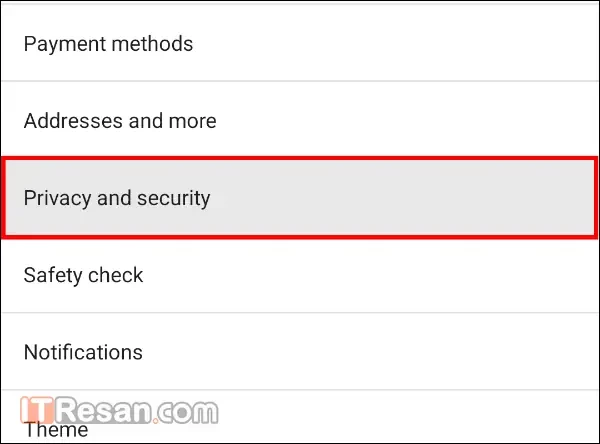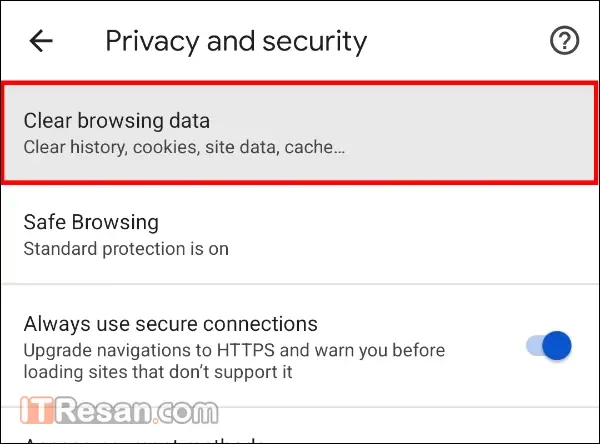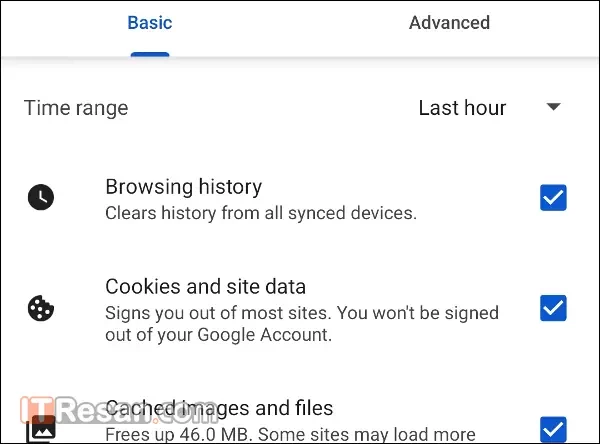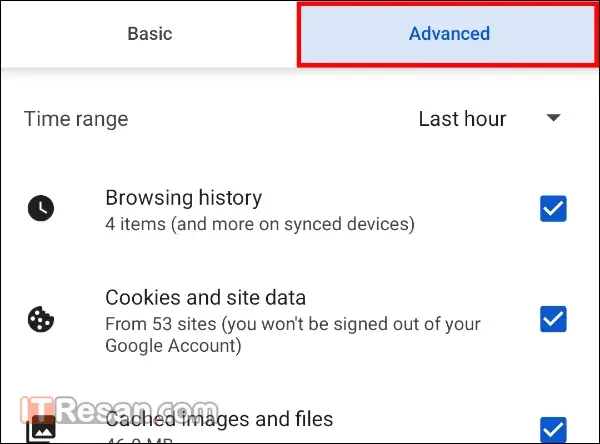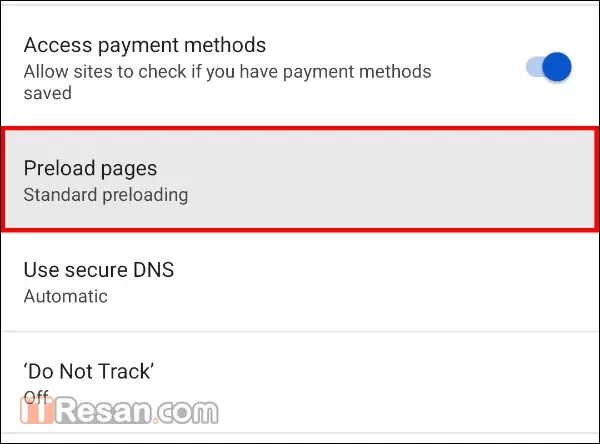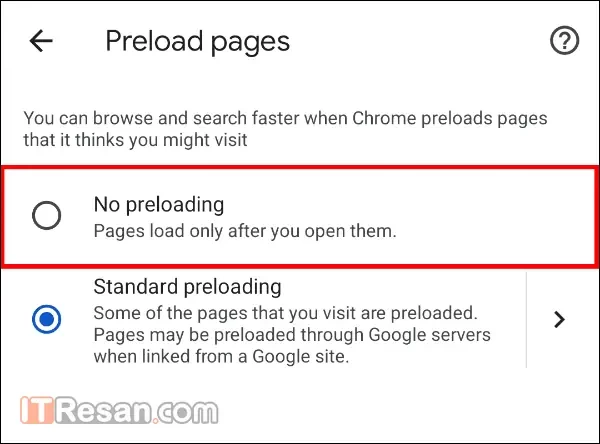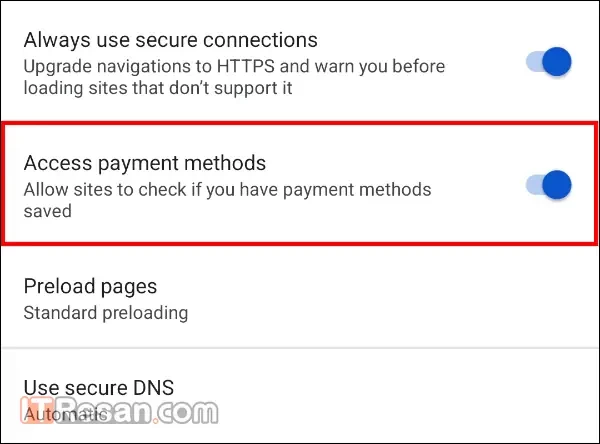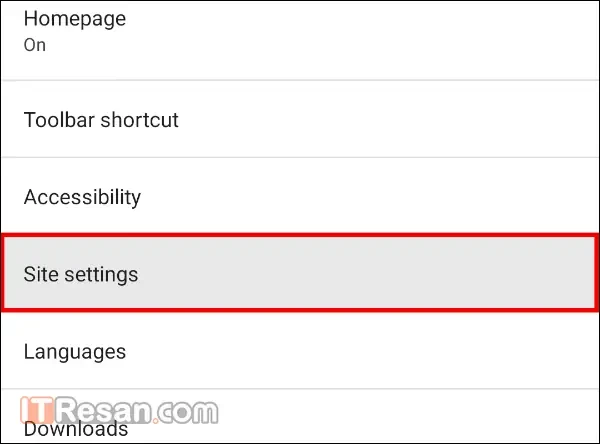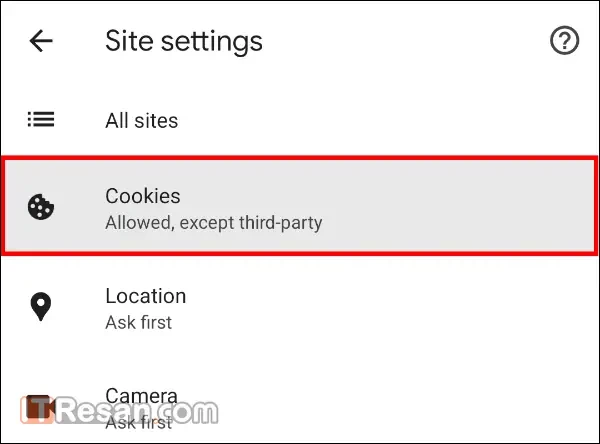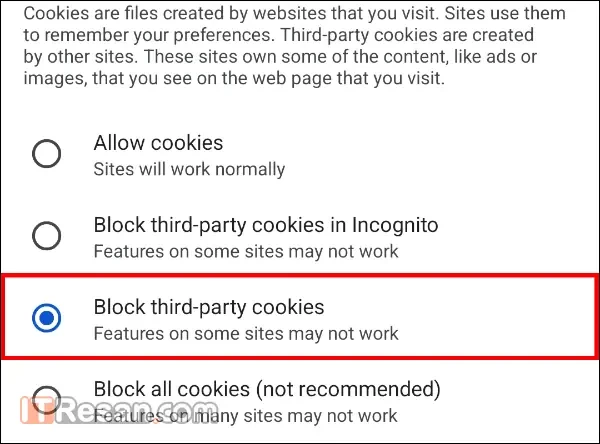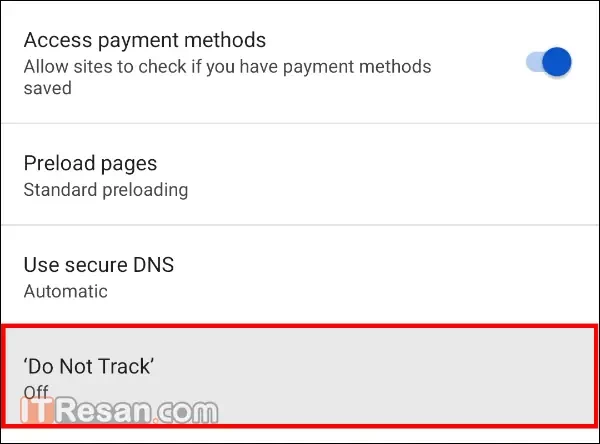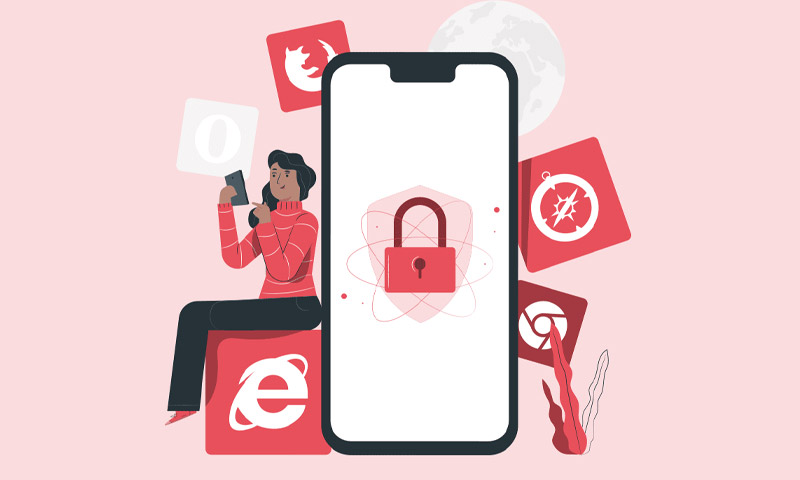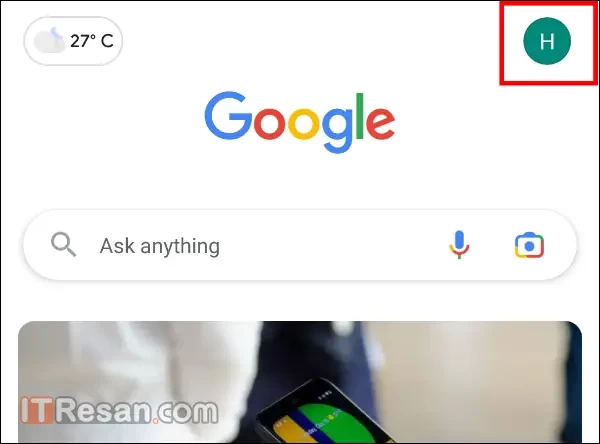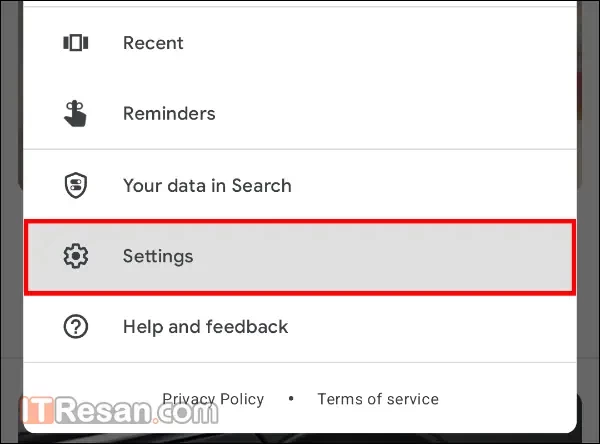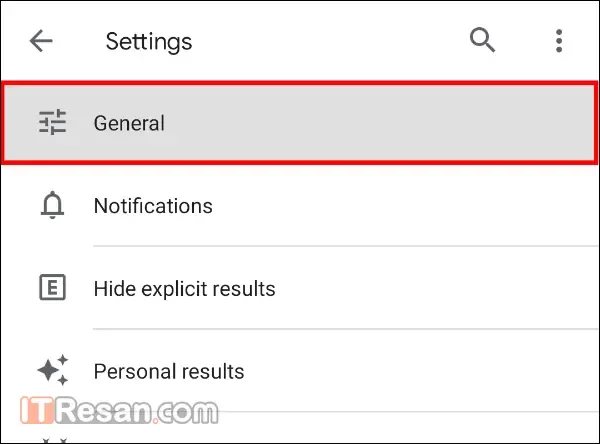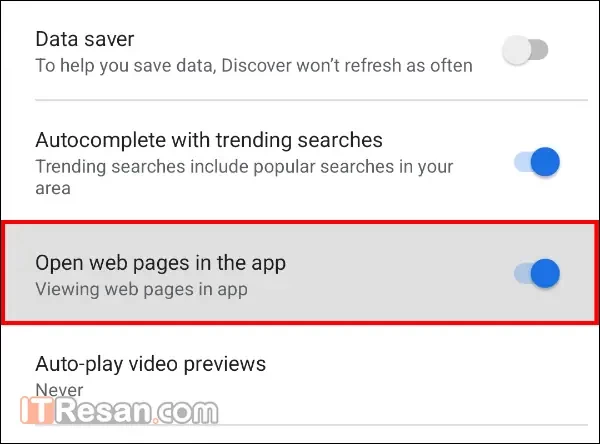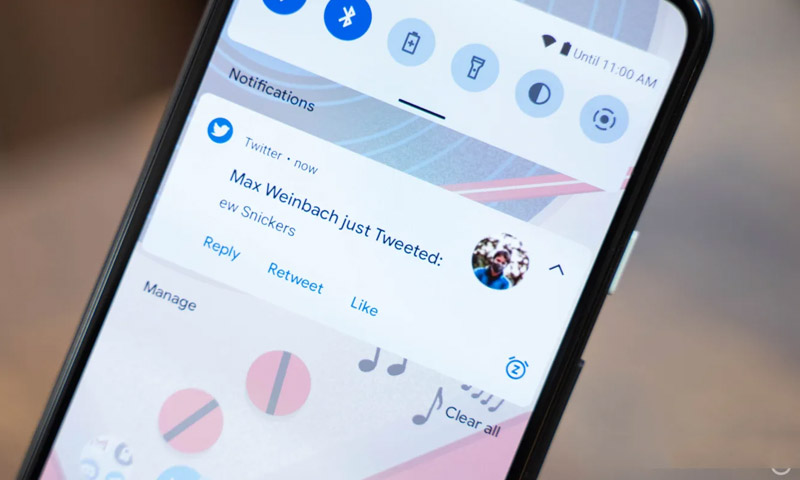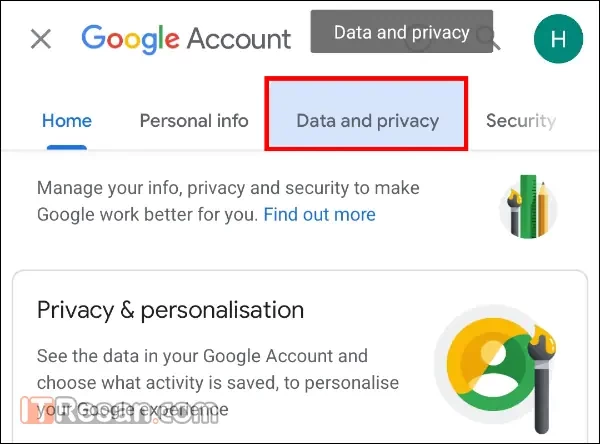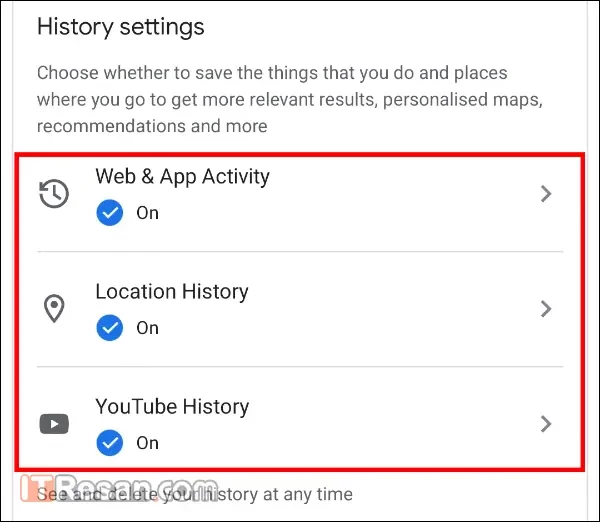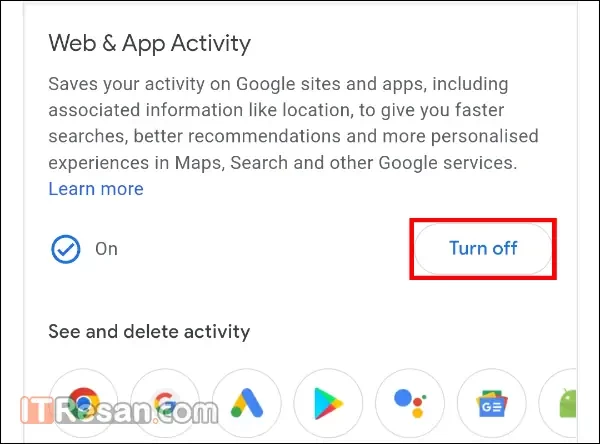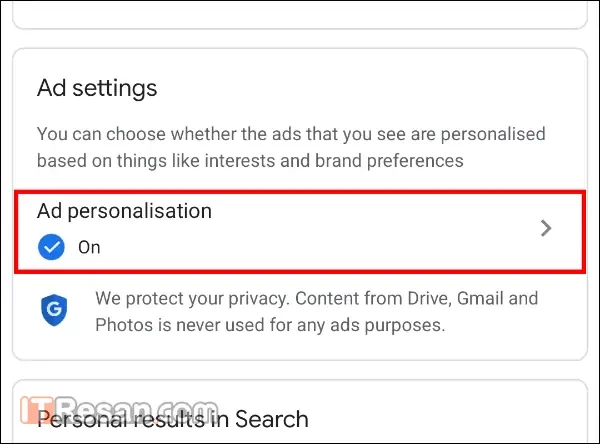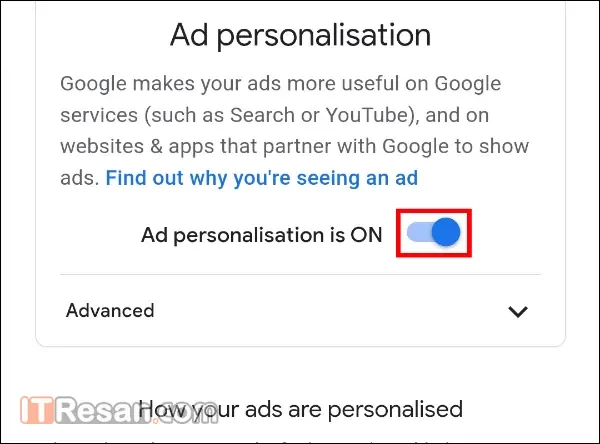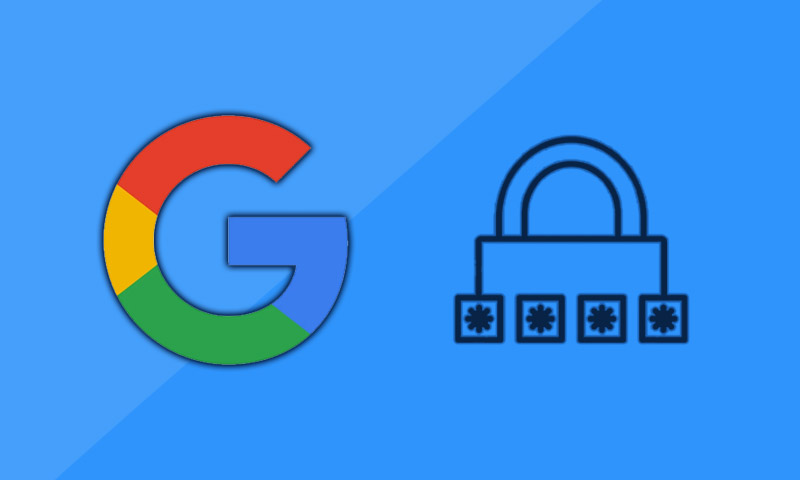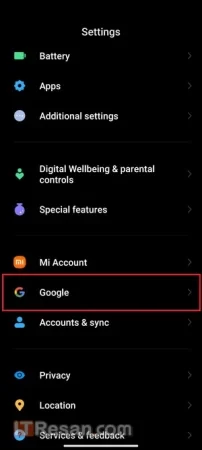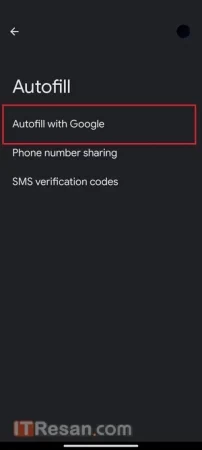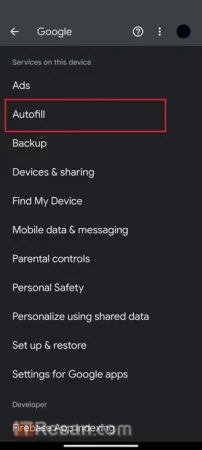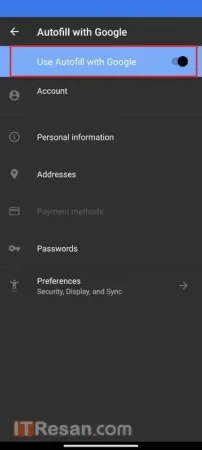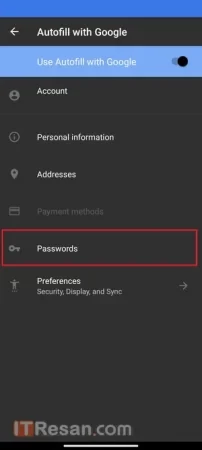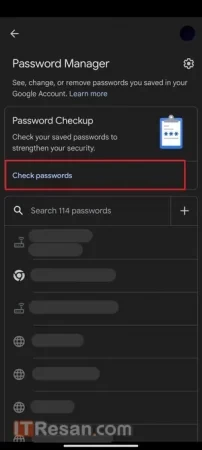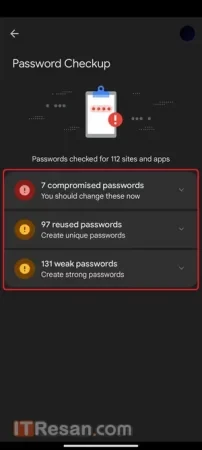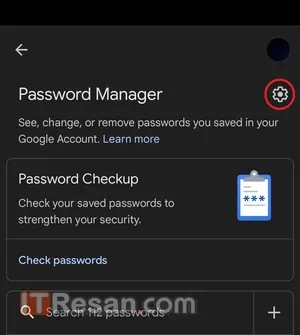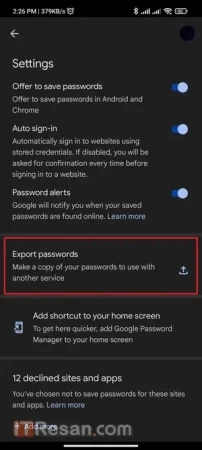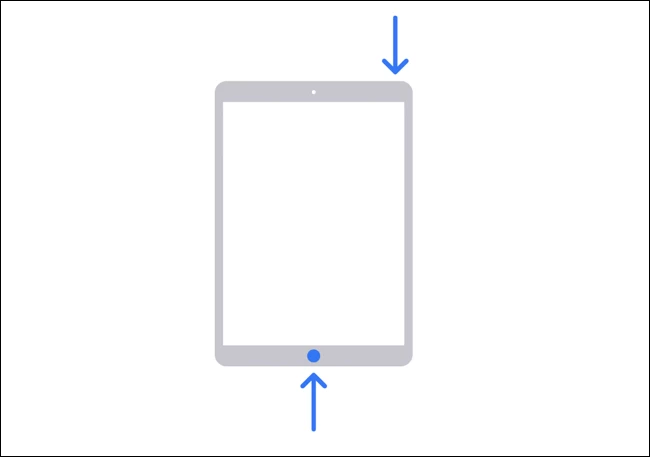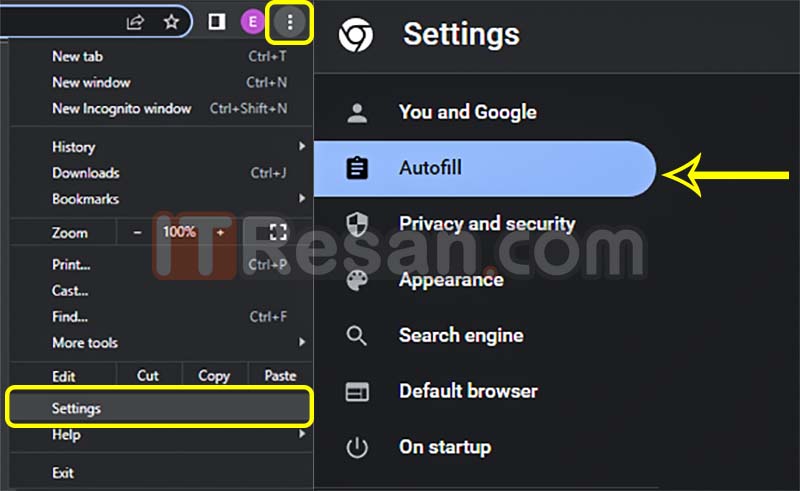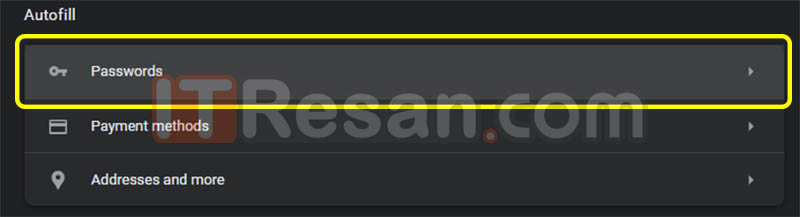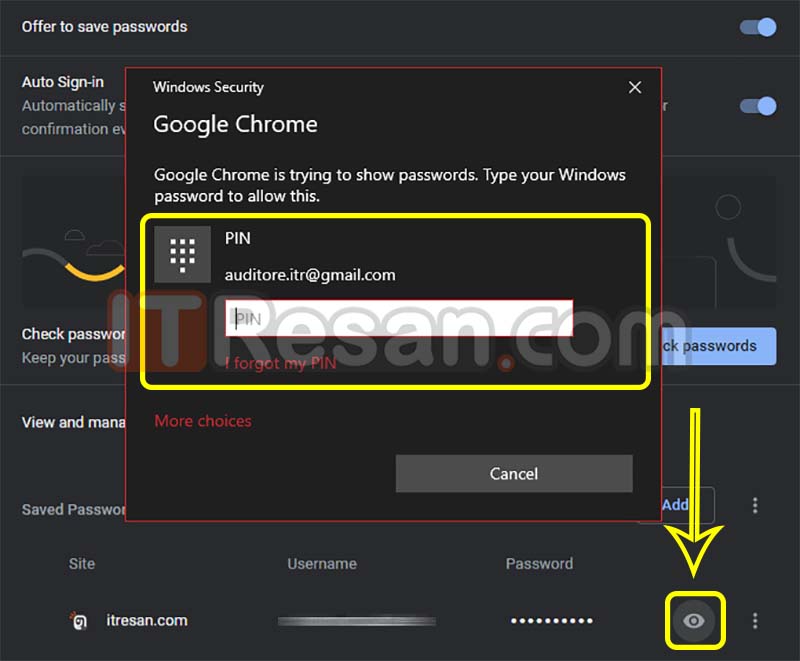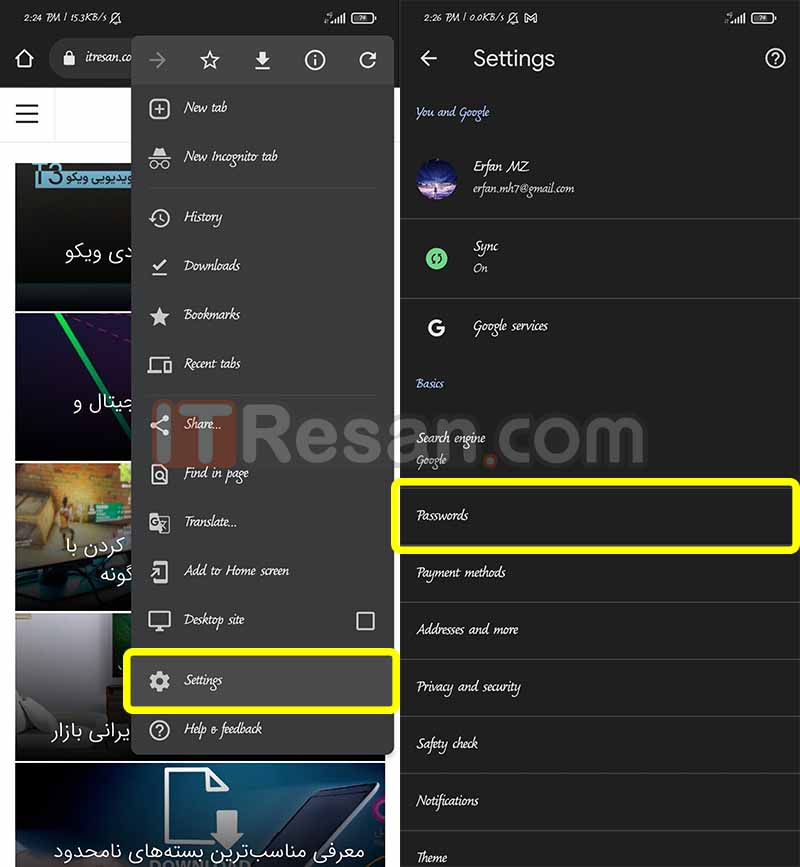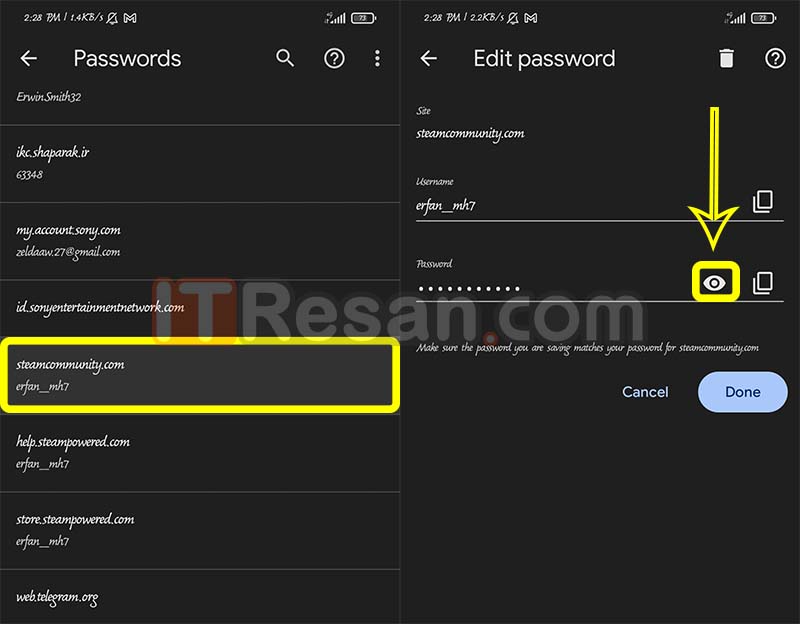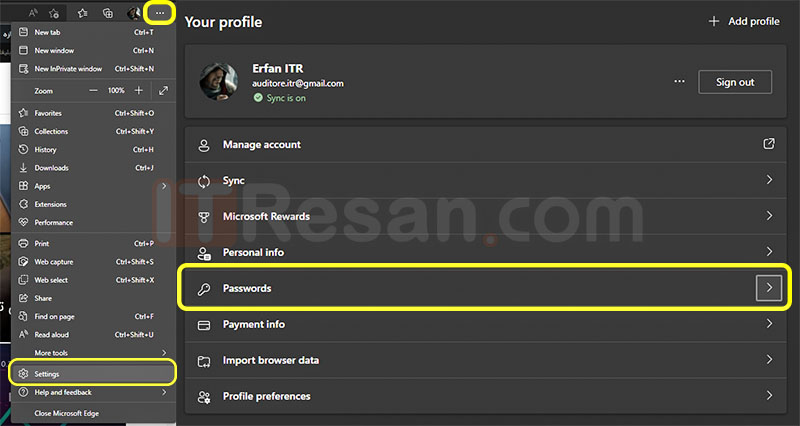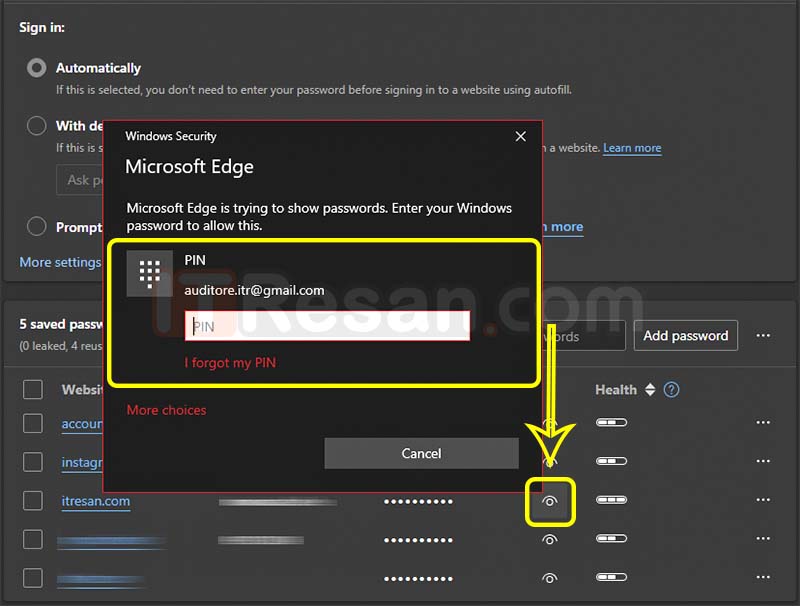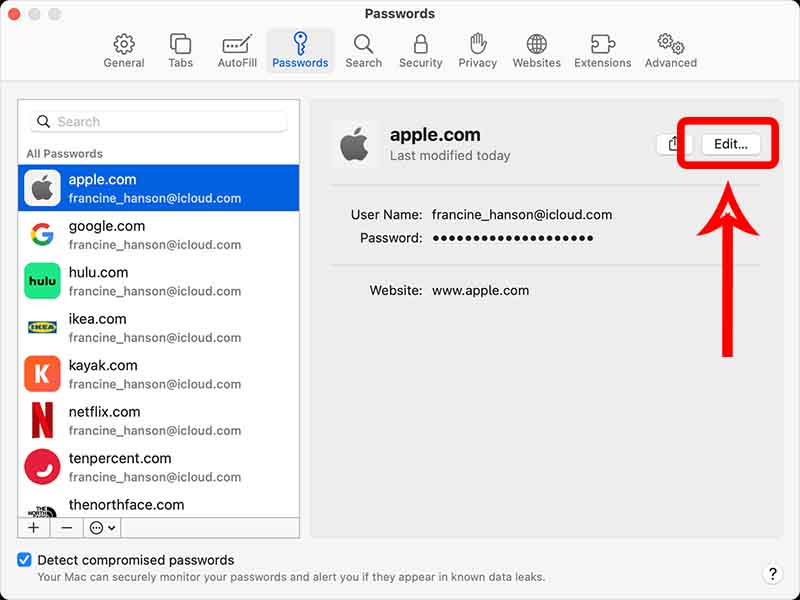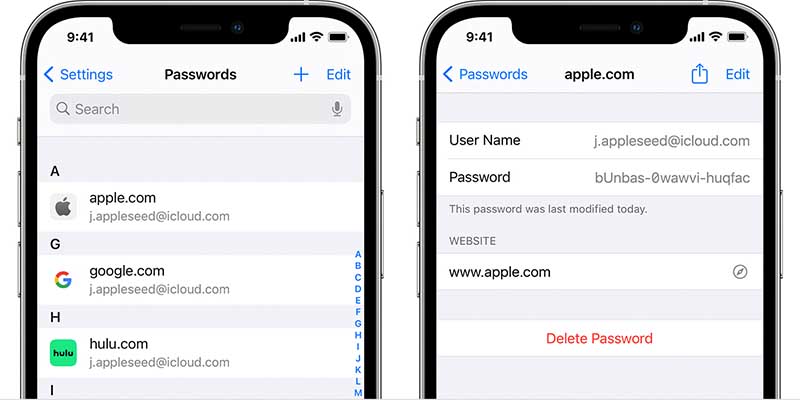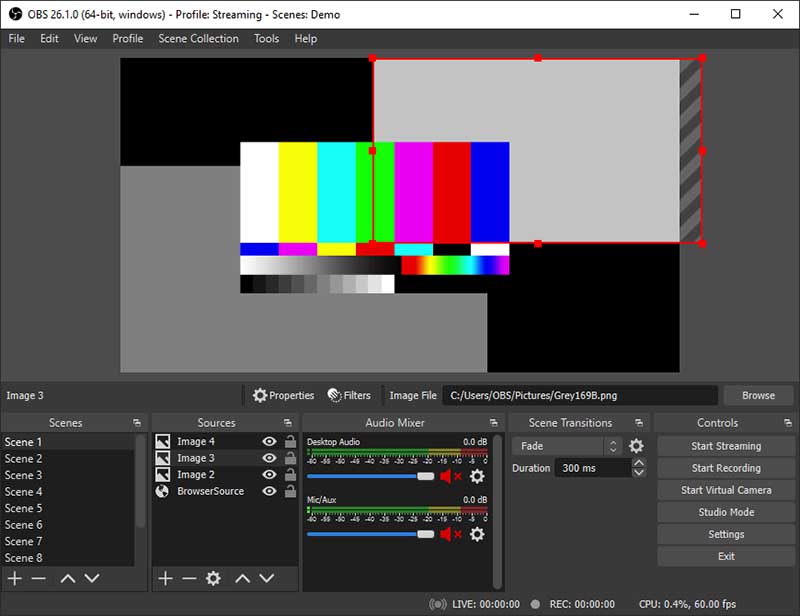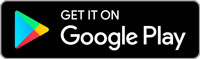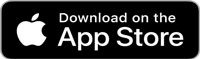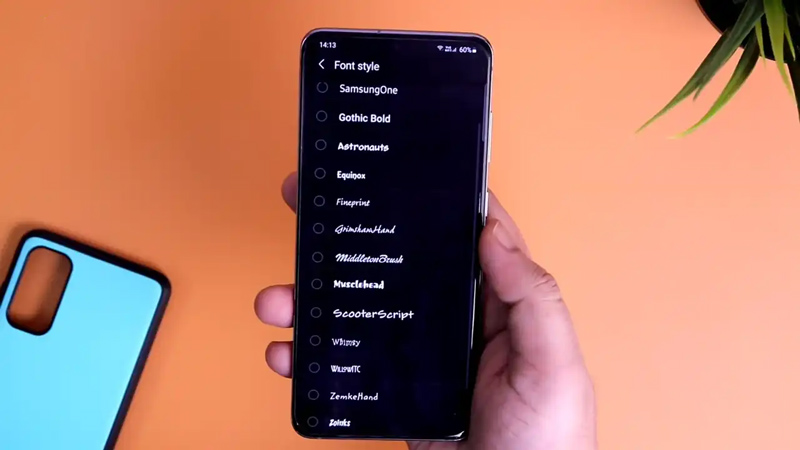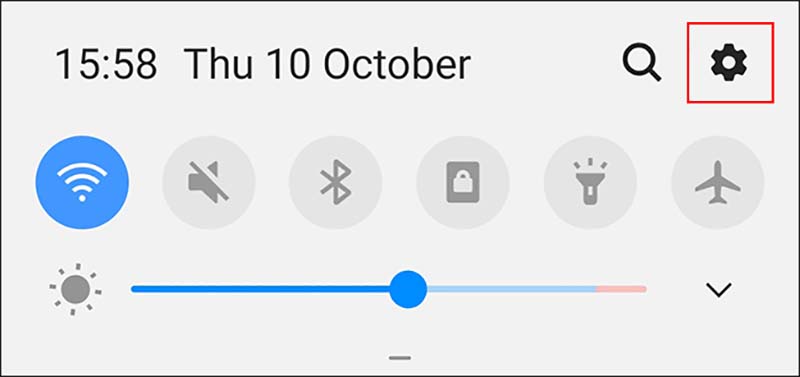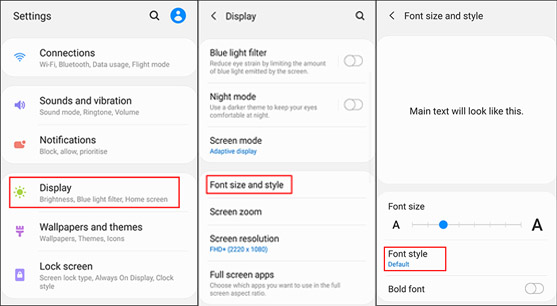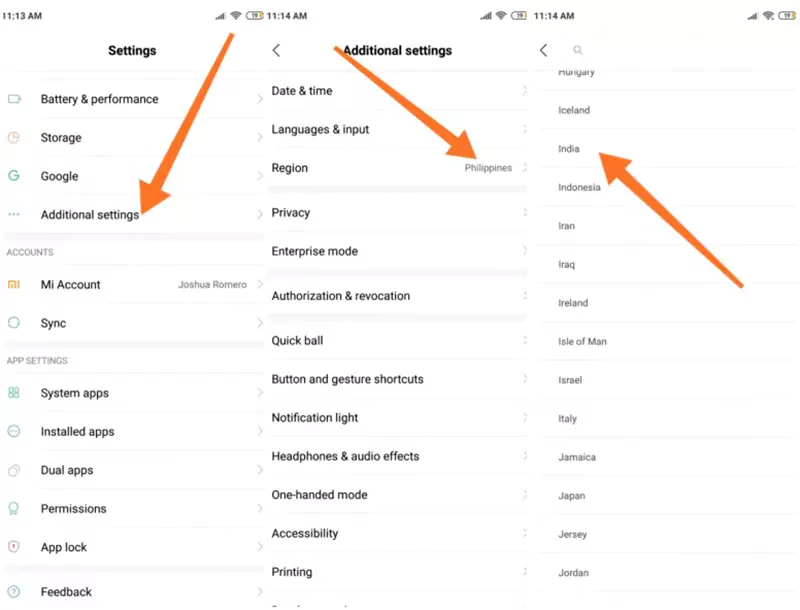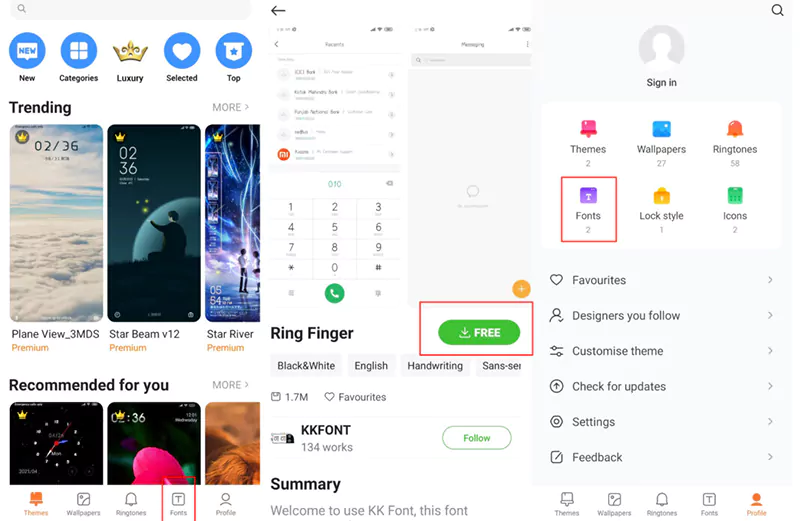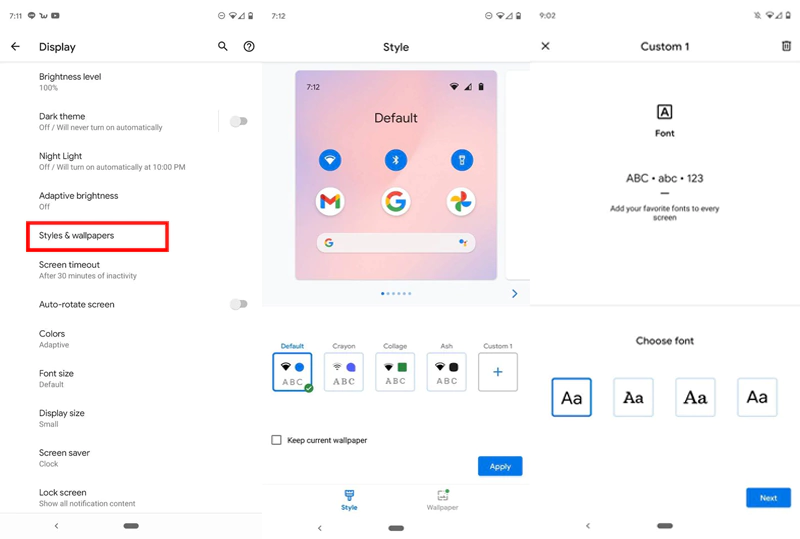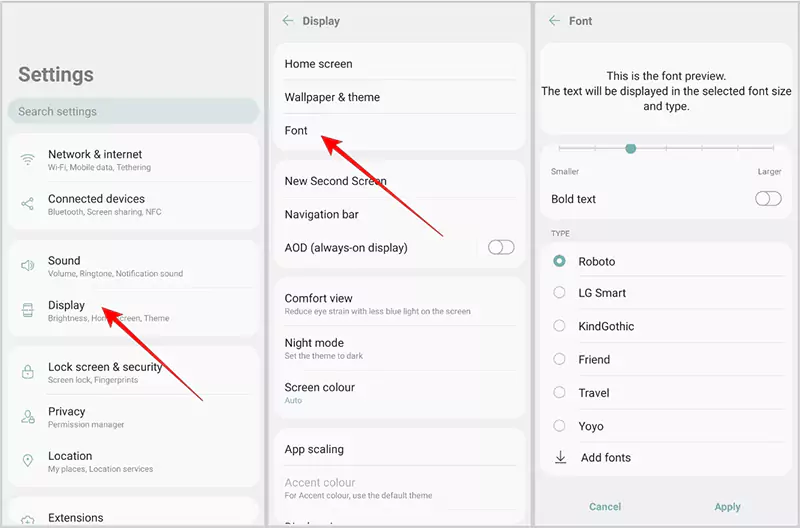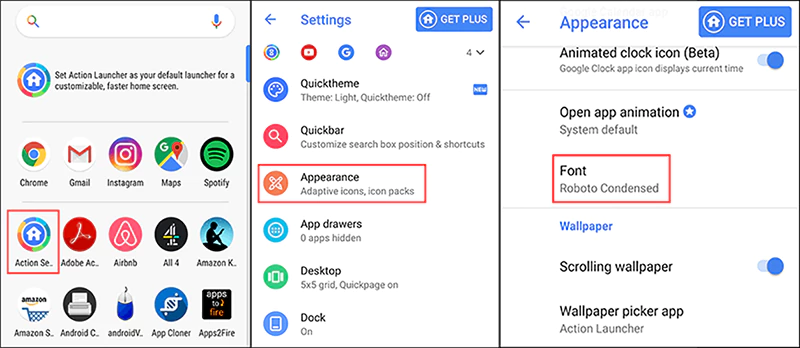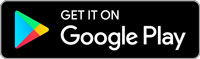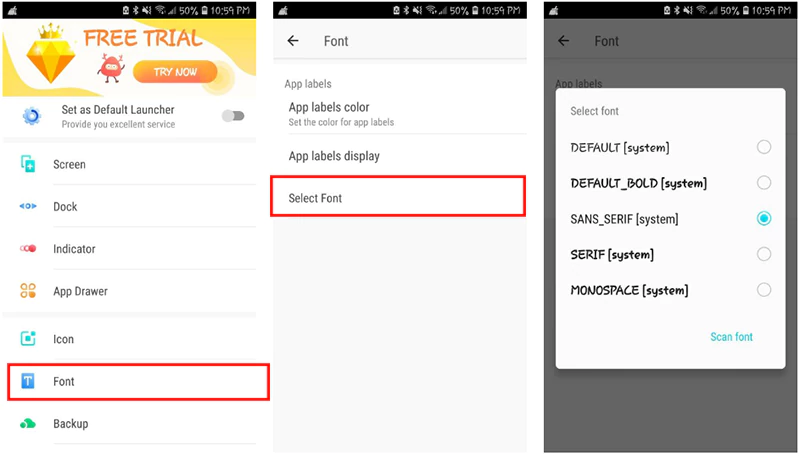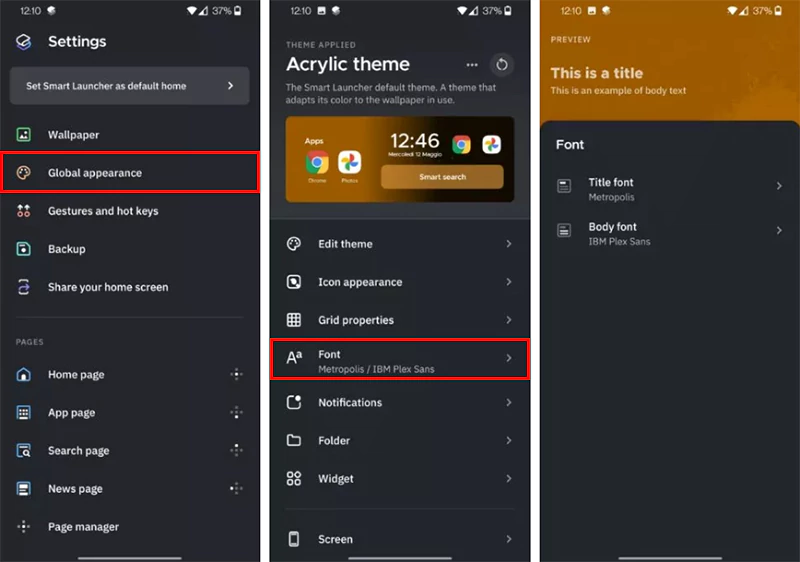آموزش بکآپ و بازیابی در واتسآپ
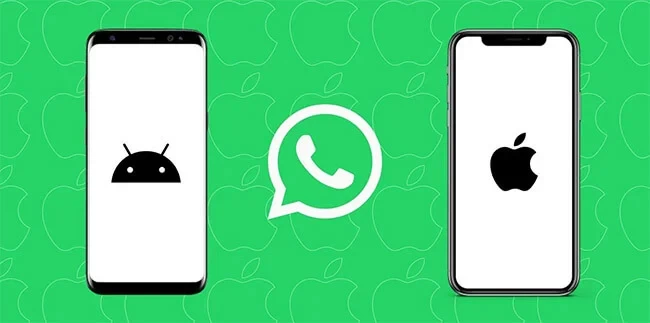
در این مقاله به توضیح کامل راههای بازیابی و بک اپ اطلاعات واتساپ خواهیم پرداخت. با ما در آیتیرسان همراه باشید.
واتسآپ به بخش بزرگی از زندگی همه ما تبدیل شده است و با گذر زمان اطلاعات زیادی از ما را در خود ذخیره کرده است. از عکسها و فیلمهایی که در این پیامرسان برای یکدیگر فرستادهایم گرفته تا خاطرهها و اطلاعات مهمی که در چتها وجود دارند. بهطوری که اطلاعات موجود در این پیامرسان مهمتر از آن است که بخواهیم به سادگی بیخیال آنها شویم.
زمانی که قصد دارید گوشی خود را عوض کنید، باید کاری کنید تا این اطلاعات به دستگاه جدید وارد شود. همچنین اگر اطلاعات شما اهمیت ویژهای برای شما دارند، بهتر است یک بک اپ از آنها در واتساپ تهیه کنید تا در صورت حذف شدن، بتوانید آنها را بازیابی کنید. با آموزش بک اپ و بازیابی واتساپ در آیتیرسان همراه باشید. شما میتوانید آموزش افزایش امنیت در واتسآپ را نیز در آیتیرسان بخوانید.
نحوه پشتیبانگیری از چت Whatsapp در دستگاه Android
اگر کاربر اندروید هستید، احتمالاً واتسآپ شما برای پشتیبانگیری از اطلاعات در درایو Google از پیش تنظیم شده است. این پشتیبانگیری معمولا در پسزمینه در بازههای زمانی مشخص انجام میشود. اغلب اوقات ممکن است حتی متوجه آن هم نشوید.
با این حال، اگر اندروید شما بهطور پیشفرض از دادههای واتسآپ پشتیبانگیری خودکار در Google Drive ندارد، میتوانید دستورالعملهای زیر را دنبال کنید تا خودتان موارد را تنظیم کنید و به صورت دستی، یک بک اپ از واتساپ خود بگیرید.
آموزش بک اپ اطلاعات واتساپ با استفاده از گوگل درایو
در اینجا مراحل پشتیبانگیری از Google Drive آمده است:
- WhatsApp خود را باز کنید و روی نماد منوی 3 نقطه ضربه بزنید.
- تنظیمات را انتخاب کنید، روی چت ها -> پشتیبانگیری چت ضربه بزنید.
- در صفحه بعدی که ظاهر میشود، روی “پشتیبانگیری در Google Drive” کلیک کنید.
- فرکانس پشتیبانگیری غیر از “هرگز” را از لیست کشویی انتخاب کنید.
- حساب Google را انتخاب کنید که میخواهید از سابقه چت WhatsApp خود پشتیبان بگیرید. توجه داشته باشید که باید یکی از حسابهای متصل به دستگاه شما باشد. اگر هنوز یک حساب Google را متصل نکردهاید، پس از درخواست روی «افزودن حساب» ضربه بزنید و جزئیات ورود خود را وارد کنید.
- برای انتخاب نوع شبکهای که برای پشتیبانگیری استفاده میشود، روی Back up over کلیک کنید. شما 2 گزینه دارید: WiFi یا شبکه تلفن همراه.
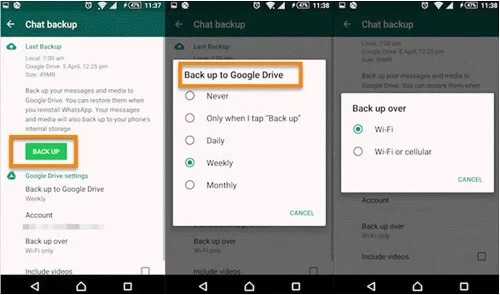
توجه: پشتیبانگیری از فایلهای خود از طریق شبکه تلفن همراه ممکن است هزینههای اضافی داده را از ISP شما به بار بیاورد.
تهیه نسخه پشتیبان از اطلاعات WhatsApp در Google Drive بسیار مؤثر است زیرا دادههای شما همیشه امن خواهند بود. اگر نیاز به بازیابی اطلاعات واتساپ خود دارید، تنها کاری که باید انجام دهید این است که وارد Google Drive شوید و بازیابی کنید. اما قبل از اینکه بتوانید از نسخه پشتیبان Google Drive استفاده کنید، موارد زیر باید وجود داشته باشد:
- یک یا چند حساب Google در دستگاه اندروید شما فعال شده است.
- سرویسهای Google Play بر روی دستگاه شما نصب و فعال میشوند. خدمات Google Play برنامههای گوگل و سایر برنامههای دانلود شده از فروشگاه Google Play را بهروز میکند.
- فضای خالی کافی در دستگاه شما
- اتصال به اینترنت بسیار پایدار (وای-فای یا داده تلفن همراه در صورت ممکن).
هنگامی که شرایط فوق را برآورده کردید، آنگاه خوب هستید که به ادامه مراحل بروید.
آموزش بک اپ اطلاعات واتساپ در فضای ذخیرهسازی محلی اندروید
یکی از نکات منفی گرفتن بک اپ از اطلاعات واتس اپ در درایو گوگل این است که رمزگذاری نمیشود. یک نسخه پشتیبان رمزگذاری شده WhatsApp همیشه در حافظه داخلی گوشی شما ذخیره میشود. بنابراین، هنگام ذخیره دادههای WhatsApp در حافظه محلی اندروید خود، در اصل یک نسخه پشتیبان دستی از دادههای WhatsApp خود تهیه میکنید.
راهی برای جلوگیری از ذخیره اطلاعات شما در Google Drive توسط WhatsApp وجود دارد. به جای آن میتوانید آن را مجبور کنید تا در حافظه داخلی گوشی خود نسخه پشتیبان تهیه کند.
در اینجا مراحل پشتیبانگیری درایو محلی از دادههای WhatsApp آورده شده است.
- WhatsApp را در تلفن خود باز کنید -> روی نماد منوی 3 نقطه ضربه بزنید.
- تنظیمات را انتخاب کنید، سپس به چت -> پشتیبانگیری چت -> پشتیبانگیری در درایو گوگل بروید.
- از پنجره پاپآپ بعدی گزینه Never را انتخاب کنید.
- در نهایت بر روی دکمه پشتیبانگیری ضربه بزنید تا پشتیبانگیری در حافظه داخلی گوشی شما شروع شود.
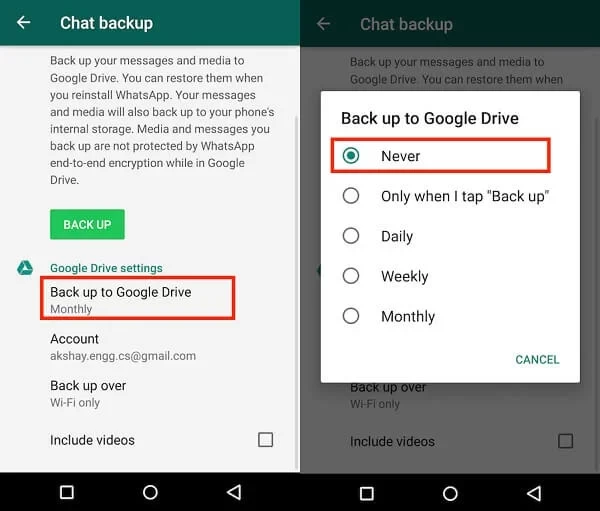
اگر مراحل بالا را دنبال کنید، دادههای WhatsApp شما فقط در حافظه محلی اندروید شما ذخیره میشود. معمولاً دادههای پشتیبان در حافظه داخلی ذخیره میشوند. اما اگر تلفن شما دارای کارت SD باشد، ممکن است فایلهای پشتیبان در کارت SD ذخیره شوند.
چگونه میتوان پشتیبانگیری رمزگذاری شده “انتها به انتها” را فعال کرد؟
حالا قسمت مورد علاقه من اینجاست. تقریباً همه مهندسان مشتاق رمزگذاری هستند. بنابراین، رمزگذاری انتها به انتها دقیقاً چیست و چه چیزی آن را بسیار خاص میکند؟
رمزگذاری انتها به انتها نوعی امنیت اضافی برای چت شما است. این روش تضمین میکند که فقط شما و طرف دیگری که با او در ارتباط هستید میتوانید پیامها را بخوانید یا گوش دهید. هیچ کس دیگری، حتی واتسآپ نمیتواند چت بین شما و کاربر دیگر را بداند یا به آن دسترسی داشته باشد.
وقتی یک پشتیبان رمزگذاری شده سرتاسر راه اندازی میکنید، چتها و رسانههای شما در سرورهای ابری ذخیره میشوند. آنها با یک رمز عبور یا کلید رمزگذاری 64 رقمی ایمن میشوند.
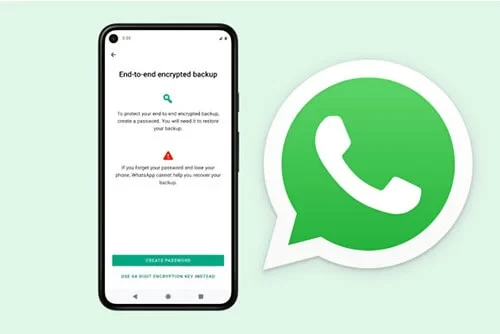
توجه: اگر دادههای WhatsApp خود را از دست دادید و میخواهید اطلاعات پشتیبانگیری شده خود را بازیابی کنید، باید رمز یا کلید را وارد کنید. اگر این کلید را گم کنید، نمیتوانید به فایلهای پشتیبان رمزگذاری شده سرتاسر خود دسترسی پیدا کنید. واتسآپ نیز رمز عبور شما را بازنشانی نمیکند. بنابراین باید رمز عبور یا کلید رمزگذاری را ایمن نگه دارید.
در اینجا نحوه راهاندازی رمزگذاری انتها به انتها آورده شده است.
- تنظیمات WhatsApp خود را باز کنید.
- به چت ها -> پشتیبان گیری -> پشتیبان رمزگذاری شده سرتاسر بروید.
- روی روشن کردن کلیک کنید و دستورات بعدی را برای ایجاد رمز عبور یا کلید دنبال کنید.
- در صفحه بعدی، روی Create ضربه بزنید و منتظر بمانید تا نسخه پشتیبانگیری انتها به انتها پردازش شود.
توجه: برای خاموش کردن رمزگذاری انتها به انتها، مراحل 1 و 2 بالا را تکرار کنید و روی «خاموش کردن» ضربه بزنید. سپس از شما خواسته میشود رمز عبور خود را وارد کنید. پس از آن، باید با ضربه زدن روی دکمه «خاموش کردن» یک بار دیگر، اقدام خود را تأیید کنید.
نحوه یافتن پشتیبان Whatsapp در Google Drive
- به Drive.Google.com بروید و با Google ID خود وارد شوید.
- روی نماد تنظیمات (آیکون چرخ دنده) کلیک کنید و روی تنظیمات کلیک کنید.
- در صفحه بعد روی Manage Apps کلیک کنید. با این کار فهرستی از برنامههایی که به فضای ذخیرهسازی درایو Google شما دسترسی دارند ظاهر میشود. به پایین بروید تا پیام رسان Whatsapp را ببینید.
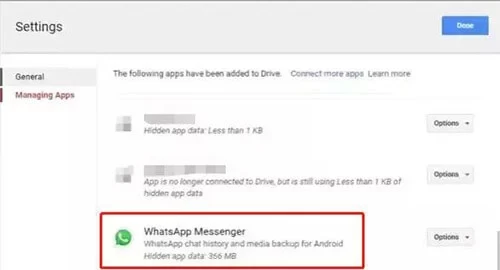
اگر پیامرسان واتسآپ را در لیست کشویی پیدا کردید، پس این مدرکی است که نیاز دارید. فقط در صورتی میتوانید WhatsApp را ببینید که دادههای شما در درایو Google شما ذخیره شده باشد.
با این حال، اگر هنوز متقاعد نشدهاید، مراحل 1 و 2 بالا را تکرار کنید. بعد، در برگه عمومی، روی “مشاهده مواردی که فضای زیادی را اشغال میکنند” ضربه بزنید. در مرحله بعد، به قسمت پشتیبانگیری بروید و فایل پشتیبان WhatsApp خود را با شماره تلفن خود متصل به آن پیدا خواهید کرد.
نحوه بازیابی پشتیبان واتساپ به اندروید
ابتدا باید بررسی کنید که پشتیبانی واتساپ شما در کجا ذخیره شده است، چه در حافظه محلی تلفن شما یا در Google Drive شما. سپس برای یافتن یک روش مناسب برای خود، راههای زیر را بررسی کنید.
نحوه بازیابی واتساپ از حافظه داخلی
وقتی از پیامهای WhatsApp شما در حافظه محلی گوشی شما نسخه پشتیبان تهیه میشود، میتوانید با این مراحل ساده آنها را بازیابی کنید:
- برنامه مدیریت فایل خود را باز کنید.
- به WhatsApp -> پایگاه داده بروید. اطلاعات شما ممکن است در حافظه تلفن یا کارت SD شما ذخیره شود. بنابراین اگر آن را در یکی پیدا نکردید، دیگری را بررسی کنید. اگر در کارت SD ذخیره شده است، آخرین نسخه پشتیبان را در حافظه داخلی گوشی خود کپی کنید.
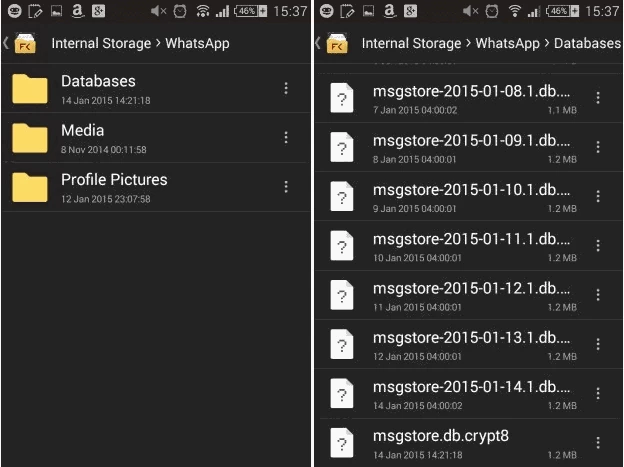
- WhatsApp خود را نصب و باز کنید و همچنین شماره تلفن خود را تأیید کنید.
- هنگامی که از شما خواسته شد اطلاعات خود را از پشتیبان محلی بازیابی کنید، روی Restore کلیک کنید.
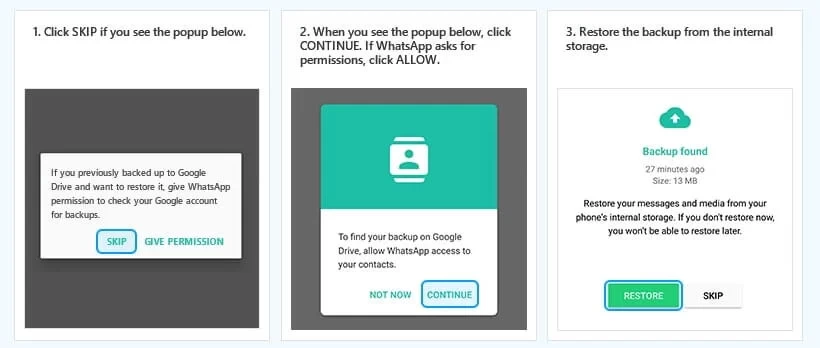
پس از انجام مراحل بالا، فقط چند دقیقه صبر کنید تا اطلاعات قبلی شما بازیابی شود.
دستگاههای Android معمولاً پشتیبانگیری محلی ۷ روز گذشته را بهطور خودکار نگه میدارند. اگر پیامهای واتساپ خود را بهصورت اتفاقی و بدون پشتیبان در Google Drive حذف کنید. با استفاده از این روش میتوانید چت را بازیابی کنید.
نحوه بازیابی از گوگل درایو
برای بازیابی چتهای WhatsApp خود از Google Drive، این مراحل دقیقی هستند که باید دنبال کنید:
- اگر قبلاً این کار را نکردهاید، دستگاه Android خود را به یک حساب Google پیوند دهید. این باید حساب Google باشد که نسخه پشتیبان WhatsApp شما در آن ذخیره میشود.
- WhatsApp را نصب و باز کنید، شماره تلفن خود را تأیید کنید.
- وقتی از شما خواسته شد روی Restore ضربه بزنید. با این کار بازیابی چتهای شما از درایو گوگل شروع میشود.
- پس از اتمام فرآیند بازیابی، روی Next ضربه بزنید و چتهای خود را خواهید دید.
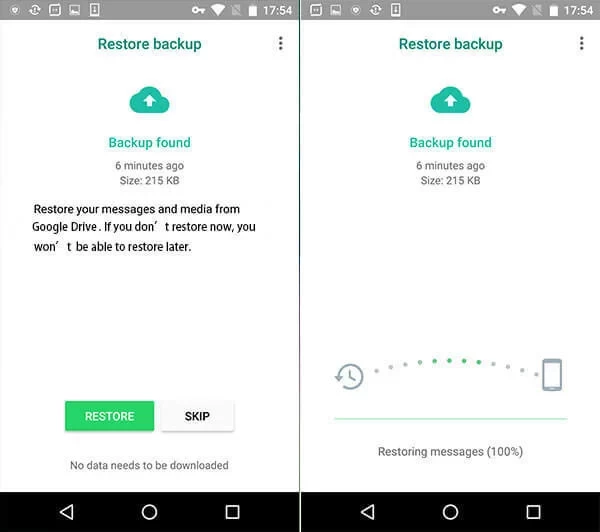
بیشتر اوقات، واتساپ به بازیابی فایلهای رسانهای شما در پس زمینه ادامه میدهد، حتی پس از بازیابی چتهای شما.
نحوه بازگردانی بک اپ واتساپ به آیفون
برای کاربران آیفون، بازیابی اطلاعات واتساپ به آیفون شما ممکن است به سادگی اندروید نباشد. با این حال، هنوز هم کاری است که میتوانید به راحتی انجام دهید.
در اینجا روشها و مراحل مختلف برای بازیابی اطلاعات واتساپ در آیفون شما آورده شده است.
نحوه بازیابی نسخه پشتیبان از WhatsApp از طریق iCloud
اول از همه، باید تأیید کنید که پشتیبان iCloud وجود دارد. برای پیدا کردن این مورد، به WhatsApp -> تنظیمات -> چت -> پشتیبانگیری چت بروید. اطمینان حاصل کنید که با همان Apple ID که برای دسترسی به iCloud استفاده کردهاید وارد سیستم شدهاید. همچنین، iCloud Drive شما باید روشن باشد.
در مرحله دوم، باید فضای خالی کافی در iCloud و iPhone شما وجود داشته باشد. شما به فضای خالی نیاز دارید که حداقل دو برابر اندازه واقعی پشتیبان شما باشد. مطمئن شوید که این مقدار فضای خالی هم در iCloud و هم در آیفون خود دارید.
در نهایت، باید از همان شمارهای که برای پشتیبانگیری برای بازیابی استفاده کردید استفاده کنید.
پس از انجام شرایط فوق، تنها کاری که باید انجام دهید این است که WhatsApp را با شماره تلفن خود نصب و فعال کنید. پس از آن، دستورات را دنبال کنید تا تاریخچه چت خود را بازیابی کنید.
نحوه بازیابی چتهای واتساپ به آیفون از پشتیبانگیری اندروید
در این مورد، برای انتقال دادههای واتساپ خود از اندروید به آیفون به یک ابزار حرفهای انتقال نیاز دارید. Mobitrix WhatsApp Transfer یک ابزار بسیار توصیه شده است و یکی از بهترینهای موجود است.
بیشتر اوقات، واتساپ به بازیابی فایلهای رسانهای شما در پس زمینه ادامه میدهد، حتی پس از بازیابی چتهای شما.
نحوه بازگردانی بکاپ واتساپ به آیفون
برای کاربران آیفون، بازیابی اطلاعات واتساپ به آیفون شما ممکن است به سادگی اندروید نباشد. با این حال، هنوز هم کاری است که می توانید به راحتی انجام دهید.
در اینجا روشها و مراحل مختلف برای بازیابی اطلاعات واتساپ در آیفون شما آورده شده است.
نحوه بازیابی نسخه پشتیبان از WhatsApp از طریق iCloud
اول از همه، باید تأیید کنید که پشتیبان iCloud وجود دارد. برای پیدا کردن این مورد، به WhatsApp -> تنظیمات -> چت -> پشتیبانگیری چت بروید. اطمینان حاصل کنید که با همان Apple ID که برای دسترسی به iCloud استفاده کردهاید وارد سیستم شدهاید. همچنین، iCloud Drive شما باید روشن باشد.
در مرحله دوم، باید فضای خالی کافی در iCloud و iPhone شما وجود داشته باشد. شما به فضای خالی نیاز دارید که حداقل دو برابر اندازه واقعی پشتیبان شما باشد. مطمئن شوید که این مقدار فضای خالی هم در iCloud و هم در آیفون خود دارید.
در نهایت، باید از همان شمارهای که برای پشتیبانگیری برای بازیابی استفاده کردید استفاده کنید.
پس از انجام شرایط فوق، تنها کاری که باید انجام دهید این است که WhatsApp را با شماره تلفن خود نصب و فعال کنید. پس از آن، دستورات را دنبال کنید تا تاریخچه چت خود را بازیابی کنید.
نحوه بازیابی چتهای واتساپپ به آیفون از پشتیبانگیری اندروید
در این مورد، برای انتقال دادههای واتساپ خود از اندروید به آیفون به یک ابزار حرفهای انتقال نیاز دارید. Mobitrix WhatsApp Transfer یک ابزاری است که توصیه میشود و یکی از بهترینهای موجود است.
به سادگی مراحل زیر را دنبال کنید تا نحوه انجام آن را تجربه کنید.
- بکآپ واتساپ خود را به اندروید بازیابی کنید.
- اطمینان حاصل کنید که نسخه پشتیبان در حافظه تلفن همراه شما است.
- دانلود Mobitrix WhatsApp Transfer
- گوشی اندروید و آیفون خود را به کامپیوتر متصل کنید.
- بر روی Transfer کلیک کنید.

و حالا شما با موفقیت اطلاعات خود را از یک دستگاه اندروید به آیفون منتقل کردهاید!
اگر میپرسید چه چیزی Mobitrix را بهتر از سایر نرمافزارها میکند، در اینجا دلایلی وجود دارد:
- آسان برای استفاده
- 40 درصد سریعتر از سایر ابزارها
- دادهها را ایمن و خصوصی نگه میدارد
نحوه بازیابی نسخه پشتیبان واتس اپ از گوگل درایو به آیفون
با نرمافزار Mobitrix WhatsApp Transfer، بازیابی نسخه پشتیبان WhatsApp از Google Drive به آیفون جدید نیز آسان است.
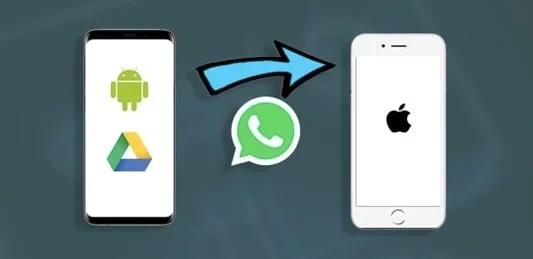
ابتدا باید واتسآپ را دوباره نصب کنید و نسخه پشتیبان واتساپ را روی گوشی اندروید خود بازیابی کنید. در مرحله بعد، باید شماره تلفنی را که برای پشتیبانگیری از دادههای واتسآپ خود برای تأیید استفاده کردهاید، وارد کنید و سپس همانطور که از شما خواسته شده است، ادامه دهید.
هنگامی که نسخه پشتیبان واتسآپ شما شناسایی شد، دکمه Restore را بزنید و منتظر بمانید تا اطلاعات پشتیبان به طور کامل بازیابی شود. و Mobitrix از بقیه مراقبت خواهد کرد:
- Mobitrix WhatsApp Transfer را روی رایانه خود راهاندازی کنید و گزینه “Transfer WhatsApp between Devices” را انتخاب کنید.
- آیفون و اندروید خود را از طریق کابل USB به رایانه خود متصل کنید. اشکالزدایی USB Android را فعال کنید و قفل آیفون را باز کنید تا نرمافزار بتواند آنها را شناسایی کند.
- پس از اینکه Mobitrix هر دو دستگاه را شناسایی کرد، روی دکمه Transfer کلیک کنید تا انتقال آغاز شود. هر دو دستگاه باید در طول انتقال به رایانه متصل بمانند.

پس از انجام این کار، میتوانید دوباره به مکالمات واتسآپ خود در آیفون خود دسترسی داشته باشید.
جمعبندی
اگر مانند من از کاربران طولانی مدت واتساپ هستید، قطعاً باید بدانید که چگونه به طور موثر پشتیبانگیری و بازیابی WhatsApp را انجام دهید. من روشهای مختلفی را در این مقاله در مورد نحوه پشتیبانگیری و بازیابی چتها با شما به اشتراک گذاشتهام. این روشها میتوانند مشکلات 99 درصد از کاربران واتسآپ را پشتیبانگیری و بازیابی کنند.
اگر زمانی نیاز به پشتیبان یا بازیابی پیدا کردید، به سادگی از هر یک از روشهای بک اپ و بازیابی واتساپ که مناسب شماست استفاده کنید.
نوشته آموزش بکآپ و بازیابی در واتسآپ اولین بار در اخبار فناوری و موبایل منتشر شد.


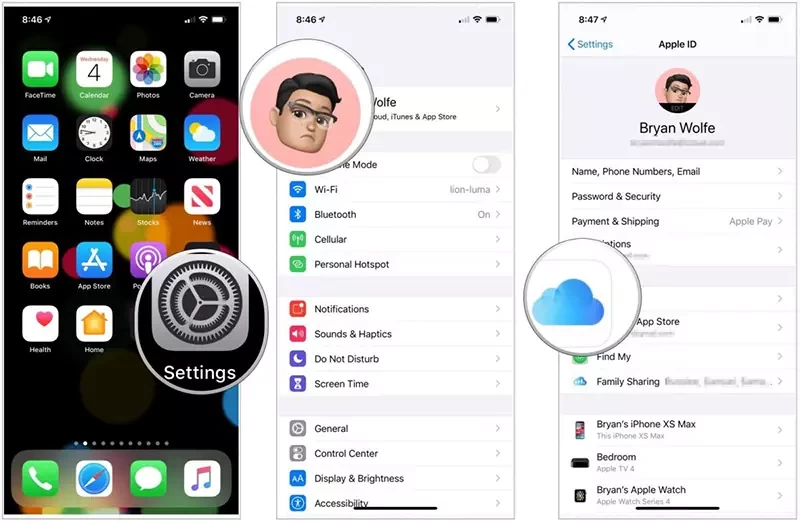
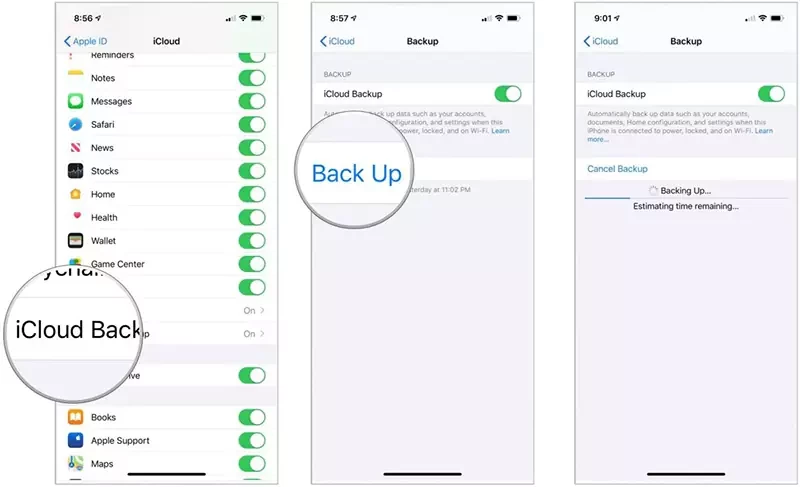 قبل از ادامه دادن، منتظر بمانید تا نسخه پشتیبان آیفون شما تکمیل شود. همچنین میتوانید از آیفون یا آیپد خود با رایانه نسخه پشتیبان تهیه کنید.
قبل از ادامه دادن، منتظر بمانید تا نسخه پشتیبان آیفون شما تکمیل شود. همچنین میتوانید از آیفون یا آیپد خود با رایانه نسخه پشتیبان تهیه کنید.