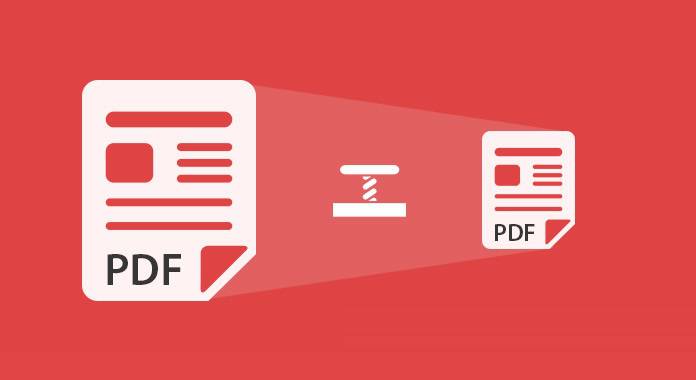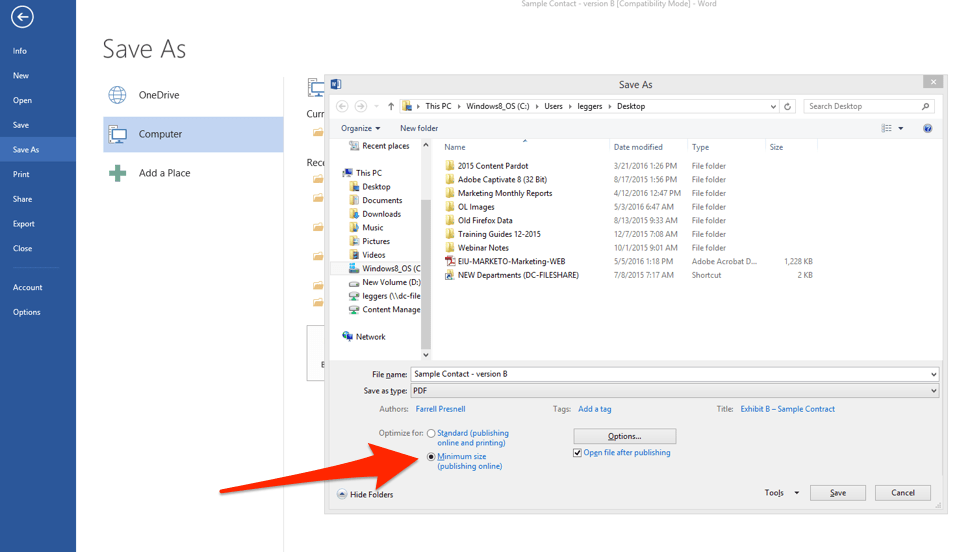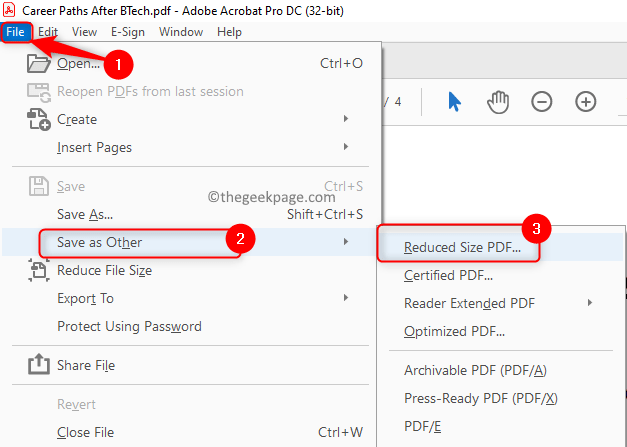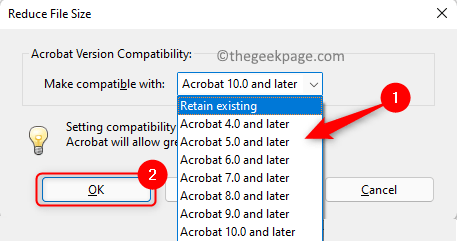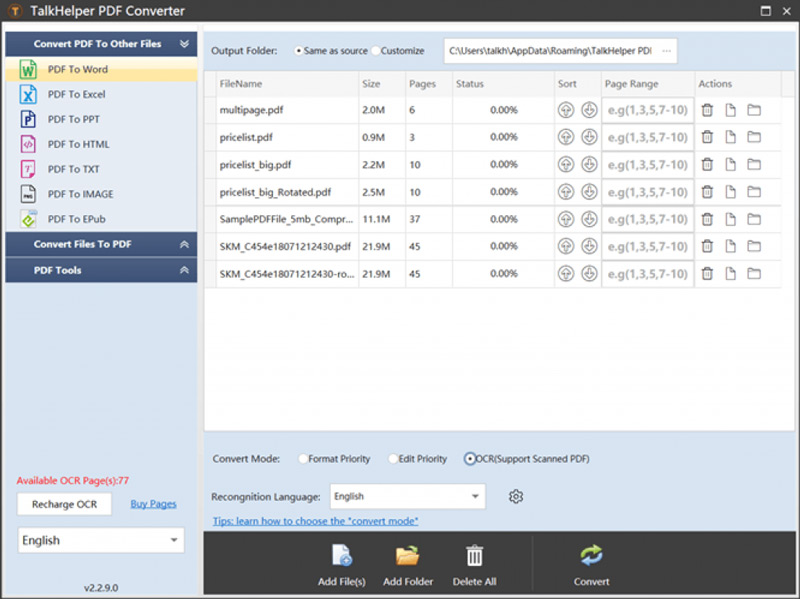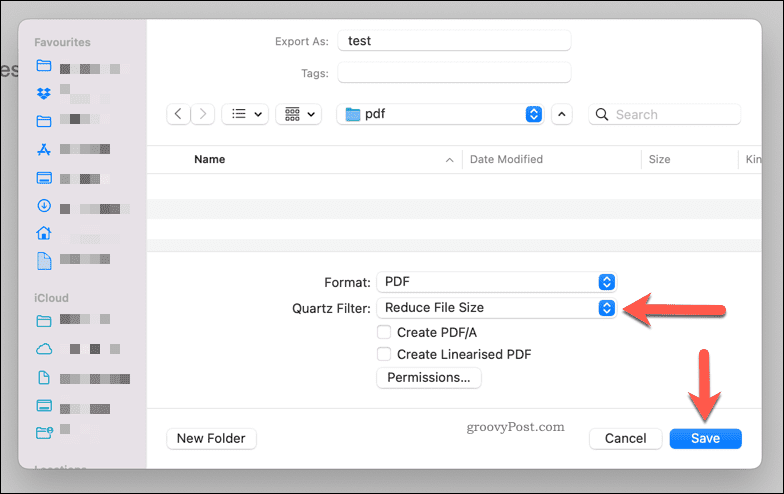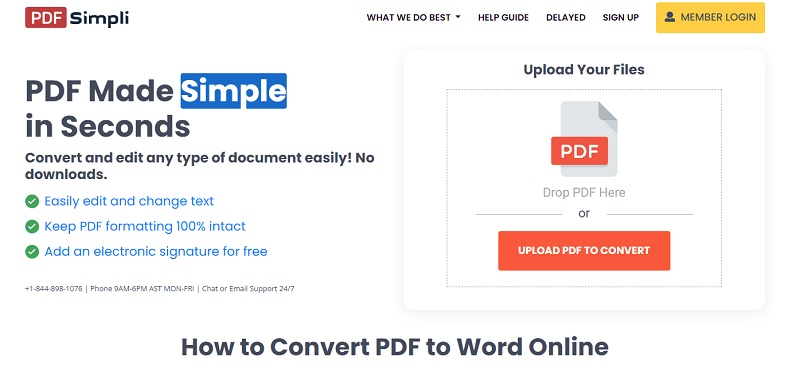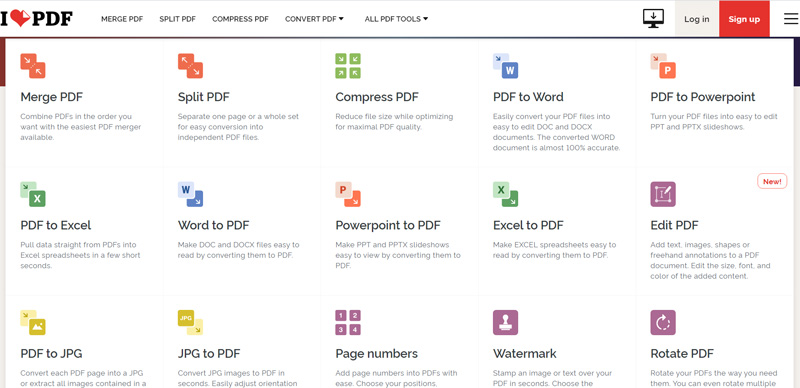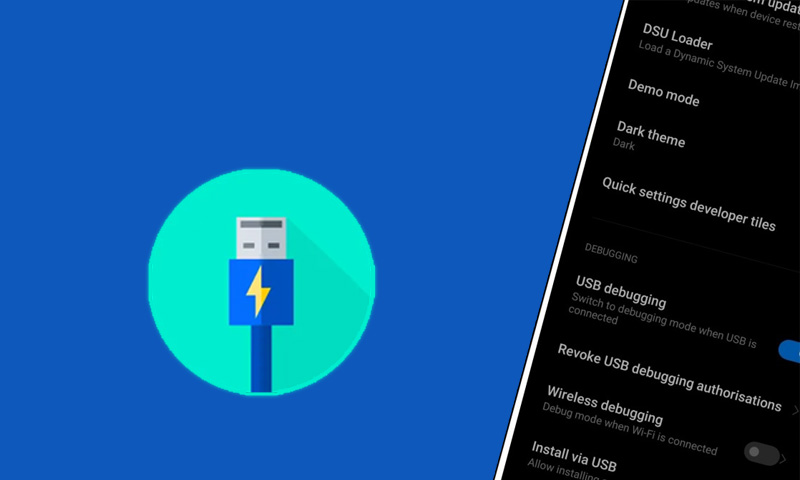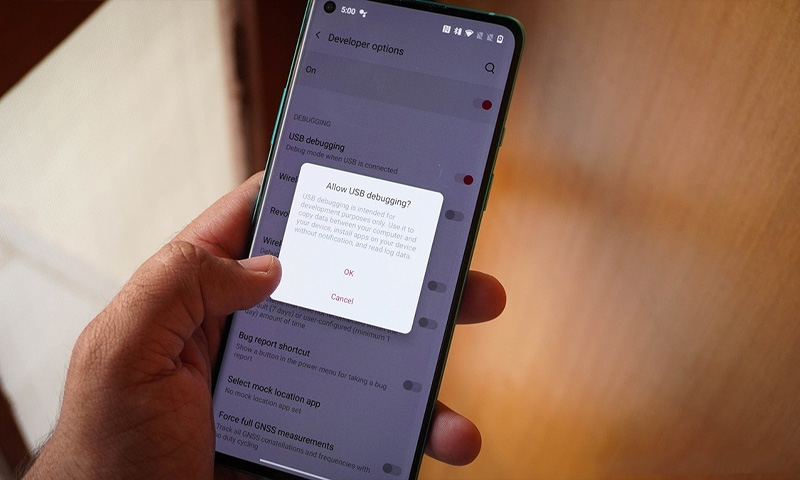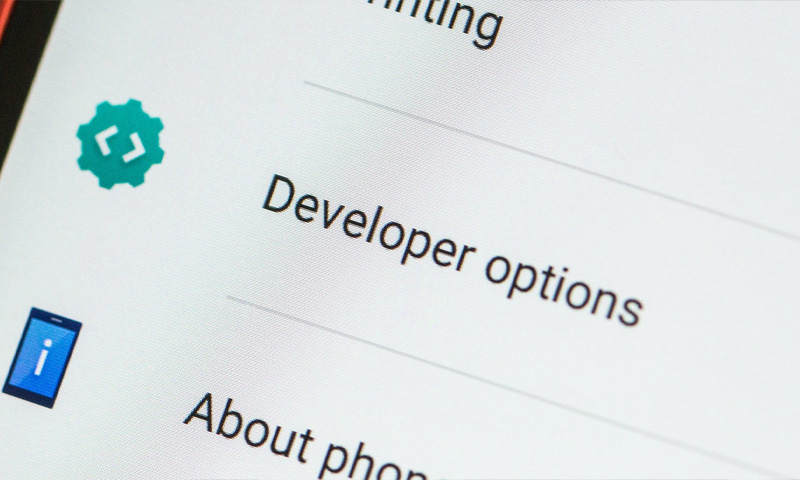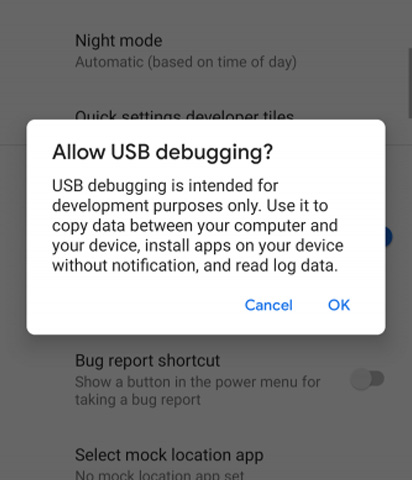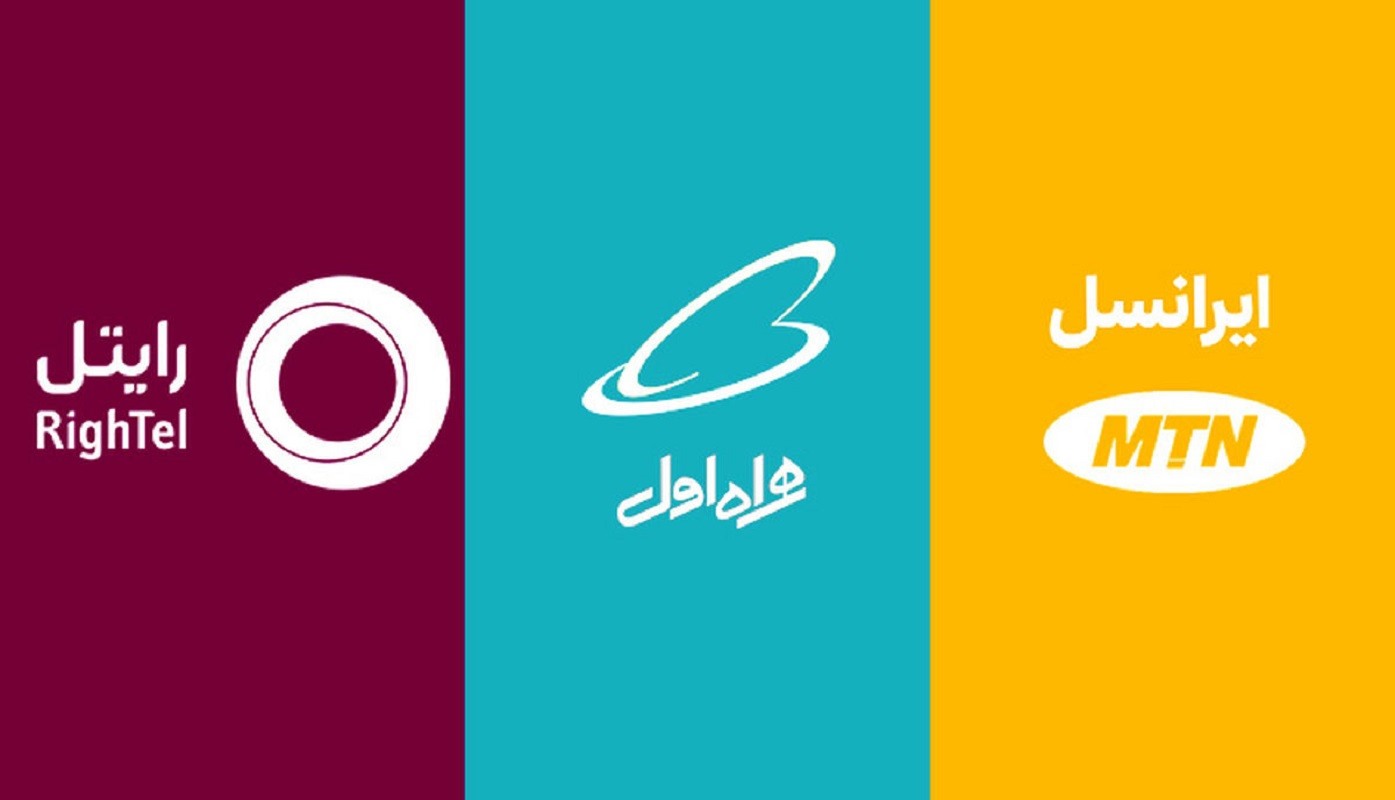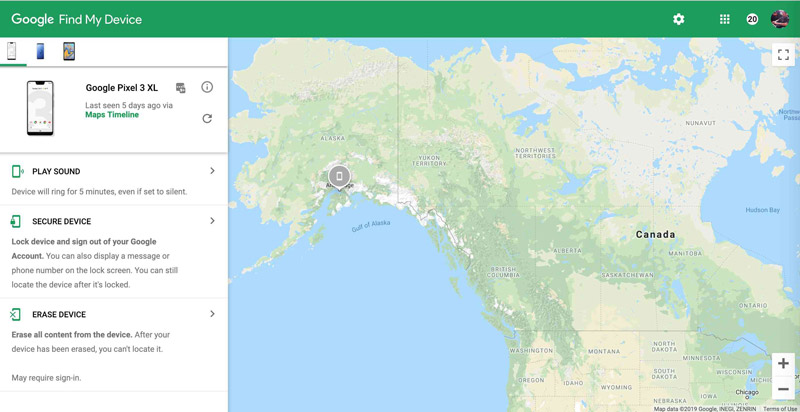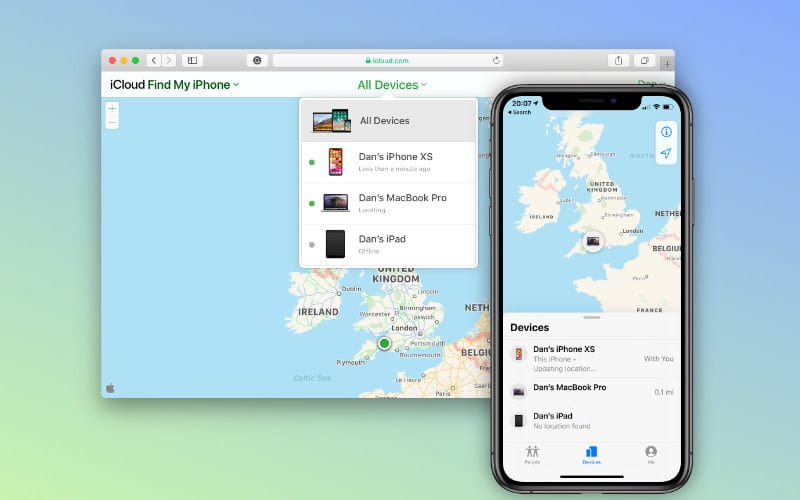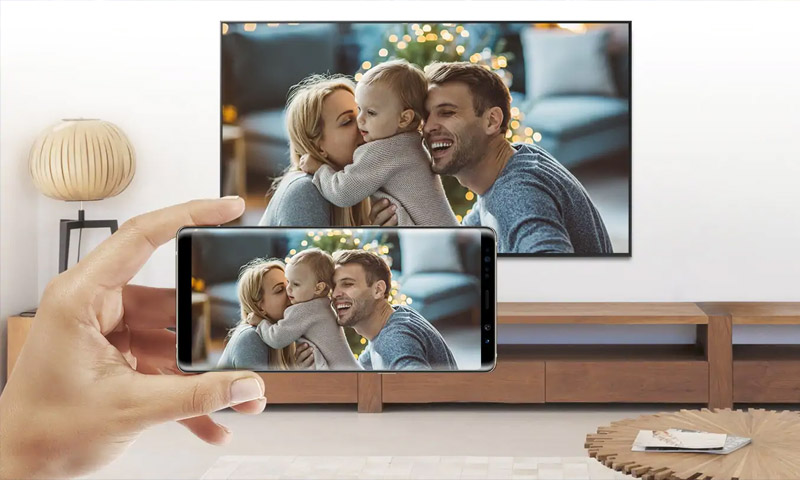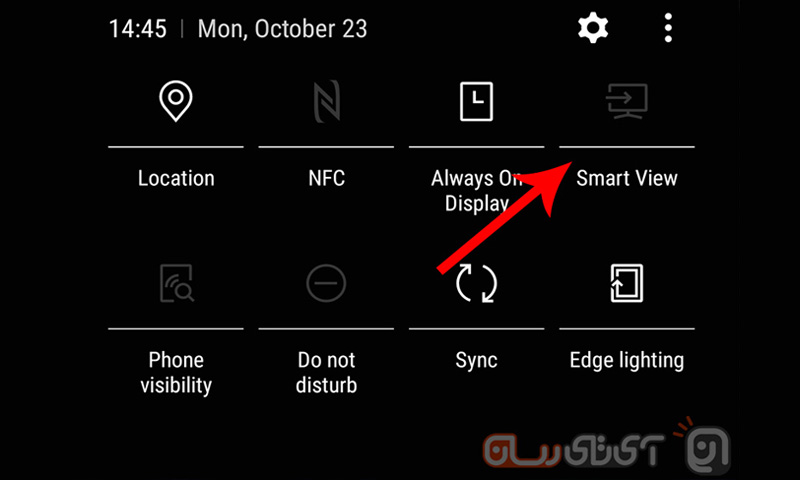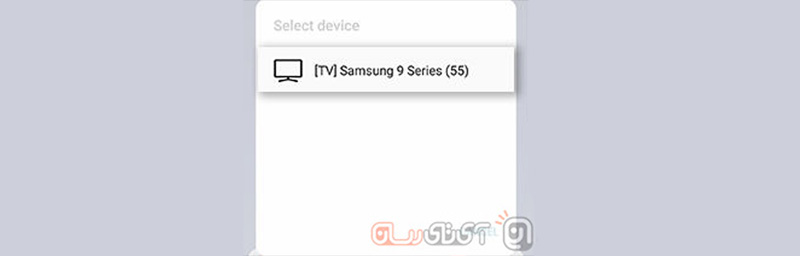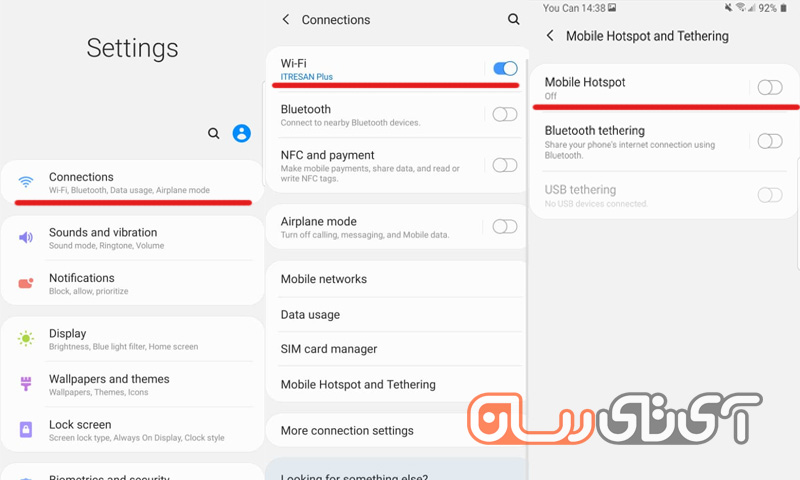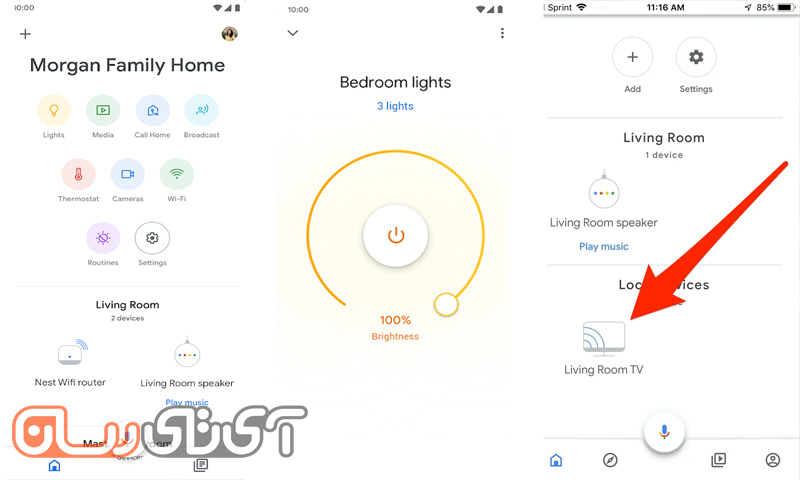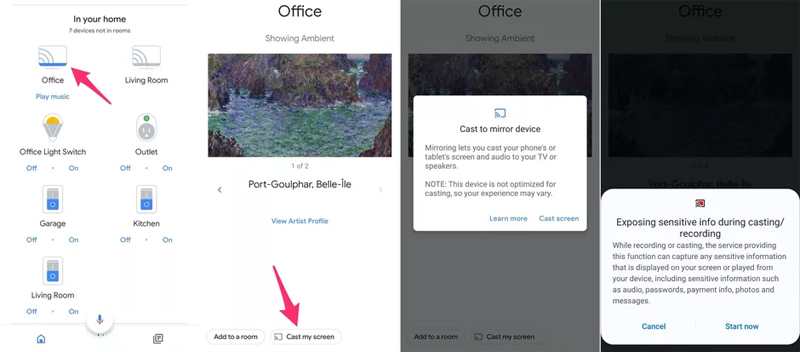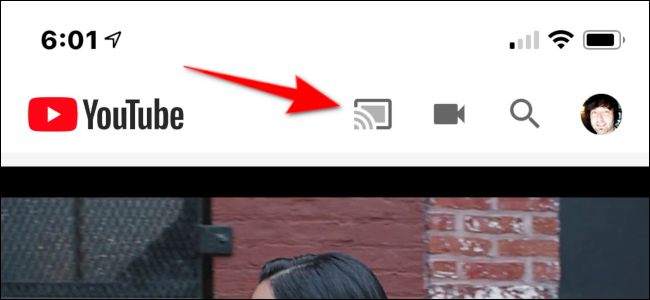کد انتقال شارژ همراه اول به همراه اول | آموزش کامل به همراه نکات مهم

یکی از مشکلات همیشگی سیمکارتهای اعتباری، تمام شدن شارژ آنهاست. اتفاقی که هرگز برای سیمکارتهای دائمی رخ نمیدهد، به همین جهت دارندگان سیمکارتهای اعتباری همراه اول از کد انتقال شارژ همراه اول به همراه اول استفاده میکنند.
شما راههای زیادی برای شارژ کردن خط دارید اما گاهی اوقات ممکن است که به هر دلیلی (نداشتن پول در حساب، نداشتن زمان کافی و…) نتوانید سیمکارت خودتان را شارژ کنید. اپراتورهای ارایه دهنده سرویسهای مخابراتی با درک درستی از این موضوع، قابلیتی کاربردی را ارائه دادهاند که به موجب آن میتوانید با یک تماس یا پیامک از دوستانتان شارژ بگیرید. تمام راه و روشهای انتقال شارژ ایرانسل را نیز مطالعه کنید.
در این مطلب قصد داریم بهصورت اختصاصی روشهای انتقال شارژ همراه اول را آموزش دهیم. با آیتیرسان همراه باشید:
انتقال شارژ همراه اول به همراه اول
انتقال شارژ در سیم کارتهای همراه اول به دوبخش تقسیم میگردد، بخش اول برای انتقال شارژ از سیم کارت دائمی به سیم کارت اعتباری و بخش دوم برای انتقال اعتبار از سیم کارت اعتباری به سیم کارت اعتباری است؛ همچنین برای انتقال اعتبار همراه اول، ۴ روش مجزا نیز وجود دارد که در جدول زیر میبینید و در ادامه هریک را به صورت کامل توضیح میدهیم.
| روشهای انتقال شارژ دائمی به اعتباری | روشهای انتقال شارژ اعتباری به اعتباری |
| ارسال پیامک به شماره 8911 | ارسال پیامک به شماره 8911 |
| کد انتقال شارژ همراه اول #141*10* | کد انتقال شارژ همراه اول #142*10* |
| انتقال شارژ از طریق اپلیکیشن همراه من | انتقال شارژ از طریق اپلیکیشن همراه من |
| انتقال شارژ از طریق سایت همراه اول | – |
انتقال اعتبار دائمی به اعتباری
تا چندی پیش مشترکان برای انتقال شارژ در همراه اول میبایست رمز ورود انتخاب کرده و از آن رمز استفاده میکردند، اما در حال حاضر نیازی به این کار نیست. با چهار روش زیر به آسانی میتوان مقدار شارژ مورد نظر را انتقال داد:
روش ارسال پیامک
در روش پیامکی لازم است تا برای انتقال شارژ ابتدا یک پیامک خالی به شماره 8911 ارسال کرد، با این کار یک پیامک راهنمایی برای شما ارسال میشود که در آن توضیحاتی در مورد نحوه صحیح ارسال پیامک انتقال شارژ داده شده است. همچنین میتوانید به طور مستقیم پیامک دیگری به 8911 ارسال کنید و در آن به روش زیر، کد انتقال شارژ همراه اول شامل شماره گیرنده شارژ و مبلغ شارژ را وارد کنید. کد را باید به شکل زیر از چب به راست در پیامکی به شماره 8911 ارسال کنید:
مبلغ انتقال (به ریال) *شماره مقصد (با پیش شماره)
مانند: 10000*09121111111
پس از این کار، پیامکی برای تائیدیه اطلاعات انتقال شارژ به شما ارسال میشود، اگر اطلاعات درست بود، عدد یک را به شماره 8911 ارسال کنید تا انتقال شارژ همراه اول انجام شود. پس از انتقال، پیامک تائیدیه انجام انتقال به شما و شماره مقصد ارسال خواهد شد.
روش وارد کردن کد انتقال شارژ همراه اول
ابتدا کد انتقال شارژ همراه اول #141*10* را شماره گیری کرده و بعد شماره مقصد (شمارهای که قصد دارید به آن شارژ منتقل کنید) را وارد کنید. در نهایت مبلغ را وارد کرده و صبر کنید تا پیامک حاوی تایید انتقال شارژ برای شما ارسال شود.
اپلیکیشن همراه من
با ورود به نسخه جدید اپلیکیشن همراه من در همان صفحه نخست گزینه انتقال اعتبار را انتخاب کنید. در صفحه جدید باز شده بعد از انتخاب مبلغ انتقال شارژ، شماره مقصد را وارد کرده و گزینه انتقال را لمس کنید.
سامانه همراه من
با ورود به سامانه آنلاین همراه من به بخش صورتحساب من رفته و گزینه انتقال اعتبار را انتخاب کنید.
انتقال شارژ اعتباری به اعتباری
تمام روشهای انتقال شارژ همراه اول اعتباری به اعتباری با روش انتقال شارژ دائمی به اعتباری که توضیح داده شد، برابر است؛ تنها تفاوت در قسمت انتقال اعتبار به صورت کد دستوری است و کد ارسال انتقال در حالت اعتباری به اعتباری متفاوت است. به هر ترتیب بار دیگر مرور خواهیم کرد که انتقال شارژ با سیمکارت اعتباری برای خط اعتباری همراه اول به روشهای زیر است:
روش ارسال پیامک
ابتدا با فرمت زیر مقدار شارژ و شماره مقصد را به سر شماره 8911 ارسال کنید:
مبلغ انتقال (به ریال) *شماره مقصد (با پیش شماره)
مانند: 10000*09121111111
سپس پیامک تایید را دریافت کرده و عدد یک را برای تایید مجددا به سرشماره 8911 بفرستید.
روش وارد کردن کد انتقال شارژ همراه اول
ابتدا کد دستوری همراه اول #142*10* را شماره گیری کرده و بعد شماره مقصد (شمارهای که قصد دارید به آن شارژ منتقل کنید) را وارد کنید. در نهایت مبلغ را وارد کرده و صبر کنید تا پیامک حاوی تایید انتقال شارژ برای شما ارسال شود.
اپلیکیشن همراه من
دقیقا همچون روشی که برای انتقال اعتبار از دائمی به اعتبار گفتیم در این جا نیز با ورود به نسخه جدید اپلیکیشن همراه من باید در همان صفحه نخست گزینه انتقال اعتبار را انتخاب کنید. در صفحه جدید باز شده بعد از انتخاب مبلغ انتقال شارژ، شماره مقصد را وارد کرده و گزینه انتقال را لمس کنید.
سامانه همراه من
با ورود به سامانه آنلاین همراه من به بخش صورتحساب من رفته و گزینه انتقال اعتبار را انتخاب کنید.

انتقال شارژ به ایرانسل و رایتل
بسیاری از افراد به دنبال انتقال شارژ و یا اعتبار از یک سیمکارت به سیمکارت اپراتور دیگر هستند. در بخش نظرات همین مقاله نیز خیلی از افراد، از ما در رابطه با این موضوع سوال پرسیدند که چگونه از خط همراه اول به ایرانسل شارژ انتقال دهیم؟! بگذارید خیالتان را راحت کنیم؛ تا به این لحظه روشی برای انتقال شارژ همراه اول به ایرانسل و رایتل یا بالعکس وجود نداشته و بعید است که در آینده نیز چنین اتفاقی رخ دهد. به زبان ساده یعنی شما نمیتوانید از همراه اول به ایرانسل شارژ انتقال دهید! پس بهتر است که بهدنبال چنین روشی نباشید چون چنین کاری امکانپذیر نیست.
در این بین بد نیست برخی نکات مهم در انتقال شارژ همراه اول به همراه اول را یادآور شویم:
- سقف انتقال شارژ همراه اول شما در یک ماه نیز 50 هزار تومان در نظر گرفته شده و نمیتوانید بیش از این میزان در یک ماه شارژی انتقال دهید.
- مبلغ انتقال شما باید مضربی از هزار تومان باشد! یعنی نمیتوانید مثلا هزار و پانصد تومان انتقال دهید.
- مبلغ اعتبار در هر بار استفاده از این سرویس، نباید از هزار تومان کمتر و از 10 هزار تومان بیشتر باشد.
- مشترک پس از انتقال اعتبار باید حداقل 500 تومان اعتبار باقیمانده داشته باشد.
- همراه اول به ازای هر انتقال، 40 تومان به عنوان کارمزد از حساب شما کسر خواهد کرد.
- هزینه انتقال شارژ شامل ۹ درصد مالیات خواهد بود.
- درصورتی که سیم کارت مورد نظر شما در شبکه وجود نداشته باشد و یا به هر دلیلی غیرفعال نامیده شود، نمیتوانید به آن شارژ انتقال دهید.
- فراموش نکنید که در انتقال اعتبار همراه اول میبایست حتما بهجای صفر اول شماره، از کد ایران یعنی 98 استفاده کنید.
- شما نمیتوانید از حساب همراه اول به سیم کارتهای سایر اپراتورها شارژ انتقال دهید.
- مبلغ شارژ را میبایست به ریال وارد کنید.
- فارغ از مبلغ اعتبار انتقالی، مدت زمان اعتبار مبلغ انتقال داده شده 90 روز است.
- طبق تجربه ما، بهترین روش برای انتقال شارژ همراه اول استفاده از نسخه جدید اپلیکیشن همراه من است. معمولا روش پیامکی و یا استفاده کد انتقال شارژ همراه اول نتیجه دلخواهی نخواهد داشت.
نوشته کد انتقال شارژ همراه اول به همراه اول | آموزش کامل به همراه نکات مهم اولین بار در آی تی رسان منتشر شد.