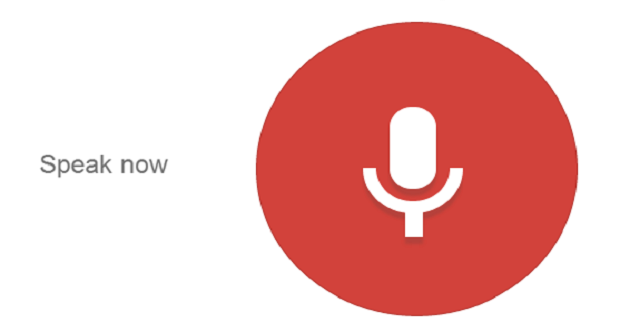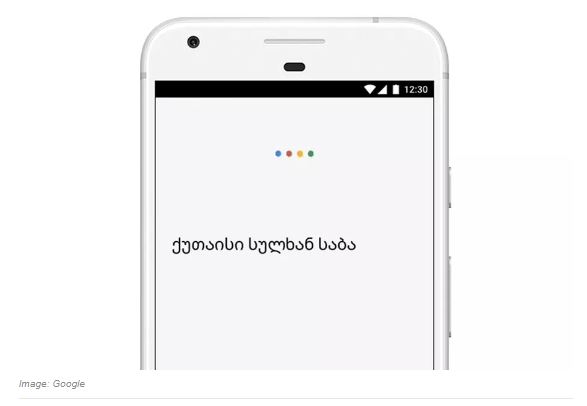حتماً برای شما هم پیش آمده که با خرید یک لپتاپ جدید یا نصب دوبارهی ویندوز تنظیمات مربوط به نرمافزارهای فعلی خود را از دست داده باشید؛ تنظیماتی که با گذر زمان حالت ایدهآل آنها را پیدا کرده بودید.
خبر خوب این است که به سادگی میتوانید تنظیمات اکثر برنامههای ویندوز مثل مایکروسافت آفیس را ذخیره کرده و بعد آنها را در یک کامپیوتر دیگر بر روی همان برنامهها برگردانید.
نسخهی ۲۰۰۳ مایکروسافت آفیس و نسخههای پیش از آن گزینهای به نام Save My Settings Wizard داشتند که به شما اجازهی پشتیبانگیری از تنظیمات آفیس را میداد. آفیس ۲۰۰۷ و نسخههای پس از آن چنین گزینهای ندارند. چرا؟ متاسفانه، دلایل پشت این تصمیم مشخص نیست. در نسخههای اخیر آفیس فقط امکان خروجی گرفتن از تنظیمات Quick Access Toolbar و Ribbon وجود دارد.

با این وجود برنامهی رایگانی به نام CloneApp وجود دارد که به شما اجازه میدهد تا به راحتی از فایلهای پیکربندی موجود در رجیستری و پوشهی نصب اکثر برنامههای محبوب ویندوز پشتیبان بگیرید. این نرمافزار از برنامههای زیادی از جمله نسخههای مختلف مایکروسافت آفیس، مایکروسافت Edge، فتوشاپ، DisplayFusion، Evernote، foobar2000، LibreOffice، MusicBee، PotPlayer و TeamViewer پشتیبانی میکند.
با ما در ادامهی مطلب همراه باشید تا روش پشتیبانگیری و برگرداندن تنظیمات برنامههای مختلف مثل آفیس را به شما نشان دهیم. قبل از شروع کار حتماً برنامهای که میخواهید از آن پشتیبان بگیرید را ببندید.
چگونه از برنامههای پشتیبانی شده در CloneApp بکاپ بگیریم؟
CloneApp برای افزودن پشتیبانی بکاپ گیری (Backup) از برنامهها از پلاگینها استفاده میکند. در زمان نگارش این مقاله، تعداد ۲۴۷ پلاگین مختلف برای برنامههای ویندوزی برای این نرمافزار موجود است؛ بنابراین احتمال این که از برنامهی موردنظر شما پشتیبانی شود خیلی زیاد است.
برای بکاپ گیری از پوشهی برنامهها و رجیستری، نسخهی قابل حمل CloneApp را دانلود و فایل .zip آن را درون یک پوشه استخراج کنید. اگر میخواهید به طور کامل از تنظیمات برنامهها بکاپ بگیرید، باید CloneApp را به صورت Administrator اجرا نمایید. برای انجام این کار کافی است بر روی فایل CloneApp.exe یعنی همان فایل اجرایی برنامه کلیک راست کرده و گزینهی Run as administrator را انتخاب کنید. با این کار به نرمافزار اجازه میدهید تا دسترسیهای مدیریتی داشته باشد.

اگر CloneApp را به عنوان مدیر اجرا نکنید، پیغامی در پایین پنجرهی نرمافزار نشان داده شده و با نمایش یک اخطار به شما میگوید که برای بکاپ گیریهای کامل به دسترسیهای مدیریتی نیاز دارید.

قبل از این که پشتیبان گیری از برنامهها را شروع کنیم، باید مطمئن شویم که موقعیت و ساختار آن پشتیبان مطابق میل ما تنظیم شده باشد، پس از سمت چپ پنجرهی CloneApp بر روی گزینهی Options کلیک میکنیم.

اولین مسیر جایی است که بکاپ برنامهها ذخیره میشود. CloneApp به صورت پیشفرض تنظیمات برنامهها و رجیستری را در پوشهای به نام Backup در همان پوشهای که نرمافزار CloneApp نصب شده ذخیره میکند. پیشنهاد میکنیم که این مسیر را تغییر ندهید. چون در این حالت پشتیبانها و خود برنامهی CloneApp هر دو در یک پوشه هستند و در صورتی که بخواهید آنها را به یک هارد اکسترنال یا درایوی بر روی شبکه منتقل کنید، کارتان راحتتر خواهد بود.
اگر میخواهید مسیر پشتیبانها را تغییر دهید، بر روی دکمهی Browse که در سمت راست اولین جعبهی ویرایش مسیر وجود دارد کلیک کرده و مسیر جدید را مشخص کنید.
مسیر دوم جایی است که فایل لاگ کارهایی که در طول فرآیند بکاپ گیری انجام میشود ذخیره میگردد. ما تصمیم داریم تا فایل لاگ را هم در همان محلی که پشتیبانهای برنامهها ذخیره میشود ذخیره کنیم.

CloneApp به طور پیشفرض فایلهای بکاپ هر برنامه را در پوشهی جداگانهای قرار میدهد. شما میتوانید آن را طوری تنظیم کنید که همهی بکاپها در یک پوشه ذخیره شوند. البته با این کار CloneApp باز هم فایلهای پشتیبان را درون پوشههایی با نام برنامهی مربوط به آن قرار میدهد، ولی گزینهی Clone Apps in separate folder همهی فایلهای مربوط به هر برنامه را جدا میکند.
علاوه بر این میتوانید فایلهای بکاپ گرفته شده را با زدن تیک گزینهی Enable 7z Compression با استفاده از الگوریتم فشردهسازی ۷z فشرده کنید.
اگر در حین عملیات بکاپ گیری تداخلی بین فایلهای معمولی ویندوز به وجود آید، CloneApp به صورت پیشفرض یک پنجرهی تایید به شما نشان میدهد. اگر تیک گزینهی Display dialogs in Clone Conflicts را بزنید، این گزینه به Respond silent to all Clone conflicts تغییر پیدا میکند و در نتیجه نرمافزار به طور خودکار به نوتیفیکیشنهای مربوط به تداخل با عبارت Yes پاسخ میدهد. فایلها و پوشههای موجود به طور خودکار بازنویسی میشوند، پوشهها اگر وجود نداشته باشند دوباره ساخته میشوند، و برنامهها و پروسههای در حال اجرا نادیده گرفته میشود (در این صورت ممکن است از برخی از فایلها پشتیبان گرفته نشود).

برای پشتیبان گیری از پوشهها و ورودیهای رجیستری مربوط به تنظیمات برنامهها، از سمت چپ پنجرهی CloneApp بر روی Clone کلیک کنید.

همهی برنامههای پشتیبانی شده در سمت چپ لیست شده است. برای مشاهدهی برنامههای نصب شده بر روی کامپیوتر که امکان بکاپ گیری دارند به زبانهی Installed بروید.

برای انتخاب برنامههایی که میخواهید از آنها بکاپ بگیرید، بر روی Supported کلیک کنید.

تیک کنار اسم برنامههایی که میخواهید از آنها بکاپ بگیرید را بزنید. اگر میخواهید از همهی برنامههایی که بر روی سیستم نصب شده بکاپ بگیرید، از پایین لیست بر روی Select Installed کلیک کنید.

برای مشاهدهی پیش نمایشی از پوشهها و ورودیهای رجیستریای که از آنها بکاپ گرفته خواهد شد، بر روی گزینهی What is being backed up? کلیک کنید.

جزئیات برنامههایی که از آنها بکاپ گرفته میشود لیست شده، اما فایلها هنوز در حقیقت بکاپ گیری نشدهاند. برای بکاپ گرفتن از برنامههای انتخابی، گزینهی Start CloneApp را انتخاب کنید

اکنون یک پنجرهی محاورهای باز شده و میزان پیشرفت کار را نشان میدهد.

زمانی که فرآیند پشتیبان گیری تمام شد، پیغامی در پایین صفحه و در کنار دکمهی Start CloneApp نشان داده میشود.

با توجه به این که ما گزینهی Clone Apps in separate folder را انتخاب کردیم، فایلهای بکاپ هر برنامه در پوشهای جداگانه ذخیره شده است.
اگر میخواهید به یک کامپیوتر جدید مهاجرت کنید، بهتر است کل پوشهی CloneApp را درون یک فلش درایو یا فضای ابری کپی کنید تا در دستگاه جدید بتوانید به راحتی به آن دسترسی داشته باشید. این طوری، هم نرمافزار و هم فایلهای پشتیبان را خواهید داشت، و زمانی که بخواهید فایلها را برگردانید هم مسیر آنها تغییر نخواهد کرد.

اگر گزینهی مربوط به جداسازی پوشهها را انتخاب نکرده باشیم، پوشهی بکاپهای ما به شکل زیر خواهد بود:

چگونه از فایلها و پوشههای سفارشی پشتیبان بگیریم؟
اگر فایلهای مربوط به تنظیمات برنامهای که توسط CloneApp پشتیبانی نمیشود را دارید، یا میخواهید از چند برنامهی قابل حمل پشتیبان بگیرید، میتوانید از این فایلها و پوشههای سفارشی بکاپ بگیرید. برای انجام این کار از سمت راست پنجرهی CloneApp بر روی گزینهی Custom کلیک کنید.
فایلها و پوشههای سفارشی جدا از بکاپهای داخلی CloneApp پشتیبان گیری میشود.

در سمت چپ از بخش Custom میتوانید انتخاب کنید که بکاپ از فایل، پوشه یا کلیدهای رجیستری (Registry Keys) گرفته شود. همچنین میتوانید برای یک برنامه دستوراتی را به تنظیمات پشتیبان اضافه کنید. استفاده از قابلیت دستور زمانی مفید است که بخواهید با استفاده از یک دستور تنظیمات برنامه را به پوشهی Backup استخراج کنید.
نکته: متاسفانه در آزمایش ما گزینهی Registry Keys کار نکرد.
اکنون میخواهیم از پروفایلهای برنامهی Snagit و نسخهی قابل حمل برنامهی SumatraPDF پشتیبان بگیریم. برای پشتیبان گیری از پوشهها از بخش Custom بر روی دکمهی Folders کلیک کنید.

از سمت راست بر روی دکمهی Browse کلیک کنید.

در پنجرهای که باز میشود، به پوشهای که میخواهید از آن بکاپ بگیرید بروید، آن را انتخاب و سپس بر روی دکمهی OK کلیک نمایید.

برای افزودن پوشهی انتخاب شده بر روی Add کلیک کنید.

به همین روش از هر پوشهای که میخواهید پشتیبان بگیرید و بعد بر روی Start Backup کلیک نمایید.

با این کار پنجرهای ظاهر شده و پیشرفت کار را نشان میدهد. در پایان پیغامی در انتهای پنجرهی CloneApp ظاهر شده و کامل شدن فرآیند بکاپ گیری را اعلام میکند.

پوشههای و فایلهای بکاپ گرفته شده در پوشهای به نام Custom در همان مسیری که مشخص کرده بودید کپی میشود.

چگونه تنظیمات برنامهها و رجیستری را در کامپیوتر جدید برگردانیم؟
برای برگرداندن (Restore) تنظیماتی که از آنها بکاپ گرفتهاید باید در کامپیوتر جدید نرمافزار CloneApp را در حالت Administrator اجرا کرده و از گوشهی پایین سمت راست پنجره بر روی Restore کلیک کنید.
نکته: فایلهای سفارشی در حال حاضر در فرآیند بازگرداندن آورده نمیشوند، بنابراین فایلهای سفارشی بکاپ گرفته شده را باید به صورت دستی از پوشهی بکاپ به جایی که میخواهید آنها ریستور شوند کپی کنید.

تا زمانی که فایلها و پوشههای بکاپ گرفته شده در پوشهی پشتیبانها وجود داشته باشد، فرآیند بازگرداندن ادامه پیدا میکند.

هنگامی که فرآیند بازگرداندن کامل شد، پیغامی در انتهای لاگ و پایین پنجرهی نرمافزار ظاهر میشود.

نظر شما در رابطه با این موضوع و آموزش چیست؟ برای چه نرم افزارهایی بهتر است که از این سرویس استفاده کنید؟ پیشنهادات خود را در رابطه با این نرم افزار و کاربردی بودن آن با گویا آی تی در میان بگذارید و این مطلب را روی شبکه های اجتماعی نشر دهید.
منبع: howtogeek.com