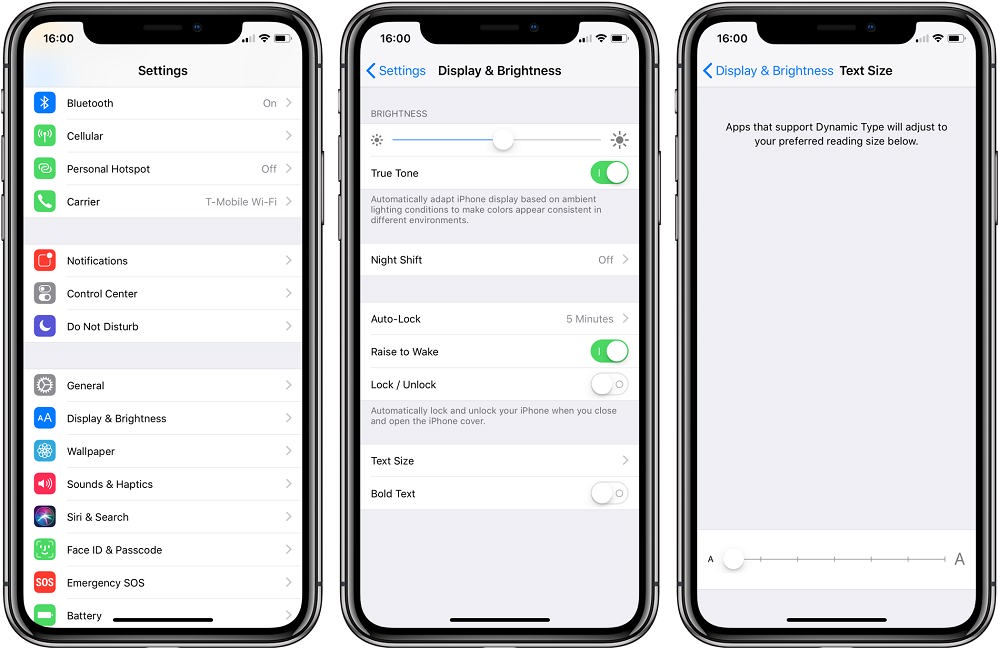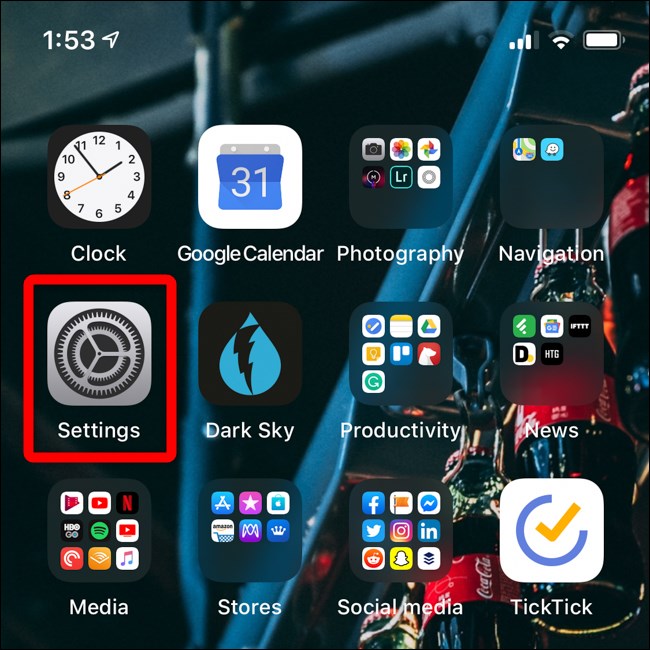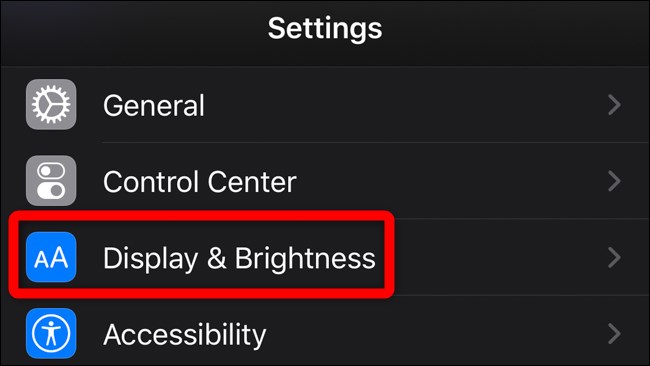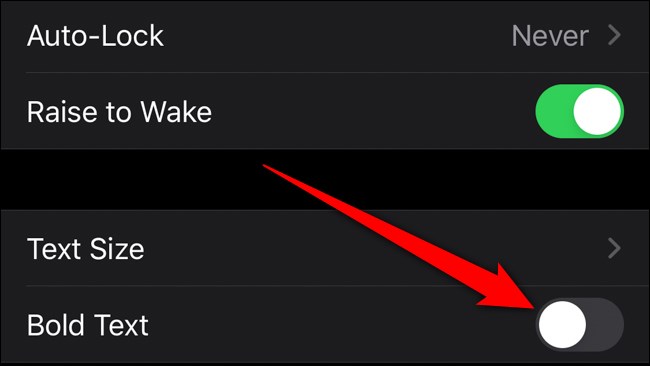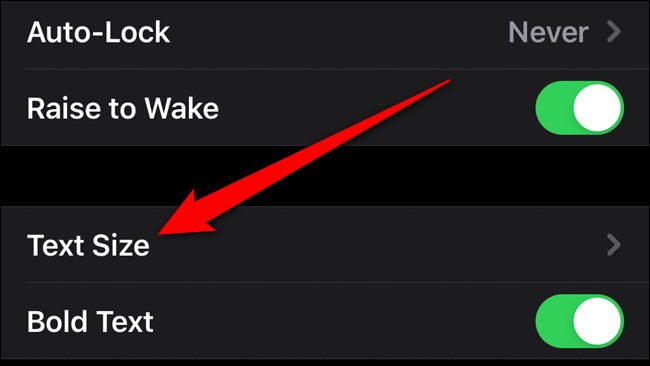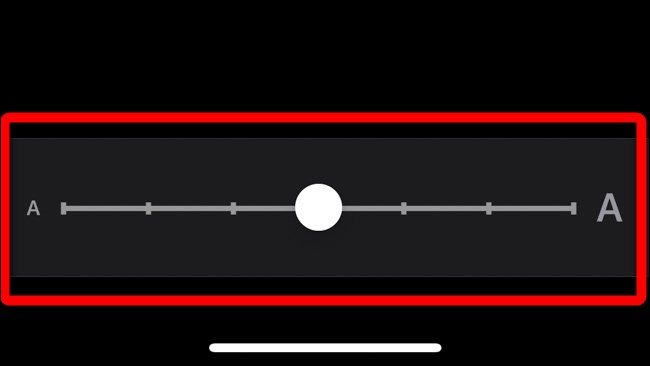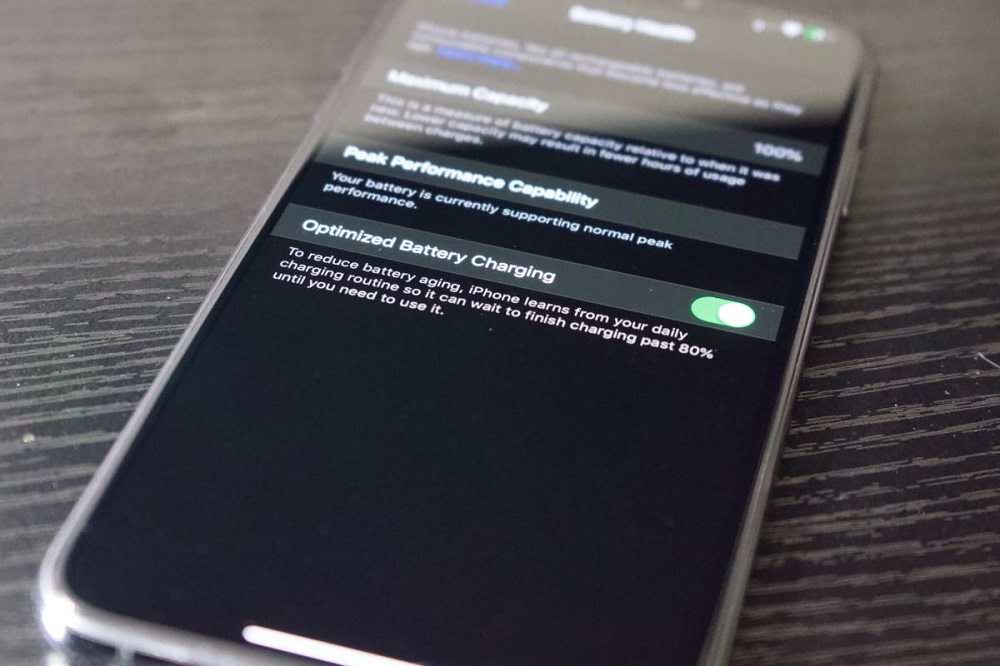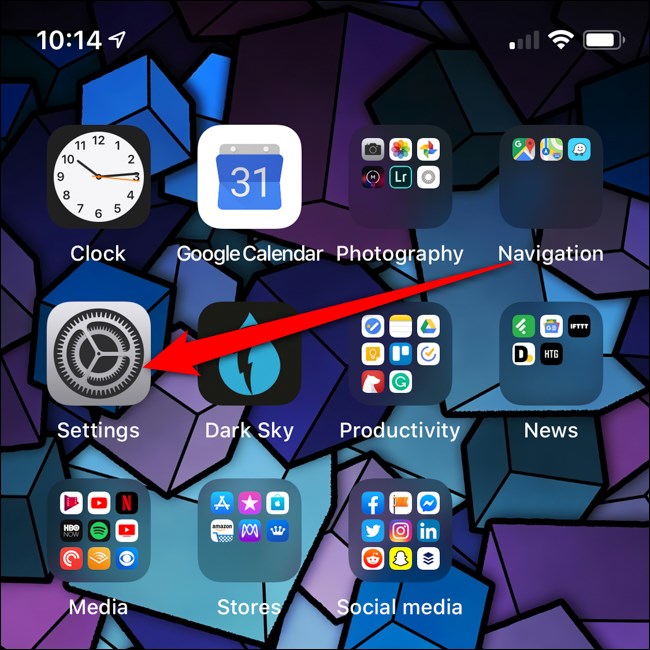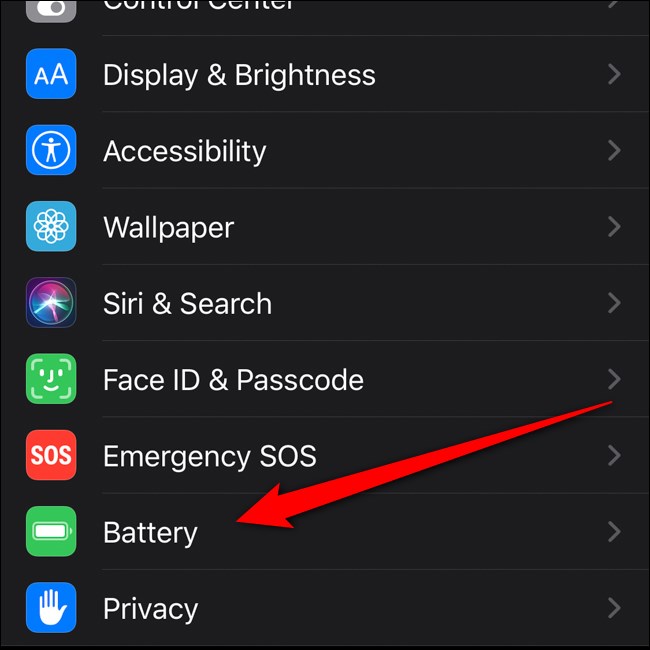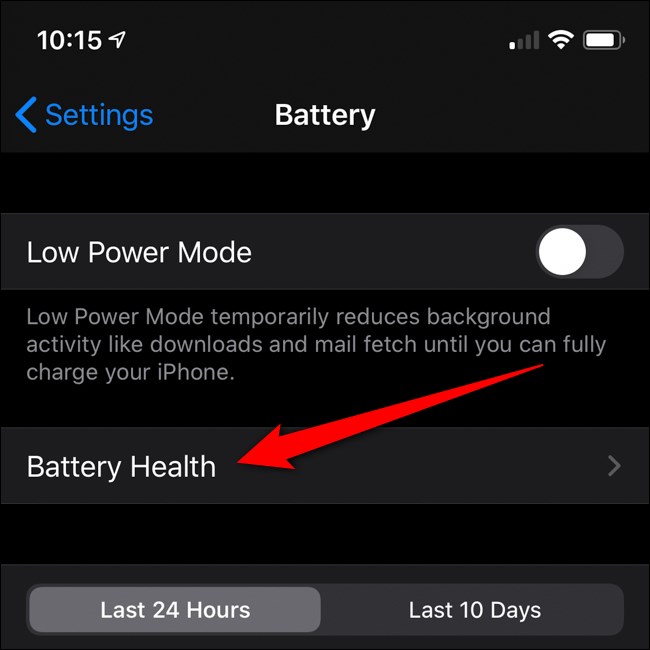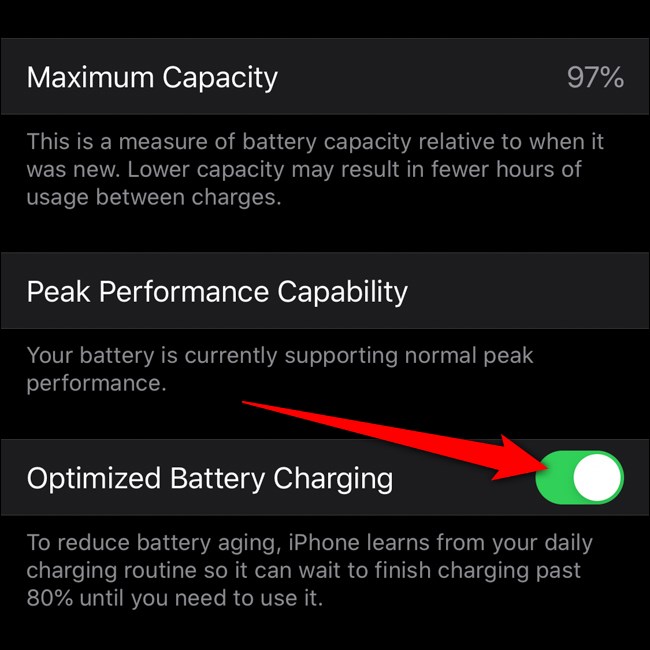اگرچه نمیتوان اپلیکیشنهای ویندوز را بر روی آیپد یا آیفون اجرا کرد، ولی اگر ویندوز شما ویرایش Pro یا Enterprise باشد، میتوانید به صورت از راه دور، از طریق Remote Desktop به آن دسترسی داشته باشید. با ما در ادامهی مطلب همراه باشید تا روش انجام این کار را برایتان شرح دهیم.
راههای زیادی برای اتصال از یک دستگاه iOS به یک کامپیوتر وجود دارد، که همهی گزینههای موجود را میتوانید در این لینک ببینید. با وجود این که Remote Desktop به راحتی چیزی مثل TeamViewer نیست، اما تجربهی کاربری آن فوق العاده روان است، بنابراین اگر کامپیوتر ویندوزی دارید بهتر است آن را امتحان کنید. با این اوصاف ما Remote Desktop سروس دهنده را در ویندوز Pro یا Enterprise، و Remote Desktop سرویس گیرنده را هم در iOS 8 یا بالاتر نصب میکنیم.

اگر نمیتوانید از Remote Desktop استفاده کنید، گزینههای دیگری هم وجود دارد. اگر فقط میخواهید به کسی کمک کنید تا مشکل کامپیوترش را برطرف کند و به دسترسی مداوم نیاز ندارید -یا این که فقط ویرایش Home ویندوز را دارید- میتوانید از قابلیت جدید Quick Assist ویندوز ۱۰ (یا Remote Assistance در ویندوزهای قبلی) استفاده کنید. یا اگر برنامهی دسترسی از راه دور کاملتری میخواهید که از همهی ویرایشهای ویندوز (و سایر سیستم عاملها) پشتیبانی کند، بهتر است نگاهی به TeamViewer و دیگر ابزارهای مشابه بیاندازید.
با در نظر داشتن توضیحات مذکور بگذارید ابتدا Remote Desktop را در iOS تنظیم کنیم.
کامپیوتر ویندوزی خود را برای اتصالات Remote Desktop تنظیم کنید
اگر میخواهید از Remote Desktop ویندوز استفاده کنید، اولین قدم تنظیم این برنامه بر روی دستگاهی است که میخواهید آن را به صورت از راه دور کنترل کنید. دوباره میگوییم که برای انجام این کار باید از ویرایشهای Pro، Business یا Enterprise استفاده کنید. از نسخههای دیگر فقط به عنوان سرویس گیرنده، یعنی برای ریموت کردن به دیگر دستگاهها میتوان استفاده کرد، نه حالت سرور.
برای استفاده از Remote Desktop در همهی نسخههای ویندوز بهتر است راهنمای کامل ما را بخوانید، هر چند ما خلاصهای از آن را در ادامه میآوریم.
ابتدا به بخش System Properties بروید. برای رفتن به این بخش در ویندوز ۸ یا ۱۰، منوی استارت را باز کرده و عبارت Allow remote connections to this computer را جستجو کنید. در ویندوز ۷ هم همان منوی استارت را باز کرده، بر روی گزینهی Computer کلیک راست نموده، و سپس گزینهی Properties را انتخاب کنید. اکنون دیگر فرقی نمیکند که در حال استفاده از چه نسخهای باشید، چون پنجرهی System Properties به یک شکل است.
حالا به زبانهی Remote بروید و تیک گزینهی Allow remote connections to this computer را بزنید.

حالا که قابلیت Remote Desktop را فعال کردید، باید بتوانید از هر دستگاهی که در شبکهی محلی این کامپیوتر قرار دارد به آن متصل شوید.
اگر بخواهید امکان وصل شدن از طریق اینترنت را هم فعال کنید، قضیه کمی پیچیده میشود. برای انجام این کار میتوانید از یک روش ایمن، مثل تنظیم VPN یا روشی سادهتر مثل پیکربندی روتر برای ارسال درخواستهای Remote Desktop به کامپیوتر مربوطه استفاده کنید. انتخاب میان اینها به شما بستگی دارد، ولی میتوانید از آموزش کامل ما هم استفاده کنید. زمانی که این کار را انجام دادید به مرحلهی بخش بروید.
نصب و تنظیم Remote Desktop بر روی دستگاه iOS
ابتدا باید Microsoft Remote Desktop را دانلود و نصب کنید. سپس آن را اجرا کنید تا صفحهای مشابه تصویر زیر ببینید که در واقع نشان میدهد که دستگاه منتظر کانکشن جدید است. برای افزودن کانکشن دکمهی Add را از گوشهی بالا سمت راست انتخاب کنید.

با توجه به این که میخواهیم به یک کامپیوتر شخصی وصل شویم گزینهی Desktop را انتخاب کنید. اگر در شرکتی کار میکنید که امکان ریموت شدن به سیستمهای آن وجود دارد، شاید بهتر باشد گزینههای Remote Resources یا Azure RemoteApp را انتخاب نمایید. این مسئله بیشتر به نحوهی پیکربندی سیستمها بستگی دارد.

زمانی که کامپیوتر جدید را اضافه کردید، میتوانید نام کامل یا آدرس IP آن را وارد کنید. اگر میخواهید از شبکهی محلی به این کامپیوتر وصل شوید میتوانید نام یا آدرس IP، هر کدام که دوست داشتید را وارد نمایید. اما اگر از طریق اینترنت وصل میشوید، حتماً باید آدرس IP عمومی دستگاه را ثبت کنید. سپس گزینهی Done را لمس نمایید.

علاوه بر این اگر میخواهید راحت باشید و با هر بار وصل شدن مجبور نباشید تا نام کاربری و رمزعبور ویندوز را وارد نمایید، میتوانید گزینهی User Account را انتخاب کرده و اطلاعات مربوطه را آنجا وارد کنید. البته اگر ایمنی برای شما مهمتر است، میتوانید آن را خالی بگذارید. حالا گزینهی Additional Options را لمس کنید تا چند پیکربندی دیگر هم انجام بدهیم.

صفحهی Additional Options اجازهی کنترل کردن چند چیز را به شما میدهد:
- اگر تشخیص کامپیوتر مربوطه از روی آدرس IP یا نام کامپیوتر برایتان مشکل است، یک نام واضحتر برای آن تعیین کنید.
- اگر شبکهی محلی پیچیدهتری دارید که چندین زیرشبکه دارد، میتوانید یک دستگاه را به عنوان دستگاه دروازه (Gateway) پیکربندی کنید تا همهی درخواستهای Remote Desktop به آن منتقل شوند. باید آدرس IP آن دروازه را بلد باشید.
- میتوانید صداهایی که از کامپیوترتان تولید میشوند را برای پخش در دستگاه iOS، پخش در خود کامپیوتر یا عدم پخش صداها مشخص کنید.
- اگر چپ دست هستید و تنظیمات موس کامپیوتری که به آن وصل شدهاید برای راست دستهاست، میتوانید از سوئیچ Swap Mouse Button برای تغییر این حالت استفاده کنید.
- گزینهی Admin Mode مربوط به مدیرانی است که میخواهند از ترمینال سرور استفاده کنند. اگر به دنبال چنین کاری نیستید، این گزینه را رها کنید.
هنگامی که پیکربندی تنظیمات تمام شد، گزینهی Desktop را لمس کرده و سپس Save را انتخاب کنید تا تغییرات ذخیره شود.

بعد از این که کانکشن خود را ساختید، این کانکشن در صفحهی Remote Desktop ظاهر میشود. قبل از این که اولین ارتباط را برقرار کنید، شکل کانکشن خالی است، اما به محض وصل شدن به سیستم، تصویری از آن کامپیوتر گرفته شده و به عنوان تصویر انگشتی این کانکشن استفاده میشود. برای وصل شدن کانکشنی که ساختید را انتخاب کنید.

اگر تنظیمات Remote Desktop را بر روی کامپیوتر خود به درستی پیکربندی کرده باشید، بلافاصله باید به آن سیستم وصل شوید. اگر صفحهای با این مضمون که کامپیوتر تایید نشده، میبینید جای نگرانی نیست. احتمالاً تنظیمات کامپیوتر برای تایید اطلاعات ورود صحیح به درستی پیکربندی نشده است. تا زمانی که فقط قرار است شما به کامپیوترتان وصل شوید، مشکلی وجود ندارد. گزینهی Accept را لمس کنید تا ارتباط ادامه یابد. اگر دیگر نمیخواهید این پیام را ببینید میتوانید گزینهی Don’t as me again for connection to this computer را فعال کنید.

زمانی که به کامپیوترتان وصل شدید، دیگر سیستم همان سیستم آشنای خودتان است. میتوانید با آن طوری کار کنید که انگاری جلوی کامپیوتر نشستهاید. همان طور که احتمالاً متوجه شدید، منویی بالای صفحه قرار دارد که با استفاده از آن مثلاً با دکمهی سمت چپ میتوانید در داخل صفحه زوم کنید.
دکمهی Keyboard در سمت راست، برای استفاده از کیبورد مجازی است، چون در Remote Desktop نمیتوانید از کیبورد iOS یا کیبوردهای شخص ثالث استفاده کنید. تنها مشکل این حالت این است که کیبورد با انتخاب کادرهای ورود متن به طور خودکار باز نمیشود و باید آن را دستی باز کنید.

اگر دکمهی وسطی را انتخاب کنید هم چند گزینهی Remote Desktop باز میشود. اگر چندین کانکشن دارید یا حتی میخواهید از همین جا کانکشن جدید بسازید، میتوانید از نوار سمت چپ استفاده کنید. در سمت راست هم دکمهی Home شما را بدون بستن کانکشن به صفحهی خانگی اپلیکیشن بر میگرداند، دکمهی End Session کانکشن فعلی را میبندد، و دکمهی Mouse Pointer هم این امکان را به شما میدهد تا با استفاده از سیستم لمسی کامپیوتر را کنترل کرده یا اشارهگر موس را بر روی صفحه داشته باشید.

هر چیزی که برای وصل شدن از iOS به یک کامپیوتر ویندوزی لازم بود بدانید را گفتیم. تنها بخش مشکل کار فقط زمانی است که بخواهید از طریق اینترنت به کامپیوترتان وصل شوید، در غیر این صورت و در ادامهی مراحل، فرآیند انجام کار گیر خاصی ندارد.
http://www.howtogeek.com/howto/26506/remote-desktop-to-your-windows-computer-from-your-iphone-ipad-or-ipod-touch/