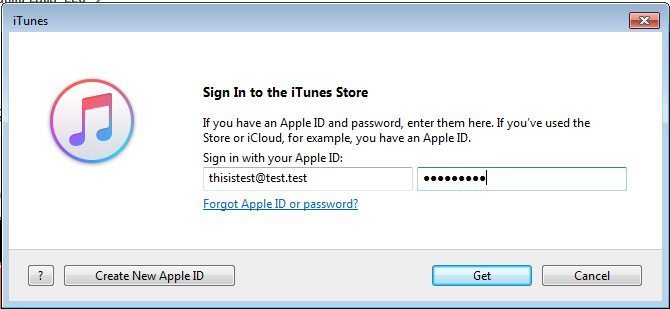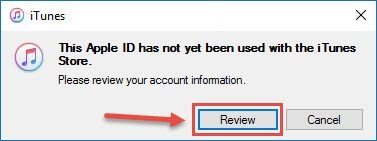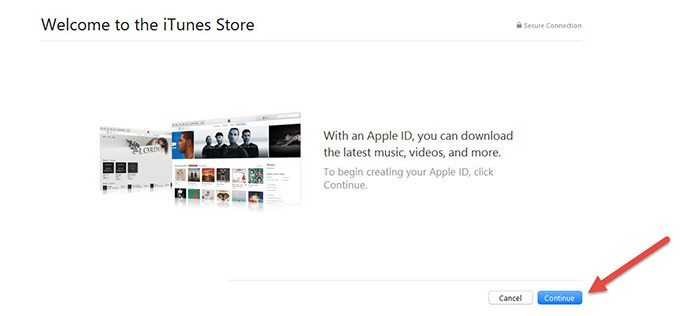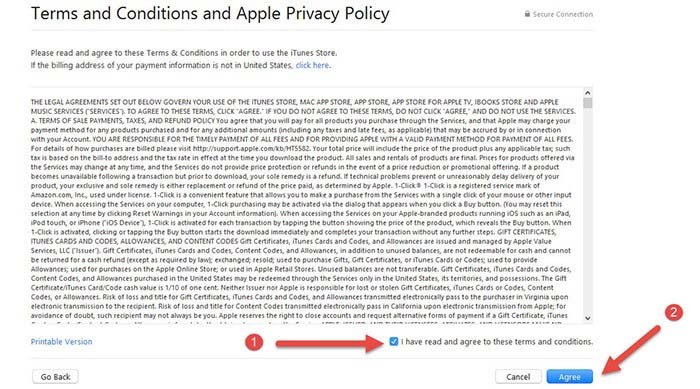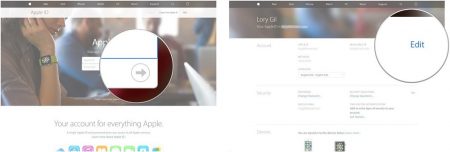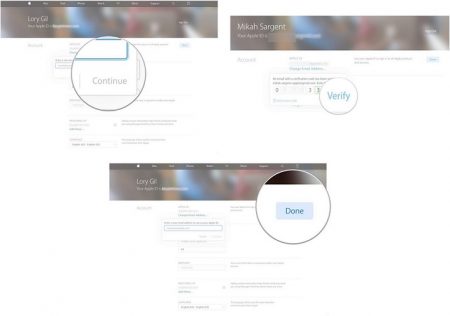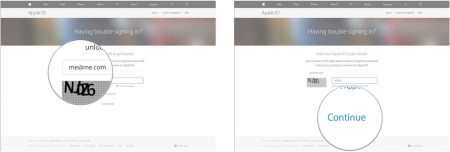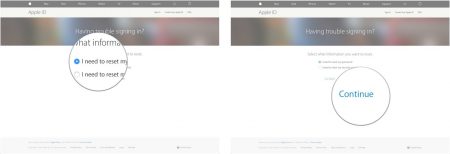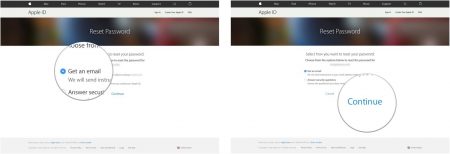داشتن یک حساب کاربری Apple ID این فرصت را برای شما مهیا میکند تا از محتوای ارائهشده در iTunes یا اپل استور استفاده نمایید. همچنین، میتوانید به کمک ایجاد یک حساب کاربری Apple ID، یادآوریها، رویدادها و مخاطبین خود را از طریق آیکلود با سایر دستگاههای خود همگام سازی نمایید و این موضوع، این امکان را برای شما فراهم میکند تا از فیستایم و iMessage در دستگاههای مختلفی استفاده کنید. در ادامه، با گویا آیتی همراه باشید تا با مراحل لازم برای توسعه یک حساب کاربری Apple ID آشنا شوید.
آموزش ساخت اپل آیدی برای کاربران در ایران با استفاده از iTunes (مخصوص مک):
همانطور که میدانید، روند استفاده از محصولات شرکت اپل در کشورمان بسیار دشوار است زیرا محدودیتهای فراوانی از سوی کوپرتینوییها برای کاربران ایرانی اعمال شده است. به همین جهت، توصیه میشود که پیش از انجام مراحل زیر، حتماً از یک برنامه برای تغییر آدرس IP استفاده نمایید. مطمئن شوید که آدرس شما پس استفاده از یک برنامه برای تغییر آدرس IP، حتماً تغییر کرده باشد و دیگر آدرس IP شما را در کشور ایران نشان ندهد. به همین منظور میتوانید از وبسایت whatismyipaddress استفاده کنید و مطمئن شوید که محل آدرس IP شما با شهر، ایالت و کشوری که در مراحل نهایی آدرس آنرا وارد میکنید، یکسان باشد.
۱- وارد برنامه iTunes شده و بر روی سربرگ Apps کلیک نمایید. بهدنبال یک برنامه رایگان بگردید؛ توصیه ما به شما، برنامههای رایگان برتر از جمله تلگرام، اینستاگرام و فیسبوک است. هرچند میتوانید با کمی جستوجو، از برنامههای رایگان دیگر نیز استفاده نمایید؛ مطمئن شوید که حتماً از یک برنامه رایگان استفاده میکنید، در غیر اینصورت در مراحل بعدی دچار مشکل خواهید شد.




۲- حال در صفحه برنامه، گزینه Get را انتخاب کنید. اکنون، باید Apple ID و پسوردتان را وارد نمایید؛ از آنجاییکه هنوز حساب کاربری Apple ID ایجاد نکردهاید، باید بر روی گزینه Create Apple ID کلیک نمایید.

۳- در صفحه جدید، گزینه Continue را انتخاب نموده و سپس، با شرایط و ضوابط اعلام شده از سوی شرکت اپل برای ایجاد یک Apple ID جدید موافقت کنید. این کار با انتخاب کادر کنار عبارت “I have read and agree …” و مشاهده تیک، صورت میگیرد. در نهایت، گزینه Agree را انتخاب کنید.


۴- در صفحه بعد، باید در کادرهای مشخص شده، اطلاعات مورد نیاز را وارد کنید:


الف) در کادر مربوط به ایمیل، آدرس ایمیل خود را وارد نمایید. توصیه میشود که از ایمیلهای موقت در این کادر استفاده نکنید و حتماً یک آدرس معتبر را وارد نمایید.
ب) در کادر مربوط به پسورد، باید حداقل ۸ کارکتر را وارد نمایید. پسورد وارد شده باید ترکیبی از حروف بزرگ، کوچک و اعداد باشد. همچنین، امکان استفاده از تعدادی کارکتر خاص به عنوان پسورد وجود ندارد؛ در صورتیکه از این کارکترهای خاص استفاده شود، به شما هشدار داده خواهد شد.
ج) باید پسورد انتخاب شده خود را در مرحله دو مجدداً وارد کنید.
چ، ح و خ) باید در این فیلدها، به تعدادی از سوالات پاسخ دهید؛ سوالات قابل انتخاب است و حتماً پاسخ خود را به خاطر داشته باشید زیرا شرکت اپل از این سوالات در آینده برای تایید هویت شما استفاده خواهد کرد.
د) در این کادر، باید آدرس یک ایمیل دیگر خود را انتخاب کنید که در صورت فراموشی سوالات امنیتی، راهنمای لازم برای ریست نمودن اطلاعات ثبت شده به آدرس ایمیل شما ارسال میشود (این مرحله، اختیاری است).
س) در این محل، باید تاریخ تولد خود را به میلادی وارد نمایید که برای وارد نمودن تاریخ تولید خود از شمسی به میلادی، میتوانید “تبدیل تاریخ شمسی به میلادی” را در گوگل جستوجو کنید.
ص و ض) این دو مرحله انتخابی است و میتوانید در صورت تمایل برای دریافت اطلاعات جدید پیرامون بهروزرسانیهای تازه برنامهها، محصولات شرکت اپل و سرویسهای این شرکت، تیک آنها را بزنید.
۵- در صفحه جدید، در صورتیکه به یک حساب بانکی در خارج دسترسی دارید؛ میتوانید نوع پرداخت خود را مشخص نمایید اما در صورتیکه چنین نیست، باید گزینه “none” را از بخش Payment Type انتخاب نمایید. در این مرحله، کادرهای دیگری وجود دارد که در ادامه در رابطه با آنها بحث خواهیم کرد:

الف) اگر به کد تخفیف یا گیفت کارت دسترسی دارید، این کادر برای بهرهمندی از تخفیف در استفاده از سرویسهای مختلف میتواند مورد استفاده واقع شود. در غیر اینصورت، آنرا خالی بگذارید.

ب) در این کادر، باید آدرس محل زندگی خود را وارد نمایید:
۱- نام و نام خانوادگی خود را وارد کنید.
۲- برای پر نمودن اطلاعات مربوط به آدرس محل زندگی خود، استفاده از آدرس محل زندگیتان در کشورمان غیرممکن است. میتوانید اطلاعات لازم را از وبسایتهای مختلفی به دست آورید اما در صورتیکه با آدرسهای ارائه شده در زیر با مشکل مواجه شده بودید، میتوانید در گوگل به دنبال عبارت”fake US address” (اگر کشوری که IP شما به آن تغییر یافته، جای دیگری هست؛ به جای US، اسم کشور را وارد نمایید) باشید. این آدرسها برای استفاده در حساب کاربریتان در Apple ID کاربرد خواهد داشت. به منظور تسهیل در ایجاد یک حساب کاربری، ابتدا سه آدرس زیر را بررسی نمایید:
برای ایالات متحده:
Address 1 : 200
Address 2 : Lincoln Ave
City : SALINAS
State : CA
Zip Code : 93901
Phone : (۷۳۱) ۸۵۶-۷۳۱۱
—-
Address 1: 1748
Address 2: Eagle Ridge
City : Lake Way
Stat : FL
Zip code : 33859
Phone : (۸۶۳) ۶۷۹-۸۹۲۸
—-
Address1 : 4401
Address2 : Harrison Boulevard
City : Ogden
State : UT
Zip code : 84403
Phone : (۸۰۱) ۳۸۷-۲۸۰۰
برای کانادا:
Address 1: 80 Richmond Street West
Address 2: 1401
City : Toronto
Province : ON-Ontario
Postal Code : M5H 2A4
Phone : ۴۱۶-۴۷۷-۲۵۰۳
—-
Address 1 : 12 Floor Richmond Street
Address 2 : 111
City : Toronto
Province : ON-Ontario
Postal Code : M5B 2G4
Phone : ۴۱۶-۹۱۵-۸۲۰۰
۲) در کادر مربوط به Street، اطلاعات مربوط به آدرس ۲ را وارد نمایید.
۳) در کادر مربوط به apt.، suite و bldg. اطلاعات مربوط به آدرس ۱ را وارد نمایید. (میتوانید این فیلد را خالی بگذارید)
۴) در کادر مربوط به City، اطلاعات مربوط به شهر را وارد کنید.
۵) از منوی آبشاری Stat، به دنبال Province باشید؛ سپس در کادر جلوی آن، Zip Code (برای ایالات متحده) و Postal Code (برای کانادا) را وارد نمایید. (مورد ۶)
۷) در کادر مربوط به شماره تلفن، ابتدا پیشکد (در شماره تلفن مربوط به ایالات متحده، پیشکد در پرانتز “()” آماده است) را وارد کنید و باقی شماره تلفن را در کادر جلوی آن وارد نمایید.
* در هنگام انتخاب آدرس، حتماً دقت داشته باشید که آدرس IP با آدرس محل سکونت شما یکسان باشد. در غیر اینصورت، خطایی دریافت خواهید کرد که در مرحله ۶ شما را از ساخت حساب کاربری Apple ID منع میکند. همچنین، توجه داشته باشید که برخی از آدرسهای فیک، باعث میشود تا ایجاد حساب کاربری با خطا همراه باشد و به همین جهت، لازم است تا برای ایجاد یک حساب کاربری در نهایت، چندین دفعه آنها را وارد نمایید.
۶- در نهایت، گزینه Create Apple ID را بزنید را تا حساب کاربری شما ساخته شود.
۷- اکنون باید به ایمیل خود مراجعه نمایید و در پیام ارسال شده توسط شرکت اپل برای شما، حسابکاربری خود را تایید کنید؛ این کار با لمس عبارت Verify now > صورت میگیرد. با لمس این گزینه، به صفحهای برای وارد نمودن ایمیل و پسورد حساب Apple ID خود وارد میشود؛ با تکمیل آنها، حساب Apple ID شما آماده خواهد شد.
۸- تبریک میگوییم! اکنون شما صاحب یک حساب کاربری در Apple ID هستید.
راهنمای عمومی برای رفع مشکلات احتمالی:
لازم بهذکر است که این مراحل توسط نویسنده مطلب، به طور کامل انجام شده است و ساخت حسابکاربری در Apple ID بدون هیچگونه مشکلی صورت گرفته است. با اینحال، برخی از کاربران بابت مشکلاتی در هنگام ساخت حساب کاربری Apple ID گلهمند هستند که در ادامه به مهمترین آن خواهیم پرداخت.
۱) خطای “For assistance, contact iTunes …” به علت عدم همخوانی اطلاعات وارد شده با آدرس IP نشان داده میشود. توصیه ما به شما آن است که حتماً از یک برنامه قدرتمند برای تغییر IP خود استفاده کنید؛ در غیر اینصورت، هیچگاه نخواهید توانست تا بر مشکلات و خطاهای احتمالی در ساخت Apple ID غلبه نمایید.
* خرید حسابکاربری Apple ID به صورت جداگانه از فروشگاهها و مغازهها چندان توصیه نمیشود؛ هیچ تضمینی برای عدم تجاوز به حریم خصوصی شما از سوی فروشنده وجود ندارد و این موضوع، ارزش خرید حسابهای کاربری Apple ID را پایین میآورد.
* متاسفانه، شرکت اپل در طی چند سال اخیر به شدت بر روی ساخت حسابکاربری Apple ID نظارت میکند و این مساله، باعث شده است تا پروسه سخت یک حسابکاربری به امری دشوار (و برای برخی از کاربران، محال) تبدیل شود. به همین جهت، در صورتیکه روش مذکور شما را به جواب نرساند، میتوانید از یک آدرس فیک دیگر استفاده کنید.
ساخت اپل آیدی در آیاوس ۱۰٫۳ و نسخههای جدیدتر:
- وارد تنظیمات شوید.
- بر روی گزینه Sign in to your iPhone در بالای منوی تنظیمات، ضربه بزنید. حال، عبارت Don`t have an Apple ID or forgot it? را لمس کنید.
- در منوی باز شده، بر روی گزینه Create Apple ID ضربه بزنید.
- تاریخ تولید خود را وارد نموده و گزینه Next را انتخاب نمایید. سپس، نام و فامیل خود را وارد نموده و مراحل بعد را دنبال کنید.
- اکنون، آدرس ایمیل خود را وارد نمایید یا در صورت تمایل، یک حسابکاربری جدید در iCloud ایجاد نمایید. پس از وارد نمودن آدرس ایمیل خود، در مرحله باید پسورد لازم را برای وارد نمایید و مجدداً این پسورد باید وارد شود. در نهایت، باید تعدادی سوال امنیتی را برای مواردی که پسورد را فراموش میکنید؛ تعریف نموده و به آنها پاسخ دهید.
- حال با شرایط و ضوابط ارائه شده توسط شرکت اپل برای استفاده از Apple ID موافقت کنید و گزینه Merge را به منظور همگام سازی اطلاعات خود از مرورگر سافاری، یادآورها، مخاطبین و رویدادهای خود در تقویم انتخاب نمایید. در نهایت، گزینه OK را لمس نمایید تا قابلیت Find My iPhone به منظور شناسایی محل گوشیهوشمندتان در مواقعی که آنرا گم میکنید؛ فعال شود.
ساخت اپل آیدی در آیاوس ۱۰٫۳ و نسخههای جدیدتر:
- وارد تنظیمات شوید.
- بر روی iCloud در منوی تنظیمات، ضربه بزنید. حال، گزینه Create Apple ID را انتخاب کنید.
- تاریخ تولید خود را وارد نموده و گزینه Next را انتخاب نمایید. سپس، نام و فامیل خود را وارد نموده و مراحل بعد را دنبال کنید.
- اکنون، آدرس ایمیل خود را وارد نمایید یا در صورت تمایل، یک حسابکاربری جدید در iCloud ایجاد نمایید. پس از وارد نمودن آدرس ایمیل خود، در مرحله باید پسورد لازم را برای وارد نمایید و مجدداً این پسورد باید وارد شود. در نهایت، باید تعدادی سوال امنیتی را برای مواردی که پسورد را فراموش میکنید؛ تعریف نموده و به آنها پاسخ دهید.
- حال با شرایط و ضوابط ارائه شده توسط شرکت اپل برای استفاده از Apple ID موافقت کنید و گزینه Merge را به منظور همگام سازی اطلاعات خود از مرورگر سافاری، یادآورها، مخاطبین و رویدادهای خود در تقویم انتخاب نمایید. در نهایت، گزینه OK را لمس نمایید تا قابلیت Find My iPhone به منظور شناسایی محل گوشیهوشمندتان در مواقعی که آنرا گم میکنید؛ فعال شود.
در صورتیکه اکنون از یک اپل آیدی دیگر استفاده میکنید و به هر علتی تمایلی به استفاده از آن ندارید، این مراحل را برای خروج از حسابکاربری Apple ID خود دنبال نمایید:
در آیاواس ۱۰٫۲ و نسخههای قدیمیتر:
۱- برنامه تنظیمات را باز کنید.
۲- iCloud را انتخاب نموده و از پنجره باز شده، گزینه Sign Out را لمس کنید.
۳) حال، مجدداً بر روی عبارت Sign Out ضربه بزنید.
۴) در منوی جدید، گزینه Delete from My iPhone را لمس نمایید تا با اجازه شما، تمامی یادداشتهایتان که در آیکلود ذخیره شده است، حذف شود.
۵) در این مرحله، بسته به میل خود، Keep on My iPhone یا Delete from My iPhone را بزنید تا اطلاعات مربوط به مرورگر سافاری، تقویم و مخاطبین در آیکلود از آیفون یا آیپد شما حذف شود.
۶) پسورد خود را وارد نمایید و سپس، Turn Off را بزنید.
در آیاواس ۱۰٫۳ و نسخههای جدیدتر:
۱) برنامه تنظیمات را باز کنید.
۲) بر روی Apple ID خود در بالای صفحه، ضربه بزنید.
۳) در منوی باز شده، به پایین اسکرول نموده و در نهایت، Sign Out را انتخاب کنید.
۴) پسورد مربوط به حسابکاربری Apple ID خود را وارد نمایید.
۵) سپس Turn Off را انتخاب کنید. سپس، اطلاعاتی را که مایل به تهیه یک رونوشت از آنها هستید؛ مشخص نموده و گزینه Sign Out را از گوشه سمت راست در بالا لمس نمایید. حال، مجدداً Sign Out را انتخاب کنید.

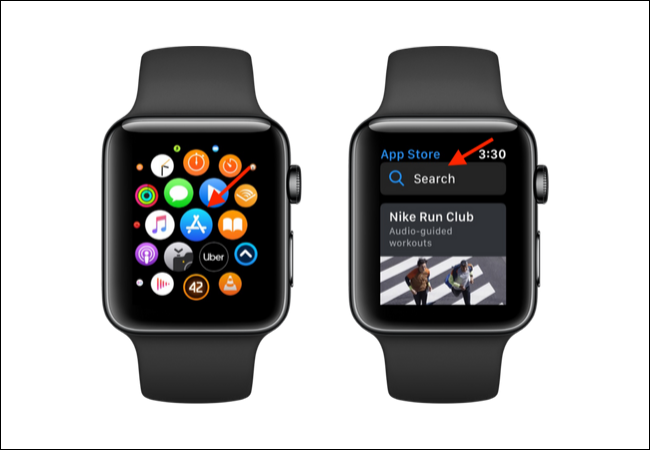 در بالای این صفحه شما یک نوار جستجو و در انتهای آن یک لیست curated از اپها را خواهید داد.
در بالای این صفحه شما یک نوار جستجو و در انتهای آن یک لیست curated از اپها را خواهید داد. برای مشاهده جزئیات هر اپ، بر روی آن ضربه بزنید. در صفحه بعدی شما میتوانید توضیحات و اسکرینشاتهایی از اپ را مشاهده نمایید.
برای مشاهده جزئیات هر اپ، بر روی آن ضربه بزنید. در صفحه بعدی شما میتوانید توضیحات و اسکرینشاتهایی از اپ را مشاهده نمایید.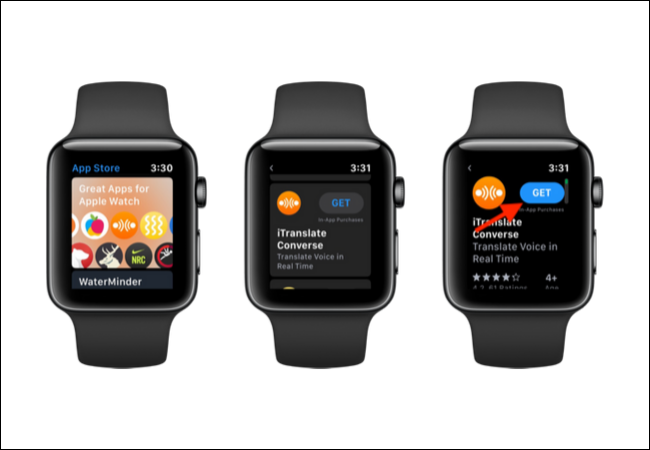 اگر این اولین باری است که شما یک اپ را از اپاستور در اپلواچ دانلود میکنید، باید پسورد اپل آیدی خود را وارد نمایید. شما میتوانید این پسورد را بر روی صفحه اپلواچ و یا از گوشی وارد نمایید.
اگر این اولین باری است که شما یک اپ را از اپاستور در اپلواچ دانلود میکنید، باید پسورد اپل آیدی خود را وارد نمایید. شما میتوانید این پسورد را بر روی صفحه اپلواچ و یا از گوشی وارد نمایید.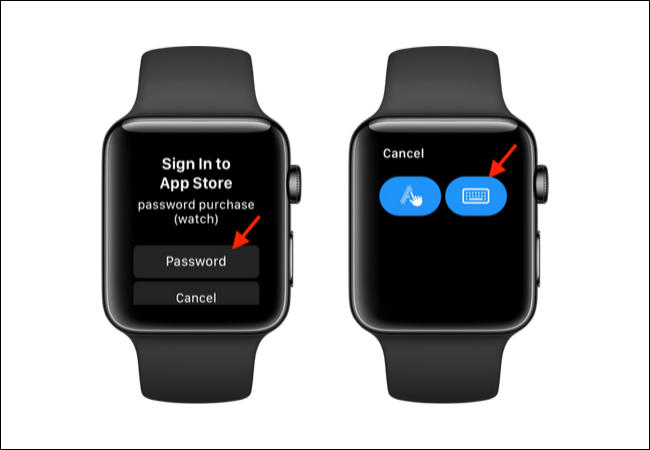 حال پسورد اپل آیدی خود را با آیفون وارد نمایید.
حال پسورد اپل آیدی خود را با آیفون وارد نمایید.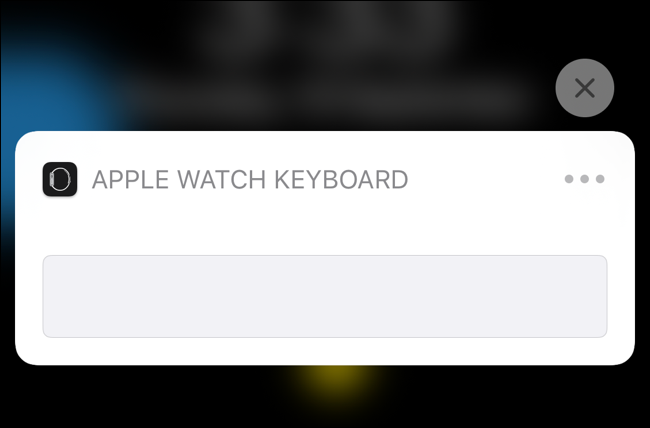 پس از واردکردن پسورد، اپ اپاستور در اپلواچ شما به صفحه اپ بازمیگردد و شما شاهد شروع دانلود برنامه خواهید بود.
پس از واردکردن پسورد، اپ اپاستور در اپلواچ شما به صفحه اپ بازمیگردد و شما شاهد شروع دانلود برنامه خواهید بود.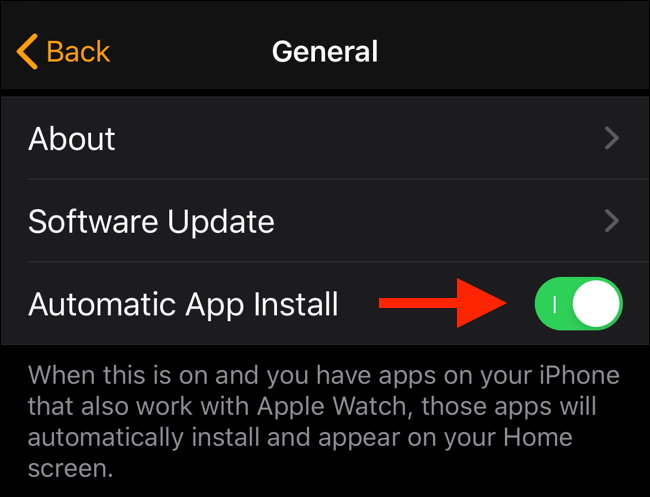 شما همچنین میتوانید بهصورت جداگانه اپ را از اپل واچ خود حذف نمایید. به تب “My Watch” بروید، بخش “Installed on Apple Watch” را پیدا کنید و سپس با انتخاب اپ مدنظر آن را حذف نمایید.
شما همچنین میتوانید بهصورت جداگانه اپ را از اپل واچ خود حذف نمایید. به تب “My Watch” بروید، بخش “Installed on Apple Watch” را پیدا کنید و سپس با انتخاب اپ مدنظر آن را حذف نمایید.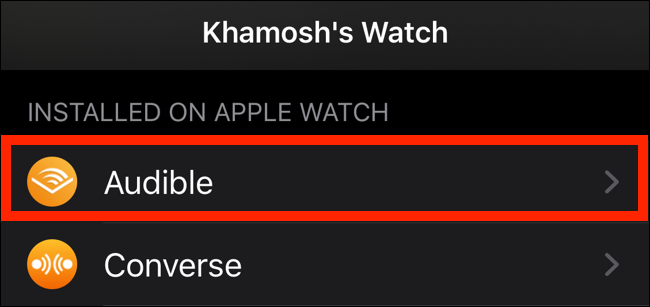 در صفحه بعدی بر روی “Show App on Apple Watch” ضربه بزنید.
در صفحه بعدی بر روی “Show App on Apple Watch” ضربه بزنید.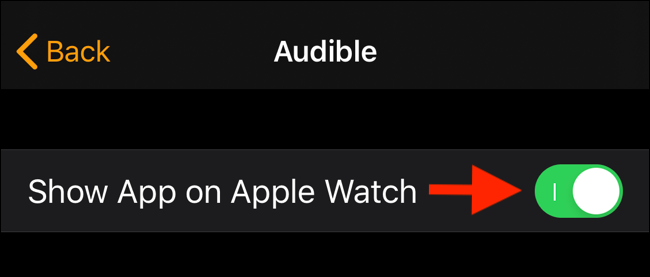
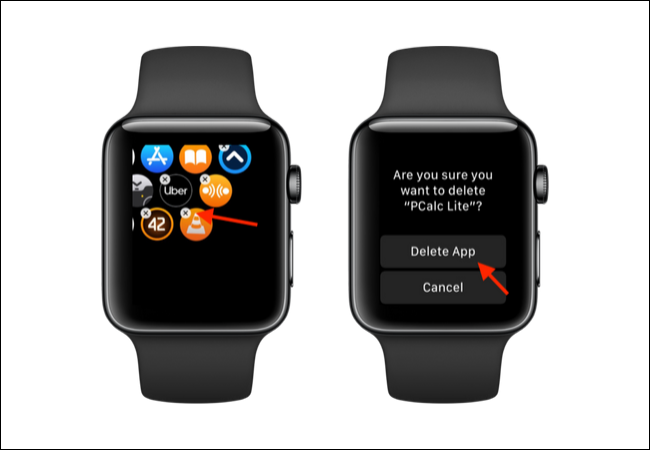 بهتر است بدانید که اگر تاکنون دستگاه خود را به watchOS 6 ارتقا ندادهاید، اپاستور و واچفیسهای جدید قابلتنظیم ارزش این آپدیت را دارند.
بهتر است بدانید که اگر تاکنون دستگاه خود را به watchOS 6 ارتقا ندادهاید، اپاستور و واچفیسهای جدید قابلتنظیم ارزش این آپدیت را دارند.
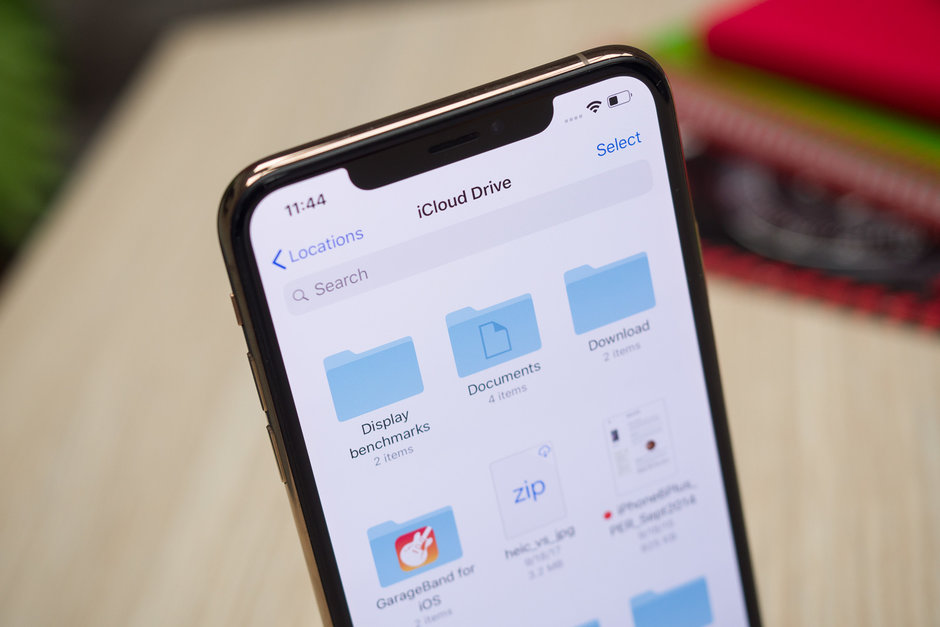
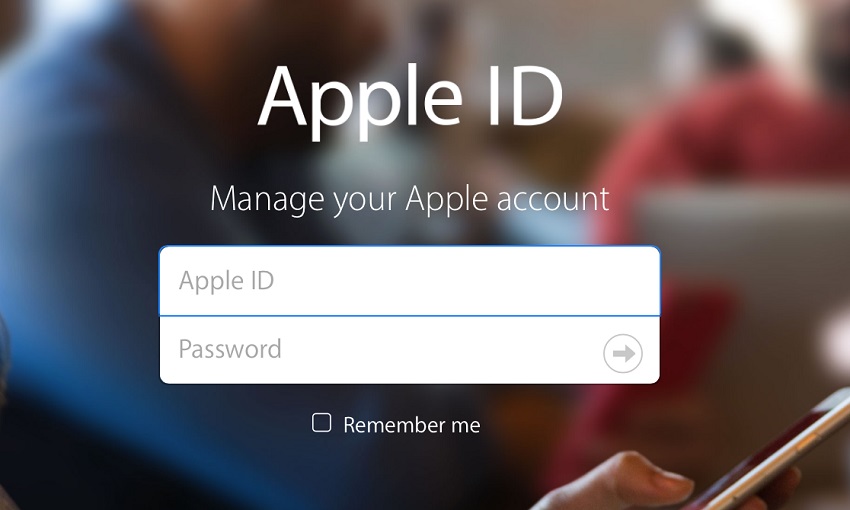
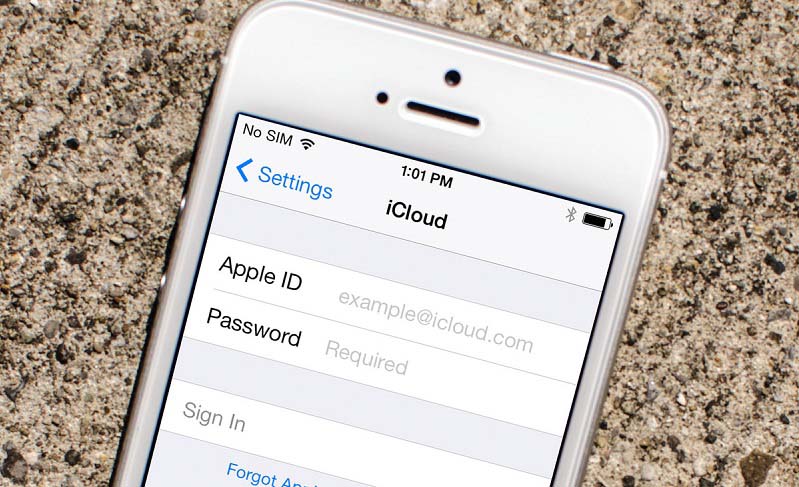


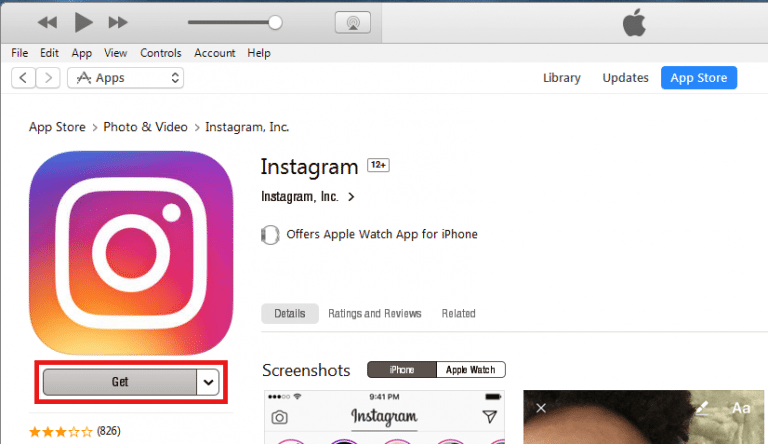
 حال گزینه Create Apple ID را انتخاب کرده و اطلاعات شخصی خود را در صفحه جدیدا باز شده وارد میکنیم. گزینههای موجود در این صفحه به شرح زیر هستند:
حال گزینه Create Apple ID را انتخاب کرده و اطلاعات شخصی خود را در صفحه جدیدا باز شده وارد میکنیم. گزینههای موجود در این صفحه به شرح زیر هستند:
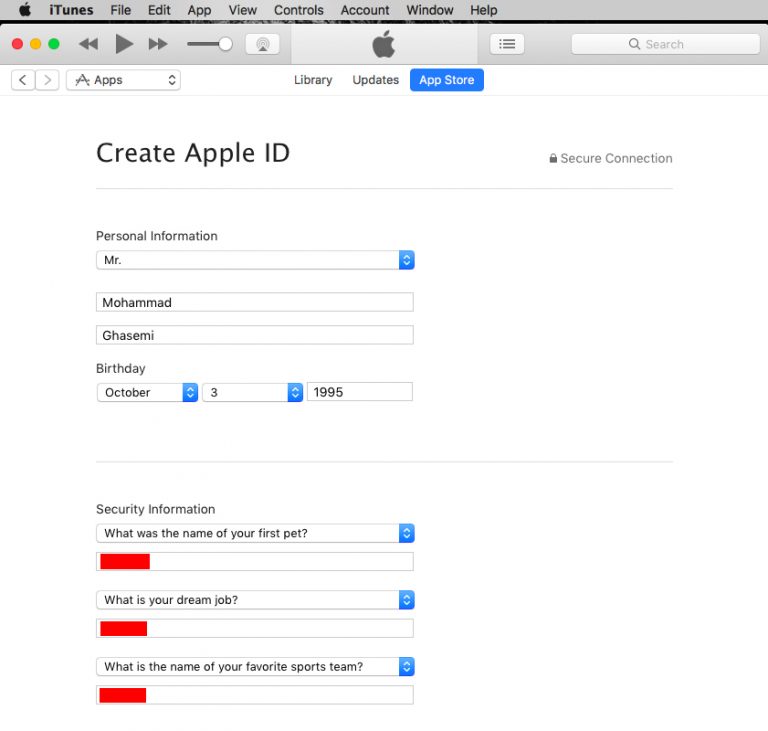

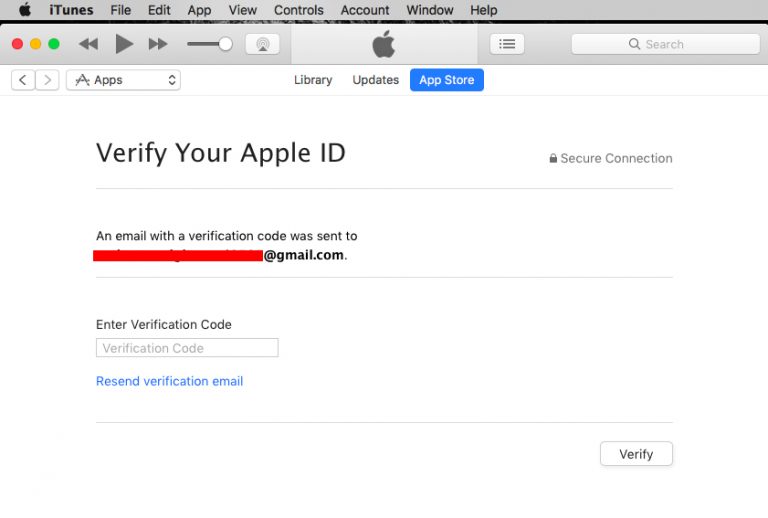
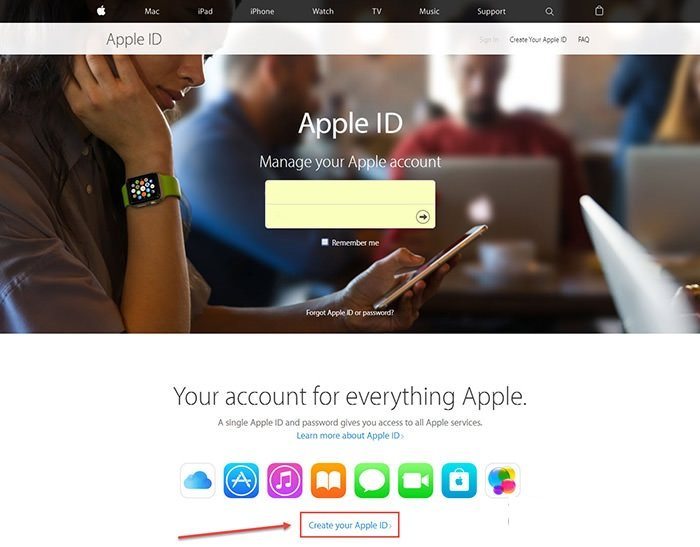
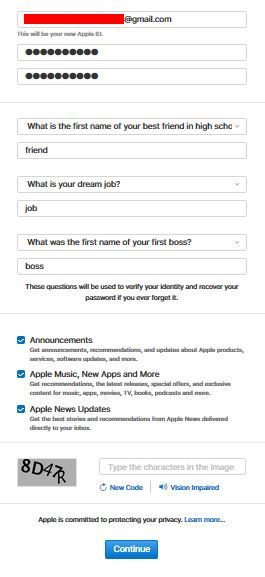
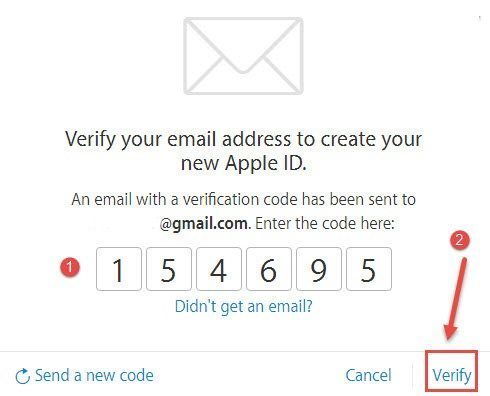 اکنون برنامه آیتونز را بر روی کامپیوتر اجرا کرده و با فشردن آیکون 3 نقطه در گوشه سمت چپ و بالای پنجره و انتخاب گزینه Apps به محیط اپ استور وارد شوید. یک برنامه رایگان را انتخاب و بر روی دکمه Get کلیک نمایید.
اکنون برنامه آیتونز را بر روی کامپیوتر اجرا کرده و با فشردن آیکون 3 نقطه در گوشه سمت چپ و بالای پنجره و انتخاب گزینه Apps به محیط اپ استور وارد شوید. یک برنامه رایگان را انتخاب و بر روی دکمه Get کلیک نمایید.