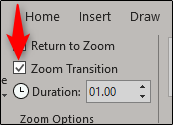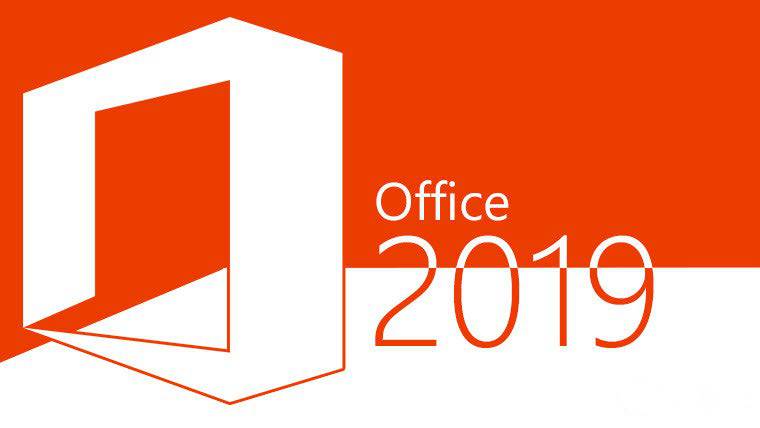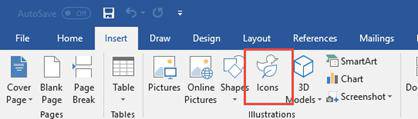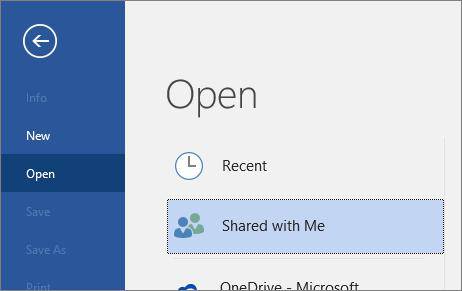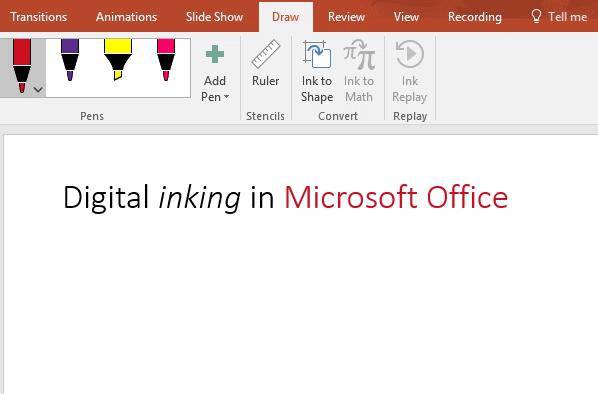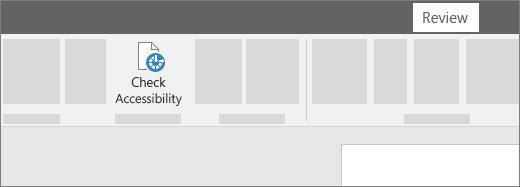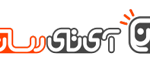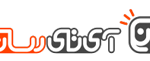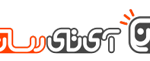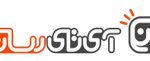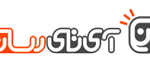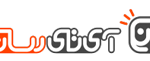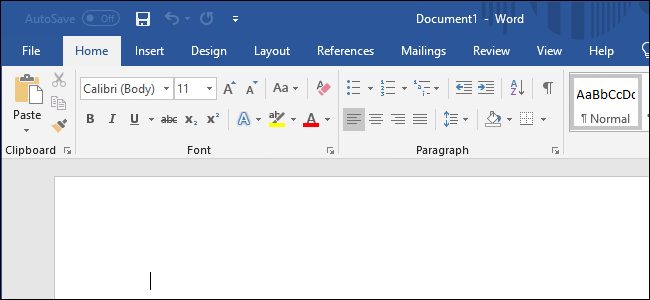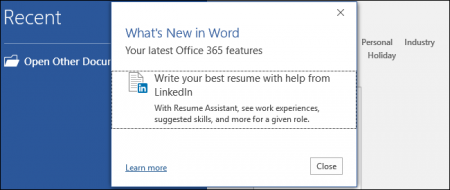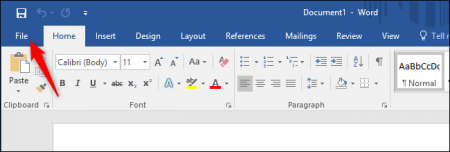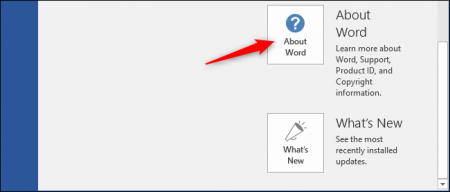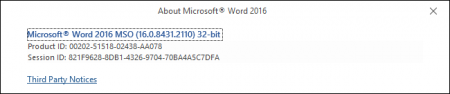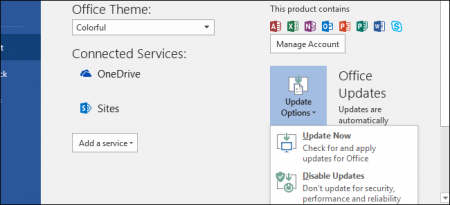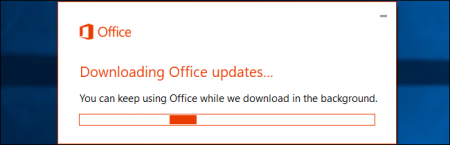آفیس ۲۰۱۶ آخرین نسخه مایکروسافت برای سیستمعامل ویندوز و مک است. اگر شما اشتراک لایسنس آفیس ۳۶۵ را داشته باشید، همیشه میتوانید آخرین بهروزرسانیهای نسخه آفیس را دریافت کنید؛ در غیر اینصورت باید هر نسخه جدید را بهطور جداگانه تهیه کنید.
در حال حاضر آخرین نسخه همان آفیس ۲۰۱۶ است که برای هر دو سیستمعامل ویندوز و مک در دسترس کاربران قرار دارد. مایکروسافت، آفیس ۲۰۱۶ برای ویندوز را در ۲۲ سپتامبر سال ۲۰۱۵ و نسخه مک آن را در تاریخ ۹ ژوئیه ۲۰۱۵ منتشر کرد.
نسخه ویندوز این نرمافزار پرکاربرد، در ویندوز ۷ سرویس پک ۱ و سیستمعاملهای بعدی، از جمله ویندوز ۱۰ اجرا میشود. همچنین، نسخه مک با پشتیبانی از سیستمعامل X 10.10 Yosemite و نسخههای جدیدتر، از جمله ۱۰.۱۳High Sierra اجرا میشود.
برنامههای آفیس همچنین برای آیفون، آیپد، اندروید و وب ارایه شده است که همواره با آخرین نسخه نرمافزار بهروز رسانی میشوند. اما با وجود نام یکسان، نسخههای آفیس ۲۰۱۶ با سرویس اشتراکی آفیس ۳۶۵ مایکروسافت، کمی متفاوت از نسخههای سنتی آفیس ۲۰۱۶ است.
برنامههای آفیس که از طریق سرویس اشتراکی آفیس ۳۶۵ در دسترس کاربران قرار میگیرد، ویژگیهای جدیدی را قبل از نسخههای استاندارد آفیس ۲۰۱۶، دریافت میکنند.
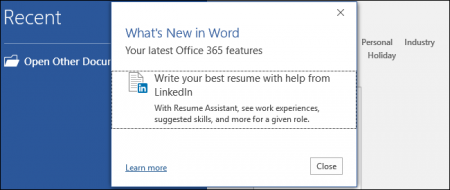
چگونه نسخه آفیس خود را بررسی کنیم؟
برای بررسی نسخه مایکروسافت آفیس که در ویندوز خود استفاده میکنید، کافی است یک برنامه آفیس مانند ورد (Word) و یا اکسل (Excel) را باز کرده و سپس روی منوی File، در گوشه بالا و سمت چپ پنجره کلیک کنید.
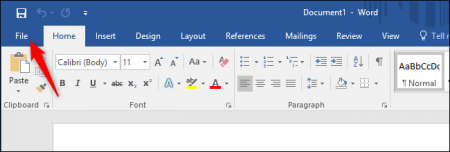
پس از انتخاب این گزینه باید روی گزینه حساب (Account) در منوی نمایش داده شده در نوار کناری کلیک کنید و قسمت اطلاعات محصول (Product Information) در سمت راست صفحه نمایش خود را بررسی کنید تا بتوانید نسخه آفیس را تشخیص دهید.
تذکر: اگر گزینه حساب را مشاهده نمیکنید، باید روی راهنما (Help) کلیک کنید.
شما همچنین میتوانید بر روی دکمه About در صفحه حساب کاربری خود کلیک کرده تا اطلاعات بیشتری را بدست آورید.
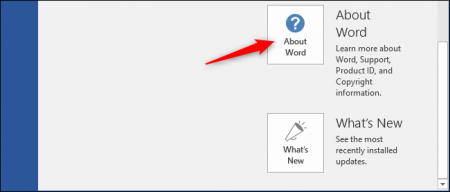
برای مثال، پنجره زیر نشان میدهد که ما از نسخه ۳۲ بیتی مایکروسافت ورد ۲۰۱۶ استفاده میکنیم. این به این معنی است که نسخه ۳۲ بیتی مایکروسافت آفیس ۲۰۱۶ را نصب کردهایم.
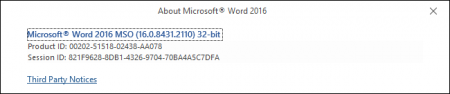
نحوه تشخیص نسخه آفیس در سیستمعامل مک
در سیستمعامل مک، کافی است روی گزینه About در منوی برنامه کلیک کنید تا به اطلاعات موردنظر دسترسی یابید. برای مثال، در مایکروسافت ورد، باید مسیر Word> About Word را دنبال کنید. همچنین، در مایکروسافت اکسل، باید مسیر Excel> About Excel را دنبال نمایید.
چگونه نرمافزار مایکروسافت آفیس را به آخرین نسخه ارتقا دهیم؟
نحوه بهروز رسانی بستگی به نحوه خرید محصول از مایکروسافت آفیس دارد. اگر شما به سرویس اشتراکی Office 365 دسترسی دارید، همیشه آخرین نسخه مایکروسافت آفیس را بدون انجام هیچ کار اضافی دریافت خواهید کرد.
شما میتوانید برای بررسی، بهروز رسانیها را با مسیر File> Account> Update Options> Update Now در یک برنامه دلخواه آفیس بررسی کنید. برخی از کاربران دریافت بهروزرسانی را غیرفعال میکنند که انجام این کار توصیه نمیشود.
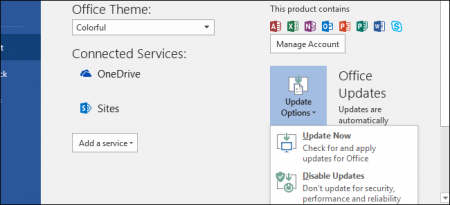
آفیس ۳۶۵ دارای کانالهای بهروز رسانی مختلف است. نسخههای استاندارد مصرف کننده آفیس ۳۶۵ در کانال بهروز رسانی ماهانه قرار داردند و به این ترتیب هر ماه ویژگیهای جدید و بهروز رسانیهای دیگر را دریافت میکنند. با این حال، اگر یک نسخه از آفیس ۳۶۵ پروپلاس را نصب کرده باشید، به جای آن میتوانید بهروزرسانیها را هر شش ماه دریافت کنید.
این کانال فقط یک بار در هر شش ماه بهروز رسانی میکند و شما بهروز رسانیهای امنیتی را بلافاصله دریافت خواهید کرد و تنها دریافت ویژگیهای جدید مایکروسافت آفیس به تعویق میافتند.
اگر شما در کانال شش ماهه عضو هستید و میخواهید بهروز رسانیهای بیشتری را دریافت کنید، بهسادگی میتوانید به کانال ماهانه تغییر موضع دهید.
برای انجام این کار، باید Microsoft’s Office channel switcher fix را دانلود و اجرا کنید. این کانال بهروز رسانی آفیس را تغییر خواهد داد و بهصورت خودکار شروع به دانلود نسخههای جدید میکند.
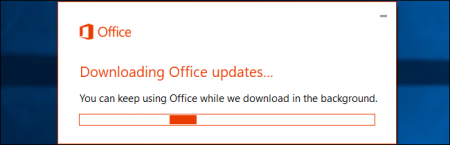
اگر آفیس ۲۰۱۶ ندارید، بهراحتی میتوانید با تهیه اشتراک آفیس ۳۶۵ و یا خرید پک نرمافزاری و یا در نهایت دانلود از وب، آن را دریافت کنید.
اگر به جای دریافت اشتراک ۳۶۵، نسخه ۲۰۱۶ آن را خریداری کنید، نمیتوانید بهطور خودکار بهروزرسانیها را دریافت کنید؛ این در حالی است که با دریافت اشتراک آفیس ۳۶۵، قادر هستید بهطور خودکار آخرین نسخه نرمافزار آفیس را دریافت کنید.
اگر بخواهید آفیس ۳۶۵ را روی بیش از یک دستگاه نصب کنید، یک انتخاب بسیار خوب است. هزینه اشتراک سالانه این لایسنس برای نصب بر روی یک دستگاه ۷۰ دلار است و در این حالت شما میتوانید آن را روی یک رایانه یا مک نصب کنید.
اما اگر قصد دارید در دستگاههای بیشتری از آفیس ۳۶۵ استفاده کنید باید چیزی حدود ۱۰۰ دلار هزینه کنید. در این حالت شما میتوانید آفیس را روی حداکثر پنج رایانه یا مک و یا هر ترکیبی از این دو نصب کنید. همچنین یک نسخه مستقل از آفیس ۲۰۱۶، برای ویندوز یا مک هزینهای در حدود ۱۵۰ دلار دارد و تنها برای یک دستگاه قابل استفاده است.
نوشته آخرین نسخه مایکروسافت آفیس چیست و چگونه میتوان آن را دریافت کرد؟ اولین بار در وبسایت فناوری پدیدار شد.


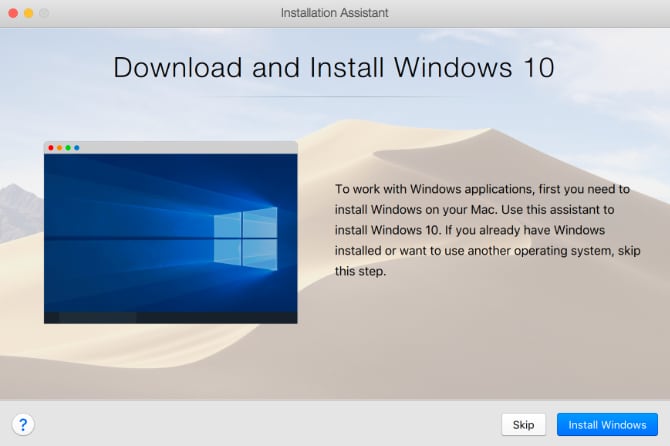
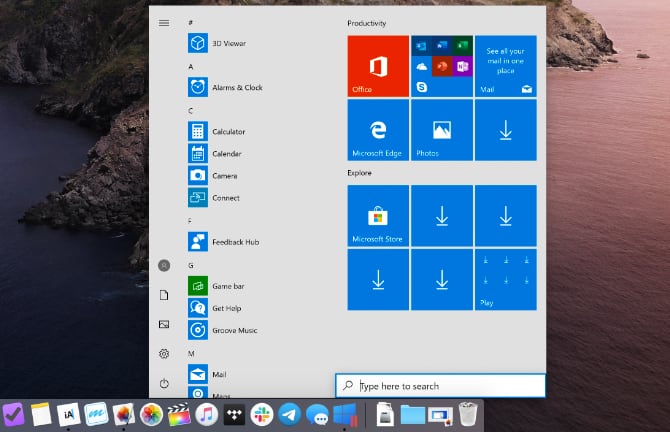
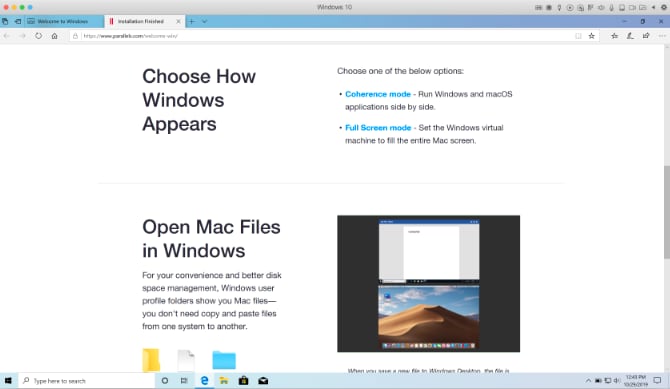 برای دسترسی به این درایوها تنها باید
برای دسترسی به این درایوها تنها باید 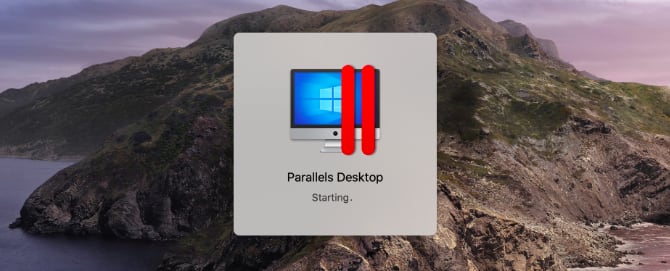
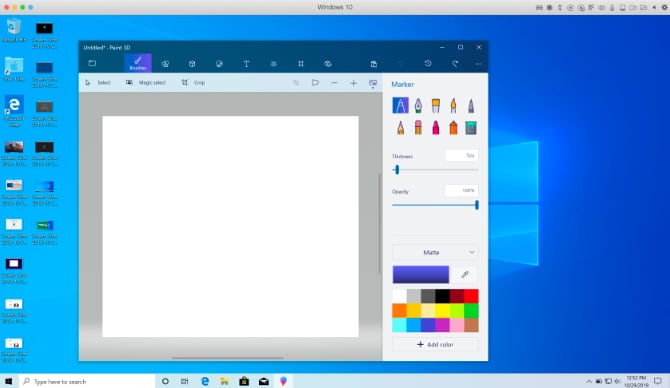
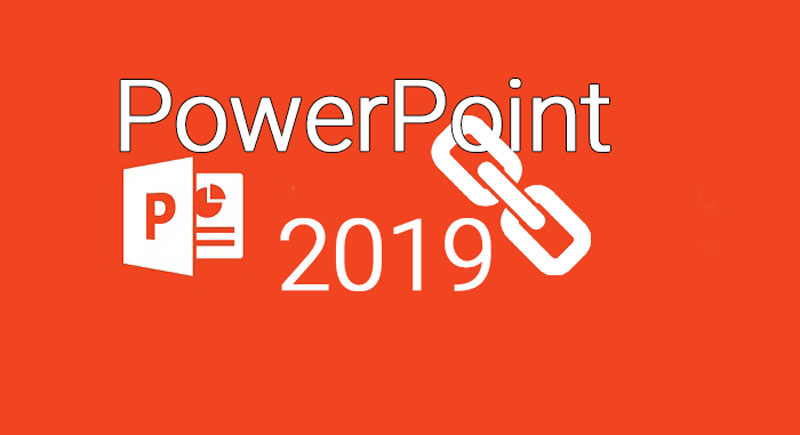
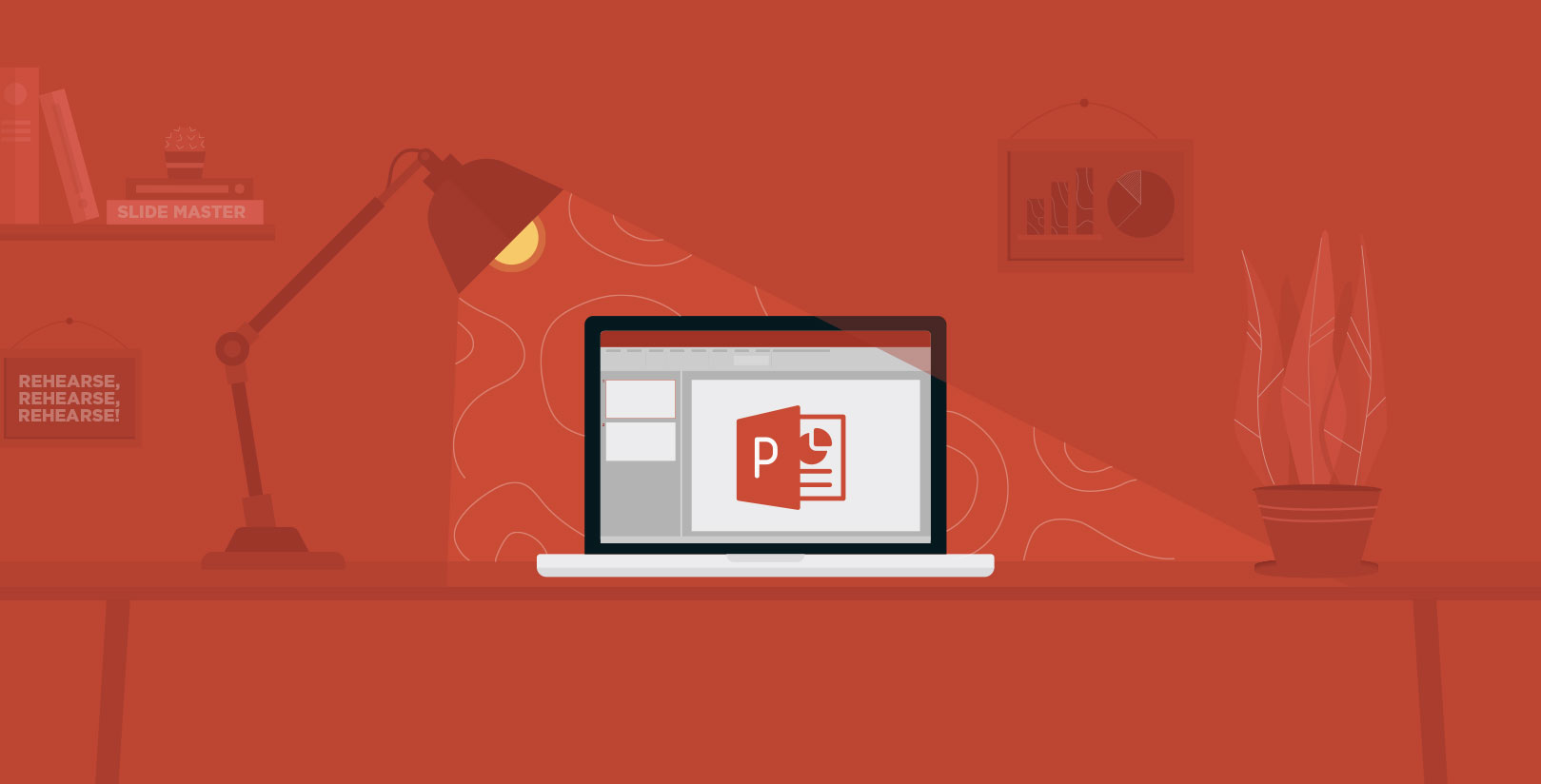
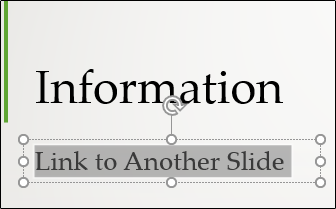

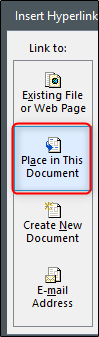
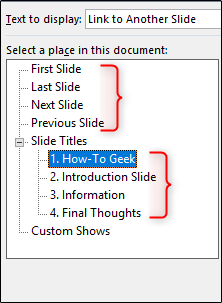
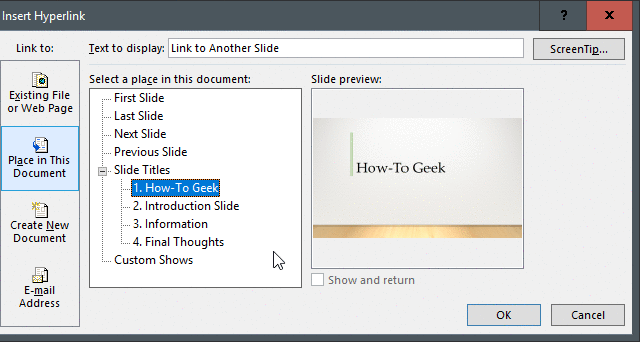
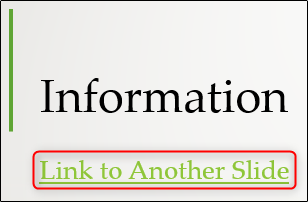

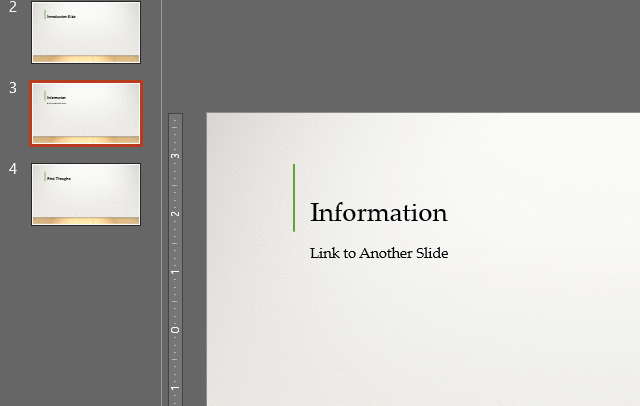 با انجام این کار در قسمت بالا، یک تب جدید به نام Format ظاهر میگردد. بر روی آن کلیک کنید. در گروه Zoom Options، کادر Zoom Transition را تیک بزنید. شما حتی میتوانید برای این منظور زمانبندی انجام دهید که به طور پیشفرض مقدار آن بر روی 01.00 قرار دارد. خب به همین راحتی با استفاده از نسخه جدید مایکروسافت آفیس 2019 میتوانید اسلایدی را در اسلاید دیگری قرار دهید.
با انجام این کار در قسمت بالا، یک تب جدید به نام Format ظاهر میگردد. بر روی آن کلیک کنید. در گروه Zoom Options، کادر Zoom Transition را تیک بزنید. شما حتی میتوانید برای این منظور زمانبندی انجام دهید که به طور پیشفرض مقدار آن بر روی 01.00 قرار دارد. خب به همین راحتی با استفاده از نسخه جدید مایکروسافت آفیس 2019 میتوانید اسلایدی را در اسلاید دیگری قرار دهید.