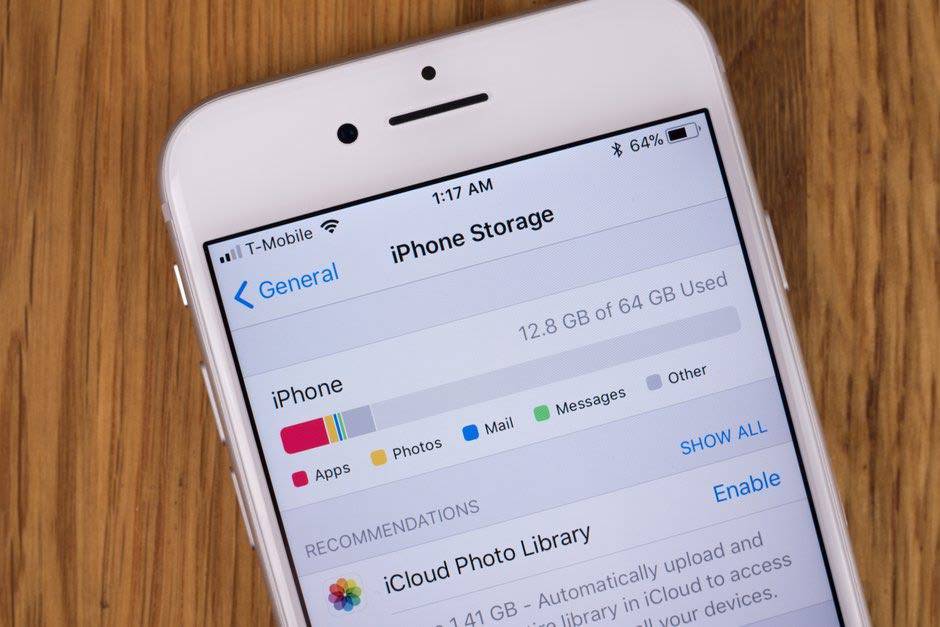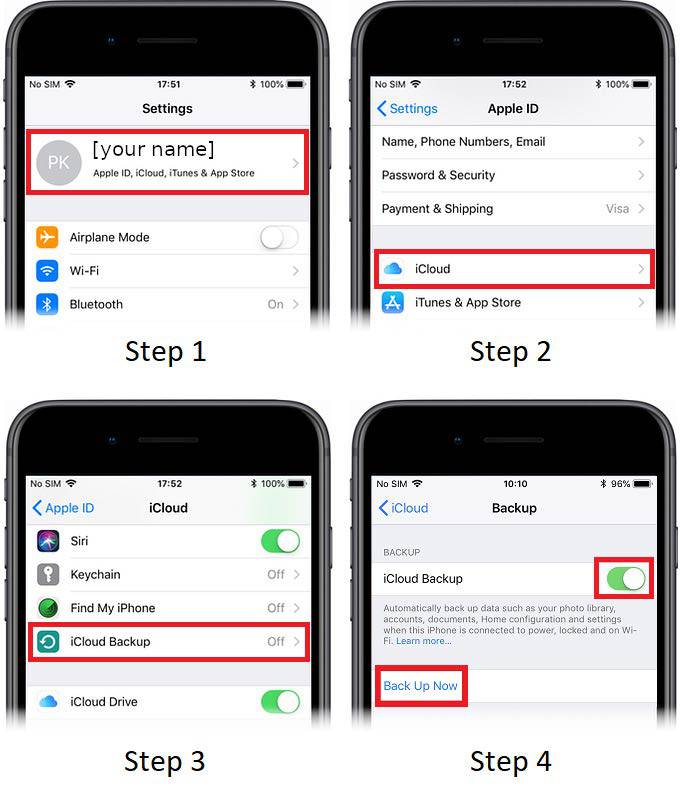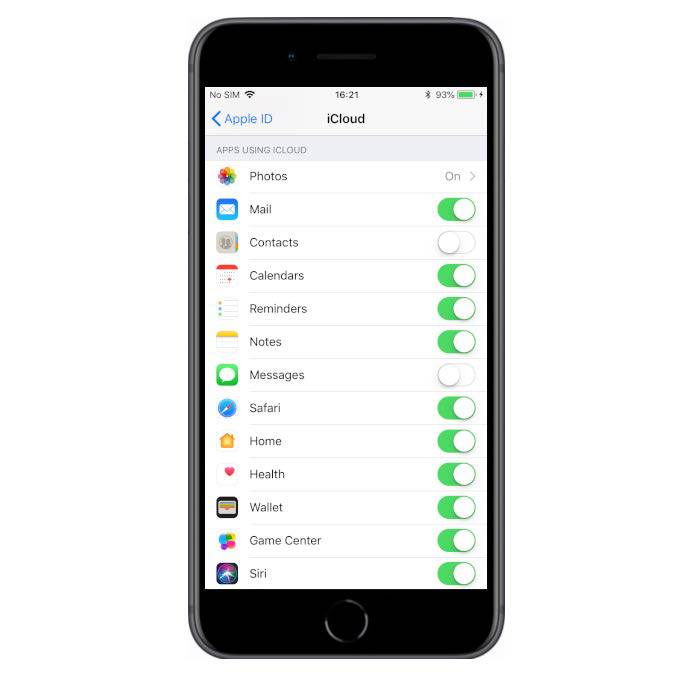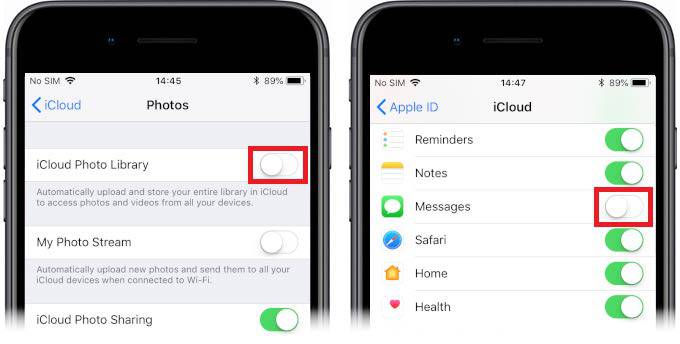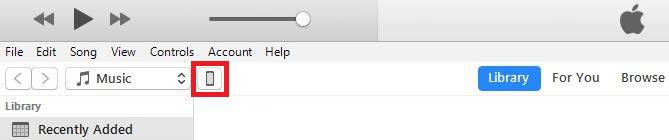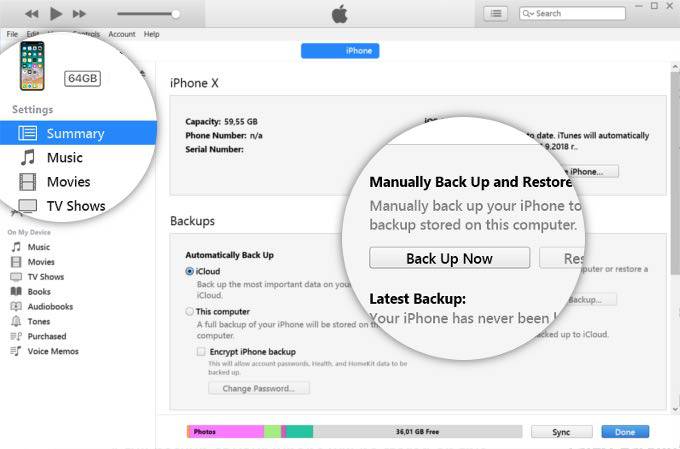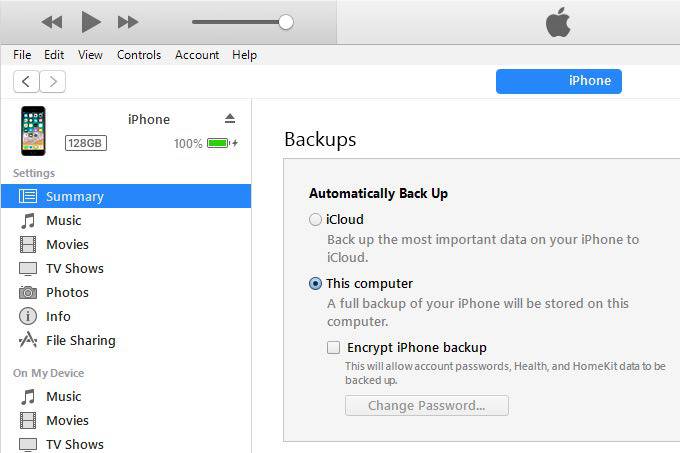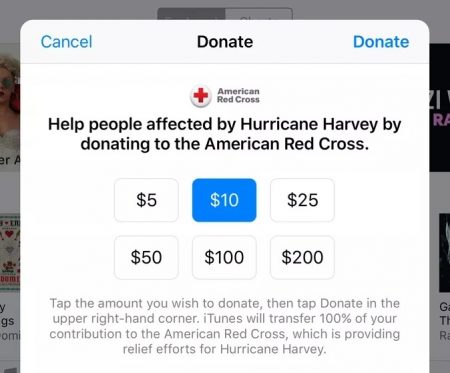چگونه مشکلات اتصال آیفون به کامپیوتر را برطرف کنیم؟!

اگر اتصال آیفون به کامپیوترتان با مشکلاتی مواجه شده باید بدانید که تنها نیستید و بسیاری از کاربران با این مساله آزاردهنده دست و پنجه نرم میکنند. گاهی اوقات این مشکل میتواند به علت یک کابل معیوب و گاهی نیز از سوی یک درایور نامناسب باشد.
زمانی که نرمافزار iTunes نمیتواند آیفون شما را شناسایی کند و یا اگر با کد خطای 0xE و یا “Unknown” مواجه شدهاید با استفاده از این مطلب میتوانید این مشکلات را برطرف نموده و گوشی آیفون خود را با موفقیت به کامپیوتر متصل نمایید.
1) کابل اتصال (لایتنینگ یا هر نوع دیگر) را بررسی کنید
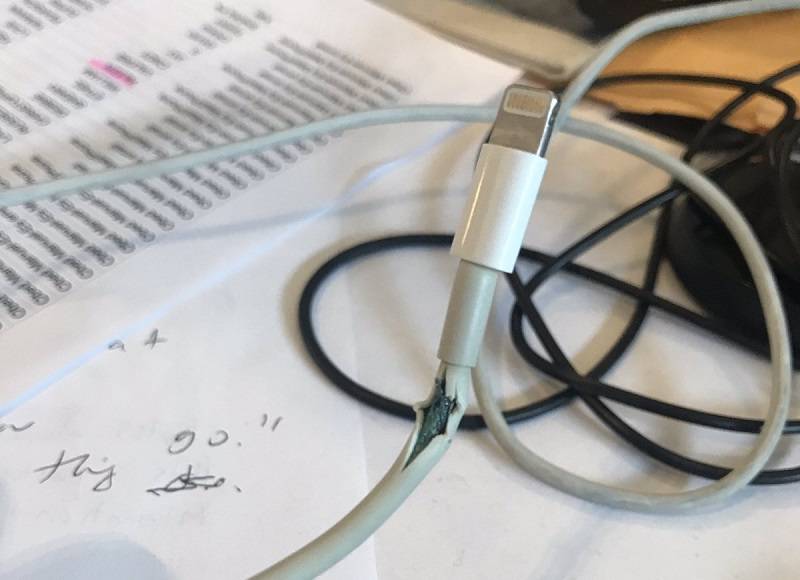
یک کابل لایتنینگ وظیفه برقراری ارتباط سیمی بین گوشی آیفون و کامپیوتر شما را برعهده دارد. اگر کابل لایتنینگ شما معیوب و یا دچار پارگی شده طبیعتا شاهد مشکلاتی در زمینه اتصال گوشی به کامپیوتر خواهید بود. ابتدا کابل را به آیفون خود متصل کنید تا ببینید هنگام اتصال به کامپیوتر (یا شارژر) عمل شارژ اتفاق میافتد یا خیر، اگر اینطور نبود به احتمال زیاد کابل شما معیوب است.
در این شرایط تعویض کابل با یک نمونه جدید و سالم بهترین کار ممکن خواهد بود. اگر کابلهای لایتنینگ اپل برایتان گران تمام میشود میتوانید از کابلهای لایتنینگ دارای تاییدیه Mfi شرکتهای ثالت و معتبر استفاده کنید.
2) کابل را به یک پورت USB دیگر وصل کنید
اگر مشکل از کابل نبود، ممکن است پورتی که انتخاب کردهاید دارای مشکل باشد. این احتمال تا حد زیادی وجود دارد که یک پورت USB بر روی کامپیوتر شما معیوب شده و یا عملکرد درستی نداشته باشد.
بدین منظور گوشی را با کابل به یک پورت یواسبی دیگر متصل کنید، اگر بدون هیچ مشکلی موفق به انجام این کار شدید احتمالا پورت معیوب شده است.
3) iTunes را بروزرسانی و یا دوباره نصب نمایید.
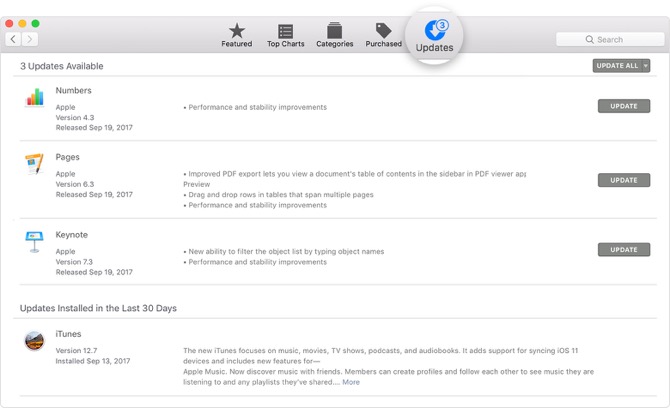
اگر مطمئن شدید که مشکل از سوی کابل اتصال و یا پورت یواسبی کامپیوتر شما نیست، باید علت را در نرمافزار آیتونز بررسی کنید. ممکن است نسخه iOS دستگاه شما توسط نسخه آیتونزی که در کامپیوتان نصب شده سازگاری نداشته باشد.
بنابراین یکی از گزینههای پیشرو بروزرسانی آیتونز است تا باگهای احتمالی و ناسازگاریهای نرمافزاری موجود برطرف شوند. در سیستم عامل macOS Mojave، نرمافزار آیتونز به صورت پیشفرض به همراه بروزرسانیهای سیستم عامل ارایه میشود. بدین منظور کافیست به مسیر System Preferences > Software Update رفته و اگر بروزرسانی جدیدی وجود داشت این کار را انجام دهید. اما اگر از نسخههای قدیمیتر macOS استفاده میکنید به App Store رفته و با مراجعه به بخش Updates بروزرسانیهای جدید آیتونز را در صورت وجود نصب نمایید.
به منظور بروزرسانی آیتونز در کامپیوتر شخصی ویندوزی خود نیز کافیست نرمافزار را اجرا نموده و به مسیر Help > Check for Updates بروید. اگر این نرمافزار را از فروشگاه نرمافزاری مایکروسافت یا Microsoft Store دانلود کردهاید نیز میتوانید نسخههای جدید آیتونز را در برنامه Store دریافت نمایید.
اگر کاربر سیستم عامل ویندوز هستید میتوانید یک بار آیتونز را حذف نموده و همان نسخه و یا در صورت وجود، نسخهای جدیدتر از آن را نصب کنید. بدین منظور به مسیر Settings > Apps > Apps & features رفته، آیتونز و هر سرویس مرتبط با آن نظیر iCloud و Bonjour را حذف نمایید. برای دریافت جدیدترین نسخه نرمافزار میتوانید به این لینک در ویندوز استور مراجعه کنید.
4) سیستم عامل ویندوز را بروزرسانی کنید
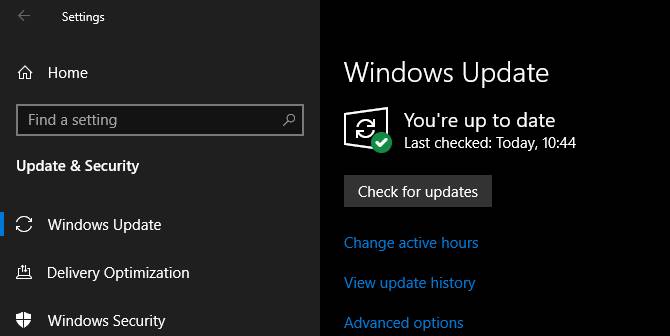
جدیدترین نسخه از آیتونز که اپل برای سیستم عامل ویندوز ارایه نموده با سیستم عاملهای ویندوز 7 و بالاتر سازگاری دارد. بنابراین اگر هنوز از یک نسخه قدیمیتر ویندوز نظیر XP استفاده میکنید، قادر به بهرهگیری از آخرین نسخه این نرمافزار نخواهید بود.
همچنین ممکن است بیلد فعلی ویندوز شما که در حال استفاده از آن هستید دارای باگ یا مشکلی باشد که اجازه اتصال آیفون به کامپیوتان را نمیدهد. تمامی بروزرسانیهای موجود برای نسخه ویندوز خود را حذف نمایید. علاوه بر این، این احتمال تا حدی وجود دارد که مشخصات سختافزاری کامپیوتر شما با نیازمندیهای آیتونز همخوانی نداشته باشد که البته این روزها تقریبا بعید به نظر میرسد!
5) مشکلات مرتبط با درایور را در ویندوز حل کنید
اگر حتی با بروزرسانی ویندوز هم مشکل همچنان باقی بود، ممکن است درایورها علت آن باشند. درایورها در واقع وظیفه هماهنگی و ارتباط کارآمد بین دستگاههای خارجی و کامپیوتر ویندوزی شما را برعهده دارند. اگر این درایورها معیوب بوده و یا خیلی قدیمی باشند ممکن است آیتونز نتواند گوشی آیفون شما را شناسایی کند.
برای رفع این مشکل دو راه وجود دارد که باتوجه به جایی که آیتونز خود را از آنجا (وبسایت اپل و یا مایکروسافت استور) دریافت نمودهاید، میتوانید یکی از آنها را انتخاب کنید. توجه داشته باشید که در هر دو روش باید درایور Apple Mobile Device USB را مجددا نصب نمایید.
اگر آیتونز را از وبسایت رسمی اپل دریافت کردهاید
- آیفون را از کامپیوتر جدا کنید.
- قفل صفحه آیفون را باز و به صفحه اصلی بروید و مجددا گوشی را به کامپیوتر متصل کنید. اگر آیتونز باز شد، آن را ببندید.
- فایل اکسپلورر ویندوز را باز کنید.
- در نوار آدرس که در بالای فایل اکسپلورر قرار گرفته، آدرس زیر را وارد نموده و دکمه Enter را از صفحهکلید فشار دهید:
%ProgramFiles%\Common Files\Apple\Mobile Device Support\Drivers
- بر روی فایل usbaapl64.inf یا usbaapl.inf راست کلیک کنید و گزینه Install را انتخاب نمایید.
- آیفون را جدا نموده و ویندوز را ریاستارت کنید. حالا دوباره آیفون را به کامپیوتر متصل نموده و نرمافزار آیتونز را اجرا کنید.
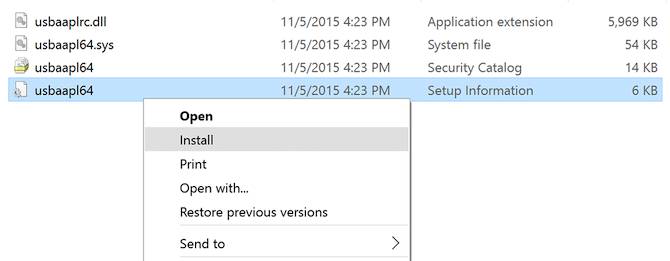
اگر آیتونز را از مایکروسافت استور دریافت کردهاید
کاربران سیستم عامل ویندوز 10 این امکان را دارند تا آیتونز را از طریق مایکروسافت استور دریافت کنند. این کار به دلیل دریافت آسان و بیدردسر بروزرسانیها، به تمام کاربران توصیه میشود. اگر شما نیز نرمافزار آیتونز خود را از همین روش دریافت کردهاید باید گامهای زیر را به منظور نصب مجدد درایور Apple Mobile Device USB دنبال نمایید:
- آیفون را از کامپیوتر جدا کنید، قفل صفحه را آنلاک و گوشی را مجددا به کامپیوترتان متصل نمایید. اگر نرمافزار آیتونز اجرا شد آن را ببندید.
- بر روی دکمه Start راست کلیک و گزینه Device Manager را انتخاب کنید.
- بخش Portable Devices را پیدا و بر روی پیکان کناری آن کلیک کنید تا زیرمجموعههایش را ببینید.
- پس از پیدا کردن آیفونتان، بر روی آن راست کلیک نموده و گزینه Update Driver و سپس Search automatically for updated driver software را انتخاب کنید.
- پس از اتمام فرآیند بروزرسانی، به مسیر Settings > Update & Security > Windows Update رفته و مطمئن شوید که هیچ عملیات بروزرسانی دیگری در حال انجام نباشد.
- آیتونز را اجرا نموده و ببینید آیا آیفون شما را شناسایی میکند یا خیر.
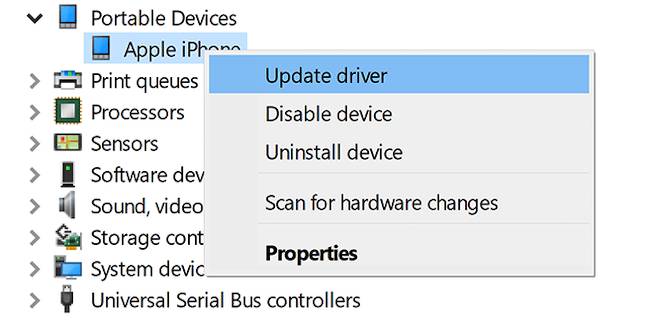
پیدا کردن مشکلات مرتبط با درایور Apple Mobile Device USB
اگر حتی پس از انجام این کارها، کامپیوتر باز هم گوشی آیفون شما را شناسایی نمیکند باید مشکلات درایور USB اپل را در حد بیشتری بررسی کنید. بدین منظور:
- بر روی دکمه Start راست کلیک و گزینه Device Manager را انتخاب کنید.
- بخش Universal Serial Bus controllers را پیدا کنید و سپس به دنبال Apple Mobile Device USB Driver بگردید.
- اگر چنین درایوری را مشاهده نمیکنید، آیفون را با یک کابل دیگر به کامپیوتر متصل کنید و یا این کار را بر روی کامپیوتر دیگری آزمایش نمایید.
- اگر درایور را میبینید مطمئن شوید که نرمافزارهای امنیتی ثالث از اتصال آیفون به کامپیوتر جلوگیری نکنند. سعی کنید تمامی ابزارهای آنتیویروس و فایروالها را غیرفعال نموده و مجددا گوشی را به کامپیوتر متصل کنید. پس از این میتوانید برای اطمینان بیشتر دو فایل usbaapl64.inf و usbaapl.inf را نیز مجددا نصب کنید که شیوه انجام آن پیشتر گفته شد.
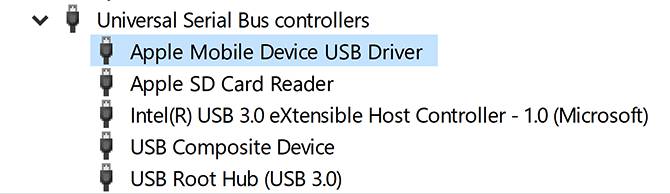
6) کامپیوتر ویندوزی یا گوشی آیفونتان را ریست کنید
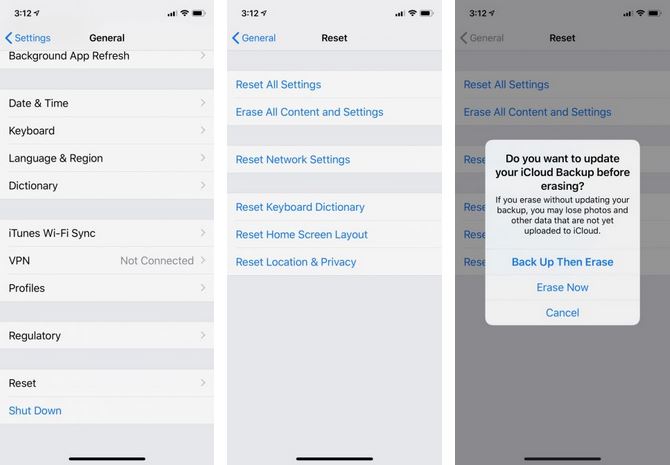
اگر هیچکدام از کارهای بالا نتوانستند مشکل اتصال آیفون به کامپیوترتان را برطرف کنند، گام نهایی ریست کردن تنظیمات گوشی آیفون یا کامپیوتر ویندوزی خواهد بود.
برای ریست کردن آیفون به مسیر Settings > General > Reset > Erase All Content and Settings بروید. توجه داشته باشید که با این کار تمام اطلاعات موجود در گوشی شما پاک خواهند شد. از آنجایی که در حال حاضر از طریق آیتونز قادر به تهیه نسخه پشتیبان نیستید، میتوانید این کار را در سرویس iCloud انجام دهید تا به صورت ناخواسته اطلاعات خودتان را از دست ندهید.
اما برای ریست کردن ویندوز نیز میتوانید به مسیر Settings > Update & Security > Recovery > Reset this PC مراجعه کنید. دقت داشته باشید که پیش از انجام این کار حتما از اطلاعات خود نسخه پشتیبان مناسبی را تهیه نمایید.
7) با پشتیبانی اپل تماس بگیرید
اگر باز هم مشکل به قوت خود باقی بود، باید با پشتیبانی اپل یا Apple Support تماس بگیرید. بدین منظور میتوانید با مراجعه به وبسایت رسمی اپل درخواست راهنمایی کنید.
8) اگر تمامی روشها با شکست همراه بود، از یک جایگزین آیتونز استفاده کنید
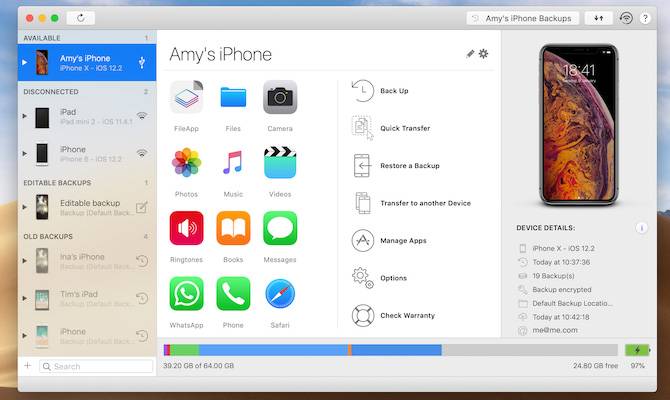
اگر نرمافزار آیتونز بازهم آیفون شما را شناسایی نکرد اما گوشی در فایل اکسپلورر یا فایندر سیستم عامل قابل مشاهده است میتوانید از یک نرمافزار ثالت و مشابه آیتونز برای اتصال آیفون به کامپیوترتان استفاده نمایید.
برخی نرمافزارها مانند iMazing حتی قابلیتهای بیشتری مانند همگامسازی دوطرفه، پشتیبانگیری با یک کلیک از هر دستگاه و بسیاری دیگر را در اختیارتان قرار میدهند. شما همچنین میتوانید به صورت انتخابی، آیتمهای موردنظرتان شامل تصاویر و فایلهای موسیقی را با گوشی خود همگامسازی کنید.
نوشته چگونه مشکلات اتصال آیفون به کامپیوتر را برطرف کنیم؟! اولین بار در وبسایت فناوری پدیدار شد.