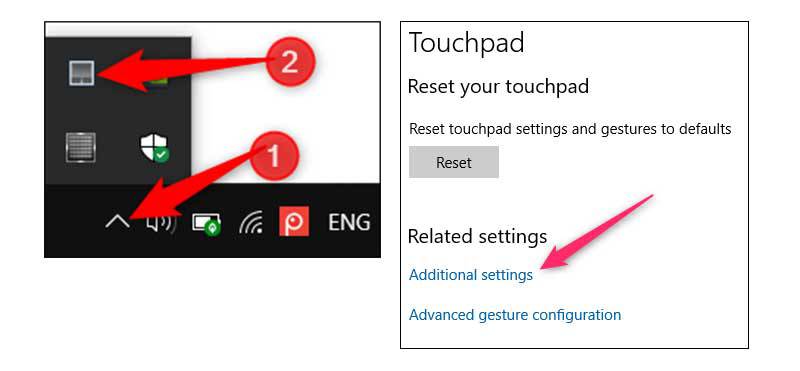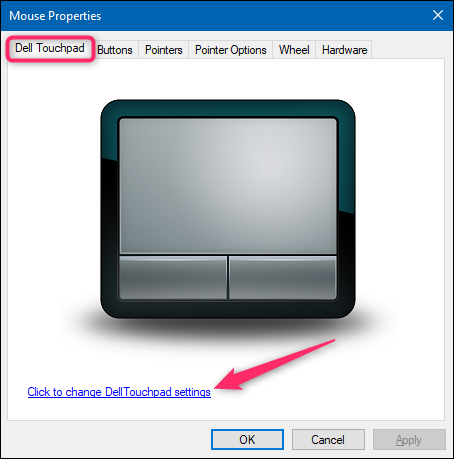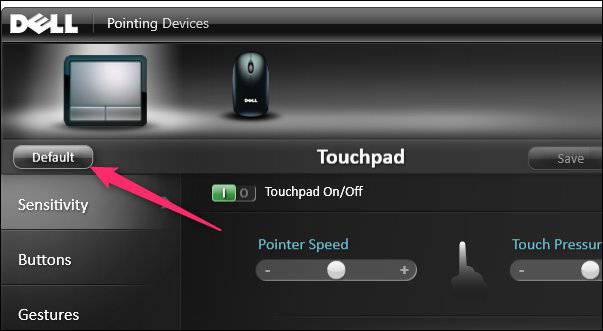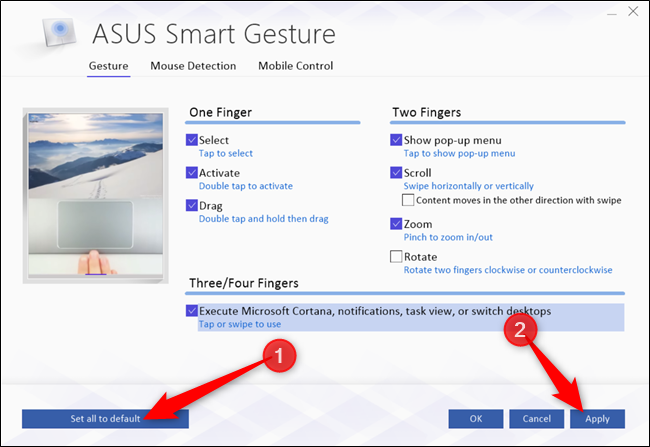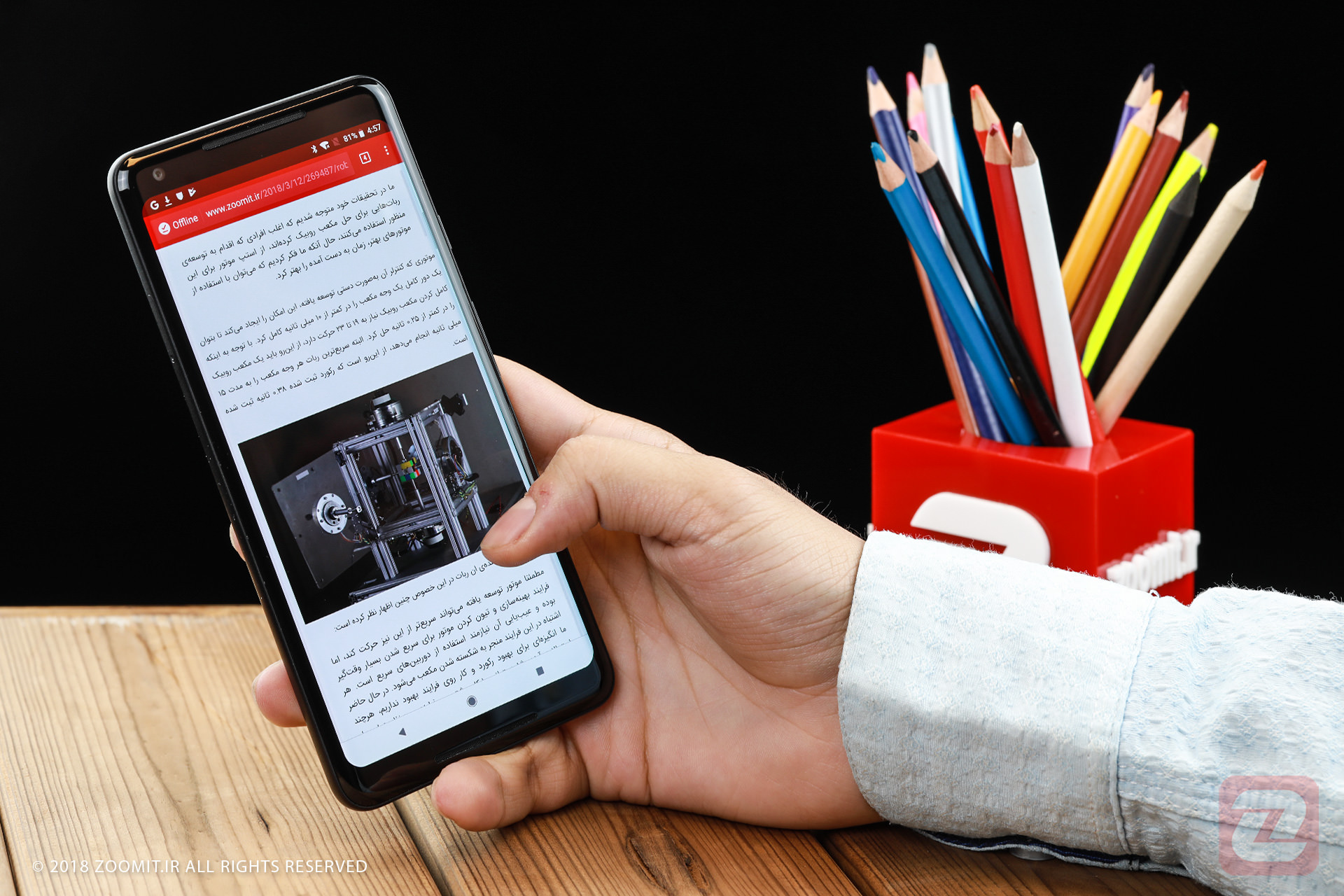با توجه به حضور محصولات مختلف از برندهای گوناگون در بازار گوشیهای هوشمند و همچنین در نظر گرفتن ویژگیهای هر گوشی با توجه به سلیقه و نیازمندی و بودجه هر فردی، اکثر موارد انتخاب میان دو گوشی، مرحله نهایی خرید است که نیاز به بررسی دقیق دارد. مواقعی که این انتخاب میان دو پرچمدار یک برند اتفاق می افتد، شاید کار کمی سختتر باشد و مطالعه و بررسیها دقیقتر!
در این مطلب نگاهی به دو پرچمدار هواوی یعنی دو گوشی P20 Pro و Mate 20 Pro (در مهر ماه معرفی خواهد شد) میاندازیم تا تصمیم گیری برای کسانی که میخواهند بین این و گوشی انتخاب کنند، راحتتر شود.
زمانی که آوریل امسال گوشی P20 Pro برای نخستین بار معرفی شد، بسیار مورد استقبال کارشناسان قرار گرفت و این موارد هم در بررسیها بارها ذکر شد: «هواوی سالهای متمادی است که گوشی تولید میکند، ولی هیچ محصولی تاکنون نتوانسته است به اندازه P20 Pro توجه کند. این پرچمدار در بسیاری از زمینهها به راحتی با دیگر گوشیها رقابت میکند و در واقع از همه رقبای خود جلوتر است. دوربین آن مجهز به سه لنز مجزای بسیار شگفتآور است، شکل ظاهری زیبایی دارد و عمر باتری آن نسبت به محصولات دیگر موجود دربازار بیشتر است تا پاسخگوی قدرت بالای پردازنده آن باشد».

گوشی هوشمند P20 Pro به محض ورود به بازار جهانی گوشیهای هوشمند، توجه همگان را به خود جلب کرد. بدنه این دستگاه به رنگ متمایز و منحصر بهفرد شفقی درآمده است که از مهمترین ویژگیهای آن برای جلب توجه هواداران محسوب میشود.
برای این گوشی هوشمند نمایشگر 6.1 اینچی از نوع AMOLED در نظر گرفته شده است و تراشه پرقدرت Kirin 970 در آن موجود است. این گوشی هوشمند رم 6 گیگابایتی و باتری 4000 میلیآمپری را نیز شامل میشود. این ویژگیها بسیار قابل توجه است، کیفیت گوشی به گونهای است که میتوان آخرین و پیشرفتهترین بازیهای ویدیویی را در این دستگاه اجرا کرد.
هوآوی به تازگی در آخرین گزارش خود اعلام کرده است که از دو محصول Huawei P20 و Huawei P20 Pro بیش از 10 میلیون دستگاه در فاصله زمانی پنج ماه فروخته است و با تقویت بازار جهانی تصویربرداری این امکان را برای کاربران فراهم کند تا با گوشی هوشمند بهترین و حرفهای ترین عکسها را تهیه کنند. این نقطه عطف نشان دهنده اعتماد کاربران جهانی به برند هوآوی است و فناوری نوآورانهای را نشان میدهد که هوآوی آن را برای دستگاههای پرچمدار خود با محوریت عکاسی در نظر گرفته است. آخرین دستگاههای پرچمدار هوآوی در بازارهای بزرگ از جمله چین و اروپای غربی فروش قابل ملاحظهای داشته است و این محصول توانسته بهتر از مدلهای قبلی خود را نشان دهد.
با این وجود گوشی هوشمند P20 Pro Huawei خود را در مقابل یک پرچمدار جدید موسوم به Mate 20 Pro Huawei میبیند که از آن به عنوان قدرتمندترین گوشی ساخته شده در این شرکت هم یاد میکنند.
سرعت
قرار است دو گوشی هوشمند Huawei Mate 20 و Huawei Mate 20 Pro در تاریخ 16 اکتبر در شهر لندن به صورت رسمی معرفی شوند. این شرکت به تازگی با انتشار یک توئیت و درج تصویر در آن تایید کرد که در سخنرانی اصلی کنفرانس پیشرو تراشه جدید Kirin 980 خود را به جهانیان معرفی میکند و کاربران و کارشناسان را در جریان قابلیتهای آن میگذارد.
هوآوی در کنفرانس IFA 2018 نیز تراشه جدید خود را معرفی کرده بود و آن را با آخرین سیستمهای سختافزاری ساخته شده در شرکت کوالکام مقایسه کرد. این کمپانی چینی تاکید دارد که فناوری جدید آنها نسبت به تراشه «اسنپدراگون 845» که در پرچمداران گوشیهای اندرویدی، از جمله «وانپلاس 6» و «گلکسی نوت 9» سامسونگ مورد استفاده قرار میگیرد، توانمندتر است.
به همین منظور گوشی هوشمند Mate 20 Pro مجهز به تراشه جدید از قدرتمندترین گوشیهای جهان محسوب میشود که مانند P20 Pro Huawei به رم 6 گیگابایتی مجهز شده است. با این وجود باید توجه داشت پرچمدار کنونی هوآوی که در بازار فروخته میشود، تراشه Kirin 970 را در خود جا داده است و البته این مسئله به آن معنی نیست که سرعت این گوشی هوشمند کند است.
طراحی و دوربین
گوشی هوشمند P20 Pro نمایشگر 6.1 اینچی دارد و با این وجود کارشناسان پیشبینی میکنند پرچمدار بعدی با نمایشگر بزرگتر به دست کاربران میرسد. بر اساس گمانه زنیهای منتشر شده، گفته میشود که Mate 20 Pro به نمایشگر 6.9 اینچی مجهز شده که اطراف آن را یک لایه باریک میپوشاند و در قسمت بالای نمایشگر هم یک زایده سیاه رنگ کوچک برای قرار گرفتن حسگر دوربین سلفی و اسپیکر تعبیه شده است.
منابع آگاه به تازگی تصاویری را از پنل اصلی این گوشی هوشمند روی شبکه اجتماعی وِیبو منتشر کردند، که البته این تصاویر هنوز مورد تایید رسمی قرار نگرفتهاند. از مهمترین نکات منتشر شده این است که Mate 20 Pro نسبت به گوشی هوشمند Mate 20 زایده سیاه رنگ بسیار کوچکتری را در قسمت بالای نمایشگر شامل میشود که این مسئله هم میتواند مورد توجه کاربران قرار بگیرد.

در دیگر تصاویر منتشر شده مشخص شده است که خانواده گوشیهای هواوی Mate 20 نیز از روند ارایه شده برای P20 Pro پیروی میکند تا بر این اساس در قسمت پشت بدنه خود سه لنز مجزای دوربین را شامل شود. با این وجود گفته شده است که نحوه عملکرد و کارایی این دوربینها کاملا با یکدیگر متفاوت است.
سه لنز دوربین و فلش در گوشی هوشمند Mate 20 Pro به حالت مربعی در کنار یکدیگر قرار میگیرند و این در حالی است که برای P20 Pro نحوه قرار گرفتن آنها در کنار هم به شکل عمودی بود.
این سه لنز در گوشی هوشمند P20 به میزان قابل ملاحظه مورد تحسین قرار گرفت و به خصوص این امکان را برای کاربران فراهم کرد تا در شرایط کم نور عکسها به صورتی گرفته شود که سطح بالایی از جزییات در آنها لحاظ شود. این سیستم تصویربرداری در گوشی هوشمند Mate 20 Pro نیز لحاظ شده است. یکی از مهمترین قابلیتهای به کار گرفته شده در این محصول که از مدتها قبل شایعات فراوان در مورد آن منتشر شده بود، مربوط به حسگر اثر انگشت آن میشود که زیر نمایشگر لمسی قرار گرفته است.
برخی تصاویر منتسب به Mate 20 Pro Huawei که منابع آگاه آنها را منتشر کردند نشان میدهد در قسمت پشت بدنه این محصول حسگر اثر انگشت وجود ندارد و این مسئله تایید میکند که هوآوی در نظر دارد اکتبر امسال این فناوری ویژه را به صورت رسمی معرفی کند.
باتری
گوشی هوشمند P20 Pro با باتری 4000 میلیآمپری خود برای آن دسته از کاربرانی که در تمام روز از گوشی خود استفاده میکنند انرژی را نگه میدارد. با این وجود پیشبینی شده است ظرفیت باتری در گوشی پرچمدار Mate 20 Pro از این مقدار بیشتر باشد. زیرا منابع آگاه بر اساس آخرین گمانهزنیهای خود اعلام کردهاند که این گوشی هوشمند پرچمدار همراه با باتری 4200 میلیآمپری به دست کاربران میرسد. چنین اقدامی از سوی هواوی به Mate 20 Pro این امکان را میدهد که طولانیترین عمر باتری در بازار را داشته باشد.
هواداران این برند منتظر هستند تا این محصول به صورت رسمی معرفی شود و با این وجود جدیدترین شایعات و اخبار رسیده پیرامون Mate 20 Pro را نیز با یکدیگر به اشتراک میگذارند تا از هم اکنون در جریان مشخصات آن قرار بگیرند.
نوشته تفاوتهای میان دو گوشی هواوی P20 پرو و میت 20 پرو چیست؟ اولین بار در وبسایت فناوری پدیدار شد.



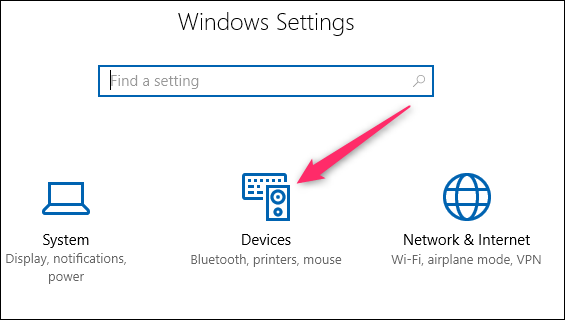
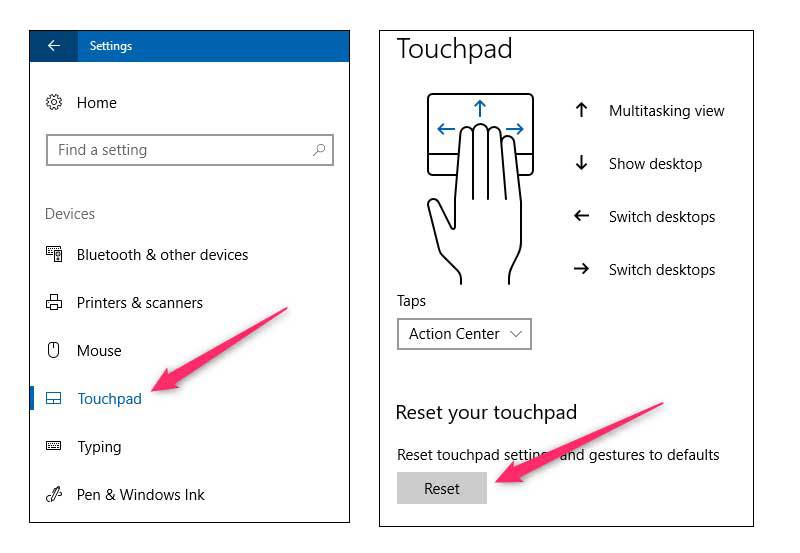 خب کار تمام است ولی حالا نوبت به اعمال تغییرات در ابزار مخصوص درایور تاچپد میرسد. پس اگر این نرمافزار را بر روی لپتاپ خود نصب کردهاید مجبورید تنظیمات آن را نیز تغییر دهید تا فرایند بازگشت به حالت پیشفرض به طور کامل انجام گردد. در بیشتر لپتاپها شما میتوانید این برنامه را در بین دیگر نرمافزارهای نصب شده بر روی سیستمتان پیدا کنید. اما معمولا آیکن این نرمافزار باید در قسمت سینی نرمافزارهای استارتآپ ویندوز در نوار ابزار قرار داشته باشد. پس با کلیک بر روی آیکن فلشمانند آن، پنجره Show Hidden Icons را باز کنید. عموما آیکن آن شبیه شکل تاچپد سیستم است.
خب کار تمام است ولی حالا نوبت به اعمال تغییرات در ابزار مخصوص درایور تاچپد میرسد. پس اگر این نرمافزار را بر روی لپتاپ خود نصب کردهاید مجبورید تنظیمات آن را نیز تغییر دهید تا فرایند بازگشت به حالت پیشفرض به طور کامل انجام گردد. در بیشتر لپتاپها شما میتوانید این برنامه را در بین دیگر نرمافزارهای نصب شده بر روی سیستمتان پیدا کنید. اما معمولا آیکن این نرمافزار باید در قسمت سینی نرمافزارهای استارتآپ ویندوز در نوار ابزار قرار داشته باشد. پس با کلیک بر روی آیکن فلشمانند آن، پنجره Show Hidden Icons را باز کنید. عموما آیکن آن شبیه شکل تاچپد سیستم است.