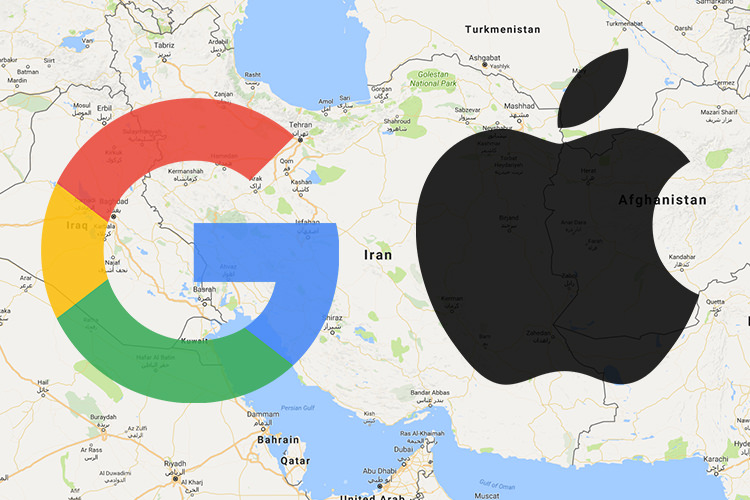این روزها استفاده از ابزارهای USB رواج گسترده ای پیدا کرده و به همین خاطر زمانی که کوچک ترین مشکلی برای آنها رخ می دهد حسابی کلافه می شویم. یکی از خطاهای رایجی که کاربران ویندوز ۱۰ هنگام استفاده از ابزارهای USB مشاهده می کنند، خطای USBDEVICE_DESCRIPTOR_FAILURE است که در این مطلب قصد داریم راهکارهایی برای حل آن ارائه دهیم.
گویا آی تی – این روزها استفاده از ابزارهای USB رواج گسترده ای پیدا کرده و به همین خاطر زمانی که کوچک ترین مشکلی برای آنها رخ می دهد حسابی کلافه می شویم. یکی از خطاهای رایجی که کاربران ویندوز ۱۰ هنگام استفاده از ابزارهای USB مشاهده می کنند، خطای USBDEVICE_DESCRIPTOR_FAILURE است که در این مطلب قصد داریم راهکارهایی برای حل آن ارائه دهیم.
قبل از شروع، بهتر است با خطاهای مرتبط که با استفاده از راهکارهای مشابه قادر به مرتفع کردن آنها هستید را بررسی کنید:
- USB device_descriptor_failure driver download
- USB device_descriptor_failure driver identifier
- unknown usb device (device descriptor request failed) code 43
- USB device_descriptor_failure Bluetooth
- unknown usb device (device failed enumeration) Windows 10
- USB device_descriptor_failure driver download free
- USB vid_0000&pid_0008 5&3a33fe6e&0&5
راهکارهایی که آموزش خواهیم داد عبارتند از:
۱- استفاده از ابزار مشکل گشای سخت افزار و ابزارها
۲- غیرفعال کردن قابلیت Fast Startup
۳- به روزرسانی بایوس
۴- به روزرسانی راه اندازهای USB Hub
۵- غیرفعال کردن تنظیمات USB Selective Suspend
۶- به کارگیری ابزار Troubleshooter
۷- نصب مجدد USB Hub
طبق اظهارات کاربران این خطا هر ۳۰ ثانیه یک بار نمایش داده شده و از این رو سبب آزار بیش از حد شما می شود، خصوصا اگر ابزارهای USB شما به علت بروز این مشکل از کار افتاده باشند. اگر چه خطای USBDEVICE_DESCRIPTOR_FAILURE دردسرهای بیشماری را ایجاد خواهد کرد اما با به کارگیری پیشنهادات زیر می توان از شر آن رهایی یافت!
راهکار اول: استفاده از ابزار مشکل گشای سخت افزار و ابزارها
اولین چیزی که برای حل مشکل خطای USBDEVICE_DESCRIPTOR_FAILURE انجام خواهیم داد، اجرای مشکل گشای ابزارهاست. به این ترتیب عمل کنید:
۱- بعد از تایپ عبارت troubleshooting در کادر جستجوی نوار وظیفه/منوی استارت، از لیست نتایج گزینه Troubleshooting را انتخاب کنید.
۲- در گام بعد گزینه View all که در گوشه بالا و سمت چپ تعبیه شده را انتخاب کنید.
۳- حال روی گزینه Hardware and Devices کلیک و برای کامل کردن پروسه عیب یابی و تعمیر، دستورالعمل هایی که نشان داده می شود را دنبال نمایید.
شاید این گزینه بهترین راهکار موجود نباشد اما مشکل عده زیادی از کاربران را حل کرده است پس بهتر است آن را حتما امتحان کنید.
راهکار دوم: غیرفعال کردن قابلیت Fast Startup
بعضی از کاربران گزارش می دهند که ویندوز ۱۰ روی سیستم آنها به سرعت بوت شده و ابزارهای اکسترنال قبل از به پایان رسیدن پروسه بوت، شناسایی نشده و همین امر سبب بروز خطای USBDEVICE_DESCRIPTOR_FAILURE می شود.
برای حل این مساله با دنبال کردن گام های زیر قابلیت Fast Startup را غیرفعال کنید:
۱- ابتدا کنترل پنل را باز نموده و سپس روی آیکن Power Options کلیک کنید.
۲- در قسمت سمت چپ روی لینک Choose what the power button does کلیک نمایید.
۳- در مرحله بعد روی Change settings that are currently unavailable کلیک کنید.
۴- به بخش Shutdown settings رفته و گزینه Turn on fast startup را غیرفعال کنید.
![]()
۵- در گام آخر Save changes را زده و برای اعمال تغییرات سیستم را از نو راه اندازی نمایید.
راهکار سوم: به روزرسانی بایوس
به روزرسانی بایوس برای هر نوع بایوس و هر مادربرد متفاوت بوده و البته پروسه ای است که بهتر است کاربران معمولی آن را انجام ندهند. به منظور به روزرسانی بایوس ابتدا باید جدیدترین نگارش آن را از وب سایت شرکت سازنده مادربرد دریافت نمایید. بهتر است قبل از شروع پروسه حتما دستورالعمل هایی که در وب سایت شرکت سازنده یا دفترچه راهنمای مادربرد درج شده است را به دقت مطالعه نمایید.
لازم به ذکر است که اگر پروسه به روزرسانی بایوس به درستی انجام نشود ممکن است آسیب جدی و همیشگی به سیستم وارد نمایید؛ پس اگر به درستی نمی دانید این کار چگونه انجام می شود، بهتر است از یک کاربر حرفه ای بخواهید آن را برای شما انجام دهد.
راهکار چهارم: به روزرسانی راه اندازهای USB Hub
اگر هیچ کدام از راهکارهای فوق جوابگو نبود، بهتر است اقدام به به روزرسانی راه اندازهای USB Hub کنیم. اساسا در به روزرسانی راه اندازهای USB Root Hub، راه اندازهای تمام پورت های USB کامپیوتر انجام شده و نیازی به به روزرسانی تک تک آنها نخواهد بود. به این ترتیب عمل کنید:
۱- بعد از مراجعه به قسمت جستجوی نوار وظیفه یا منوی استارت، عبارت devicemngr را تایپ و از نتایج، Device Manager را باز کنید.
۲- گزینه Universal Serial Bus Controllers را گسترش دهید (باز کنید).
۳- روی آیتم USB Root Hub کلیک راست و گزینه Update driver را بزنید.
![]()
۴- اجازه دهید ویزارد به روزرسانی های جدید را پیدا (در صورت موجود بودن) و آنها را نصب نماید.
۵- کامپیوتر را از نو راه اندازی کنید.
به روزرسانی خودکار راه اندازها
پیشنهاد می کنیم با استفاده از نرم افزارهای شخص ثالث مثل Driver Updater شرکت Tweakbit اقدام به نصب جدیدترین نگارش های راه اندازها نمایید. این ابزار از سوی مایکروسافت و شرکت Norton Antivirus تائید شده است. بسیاری از افراد حرفه ای استفاده از این نرم افزار را بهترین راهکار نصب خودکار جدیدترین به روزرسانی های راه اندازها می دانند. در ادامه نحوه کار با این ابزار را شرح داده ایم.
۱- ابتدا نرم افزار TweakBit Driver Updater را از اینجا دانلود و نصب نمایید.
![]()
۲- بعد از نصب، برنامه به صورت خودکار شروع به اسکن کامپیوتر برای پیدا کردن راه اندازهای قدیمی خواهد کرد. این نرم افزار نگارش های راه اندازهای نصب شده را با اطلاعات پایگاه داده ابری خود مقایسه و به روزرسانی های مناسب را پیشنهاد می دهد. فقط اندکی صبور باشید تا پروسه اسکن به پایان برسد.
![]()
۳- بعد از اتمام اسکن، گزارشی از تمام راه اندازهای مشکل دار در کامپیوتر به شما نشان داده خواهد شد. لیست نمایش داده شده را بررسی و تمایل خود برای به روزرسانی جداگانه یا یکباره راه اندازها را اعلام نمایید. برای به روزرسانی یک راه انداز روی لینک Update driver که کنار نام راه انداز قرار گرفته کلیک نمایید. یا کافی است دکمه Update all که در انتهای صفحه تعبیه شده را بزنید تا تمام بسته های به روزرسانی پیشنهادی به طور خودکار نصب شوند.
![]()
راهکار پنجم: غیرفعال کردن تنظیمات USB Selective Suspend
تعدادی از کاربران ویندوز با غیرفعال کردن تنظیمات USB Selective Suspend از بخش تنظیمات مصرف انرژی (Power Options) موفق به برطرف کردن خطای USBDEVICE_DESCRIPTOR_FAILURE شده اند. ما هم در این گام این کار را انجام خواهیم داد. برای این منظور در ویندوز ۱۰ مراحل زیر را به ترتیب دنبال کنید:
۱- ابتدا به کنترل پنل مراجعه و بخش Power Options را انتخاب کنید؛ البته می توانید عبارت Power Options را در قسمت جستجوی منوی استارت یا نوار وظیفه تایپ نمایید.
۲- حالت مصرف انرژی فعلی را پیدا و روی گزینه Change plan settings کلیک کنید.
۳- سپس گزینه Change advanced power settings را بزنید.
۴- در بخش USB Settings گزینه USB selective suspend settings را پیدا و با انتخاب Disabled، برای تمام مدخل ها آن را غیرفعال کنید. برای ذخیره تنظیمات ابتدا Apply را زده و سپس OK کنید.
![]()
راهکار ششم: به کارگیری ابزار Troubleshooter
اگر از نگارش Creators Update یا نسخه ای جدیدتر از ویندوز ۱۰ استفاده می کنید، امکان استفاده از ابزار مشکل گشای جدیدی که مایکروسافت در آنها تعبیه کرده را خواهید داشت. از این ابزار برای حل تقریبا تمام مشکلات سیستم عامل می توان استفاده کرد. برای اجرای آن کارهای زیر را انجام دهید:
۱- ابتدا بخش تنظیمات ویندوز ۱۰ را باز کنید (از آیکن چرخ دنده موجود در منوی استارت کمک بگیرید).
۲- بعد از باز شدن پنجره تنظیمات ابتدا وارد قسمت Update & Security شده و سپس روی گزینه Troubleshoot کلیک کنید.
۳- بعد از کلیک روی Hardware and devices، دکمه Run the troubleshooter را بزنید.
![]()
۴- اجازه دهید پروسه عیب یابی و حل مشکلات به پایان برسد.
۵- کامپیوتر را از نو راه اندازی کنید.
راهکار هفتم: نصب مجدد USB Root Hub
اگر با به کارگیری راهکارهای پیشین هیچ در بسته ای باز نشد، برای رفع خطای USBDEVICE_DESCRIPTOR_FAILURE چاره ای باقی نمی ماند جز نصب مجدد USB Root Hub. برای این منظور گام های زیر را دنبال نمایید:
۱- بعد از رفتن به قسمت جستجوی منوی استارت یا نوار وظیفه، با تایپ عبارت devicemngr اقدام به باز کردن پنجره Device Manager کنید.
۲- در لیست ابزارهایی که نمایش داده می شود آیتم Universal Serial Bus Controllers را گسترش دهید (با کلیک روی نماد + آن را باز نمایید).
۳- روی آیتم USB Root Hub کلیک راست و گزینه Uninstall device را بزنید.
![]()
۴- اجازه دهید ویزارد عملیات حذف USB Root Hub را به پایان برساند.
۵- کامپیوتر را از نو راه اندازی نمایید.
بعد از روشن شدن کامپیوتر، سیستم عامل به طور خودکار اقدام به نصب راه انداز USB Root Hub خواهد کرد. اما اگر احیانا این اتفاق نیفتاد، باید راه انداز USB Root Hub را به طور دستی نصب کنید:
۱- ابتدا به Device Manager مراجعه کنید.
۲- حال روی دکمه Scan for hardware changes کلیک کنید. با این کار ویندوز اقدام به نصب راه اندازهای حذف شده نخواهد کرد.
۳- اجازه دهید Device Manager تغییرات را شناسایی و سپس اقدام به نصب راه انداز USB Root Hub کند.
پیشنهاد می کنیم نرم افزار رایگان و ایمن Reimage Plus را ازاینجا دانلود و روی سیستم نصب کنید. با استفاده از این نرم افزار می توان مشکلات مختلفی مثل پاک شدن فایل ها، آسیب های بدافزارها و خرابی سخت افزارها را بهتر مدیریت کرد. ضمنا این نرم افزار کامپیوتر شما را برای عملکرد عالی، بهینه سازی نیز خواهد کرد.
این ها تمام راهکارهای پیشنهادی ما برای حل خطای USBDEVICE_DESCRIPTOR_FAILURE در ویندوز ۱۰ بود. اگر در مورد این خطا سوال یا نظری دارید، حتما آن را با ما در میان بگذارید.