راهاندازی سامانه ثبت دامنه اینترنتی با میزبانی داخلی
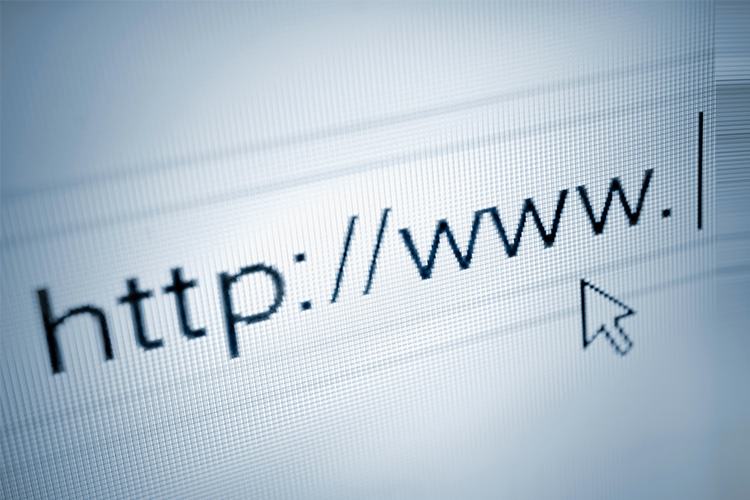
با هدف اعمال تعرفههای ترجیحی اینترنت در سازمان فناوری اطلاعات ایران، سامانه ثبت دامنهی اینترنتی با میزبانی داخلی راهاندازی شد.
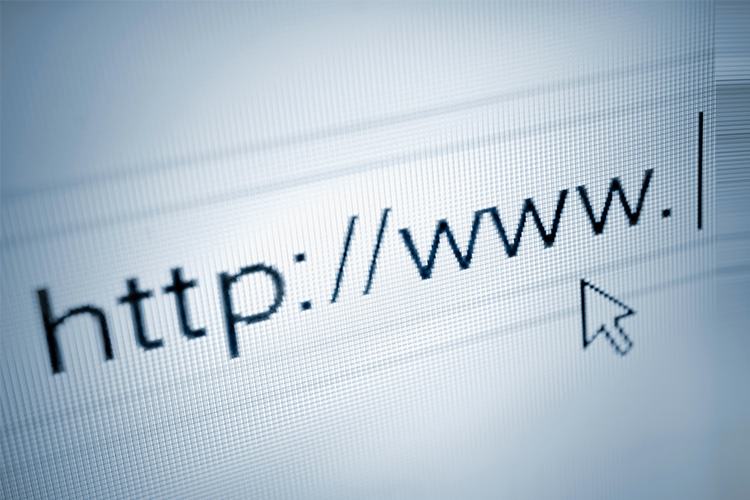
با هدف اعمال تعرفههای ترجیحی اینترنت در سازمان فناوری اطلاعات ایران، سامانه ثبت دامنهی اینترنتی با میزبانی داخلی راهاندازی شد.

تعدادی از معماران در گوشه و کنار دنیا استاندارها و قوانین رایج معماری را کنار گذاشته و ساختمانهایی با ظاهر عجیب و جالب طراحی کردهاند که آنها را از سایر بناها متمایز میکند.
ممکن است بهزودی شاهد معرفی اسمارتفون جدیدی از آنر باشیم. بهتازگی دیوایسی با برند آنر در دیتابیس TENNA رویت شد که با شماره مدل LND-AL30 لیست شده و از چهار دوربین بهرهمند است.
آنچه در تصاویر این اسمارتفون مشخص است، برخورداری از یک قاب پشتی فلزی بوده که حسگر اثر انگشت نیز در میانههای آن تعبیه شده است. به علاوه، به نظر میرسد که هر دو دوربین اصلی و سلفی دارای چینش دوگانه بوده و آنر در این دیوایس از چهار دوربین بهره گرفته است.
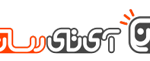
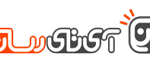
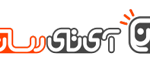
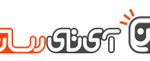
از تصاویر پنل جلویی کاملا مشخص است که نمایشگر این دستگاه نسبت تصویر ۱۸ به ۹ دارد؛ درست مانند گوشی آنر ۷X. البته شایعاتی منتشر شده که این دیوایس جدید آنر ۷C نام داشته و در واقع نسخه دیگری از میانرده نسبتا قدرتمند آنر ۷X است. قطع به یقین TENNA اطلاعات بیشتری در خصوص این گوشی ناشناخته ثبت خواهد کرد اما مطمئنیم که طی روزهای آینده خبرهای بیشتری درباره محصول جدید چینیها خواهیم شنید.
نوشته اسمارت فونی مجهز به ۴ دوربین از برند آنر در TENNA رویت شد اولین بار در پدیدار شد.

اگر فرصت دنبال کردن اخبار فناوری را طی روز گذشته نداشتید، در ادامه با ۶۰ ثانیه مروری بر مهمترین اخبار روز خواهیم داشت.

دو برند آلمانی مرسدس بنز و بوش، قصد دارند تاکسیهای خودران خود را طی چند ماه آینده آزمایش کنند.
اگر دو یا تعداد بیشتری کامپیوتر دارید احتمالا از یکی از آنها به عنوان بخشی از یک شبکه محلی استفاده می کنید، اما گاهی اوقات ممکن است مشکلاتی رخ دهد. کاربران گزارش می دهند که در ویندوز ۱۰ شاهد خطای Your folder can’t be shared بوده اند؛ آیا راهی برای حل این خطا وجود دارد؟
گویا آی تی – اگر دو یا تعداد بیشتری کامپیوتر دارید احتمالا از یکی از آنها به عنوان بخشی از یک شبکه محلی استفاده می کنید، اما گاهی اوقات ممکن است مشکلاتی رخ دهد. کاربران گزارش می دهند که در ویندوز ۱۰ شاهد خطای Your folder can’t be shared بوده اند؛ آیا راهی برای حل این خطا وجود دارد؟
خطاهای زیر هم مشابه خطای مذکور در ویندوز ۱۰ هستند:
با استفاده از چهار راهکار زیر اقدام به حل این مشکل خواهیم کرد:
۱- استفاده از قابلیت Advanced Sharing
۲- تعریف رمزعبور برای تمام کاربران روی کامپیوتر یا غیرفعال کردن ویژگی Password Protected Sharing
۳- حذف Homegroup و ایجاد یک Homegroup جدید
۴- نصب مجدد ویندوز ۱۰
همان گونه قبلا هم اشاره کردیم، شبکه های محلی برای به اشتراک گذاری فایل ها با سایر کاربران، گزینه ای عالی هستند اما گاهی اوقات شاهد بروز مشکلات متعددی در آنها هستیم. اگر در زمان به اشتراک گذاری فایل ها با سایر افراد شبکه با خطای Your folder can’t be shared مواجه شده اید، می توانید از راهکارهای زیر استفاده نمایید.
راهکار اول: استفاده از قابلیت Advanced Sharing
۱- ابتدا پوشه ای که می خواهید با سایرین به اشتراک بگذارید را پیدا کنید.
۲- روی آن کلیک راست و از منو گزینه Properties را انتخاب کنید.
۳- در پنجره باز شده به برگه Sharing رفته و دکمه Advanced Sharing را بزنید.
۴- گزینه Share this folder را فعال کرده و به بخش Permissions بروید.

۵- در گام بعد باید نوع کاربرانی که پوشه با آنها به اشتراک گذاشته خواهد شد را انتخاب کنید. اگر تمایل دارید همه به آن دسترسی داشته باشند کافی است تیک گزینه Full Control را برای همه کاربران بزنید. اگر از ویژگی محافظت از رمزعبور استفاده می کنید، بعد از دنبال کردن این مراحل Add > Advanced > Find Now گزینه Authenticated Users را انتخاب کنید. بعد از این روی OK کلیک و گزینه Full Control را انتخاب نمایید.

۶- برای ذخیره تغییرات، OK را بزنید.
راهکار دوم: تعریف رمزعبور برای تمام کاربران روی کامپیوتر یا غیرفعال کردن ویژگی Password Protected Sharing
برای به اشتراک گذاری فایل ها با دیگران به صورت پیش فرض باید برای هر کاربر یک رمزعبور تعریف کنید. این کار تقریبا آسان است و کافی است بعد از مراجعه به تنظیمات کاربر، یک رمزعبور برای کاربر فعلی تعریف نمایید. لازم به ذکر است که این کار را برای تمام کامپیوترهای متصل به شبکه باید انجام دهید.
اگر فکر می کنید کار سختی است یا بیش از حد طول می کشد، بهتر است ویژگی Password Protected Sharing را به طور کلی غیرفعال کنید. به خاطر داشته باشید که غیرفعال کردن ویژگی Password Protected Sharing خطراتی به همراه خواهد داشت.
برای غیرفعال کردن Password Protected Sharing به این ترتیب عمل کنید:
۱- بعد از باز کردن کنترل پنل به بخش Network and Sharing Center مراجعه کنید.
۲- از پنل سمت چپ گزینه Change advanced sharing settings را انتخاب کنید.
۳- برای باز کردن تنظیمات شبکه Home یا Work (پروفایل فعلی) روی دکمه پیکان کلیک نمایید.
۴- بخش Password protected sharing را پیدا و گزینه Turn off password protected sharing را بزنید.

۵- برای ذخیره تنظیمات روی دکمه Save changes کلیک کنید.
راهکار سوم: حذف Homegroup و ایجاد یک نمونه جدید
علاوه بر راهکارهای ذکر شده احتمالا با ایجاد تغییرات در Homegroup هم ممکن است مشکل حل شود. بروز مشکلات مختلف در Homegroup مساله ای رایج است، خصوصا زمانی که نگارش های مختلفی از سیستم عامل ویندوز روی کامپیوترهای متصل به یک شبکه، نصب شده باشد. ضمنا عده بسیار زیادی از کاربرانی که از ویندوزهای ۷، ۸٫۱ به ویندوز ۱۰ آپگرید کرده اند هم با مشکلات عدیده ای در Homegroup و قابلیت های آن مواجه شده اند.
به همین دلیل توصیه می کنیم Homegroup فعلی را از تمام کامپیوترهای متصل شده به شبکه حذف و اقدام به ساخت یک Homegroup جدید کنید. به نظر می رسد این راهکار گزینه ای بسیار خوب برای برطرف کردن خطای Your Folder can’t be Shared باشد.
راهکار چهارم: نصب مجدد ویندوز ۱۰
نهایتا اگر راهکارهای قبلی کمکی به حل مشکل نکردند، پیشنهاد آخر ما نصب مجدد ویندوز است. به نظر می رسد تفاوت های بسیار عمده ای که در Homegroup ویندوز های ۷، ۸٫۱ و ۱۰ وجود دارد، مهم ترین دلیل بروز این خطا باشند.
به همین خاطر تنها نصب ریشه ای ویندوز ۱۰ (و نه استفاده از ابزار System Restore و سایر گزینه های مشابه) قادر به حل مشکلات Homegroup و قابلیت های Folder Sharing باشد.
این ها راهکارهای پیشنهادی ما برای کمک به شما در زمینه حل مشکل به اشتراک گذاری فایل ها در ویندوز ۱۰ بودند. سوالات و نظرات خود را با ما در میان بگذارید.
اگر چه ویندوز ۱۰ سیستم عامل پایداری است اما برخی از کاربران شاهد بروز خطاهای ریز و درشتی در آن هستند. یکی از این مشکلات راه اندازی مجدد ناخواسته ویندوز ۱۰ است که در این مطلب راهکارهای عملی برای حل آن ارائه خواهیم کرد.
در این مورد کاربران با مشکلاتی مثل این موارد دست و پنجه نرم کرده اند:
در ادامه برای حل این مشکل راهکارهای زیر را بررسی خواهیم کرد:
۱- تغییر تنظیمات پیشرفته مصرف انرژی
۲- حصول اطمینان از فعال بودن حالت Sleep
۳- حذف نرم افزار ضد ویروس
۴-به روزرسانی/حذف راه اندازهای کارت گرافیک
۵- تغییر حالت مصرف انرژی به High Performance
۶- به روزرسانی بایوس
۷- بررسی مشکلات سخت افزاری
۸- بررسی گرم شدن بیش از حد کامپیوتر
۹- غیرفعال کردن به روزرسانی خودکار راه اندازها
۱۰- تست حافظه RAM برای وجود خطا
۱۱- غیرفعال کردن ویژگی Allow the computer to turn off this device to save power
۱۲- غیرفعال کردن قابلیت راه اندازی مجدد خودکار
۱۳- به کارگیری گزینه های بازیابی ویندوز
راهکار اول: تغییر تنظیمات پیشرفته مصرف انرژی
اگر با راه اندازی مجدد ویندوز ۱۰ مشکل دارید ابتدا بهتر است تنظیمات مصرف انرژی را تغییر دهید. برای این منظور گام های زیر را دنبال کنید:
۱- بعد از فشار دادن کلیدهای Win+S، عبارت Power Options را تایپ نمایید. از لیست نتایجی که نشان داده خواهد شد، گزینه همنام با عبارت تایپ شده را انتخاب کنید.

۲- بعد از باز شدن پنجره Power Options، حالت مصرف فعلی را پیدا و روی گزینه Change plan settings کلیک نمایید.

۳- حال گزینه Change advanced power settings را بزنید.

۴- صفحه را رو به پایین پیمایش کرده و عبارت Processor Power Management را پیدا کنید.

۵- شاهد گزینه Minimum Processor State خواهید بود که روی عدد ۱۰۰% تنظیم شده است.
۶- عدد مذکور را تغییر داده و روی ۰ تنظیم نمایید.
۷- تغییرات را ذخیره کنید.
راهکار دوم: حصول اطمینان از فعال بودن حالت Sleep
گاهی اوقات راه اندازی مجدد اتفاقی ویندوز ۱۰ به خاطر قرار داشتن تایمر حالت خواب روی گزینه Never است. برای رفع این مساله، باید تایمر حالت خواب را روی گزینه دیگری قرار دهید. به این ترتیب عمل کنید:
۱- بخش Power Options را باز کنید، حالت مصرف فعلی را پیدا و گزینه Change plan settings را بزنید.
۲- بعد از این، گزینه Put the computer to sleep را پیدا کرده و هر گزینه دیگری غیر از Never را انتخاب کنید.

۳- روی گزینه Save changes کلیک نمایید تا تنظیمات ذخیره و مشکل حل شود.
راهکار سوم: حذف نرم افزار ضد ویروس
شاید ضد ویروس نصب شده روی سیستم باعث بروز این اختلال شده باشد. کاربران گزارش داده اند گاهی اوقات عملکرد ضد ویروس کسپرسکی موجب راه اندازی مجدد اتفاقی ویندوز ۱۰ می شود، پس اگر این ابزار امنیتی روی سیستم شما نصب است، آن را موقتا غیرفعال کرده یا نسخه جدیدتری از آن را نصب نموده و سپس حل شدن مشکل را بررسی کنید. اگر توفیقی حاصل نشد، شاید گزینه بهتر استفاده از یک ضدویروس دیگر باشد.
راهکار چهارم: به روزرسانی/حذف راه اندازهای کارت گرافیک
همان طور که می دانید ویندوز ۱۰ به صورت خودکار اقدام به نصب راه اندازها می کند، و اگر شما راه اندازهای کارت گرافیک را از وب سایت سازنده محصول نصب کرده باشید، گاهی اوقات شاهد بروز مشکلات مختلف و همچنین راه اندازی مجدد اتفاقی کامپیوتر خواهید بود. برای حل این مشکل، بعد از این که ویندوز ۱۰ کار به روزرسانی خود را انجام داد و راه اندازهای ضروری را نصب نمود، نیازمند نصب راه اندازهای اضافه هستید. اگر راه اندازهای کارت گرافیک از قبل نصب شده اند، برای حل مشکل احتمالا مجبور به حذف و نصب مجدد آنها خواهید بود. این کارها را به ترتیب انجام دهید:
۱- بعد از فشار دادن کلیدهای Win+X از منوی ظاهر شده گزینه Device Manager را انتخاب نمایید.

۲- بعد از باز شدن Device Manager، از لیست موجود کارت گرافیک را پیدا، روی آن کلیک راست و گزینه Uninstall را بزنید.

۳- در گام بعد گزینه Delete the driver software for this device را انتخاب و OK را بزنید.

۴- بعد از حذف راه انداز، کامپیوتر را از نو راه اندازی کنید.
۵- جدیدترین راه انداز را از وب سایت شرکت سازنده کارت گرافیک دریافت و آن را نصب نمایید.
راهکار پنجم: تغییر حالت مصرف انرژی به High Performance
در پاره ای از موارد با تغییر حالت مصرف انرژی به High Performance شاهد حل مشکل خواهید بود. این کار بسیار ساده است:
۱- ابتدا Power Options را باز کنید.
۲- بعد از این گزینه حالت مصرف انرژی را روی High performance قرار دهید.

لازم به ذکر است که با تغییر حالت مصرف انرژی به High Performance، کامپیوتر رومیزی یا لپ تاپ انرژی بسیار بیشتری مصرف خواهد کرد؛ این مورد را حتما مد نظر داشته باشید. این مساله خصوصا برای کاربران لپ تاپ اهمیت بالایی دارد زیرا باتری دستگاه سریع تر خالی شده و باید آن را به دفعات بیشتری شارژ نمایید.
راهکار ششم: به روزرسانی بایوس
گاهی اوقات مشکل راه اندازی اتفاقی ویندوز ۱۰ را می توان با به روزرسانی بایوس مرتفع کرد. برای این منظور باید از وب سایت سازنده مادربرد بازدید و جدیدترین نگارش عرضه شده را دانلود نمایید. قبل از به روزرسانی بایوس، برای حصول اطمینان از نحوه صحیح به روزرسانی، حتما دفترچه راهنمای مادربرد را مطالعه نمایید. اگر احتیاط لازم را نکنید، ممکن آسیب جدی و همیشگی به کامپیوتر بزنید؛ پس بهتر است محتاط باشید. اگر با نحوه درست انجام کار آشنا نیستید بهتر است از یک متخصص کمک بگیرید.
راهکار هفتم: بررسی مشکلات سخت افزاری
شاید مقصر این مشکل در کامپیوتر شما، سخت افزارهای معیوب باشد. بعضی از کاربران گزارش داده اند بعد از تعویض پردازنده یا منبع تغذیه معیوب، این مساله حل شده است. به خاطر داشته باشید، اگر کامپیوتر شما گارانتی دارد، بهتر است آن را به مراکز خدماتی مجاز برده و از آن بخواهید مشکل پیش آمده را بررسی نمایند. در صورت نیاز می توانید برای حل مشکلات مختلف کامپیوتری نرم افزار Reimageplus را از اینجا دانلود و نصب کنید.
راهکار هشتم: بررسی گرم شدن بیش از حد کامپیوتر
گرمای بیش از حد کامپیوتر هم نقش بسزایی در ایجاد این مشکل ایفا می کند پس بررسی دما، یکی از اولین کارها در این زمینه است. با ورود به بایوس یا نصب یک نرم افزار شخص ثالث می توان این مهم را انجام داد. اگر کامپیوتر شما بیش از حد گرم می شود، بهتر است آن را باز کردن و با استفاده از هوای فشرده اقدام به پاک کردن گرد و غبار از فضای داخلی آن کنید. البته اگر نگران ابطال گارانتی هستید، پیشنهاد می کنیم سیستم را به یکی از مراکز خدماتی مجاز برده و از آنها بخواهید این کار را برایتان انجام دهند. علاوه بر این، اگر سخت افزارها را اورکلاک کرده باشید، حتما تنظیمات را به حالت اولیه برگردانید چرا که ممکن است این تغییر پیکربندها، سب بروز مشکلات ناپیداری در سیستم شده باشند.
راهکار نهم: غیرفعال کردن به روزرسانی خودکار راه اندازها
اگر صد در صد مطمئن اید که تمام راه اندازها به درستی نصب شده اند (هیچ گونه علامت اخطار زرد رنگی روی آیکن آنها در پنجره Device Manager وجود ندارد)، پیشنهاد می کنیم ویژگی به روزرسانی خودکار راه اندازها در ویندوز ۱۰ را غیرفعال کنید. قبلا اشاره کردیم که راه اندازهای معیوب کارت گرافیک یکی از دلایل رایج راه اندازی مجدد ناخواسته کامپیوترها هستند اما حتی اگر راه اندازهای مناسب و بی عیب و نقص را نصب نمایید، بخش به روزرسانی ویندوز آنها را به صورت خودکار جایگزین خواهد کرد و همه تلاش های شما را بر باد خواهد داد.
برای غیرفعال کردن ویژگی به روزرسانی خودکار راه اندازها به شکل عمل کنید:
۱- در کادر جستجوی نوار وظیفه (یا منوی استارت) عبارت Advanced settings را تایپ و از لیست نتایج گزینه view advanced system settings را انتخاب نمایید.
۲- به برگه Hardware بروید.
۳- در بخش Device installation settings، روی گزینه Device Installation settings کلیک کنید.
۴- در گام بعد گزینه No (your device might not work as expected) را انتخاب و تغییرات را ذخیره نمایید.

راهکار دهم: تست حافظه RAM برای وجود خطا
تا چند سال پیش در زمان بروز مشکل راه اندازی مجدد ناگهای کامپیوترها، نوک پیکان ها برای پیدا کردن مقصر مستقیم به سمت حافظه های RAM نشانه می رفت. البته در صورت عدم وجود RAM، کامپیوتر کلا بوت نخواهد شد. هر چند اگر RAM مشکل داشته باشد، سیستم بوت شده ولی مرتبا هنگ خواهد کرد. از نرم افزارهای شخص ثالث مختلفی برای تست وجود مشکل در RAM می توان استفاده کرد، اما خوشبختانه ویندوز هم دارای چنین قابلیت هایی هست. این ابزار System Memory Diagnostics نام داشته و گزینه مناسبی برای کاربران تازه کار است. نحوه استفاده از این ابزار برای بررسی خطاهای حافظه RAM در ویندوز ۱۰ به این شکل است:
۱- در کادر جستجوی ویندوز عبارت mdsched.exe را تایپ و کلید اینتر را فشار دهید.
۲- کامپیوتر را از نو راه اندازی نمایید تا بعد از نمایش صفحه اولیه بایوس، پروسه اسکن شروع شود.
۳- اجازه دهید پروسه به پایان برسد.
راهکار یازدهم: غیرفعال کردن ویژگی Allow the computer to turn off this device to save power
رفع اکثر مشکلات و خطاهای ویندوز ۱۰ ساده است اما در مورد راه اندازهای مجدد، این طور نیست. بعضی از ویژگی های مخفی مربوط به مدیریت مصرف انرژی، به منظور صرفه جویی، ممکن است سبب خاموش شدن ناگهانی ویندوز شوند. اگر درایو USB معیوب یا مورد مشابه دیگری دارید، این قابلیت ویندوز برای شما مشکل ساز می شود. شیوه معمول غیرفعال سازی آن در Device Manager بسیار پیچیده است، چرا که باید این کار را به صورت تک تک برای تمام ابزارها انجام دهید.
خوشبختانه یک راهکار جایگزین و بسیار ساده تر وجود دارد که با استفاده از رجیستری انجام می شود. البته همه می دانیم که رجیستری جای خوشایندی برای کاربران کم تجربه نیست. به این معنی که شما قبل از اعمال تغییرات، باید دقت بسیار زیادی به خرج دهید. در صورتی که تغییرات را به درستی اعمال نکنید، سیستم با مشکلات جدی مواجه خواهد شد؛ پس با احتیاط عمل کنید.
۱- عبارت regedit را در کادر جستجو تایپ نموده و بعد از نمایش نتایج، روی آیکن سبز رنگ regedit کلیک راست و گزینه Run as administrator را بزنید.
۲- آدرس زیر را دنبال کنید:
HKEY_LOCAL_MACHINE\SYSTEM\CurrentControlSet\Control\Class\{4D36E972-E325-11CE-BFC1-08002bE10318}\DeviceNumber
۳- روی کلید فرعی PnPCapabilities کلیک راست و گزینه Modify را بزنید.
۴- مقدار اولیه موجود در کادر را به ۲۴ تغییر داده و تغییرات را ذخیره کنید.
۵- کامپیوتر را از نو راه اندازی و تغییرات را بررسی نمایید.
راهکار دوازدهم: غیرفعال کردن قابلیت راه اندازی مجدد خودکار
می توان ویژگی راه اندازی مجدد خودکار که اقدام به خاموش کردن کامپیوتر در زمان بروز خطاهای خطرناک برای محافظت از سیستم از خرابی بیشتر می شود را هم غیرفعال نمایید. شاید این کار خوبی نباشد اما بعید نیست به خاطر نصب جدیدترین به روزرسانی ها، شاهد بروز این خطا در سیستم باشید. اگر رفتار سیستم کاملا نرمال است و تنها مشکل، راه اندازی مجدد ناخواسته است، بد نیست این ویژگی را غیرفعال کنید. به این ترتیب عمل کنید:
۱- در کادر جستجوی ویندوز عبارت Advanced settings را تایپ و از لیست نتایج، گزینه View advanced system settings را بزنید.
۲- بخش Advanced را باز کنید.
۳- بعد از این Settings که در بخش Startup and Recovery قرار دارد را باز کنید.
۴- گزینه Automatically restart را غیرفعال کرده و تغییرات را تائید نمایید.
راهکار سیزدهم: به کارگیری گزینه های بازیابی ویندوز
نهایتا آخرین راهکار (در کنار نصب مجدد سیستم عامل) ریست کامپیوتر به تنظیمات پیش فرض کارخانه و بررسی حل مشکل است. علاوه بر این می توان از ابزار System Restore برای انجام این کار استفاده کرد، اما کارکرد این گزینه بستگی به مساله دارد که از قبل آن را فعال کرده باشید. بدون وجود نقطه های بازیابی، نمی توان از ابزار System Restore در ویندوز ۱۰ یا هر نگارش دیگری از ویندوز استفاده کرد.
System Restore را به این شکل در ویندوز ۱۰ اجرا کنید:
۱- عبارت Recovery را در کادر جستجو تایپ و از نتایج گزینه Recovery را انتخاب نمایید.
۲- در مرحله بعد Open System Restore را انتخاب کنید.
۳- در پنجره بعد، Next را بزنید.
۴- حال یک نقطه بازیابی مطلوب را انتخاب نمایید. البته اگر از زمان دقیق بروز مشکل اطلاع دارید، بهتر است تاریخ انتخابی نقطه بازیابی قبل از آن باشد.

۵- Next را زده و سپس برای آغاز پروسه بازیابی روی Finish کلیک کنید.
اگر مایل به ریست سیستم و برگرداندن تنظیمات کارخانه بدون از دست دادن داده ها هستید، به ترتیب زیر عمل کنید:
۱- ابتدا برای باز کردن تنظیمات ویندوز کلیدهای Win+I را فشار دهید.
۲- روی بخش Update & Security کلیک نمایید.
۳- از پنل سمت چپ Recovery را انتخاب کنید.
۴- در قسمت Reset this PC روی دکمه Get started کلیک کنید.
۵- ذخیره یا عدم ذخیره شدن داده ها را انتخاب و پروسه بازیابی را آغاز نمایید.
امیدوارم حداقل یکی از راهکارهای ارائه شده به شما در حل مشکل راه اندازی مجدد ناخواسته در ویندوز ۱۰ کمک کرده باشد. نظرات، سوالات و پیشنهادات خود را با ما در میان بگذارید.
مطلب با حذف سرویس های پرداخت USSD تکلیف مناطق دور افتاده چیست؟ برای اولین بار در وب سایت تکراتو - اخبار روز تکنولوژی نوشته شده است. - تکراتو - اخبار روز تکنولوژی - - https://techrato.com/
بسیاری از افراد در کشور از سرویس های پرداخت USSD برای انجام عملیات مختلف استفاده میکنند اما به نظر میرسد که این کدها از امنیت بالایی برخوردار نباشند! به گزارش تکراتو و به نقل از ایسنا، یک کارشناس حوزه بانکداری الکترونیکی در مورد استفاده از سرویس های پرداخت USSD اعلام نموده است که این کدها […]
مطلب با حذف سرویس های پرداخت USSD تکلیف مناطق دور افتاده چیست؟ برای اولین بار در وب سایت تکراتو - اخبار روز تکنولوژی نوشته شده است. - تکراتو - اخبار روز تکنولوژی - - https://techrato.com/
در سال ۲۰۱۹ احتمالا شاهد عرضه اولین گوشی مجهز به نمایشگر تقویت شده با یک روکش الماسی خواهیم بود. گلس مورد بحث، شیشه الماسی Mirage نام دارد و توسط کارخانه نیمه رسانا Akhan طراحی و تولید شده است. این شرکت در زمینه طراحی و تولید مواد اولیه و دستگاههای مبتنی بر نانوکریستال که از ذرات بسیار کوچک کریستال ساخنه شدهاند، تخصص دارد. آدام خان مدیرعامل کمپانی گفته است که شیشه جدید از هر ماده دیگر مورد استفاده تا به امروز سختتر و قویتر خواهد بود. گلس الماسی از الماسهای تولید شده در آزمایشگاه ساخته شده است و در ترکیب با سایر فناوریهای حفاظتی نمایشگر نظیر گوریلاگلس ۳ میتواند مورد استفاده واقع شود.
ماده اولیه انتخاب شده برای این پروژه بلندپروازانه نبایستی چندان تعجبآور باشد؛ چرا که الماس علاوه بر آنکه براق و گرانقیمت است، بادوامترین ماده طبیعی شناخته شده از سوی انسان نیز به شمار میرود. لذا استفاده از آن برای ساخت روکش نمایشگرها میتواند به ساخت مقاومترین صفحات منجر شود.
در حال حاضر گلسهای نمایشگر از ترکیب آلومینیوم، سیلیکون و اکسیژن تولید و در ادامه با بهرهگیری از فرآیندهای شیمیایی مختلف تقویت شدهاند. پیش از عرضه این فناوری برای تولیدکنندگان، چندین مشکل وجود دارد. هم اکنون آزمونهای سنجش استرس برای اطمینان از توانایی الماس جهت انتقال سیگنالهای الکتریکی در حال اجراست؛ لذا ویژگی صفحه لمسی به طور کامل عمل کرده و بدون کوچکترین تاخیر پاسخگو خواهد بود. آزمایشات استقامتی نیز برای سنجش دوام گلس صورت گرفتهاند. همچنین کمپانی برای کاهش میزان بازتاب نور از سطح گلس تلاش میکند تا شما را از افزایش سطح روشنایی نمایشگر تا حداکثر میزان بینیاز نماید.
حال به عنوان آخرین و نه کم اهمیتترین موضوع نوبت به برچسب قیمتی این محصول میرسد. همانگونه که احتمالا حدس زدهاید، الماسها ابدا ارزانقیمت نیستند؛ لذا انتظار میرود که ابتدای امر فناوری جدید در اسمارتفونهای گرانقیمتتر و احتمالا گوشیهای پرچمدار مورد استفاده قرار گیرد. در حال حاضر شیشه الماسی Mirage توسط برخی تولیدکنندگان آزمایش شده است؛ اما آدام خان از افشای نام آنها خودداری نموده است. از منظر زمان عرضه این گلس، خان گفته که کمپانی در هر حوزه کاری مشغول همکاری با یک تولیدکننده خاص است. این فرآیند با مشارکت یک شرکت سازنده گوشیهای هوشمند و یک کمپانی ساخت لایههای محافظ نمایشگر آغاز شده و نهایتا به سایر بخشهای بازار نیز گسترش پیدا خواهد کرد.

الماسهای تولید شده در آزمایشگاه، ماده اولیه اصلی برای تولید گلس های الماسی جدید هستند
نوشته در آینده برخی گوشیها از صفحه نمایشهایی با گلسهای الماسی بهرهمند خواهند شد اولین بار در پدیدار شد.

