روحانی: زمان فیلترینگ گذشته است، باید پیامرسانهای مختلف حضور داشته باشند

رئیس جمهور در نشست خبری امروز، دربارهی برنامههای دولت برای شبکههای اجتماعی گفت زمان فیلترینگ گذشته و اطلاعات و دانش روز دنیا و مشاغل در فضای مجازی بسیار مهم است.

رئیس جمهور در نشست خبری امروز، دربارهی برنامههای دولت برای شبکههای اجتماعی گفت زمان فیلترینگ گذشته و اطلاعات و دانش روز دنیا و مشاغل در فضای مجازی بسیار مهم است.
یکی از مزایای لپ تاپ ها نسبت به رایانه های PC وجود باتری برای لپ تاپ ها است که می توان آن را با توجه به ظرفیت باتری تا چندین ساعت به کار گرفت. اما باتری لپ تاپ ها با گذشت زمان عملکرد اولیه خود را از دست می دهند. برخی باتری ها نسبت به نمونه های دیگر بیشتر دوام می آورند اما هیچ کدام از آن ها برای همیشه عمر نمی کنند. در این مطلب قصد داریم به شما آموزش دهیم که چطور از میزان سلامت باتری خود مطلع شوید. پس در ادامه با ما همراه باشید.
گویا آی تی – کاهش عملکرد باتری به طور معمول در پنج سال نخست استفاده از لپ تاپ دیده می شود. اگر باتری لپ تاپ شما تنها طی ۱۰ تا ۱۵ دقیقه شارژ خالی می کند دیگر زمان آن فرا رسیده تا یک باتری جدید خریداری کنید؛ اما اگر عمر باتری لپ تاپ شما بیشتر از این مدتزمان است و قصد دارید از نظر میزان سلامت آن را بررسی کنید می توانید از ابزار مخفی و داخلی بررسی باتری ویندوز استفاده کنید. در ادامه چگونگی انجام این کار را بیان می کنیم.
در حال حاضر برای باتری های لپ تاپ از دو مدل مختلف لیتیوم یون یا لیتیوم پلیمر (Lithium-ion – Lithium-polymer) استفاده می گردد. اگرچه هرکدام از این نوع باتری ها با استفاده از تکنولوژی متفاوتی ساخته شده است اما در هر حال هر باتری تنها می تواند به تعداد متناهی چرخه شارژ و تخلیه شارژ را انجام دهد و پس از آن باتری لپ تاپ کارایی اولیهی خود را از دست می دهد و به مرور دیگر همانند روز اول شارژ نگه نمی دارد. البته این موضوع تنها مختص به باتری لپ تاپ ها نیست و همان طور که همه می دانیم این موضوع مربوط به تمامی وسایلی است که از باتری های قابل شارژ استفاده می کنند نیز می شود از قبیل تبلت ها و گوشی های هوشمند یا حتی باتری های خودرو و غیره.
اما اگر قصد دارید تا از وضعیت باتری لپ تاپ خود آگاه شوید و از سیستمعامل ویندوز ۷ یا ۸ یا ۱۰ استفاده می کنید احتمالاً برایتان جالب خواهد بود که بدانید یک ابزار مخفی در دل ویندوز ۸ و ویندوز ۱۰ نهفته است که می تواند باتری رایانه شما را بررسی کرده و اطلاعات بسیار دقیق و جالبی را به شما نمایش دهد که به وسیلهی آن می توانید از میزان سلامت باتری خود نسبت به روزهای اول آن باخبر شوید.
هم چنین اگر قصد خرید لپ تاپ دست دوم دارید و تصمیم دارید از وضعیت سلامت باتری لپ تاپ آگاهی پیدا کنید، این مقاله برای شما قطعاً مفید خواهد بود.
در ادامه مقاله به معرفی این قابلیت در ویندوز ۸ و ویندوز ۱۰ و هم چنین روش مشابهی در ویندوز ۷ برای اطلاع از وضعیت سلامت باتری لپ تاپ آشنا خواهید شد.
نحوه اطلاع از عملکرد و سلامت باتری لپ تاپ در ویندوز ۸ و ویندوز ۱۰:
برای دسترسی به این اطلاعات مفید لازم است مراحل زیر را دنبال کنید.
۱ – ابتدا برنامه command prompt را در ویندوز اجرا کنید تا به پنجره صدور فرامین DOS وارد شوید. راحت ترین راه برای اجرای برنامه command prompt تایپ عبارت CMD در منوی استارت و سپس اجرای برنامه command prompt است.
۲ – در پنجره داس باز شده می بایست دستور زیر را عیناً وارد کنید و سپس کلید Enter در صفحه کلید را بزنید:
powercfg /batteryreport
۳ – دقت داشته باشید که هنگام وارد کردن عبارت بالا باید باتری در لپ تاپ قرار داشته باشد در غیر این صورت با پیغام خطا روبه رو خواهید شد. هم چنین همان طور که قبلاً هم ذکر شد این دستور مختص ویندوز ۸ یا ۸.۱ و ویندوز ۱۰ است و روش دیگری برای تهیه گزارش از عملکرد باتری لپ تاپ در ویندوز ۷ نیز وجود دارد که در ادامه مقاله با آن نیز آشنا خواهید شد.
۴ – منتظر مراحل بیشتری بودید؟! کار تمام است!
حالا تنها کافی است چند ثانیه منتظر بمانید تا یک گزارش مفصل از وضعیت باتری لپ تاپتان آماده گردد.

گزارش تهیه شده با فرمت html تهیه می شود. هنگامی که فرمان به طور کامل اجرا شد مسیر ذخیره فایل نهایی گزارش به شما اعلام خواهد شد.
حالا کافی است به درایو C و سپس شاخهی Users و سپس شاخهی نام کاربری خود بروید. در آن جا فایلی به نام battery report.html وجود دارد که اطلاعات کاملی از وضعیت باتری لپ تاپ را به شما می دهد.
فایل battery-report.html را اجرا کنید تا در مرورگر شما بازگشایی شود.

در بخش ابتدایی این فایل می توانید اطلاعات ریز و درشتی از قبیل نام و نوع باتری لپ تاپ و مشخصات آن و هم چنین گزارش کاملی از آخرین وضعیت شارژ و تخلیه شارژ باتری به دست آورید.
این اطلاعات می تواند بسیار مفید باشد و حتی از طریق آن می توانید متوجه شوید طی هفته ها، ماه ها و سال های گذشته به چه میزان از لپ تاپ و باتری آن استفاده کردهاید.
بخش ارزیابی عمر باتری (Battery life estimates) را که در انتهای گزارش قرار دارد، پیدا کنید و مقادیر شارژ کامل (FULL CHARGE) را با ظرفیت طراحی (DESIGN CAPACITY) مقایسه کنید. اگر مقدار شارژ کامل بسیار کمتر است احتمالاً باید تعویض باتری لپ تاپ را مدنظر قرار دهید.

نحوه اطلاع از عملکرد و سلامت باتری لپ تاپ در ویندوز ۷:
اگر از سیستمعامل ویندوز ۷ استفاده می کنید روش مشابهی برای این کار وجود دارد. ابتدا بخش خط فرمان (Command Prompt) را با تایپ عبارت CMD در نوار جستجوی منوی استارت اجرا کنید و دستور powercfg /energy را در پنجره داس تایپ کرده و کلید Enter در صفحه کلید را فشار دهید. پردازش این فرمان اندکی طول می کشد. هنگامی که فرمان به طور کامل اجرا شد مسیر ذخیره فایل نهایی گزارش به شما اعلام می شود. به مسیر یادشده مراجعه نموده و فایل گزارش را در مرورگر خود بازکنید. گزارش ساخته شده در ویندوز ۷ به اندازه گزارشی که ویندوز ۸ یا ۱۰ در اختیارتان قرار می دهد کامل نیست اما در آن جا نیز می توانید از میزان سلامت باتری لپ تاپتان باخبر شوید.

در گزارش ساخته شده بخش اطلاعات باتری (Battery Information) را پیدا کنید. اطلاعاتی که میزان سلامت باتری را به شما می گویند شامل مقدار ظرفیت طراحی (Design Capacity) و مقدار شارژ کامل (Full Charge) می شوند.

اگر مقدار شارژ کامل به طور قابل توجهی کمتر از مقدار ظرفیت طراحی است می توان نتیجه گیری کرد باتری شما در حال تخلیه توان خود است. اگر مقدار بسیار پایینتر است احتمالاً باید تعویض باتری را مدنظر قرار دهید.
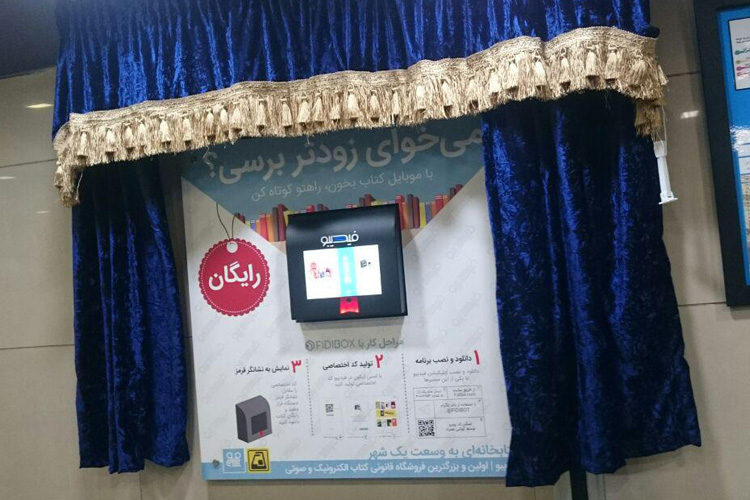
طرح کتابخانهای به وسعت یک شهر، صبح امروز با حضور شهردار تهران، معاون حملونقل شهرداری، مدیرعامل شهر کتاب و مدیرعامل فیدیبو در ایستگاه متروی میدان ولیعصر رونمایی شد.
مطلب حذف اپلیکیشن اسنپ مسافران از کافه بازار! علت چیست؟ برای اولین بار در وب سایت تکراتو - اخبار روز تکنولوژی نوشته شده است. - تکراتو - اخبار روز تکنولوژی - - https://techrato.com/
کافه بازار اقدام به حذف اپلیکیشن اسنپ مسافران نموده است. البته چندی پیش نیز اپلیکیشن اسنپ رانندگان به دلیل نقض قوانین کافه بازار، حذف گردید. براساس اطلاعات موجود کافه بازار اقدام به حذف یکی از اپلیکیشنهای کلیدی مربوط به سرویس اسنپ، از سامانه خود نموده است. حذف اپلیکیشن اسنپ مسافران از کافه بازار اخباری جدید […]
مطلب حذف اپلیکیشن اسنپ مسافران از کافه بازار! علت چیست؟ برای اولین بار در وب سایت تکراتو - اخبار روز تکنولوژی نوشته شده است. - تکراتو - اخبار روز تکنولوژی - - https://techrato.com/
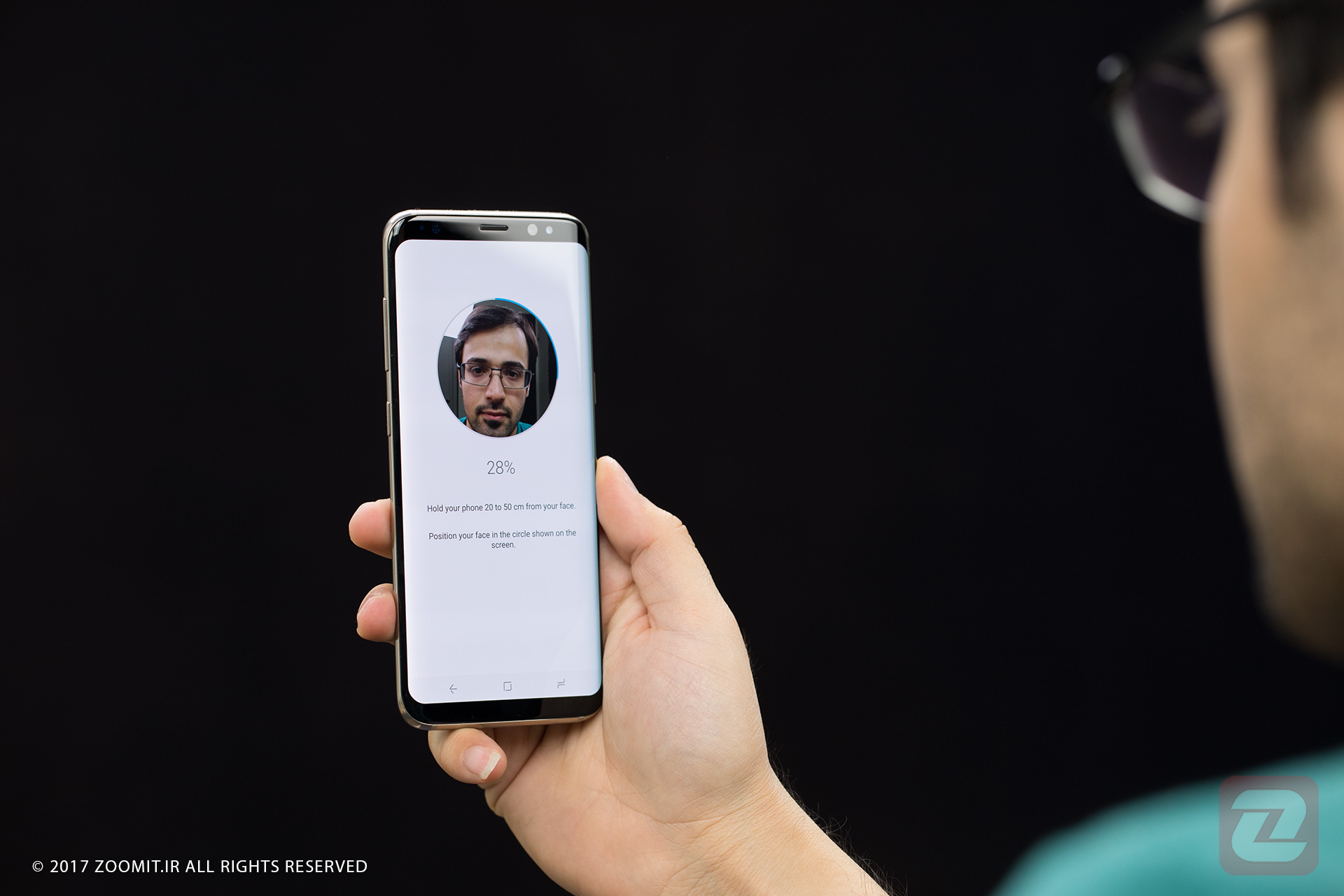
تراشه اکسینوس ۹۸۱۰ از یادگیری عمیق مبتنی بر شبکهی عصبی برای تشخیص چهره در تصاویر استفاده میکند و احتمالاً گلکسی اس ۹ به این قابلیت مجهز خواهد شد.

بسیاری از مردم پس از انتشار خبرهای متعدد در مورد پدیدهای جدید، به سرمایهگذاری و فعالیت در آن حوزه میپردازند که این تصمیم از نگاه کارشناسان، اشتباه است.
گاهی اوقات در هنگام نصب یا حذف یک نرم افزار در ویندوز با خطای ۱۷۲۲ مواجه می شوید. خطای ۱۷۲۲ به این شکل ظاهر می شود: “ERROR 1722 There is a problem with this Windows Installer package. A program run as part of the setup did not finish as expected. Contact your support personnel or package vendor.“
گویا آی تی – این پیغام خطا نشان می دهد که مشکل مربوط به Installer Windows است. احتمال دارد که Installer Windows خراب باشد، مقادیر رجیستری نادرست داشته باشد یا به هر نحوی از کار بیفتد. اگر در هنگام نصب یا حذف یک برنامه با این پیغام خطا مواجه می شوید، با گویا آی تی همراه باشید تا نحوه رفع آن را به شما آموزش دهیم.
نحوه رفع خطای ۱۷۲۲ FSX در ویندوز ۱۰
۱- اسکن رجیستری
۲- اجرای Service Windows Installer
۳- رجیستر دوباره Service Windows Installer
۴- اجرای Program and Uninstall Troubleshooter
۵- فعال کردن Windows Script Hosting
۶- ساختن یک اکانت ادمین جدید
راه حل ۱ – اسکن رجیستری
می توانید با استفاده از پاک کننده رجیستری (registry cleaner)، مقادیر رجیستری Windows Installer را تصحیح کنید. همچنین می توانید از نرم افزار system optimization استفاده کنید. اکثر optimizer ها دارای یک پاک کننده رجیستری هستند. با این حال می توانید در مورد پاک کننده های رجیستری در اینترنت جستجو کنید. CCleaner برنامه ای با میلیون ها کاربر است و به صورت زیر می توانید از آن برای اسکن رجیستری استفاده کنید.
۲- اجرای Service Windows Installer
دکمه ویندوز + R را فشار دهید و عبارت Services.msc را تایپ کنید. سپس دکمه Enter را بزنید یا روی OK کلیک کنید تا از کار کردن Windows Installer مطمئن شوید.
۳- رجیستر دوباره Service Windows Installer
۴- اجرای Program Install and Uninstall Troubleshooter
Program Install and Uninstall troubleshooter برنامه ای است که مشکلات نصب نرم افزارها را حل می کند. به همین دلیل برای رفع خطای ۱۷۲۲ می توانید از آن استفاده کنید. مراحل زیر را دنبال کنید:

۵- فعال کردن Windows Script Hosting
ممکن است خطای ۱۷۲۲ به خاطر غیر فعال بودن Windows Script Hosting ظاهر شود. بنابراین فعال کردن Windows Script Hosting به رفع مشکل کمک می کند. مراحل زیر را دنبال کنید:
۶- ساختن یک اکانت ادمین جدید
برخی کاربران می گویند که با ساختن یک اکانت ادمین جدید و سپس نصب نرم افزار مورد نظر، موفق به رفع خطای ۱۷۲۲ شده اند. می توانید با کلیک بر روی Settings در منو استارت و انتخاب Account یک اکانت جدید در ویندوز ۱۰ بسازید.
به این صورت می تواند خطای ۱۷۲۲ موجود در Windows Installer را رفع کنید و نرم افزار مورد نظر خود را نصب یا حذف کنید. علاوه بر این می توانید از برنامه های عیب یابی موجود در اینترنت استفاده کنید. توجه داشته باشید که این نرم افزارها را فقط از مراجع معتبر دانلود کنید.
مطلب سامانه پایش اطلاعات کشور (پاک) رونمایی شد! برای اولین بار در وب سایت تکراتو - اخبار روز تکنولوژی نوشته شده است. - تکراتو - اخبار روز تکنولوژی - - https://techrato.com/
سامانه پایش اطلاعات کشور (پاک)، با حضور دکتر واعظی رییس دفتر رییس جمهور، همزمان با دهه فجر سال جاری رونمایی شد. به گزارش تکراتو و به نقل از ایسنا، هدف از رونمایی از سامانه پایش اطلاعات کشور ، ایجاد داشبوردی مرکزی برای دیدهبانی شاخصهای کلیدی در تمام بخشها، بخصوص در بخشهای اقتصادی بوده است. همچنین […]
مطلب سامانه پایش اطلاعات کشور (پاک) رونمایی شد! برای اولین بار در وب سایت تکراتو - اخبار روز تکنولوژی نوشته شده است. - تکراتو - اخبار روز تکنولوژی - - https://techrato.com/










