آموزش تبدیل بایوس Legacy به UEFI در ویندوز ۱۰

در نسخههای قبلی ویندوز اگر میخواستید که بایوس Legacy یا Master Boot Record) MBR) را به UEFI یا GUID Partition Table) GPT) تبدیل کنید، آنگاه باید سیستمعامل را از ابتدا نصب میکردید. حال در ویندوز 10 میتوانید با استفاده از ابزار MBR2GPT بهآسانی به تبدیل بایوس Legacy به UEFI بپردازید.
چرا باید چنین کاری را انجام دهیم؟
هم UEFI و هم Legacy هر دو نرمافزارهای یکپارچه شده با مادربورد کامپیوتر شما بوده که از طریق آنها میتوانید برخی از تنظیمات سطح پایین مهم را کنترل کنید. BIOS/UEFI به شما امکان کنترل مواردی همچون ترتیب بوت، سختافزارهای وصل شده، سرعت فن، چراغهای فیزیکی روی مادربورد و حتی دستکاری ولتاژ CPU را میدهد. UEFI نسخه پیشرفتهتر BIOS بوده و از مزیتهای آن میتوان به زمان بوت سریعتر، پشتیبانی از درایوهای با ظرفیت بالاتر، روشهای آپدیت بهتر و همچنین حالت 64 بیتی (BIOS تنها 16 بیتی است) اشاره کرد.
نکات مهم پیش از شروع کار
پیش از شروع فرایند تبدیل بایوس Legacy به UEFI بهتر است که موارد زیر را در نظر داشته باشید.
- در این فرایند، هیچ دادهای را از دست نخواهید داد. هر چند که بهتر است که پشتیبان تهیه کنید.
- باید از ویندوز 10 نسخه 1703 و یا بالاتر استفاده کنید. جهت اطمینان از این موضوع میتوانید کلیدهای “Win + R” را فشار داده، “winver” را تابپ و سپس “Enter” را فشار دهید. در صفحه ظاهر شده میتوانید نسخه ویندوز خود را مشاهده کنید.
- هارد دیسک شما نباید بیش از 3 پارتیشن داشته باشد. در غیر این صورت باید پارتیشنهای اضافی را حذف و یا ترکیب کنید.
- اگر جهت رمزنگاری سیستم خود از BitLocker استفاده میکنید، آنگاه باید درایوهای رمزنگاری شده را از این حالت خارج کرده و همچنین حفاظت BitLocker را نیز غیرفعال کنید.
- پس از تبدیل نیز شاید نیاز باشد که تنظیمات مادربورد خود را از Legacy BIOS به UEFI تغییر دهید. شیوه انجام این کار بسته به مدل مادربورد شما، متفاوت خواهد بود.
این مطلب را نیز بخوانید: UEFI چیست و چه تفاوتی با BIOS دارد؟
ببینید که آیا از بایوس Legacy استفاده میکنید یا خیر؟
در منوی استارت عبارت “Create and format hard disk partitions” را تایپ و سپس “Enter” را فشار دهید تا ابزار “Disk Management” برای شما باز شود. بر روی هارد دیسکی که ویندوز خود را بر روی آن نصب کردهاید، کلیک-راست کرده و سپس “Properties” را انتخاب کنید.
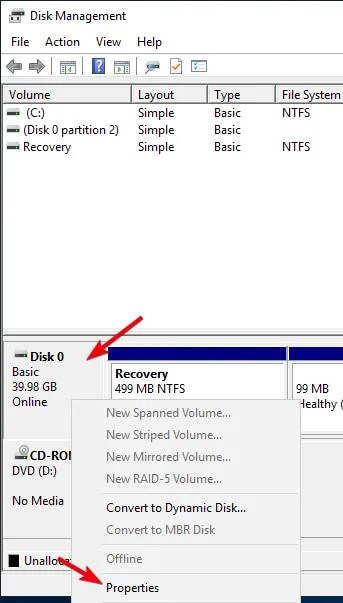
در پنجره “Properties” باید به برگه “Volumes” بروید. اگر در جلو “Partition style” عبارت “Master Boot Record (MBR)” را مشاهده کردید، آنگاه میتوان گفت که از بایوس Legacy استفاده میکنید. در غیر این صورت، عبارت “GUID Partition Table (GPT)” نوشته میشود که بهمعنای استفاده از UEFI بوده و بنابراین نیازی به انجام کار دیگری ندارید.
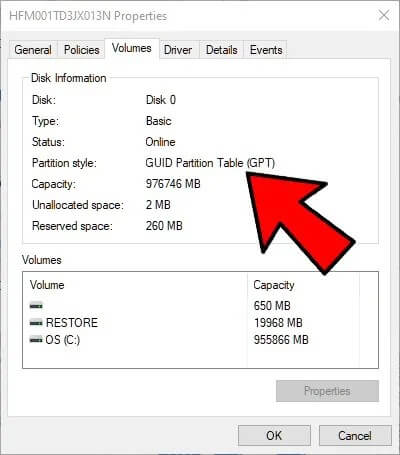
نحوه تبدیل بایوس Legacy به UEFI در ویندوز 10
- کلیدهای “Win + X” را فشار داده، بر روی آیکون پاور کلیک کرده، کلید “Shift” را نگه داشته و سپس بر روی “Restart” کلیک کنید.
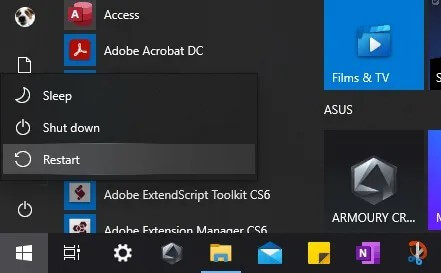
- بدین ترتیب کامپیوتر شما ریستارت شده و وارد صفحه “Advanced Startup” میشود. در اینجا باید به “Troubleshoot -> Advanced Options” رفته و سپس گزینه “Command Prompt” را لمس کنید.
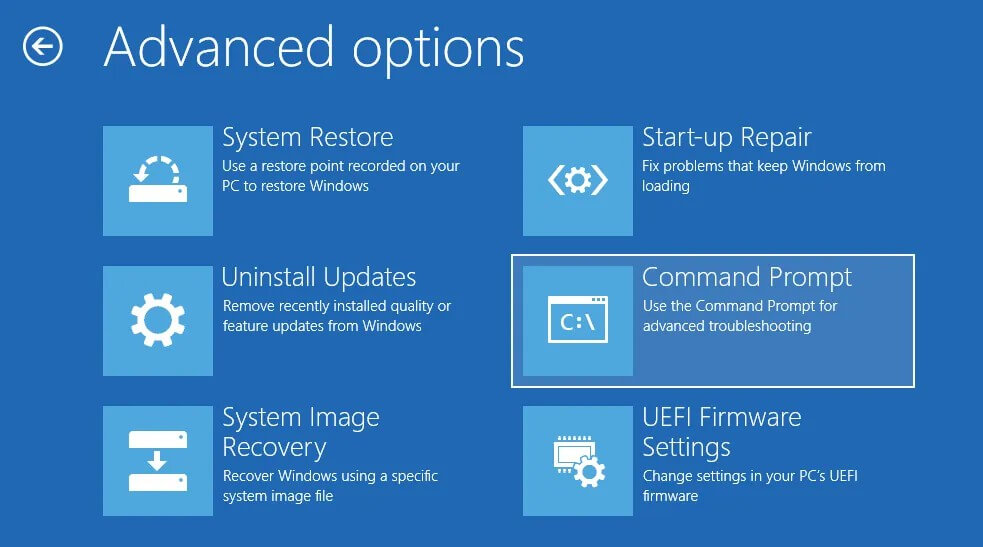
- دیسکی را که قصد تبدیل آن را دارید، تأیید کرده، دستور زیر را تایپ و سپس کلید “Enter” را فشار دهید.
اگر پیام “Validation completed successfully” را مشاهده کردید، آنگاه به گام بعدی بروید. در صورت مشاهده خطاها نیز احتمالا هارد دیسک شما، موارد موردنیاز فرایند تبدیل را ندارد.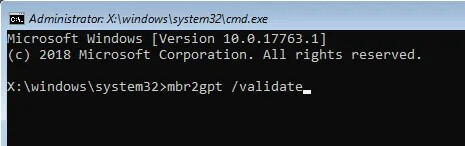
درصورت بروز خطاها میتوانید دستور زیر را وارد کنید:
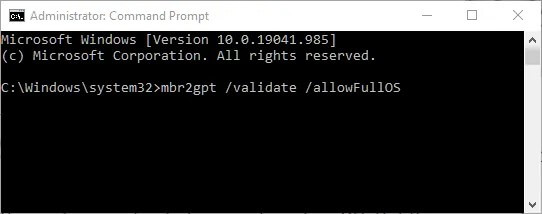 4. پس از اعتبارسنجی هارد دیسک باید دستور زیر را اجرا کنید:
4. پس از اعتبارسنجی هارد دیسک باید دستور زیر را اجرا کنید:
پس از اجرای دستور بالا، ویندوز 10 شما فرایند تبدیل را آغاز میکند. بدین ترتیب تمامی فایلهای بوت UEFI و اجزاهای GPT موردنیاز اضافه شده و سپس “Boot Configuration Data” نیز آپدیت میشود.
5. کامپیوتر خود را ریستارت کرده و وارد صفحه تنظیمات میانافزار (Firmware) مادربورد خود شوید. در اینجا باید تنظیمات را از Legacy BIOS به UEFI تغییر دهید.
پس از وارد شدن به محیط ویندوز نیز میتوانید مجددا به ابزار “Disk Management” و برگه “Volumes” بروید. اکنون باید در جلو “Partition style”، عبارت “GUID Partition Table (GPT)” را مشاهده کنید.
نوشته آموزش تبدیل بایوس Legacy به UEFI در ویندوز 10 اولین بار در اخبار فناوری و موبایل پدیدار شد.
