آموزش رمزگذاری بر روی فایلهای اکسل
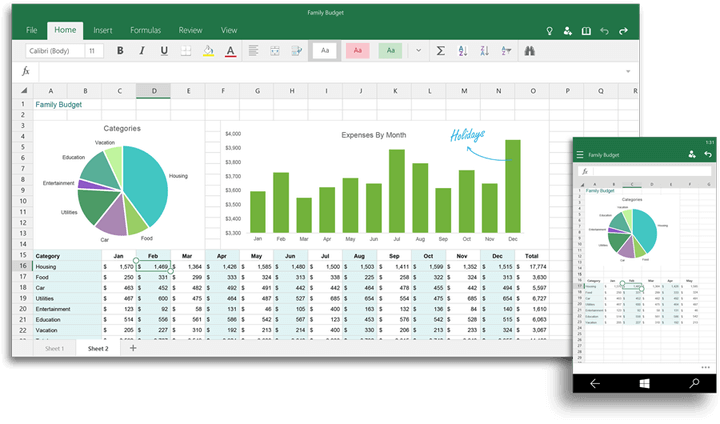
بسیاری از کاربران ویندوز و مک، از مایکروسافت اکسل استفاده میکنند. اگر شما نیز نمیخواهید که سایر افراد بتوانند محتویات فایلهای اکسل شما را مشاهده کنند، آنگاه میتوانید فایلهای اکسل خود را رمزگذاری کنید. در ادامه به نحوه رمزگذاری اکسل میپردازیم.
علاوه بر کاربران عادی، کسبوکارها، نهادهای دولتی و هزاران شخص دیگر نیز از اکسل استفاده میکنند. چه استفادههای ساده از اکسل خود داشته و چه پروژههای بزرگ، در هر صورت بهترین راه جهت محافظت از اینگونه اطلاعات، رمزگذاری فایلهای اکسل است.
نحوه رمزگذاری بر روی فایلهای اکسل
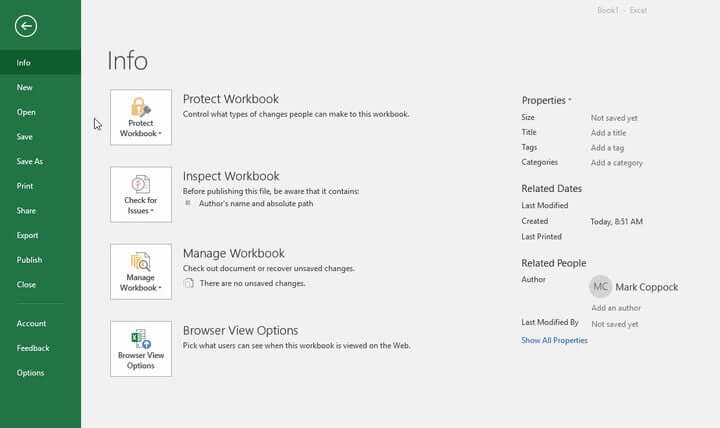
گام اول: در اکسل خود باید سندی را که قصد محافظت ار آن را دارید، باز کنید.
گام دوم: در ادامه بر روی “File” و سپس “Info” کلیک کنید.
گام سوم: سپس باید بر روی کلید “Protect Workbook” کلیک کنید. در منوی کشویی ظاهر شده باید “Encrypt with Password” را انتخاب کنید.
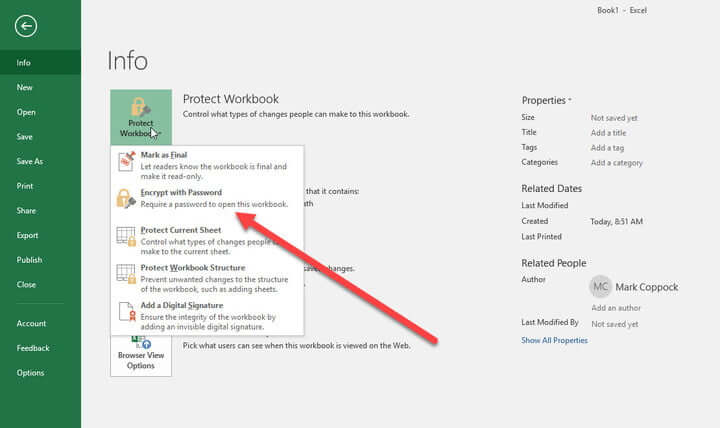
گام چهارم: در ادامه اکسل از شما میخواهد که گذرواژه را وارد کنید. در اینجا بهتر است که پسوردی را انتخاب کنید که در عین پیچیده و منحصربهفرد بودن، به یاد آوردن آن نیز دشوار نباشد.
به یاد آوردن گذرواژه شاید از همه مهمتر باشد. بنابراین بهتر است که پسورد وارد شده را در جایی امن نگهداری کنید. در غیر این صورت اگر آن را فراموش کنید، آنگاه نهتنها نمیتوانید به محتوای سند اکسل خود دسترسی پیدا کنید، بلکه بازیابی اطلاعات آن نیز دشوار خواهد شد. هیچ راهی جهت بازیابی پسورد از یاد رفته وجود ندارد، پس بهتر است که از یک مدیر گذرواژه استفاده کرده و یا اینکه گذرواژه خود را در جایی امن یادداشت کنید.
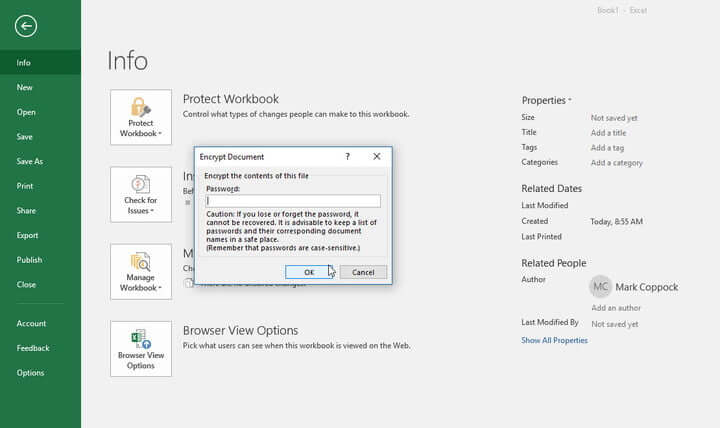
از این لحظه به بعد، هر زمان که بخواهید فایل اکسل خود را باز کنید، آنگاه باید پسورد قرار داده شده بر روی آن را نیز وارد کنید. لازم به ذکر است که بگوییم این گذرواژه فقط همان یک فایل را محافظت میکند، نه همه فایلهای اکسل موجود بر روی کامپیوتر شما را. اگر بخواهید که سایر فایلهای اکسل شما نیز با استفاده از پسورد محافظت شوند، آنگاه یا باید این کار را برای هرکدام از فایلها بهصورت جداگانه انجام داده و یا اینکه به گزینههای پیشرفتهتری روی بیاورید.
اگر میخواهید که از رمزدار بودن یک فایل اکسل اطمینان حاصل کنید، آنگاه میتوانید به برگه “Info” سند موردنظر رفته و سپس نگاهی به بخش “Protect Workbook” بیندازید. در اینجا میتوانید از این موضوع اطمینان حاصل کنید.
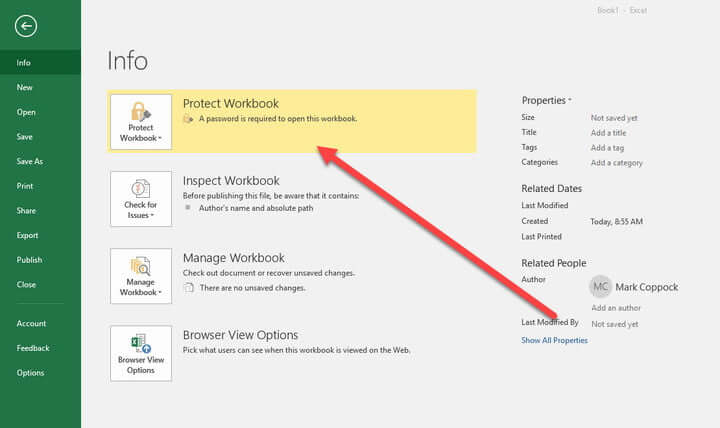
حال که فایلهای حساس خود را رمزدار کردهاید، شاید بد نباشد که به فکر اعمال لایههای امنیتی بیشتری نیز باشید. سادهترین راهکار جهت محافظت از تعداد زیادی فایل، رمزنگاری کردن آنها است. خوشبختانه پیدا کردن نرمافزارهای رمزگذاری، کار سختی نیست. کاربران نسخه Professional ویندوز 10 میتوانند در این زمینه از یکی از قابلیتهای داخلی خود ویندوز به نام Bitlocker استفاده کنند. البته اگر میخواهید که یک نرمافزار رایگان مجهز به گزینههای شخصیسازی خوبی را نیز دانلود کنید، آنگاه 8 Crypto Expert و یا VeraCrypt میتوانند یکی از گزینههای شما باشند.
این مطلب را نیز بخوانید: چگونه دادهها را در اکسل فیلتر کنیم؟
گزینههای امنیتی بیشتر
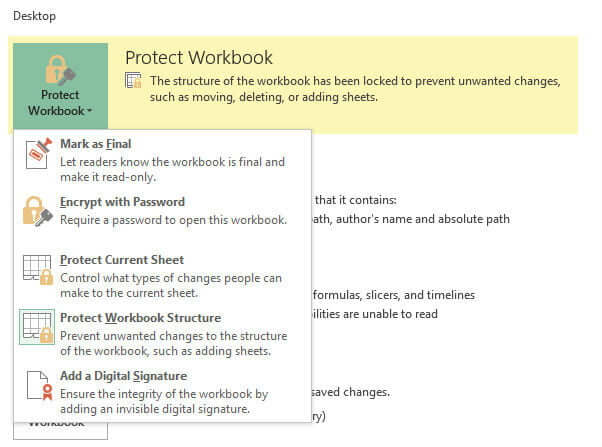
علاوه بر مورد بالا، اکسل میتواند گزینههای امنیتی دیگری را نیز در اختیار شما قرار دهد. البته جهت استفاده بهتر از این موارد، بهتر است که ابتدا از نحوه عملکرد آنها اطلاعات کافی داشته باشید. در بخش “Under Protect Document” میتوانید گزینههای زیر را پیدا کنید:
- Mark as Final: این گزینه، فایلهای شما را بهصورت تکمیل شده در نظر میگیرد. این ویژگی باعث میشود که سایر کاربران متوجه شوند که نباید تغییراتی را در فایل شما اعمال کنند. این گزینه باعث نمیشود که با استفاده از یک پسورد، از فایل شما محافظت شود. در نهایت میتوان گفت که این قابلیت، هیچ امنیتی را ارائه نداده و صرفا فایل شما را تبدیل به یک فایل فقط-خواندنی میکند.
- Protect Current Sheet: این گزینه باعث میشود که سندهای انتخاب شده جاری، توسط یک گذرواژه محافظت شوند. بنابراین سایر کاربران نمیتوانند تغییراتی را در این سندها اعمال کنند. اگر فقط یک صفحه در Workbook شما وجود داشته باشد و بخواهید که از آن محافظت کنید، آنگاه این ویژگی میتواند مفید باشد. این گزینه باعث میشود که سایر کاربران بتوانند اطلاعات را مشاهده کرده، اما توان دستکاری آنها را نداشته باشند. همچنین با استفاده از این گزینه میتوانید نوع تغییرات قابل اعمال توسط سایر کاربران را نیز کنترل کنید.
- Protect Workbook Structure: این گزینه باعث میشود که سایر کاربران نتوانند تغییرات ناخواسته همانند اضافه کردن صفحه در Workbook شما را اعمال کنند، مگر اینکه پسورد درست را در اختیار داشته باشند.
- Restrict Access: این گزینه بهترین انتخاب جهت محدود کردن فایلهای اکسل در یک کسبوکار است. کسبوکارهای گوناگون از این روش استفاده کرده تا بدین ترتیب افراد غیرمجاز نتوانند به اسناد دسترسی پیدا کنند. عملکرد قابلیت Restrict Access همانند این است که بخش آیتی یک شرکت با اعمال بروتکلهای امنیتی، از دسترسی برخی از کاربران به برخی از فایلها، جلوگیری به عمل آورد. این ویژگی بیشتر برای گروههای بزرگ کاربرد دارد. در چنین شرایطی، لازم نیست که همگان به یک سند مشخص دسترسی پیدا کنند.
- Add a Digital Signature: ایجاد یک امضای دیجیتال باعث میشود که در حین کار کردن شما با فایلهایتان، هیچ شخص دیگری نتواند آنها را دستکاری و یا حتی مشاهده کند.
بسیاری از کاربران به اهمیت محافظت از فایلهای اکسل خود، توجه چندانی ندارند. رمزگذاری فایلهای اکسل جهت محافظت از دادهها و حریم خصوصی، حیاتی است.
نوشته آموزش رمزگذاری بر روی فایلهای اکسل اولین بار در اخبار فناوری و موبایل پدیدار شد.
