فعال و غیرفعال کردن اعلانهای مرورگر کروم چگونه انجام میشود؟
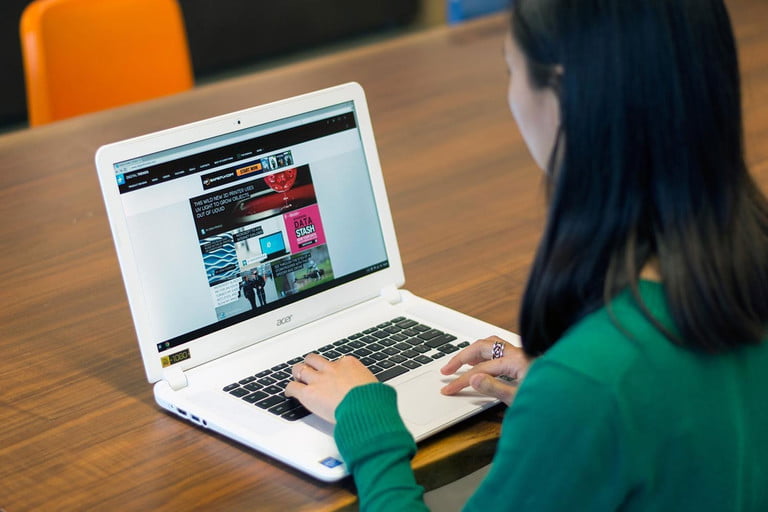
آیا اعلانهای وبسایتها، Google Now و اپلیکیشنهای مختلف بر روی مانیتور رایانه شما ظاهر میشوند؟ فعال و غیرفعال کردن اعلانهای مرورگر کروم موضوعی است که قصد داریم در این مطلب به آن بپردازیم.
نحوه واکنش به اعلانهای ناخواسته گوگل کروم
آیا این نوتیفیکیشنها ناخواسته بوده و قصد استفاده بهتر از آنها را دارید؟ این اعلانها در اصل چه چیزی هستند؟ در هنگام دریافت، فورا متوجه آنها خواهید شد، زیرا در گوشه نمایشگر شما ظاهر شده و معمولا صدایی را نیز به همراه دارند. این موضوع میتواند بهسرعت باعث ناراحتی کاربران شود. بدین دلیل بسیاری از مردم علاقهمند هستند که از دست این اعلانها رهایی یافته و یا حداقل اینکه منبع ارسال آنها را کنترل کنند؛ چیزی که معمولا کاربران کنترلی بر آن ندارند. گوگل در نظر دارد که تغییراتی را در گزینههای اعلانها ایجاد کند، اما در حال حاضر زمان و شیوه انجام این کار مشخص نیست.
شیوه به وجود آمدن اعلانهای گوگل کروم بدین صورت است که شما وبسایت و یا افزونهای جالب را باز کرده و سپس بر روی کلیدی مخصوص کلیک میکنید. اگر وبسایتی که شما با آن تعامل داشتهاید، با سیستم اعلانهای مرورگر کروم سازگار باشد، آنگاه بهروزرسانیهای آن نیز بهصورت مکرر در گوشه پایین سمت راست مانیتور شما، نمایش داده میشوند. البته معمولا پیش از تبدیل کامپیوتر شما به صفحه اجتماعی وبسایت موردنظر، در این باره از کاربر کسب اجازه میشود. در هر صورت شاید متوجه این صفحه اجازه کوچک نشده و یا اینکه بدون توجه به محتوای آن، گزینه تأیید را انتخاب کنید.
اعلانهای گوگل با خدمات مختلف این شرکت از جمله قابلیتهای جیمیل، Google Now و سایر ابزارهای موردنیاز شما نیز همکاری دارند. نتیجه این کار نیز مشابه است؛ پنجرهای کوچک بهصورت متناوب ظاهر میشود. در ادامه قصد داریم تا به غیرفعال کردن اعلانهای کروم پرداخته و یا اینکه فقط آنها را برای قابلیتهای خاصی فعال نگه داریم.
فعال و غیرفعال کردن اعلانهای تمامی وبسایتها در مرورگر کروم
کنترل اعلانها در گوگل کروم، بسته به نوع سیستمعامل دستگاه شما متغیر است. اگر از ویندوز و یا مک استفاده میکنید، آنگاه باید مرورگر کروم را اجرا کرده و سپس بر روی سه-نقطه عمودی در گوشه بالا سمت راست کلیک کنید.
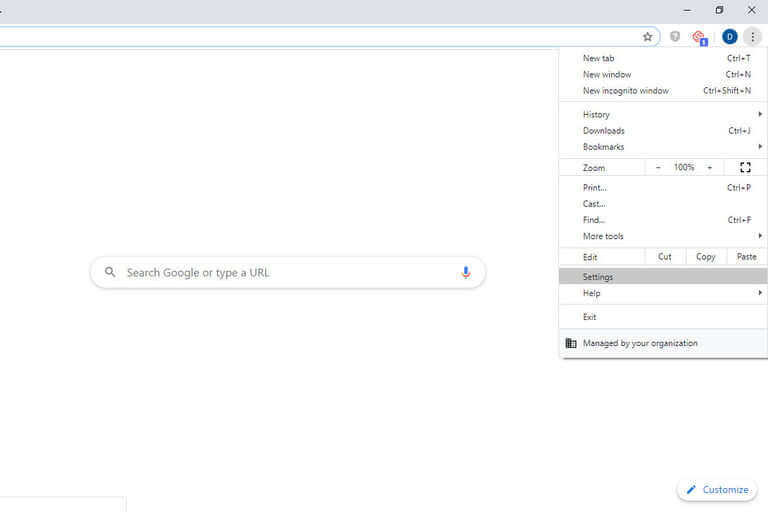
گزینه «Settings» را انتخاب کرده و سپس در بخش «Privacy and security» باید بر روی گزینه «Site Settings» کلیک کنید. در منوی ظاهرشده باید به قسمت «Notifications» بروید. در اینجا میتوانید با استفاده از کلید تغییر وضعیت، اعلانهای وبسایتها را فعال و یا غیرفعال کنید.
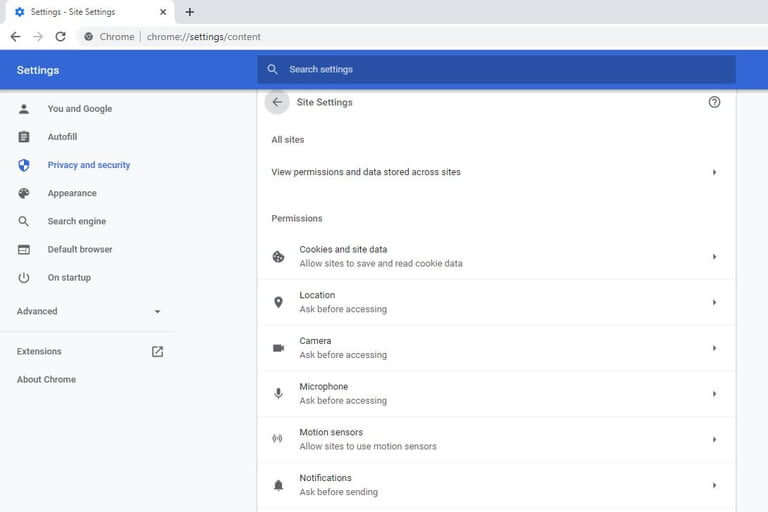
اگر از یک کرومبوک استفاده میکنید، آنگاه لازم نیست که نگران باز کردن مرورگر باشید. در عوض باید به محل نمایش وضعیت (status area) بروید؛ منظور همان جایی است که آیکون حساب شما در آن قرار دارد. سپس باید بر روی اعلانها (آیکون زنگوله مانند) در کنار ساعت کلیک کنید. در اینجا اگر اعلانی داشته باشید، به شما نمایش داده خواهد شد، در غیر این صورت با پیغام «No notifications» مواجه خواهید شد.
در منوی ظاهر شده باید بر روی آیکون تنظیمات که ظاهری شبیه به چرخدنده دارد، کلیک کرده و سپس اپلیکیشن و یا اعلان موردنظر را پیدا کنید. جهت غیرفعال کردن اعلانهای وبسایت و یا اپلیکیشن موردنظر، باید تیک کنار آن را بردارید. اگر اپلیکیشن و یا افزونهای نیازمند بهروزرسانی باشد، آنگاه اعلان آن باقی خواهد ماند، اما در هر صورت تیک کنار آن برداشته میشود. جهت بارگذاری اولیه نسخه جدید برنامهها، اجازه کاربر موردنیاز است.
مدیریت اعلانهای وبسایتهای جداگانه
اگر پیشتر اجازه دریافت اعلانهای یک وبسایت را صادر کرده باشید، آنگاه در آینده نیز میتوانید این موضوع را مدیریت کنید. تغییر این تنظیمات آسان بوده و هر وبسایتی هم که اقدام به ارسال اعلانها میکند، در قسمت «Settings–>Privacy and security–> Site Settings–>Notifications» نمایش داده خواهد شد. با کلیک بر روی سه-نقطه کنار هر وبسایت، میتوانید اجازه (Allow) و یا عدم اجازه (Block) دریافت اعلانهای آن را تعیین کنید.
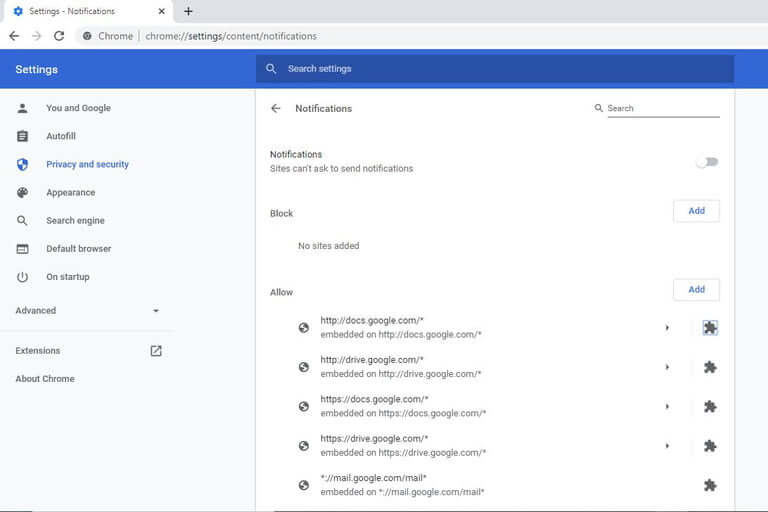
جهت حذف یک وبسایت و بازگشت به تنظیمات کلی پیشفرض، باید بر روی علامت «X» کنار آن کلیک کنید. همچنین میتوانید وبسایتهای مستثنا را به لیستهای Allow و Block نیز اضافه کنید. البته انجام این کار باعث میشود که تنظیمات کلی شما باطل شود. میتوانید با کلیک بر روی کلید «Add» در سمت راست صفحه، آدرس وبسایت موردنظر خود را نیز وارد کنید.
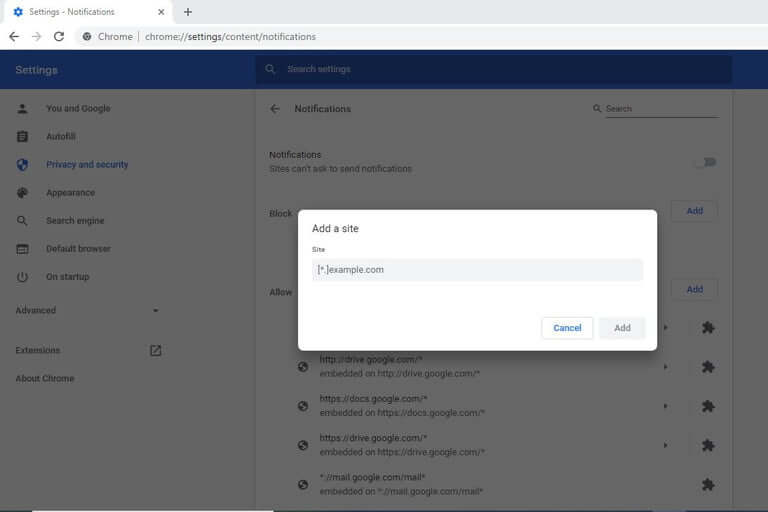
پیش از نام دامنه موردنظر باید یک ستاره (*) اضافه کنید، همانند «digitaltrends.com.*». البته انجام چنین کاری، توانایی دسترسی شما به وبسایت موردنظر را تحت تأثیر قرار میدهد. لازم به ذکر است که علاوه بر نام میزبان، میتوانید آدرس آیپی و یا آدرس IPv6 وبسایت موردنظر را نیز در این کادر وارد کنید. به جای تنظیمات پیشفرض، این بار بازدید از وبسایت وارد شده، تابع مقررات لیست Allow و Block شما خواهد بود.
تغییر تنظیمات اعلان وبسایتی خاص
هنگامیکه مجوزهای اعلان یک وبسایت را مجاز و یا مسدود میکنید، آنگاه این تنظیمات بهجای تنظیمات پیشفرض شما مورد استفاده قرار میگیرد. اگر هم قصد شروعی دوباره را دارید، آنگاه میتوانید دادههای وبسایت موردنظر را پاک کنید. هنگامیکه مرورگر کروم خود را باز کرده و سپس به وبسایت موردنظر میروید، آنگاه باید بر روی آیکون سمت چپ آدرس آن کلیک کنید (بدون در نظر گرفتن قفل بودن، اطلاعاتی و یا خطرناک بودن آن). با انتخاب گزینه «Site settings» میتوانید مجوزهای وبسایت موردنظر را ویرایش کنید. هر تغییری بهصورت خودکار ذخیره خواهد شد.

چگونه اعلانی خاص را فعال و یا غیرفعال کنیم؟
همه ما میدانیم که تمامی اعلانها، مضر و ناخواسته نیستند. به احتمال زیاد همیشه علاقهمند بودهاید که اعلانهای سرویسها و وبسایتهای موردعلاقه خود را دریافت کنید. در ادامه خواهید فهمید که گزینهای نیز وجود دارد که بر اساس آن از کاربران در زمینه نمایش اعلانهای یک وبسایت، کسب اجازه میشود. در هنگام فعالسازی این ویژگی، هر وبسایتی در زمینه ارسال اعلانها از کاربر موردنظر درخواست مجوز کرده و شما نیز میتوانید این اجازه را صادر نکنید.
اگر در حال حاضر وبسایتهایی، اعلانهای خود را برای شما ارسال میکنند، آنگاه این روش کارساز نخواهد بود. در این زمینه، راهکارهای مناسبی در اکوسیستم گوگل وجود دارند. اگر از یک دستگاه اندرویدی استفاده میکنید، آنگاه در هنگام بازدید از هر وبسایتی، میتوانید آیکون قفل را در کنار آدرس آن مشاهده کنید. با لمس کردن این آیکون میتوانید منوی کشویی مرتبط با اعلانها را مشاهده کنید. در اینجا نیز با گزینههای Allow (اجازه) و Block (عدم اجازه) مواجه خواهید شد. با انتخاب گزینه «Block» میتوانید اعلانهای وبسایت موردنظر را متوقف سازید.
در دستگاههای کرومبوک، این فرایند سرراستتر است. وقتی که صف اعلانها تشکیل میشود، آنگاه در گوشه پایینتر نمایشگر خود، آیکونهای عددی را مشاهده خواهید کرد. در کنار این آیکونها، بر روی تنظیمات (آیکون چرخدنده) کلیک کنید. از این طریق لیستی ظاهر میشود که در آن میتوانید تمامی اپلیکیشنها، افزونهها و وبسایتهایی را که در حال حاضر اقدام به ارسال اعلان کردهاند، مشاهده کنید. تیک هرکدام را که نمیخواهید، بردارید.
آیا از ویندوز یا مک استفاده میکنید؟ در این سیستمعاملها نیز میتوانید اعلانهای خاص را کنترل کنید، اما این بار قضیه کمی مشکلتر است. طریقه وارد شدن به منوی «Notifications» مرورگر کروم را به یاد آورید. به آنجا بازگشته و سپس بر روی کلید «Manage exceptions» کلیک کنید. بدین ترتیب پنجرهای در مقابل شما ظاهر میشود که در آن لیستی از تمامی اعلانهای مستثنا شده که همچنان بهروزرسانیهای خود را برای شما ارسال میکنند، به شما نشان داده میشود. در اینجا میتوانید مستقیما این موارد را مسدود و یا مجاز کنید. جهت کنترل اعلانهای وبسایتی خاص میتوانید بر روی آیکون کنار آدرس آن کلیک کرده و سپس گزینه «Behavior» را به «Block» تغییر دهید. پس از اتمام کار، بر روی «Done» کلیک کنید.
نوشته فعال و غیرفعال کردن اعلانهای مرورگر کروم چگونه انجام میشود؟ اولین بار در اخبار تکنولوژی و فناوری پدیدار شد.
