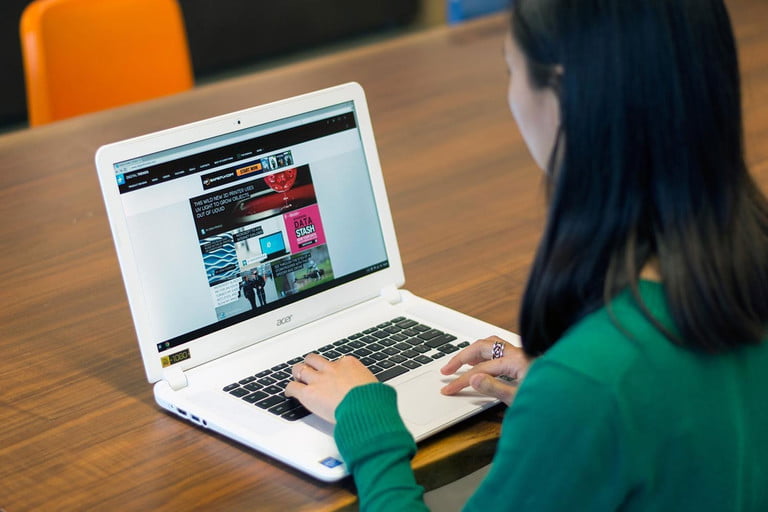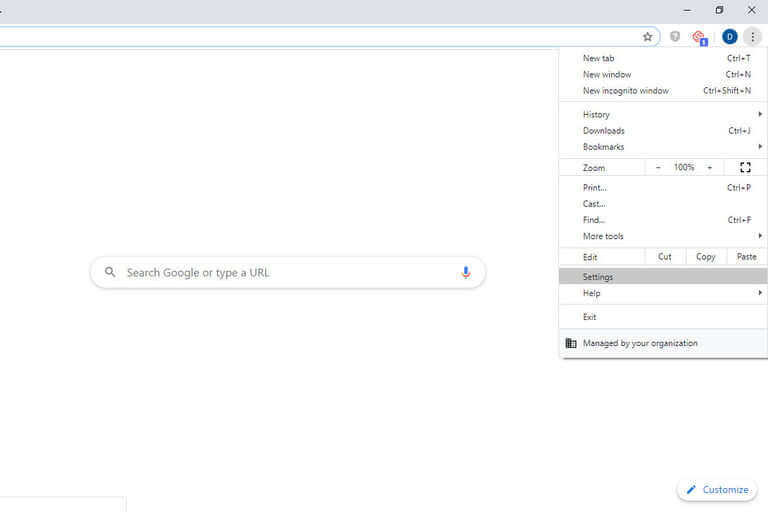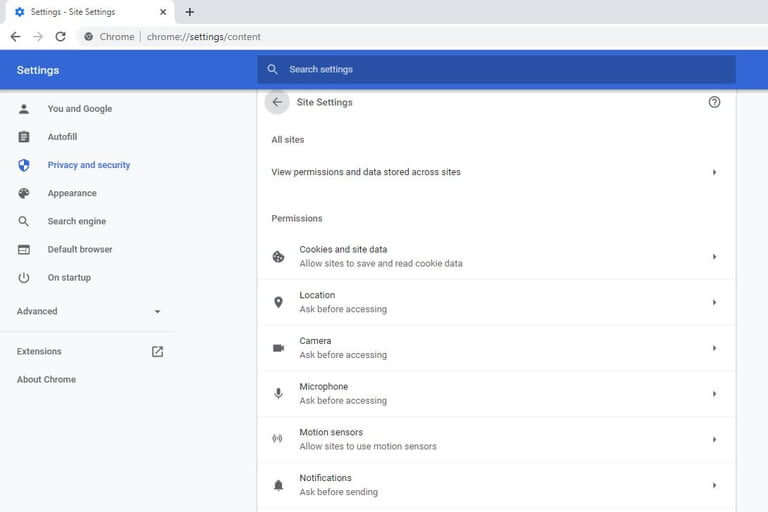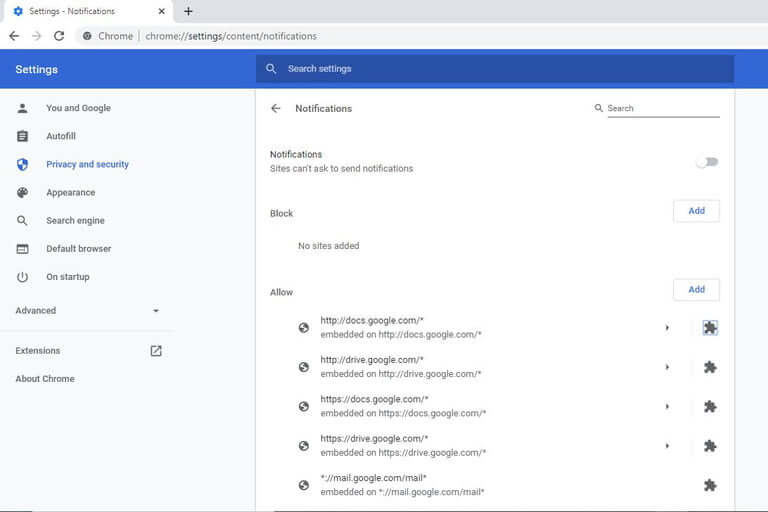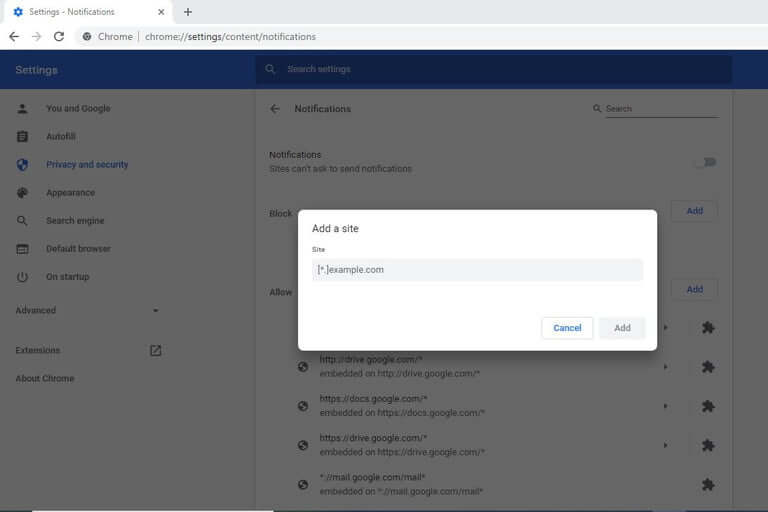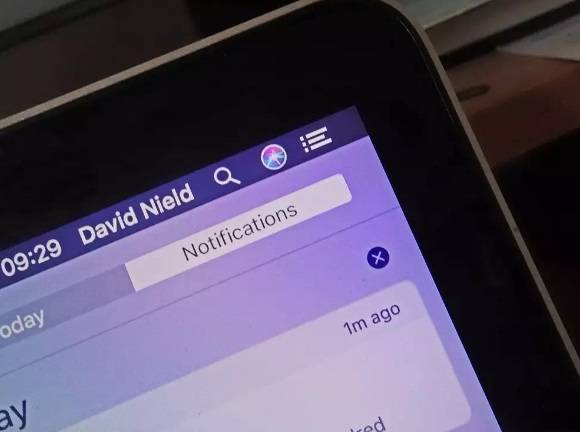غیرفعال کردن اعلانها در ویندوز ۱۰ چگونه انجام میشود؟
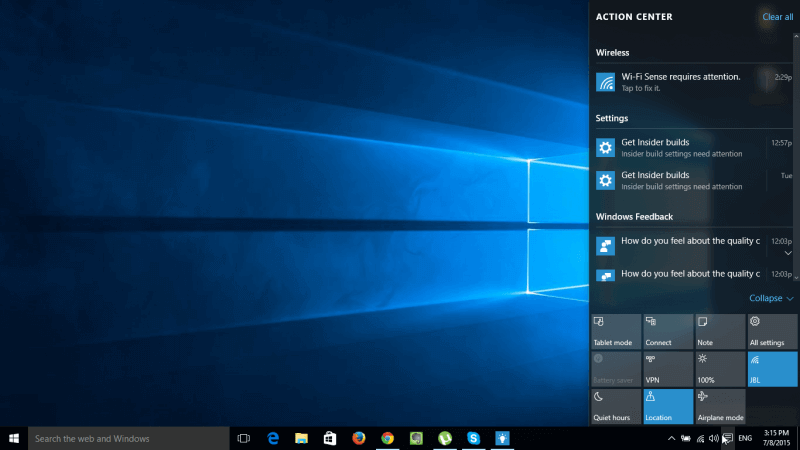
امروزه تقریبا هر چیزی در فضای دیجیتال از پیامک و ایمیل گرفته تا رسانههای اجتماعی، از اعلانهای مخصوص خود برخوردار است. غیرفعال کردن اعلانها در ویندوز 10 شاید همان چیزی باشد که شما جهت مقابله با این سیل اطلاعاتی نیاز دارید.
غیرفعال کردن اعلانها در ویندوز 10 باعث میشود تا تمرکز خود را حفظ کنید. در هر صورت میتوانید در زمانهای استراحت، به پیامها و اعلانهای جدید خود پاسخ دهید.
غیرفعال کردن اعلانها در ویندوز 10
گام اول: منوی «Windows Settings» را باز کنید. جهت انجام این کار میتوانید به منوی استارت رفته و آیکون چرخدنده را انتخاب و یا اینکه در کادر جستوجو، واژه «Settings» را وارد و سپس نتیجه درست را انتخاب کنید. در هر صورت باید در بخش Settings بر روی قسمت «System» کلیک کنید.
گام دوم: در منوی سمت چپ باید بر روی گزینه «Notifications & Actions» کلیک کنید. بدین ترتیب به صفحهای وارد میشوید که در آن میتوان تمامی تنظیمات مرتبط با اعلانها و Action Center را پیدا کرد.
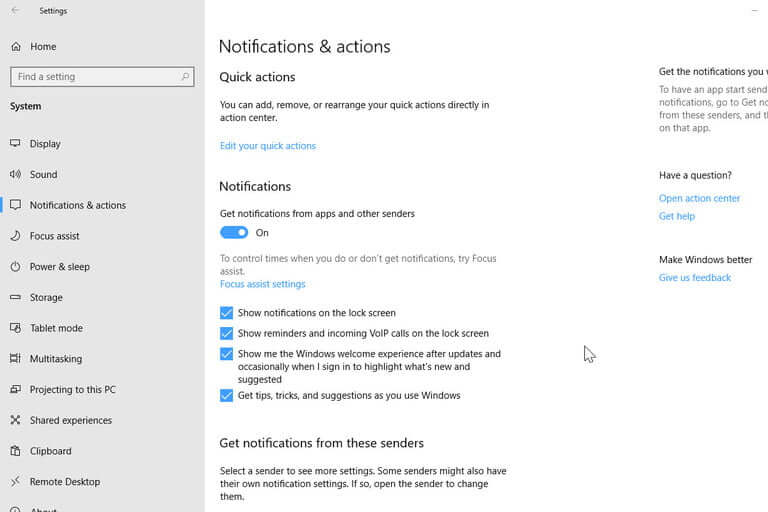
گام سوم: اگر قصد دارید که اقدامات سریع (quick actions) و یا تمامی اقدامات ظاهر شده در بخش Action Center را تغییر دهید، آنگاه باید بر روی گزینه «Edit your quick actions» کلیک کنید. با انجام این کار، یک پنل جانبی در قسمت راست ایجاد شده و شما در آنجا میتوانید هشدارهای مختلفی را که ظاهر میشوند، شخصیسازی کنید. بخش بزرگی از این پنل، متشکل از هشدارها و اقدامات مربوط به شما است. اگر به قسمت پایین نگاهی بیندازید، در آنجا آیکونهای مربوط به انواع اعلانها را مشاهده خواهید کرد. بر روی «Expand» کلیک کنید تا بتوانید به نمایی کلیتر دست یابید. با کلیک بر روی سنجاقک میتوان اعلان موردنظر را حذف کرد. با کلیک بر روی گزینه «Add» نیز میتوانید اعلانهایی جدید را اضافه کنید.
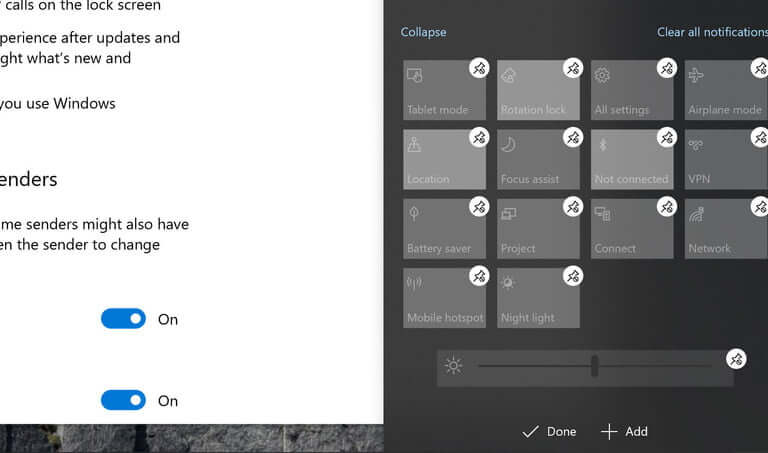
گام چهارم: به دنبال زیرعنوان بخش «Notifications» بگردید. در اینجا میتوانید کلیدهای تغییر وضعیت را برای انواع مختلف اعلانها، مشاهده کنید. جهت دریافت اعلانهای یک اپلیکیشن، باید آن را بر روی رایانه خود نصب کنید. در زیر، لیست کلیدهای تغییر وضعیت این صفحه را آوردهایم.
- دریافت اعلانها از اپلیکیشنها و سایر ارسال کنندهها.
- نمایش اعلانها در صفحه قفل.
- نمایش هشدارها، یادآورها و تماسهای VoIP ورودی بر روی صفحه قفل.
- مخفی کردن اعلانها در هنگام تکثیر (duplicating) نمایشگر.
- دریافت نکات، ترفند و پیشنهادها در هنگام استفاده از ویندوز.
مخفی کردن موقت اعلانها
اگر قصد دارید تا بهجای غیرفعال کردن کلی اعلانها، آنها را مخفی کنید، آنگاه همیشه میتوانید با استفاده از Focus Assist، اعلانها را به حالت بیصدا درآورید.
گام اول: با کلیک بر روی آیکون اعلانها (شبیه به کادر گفتوگو است) در گوشه پایین سمت راست نمایشگر، بخش «Action Center» را باز کنید. همچنین میتوانید با فشردن کلیدهای ترکیبی« Windows + A» نیز این کار را انجام دهید.
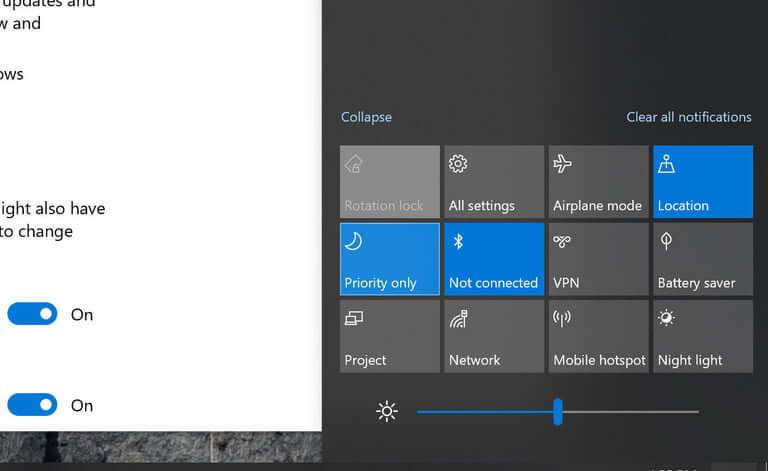
گام دوم: بر روی آیکون «ماه» تحت عنوان «Focus Assist» کلیک کنید. در هنگام فعال بودن این آیکون، رنگ آن به حالت آبی درآمده و همچنین میتواند بین دو حالت مختلف نیز تغییر وضعیت دهد. حالت اول، priority only alerts (فقط هشدارهای در اولویت) و حالت دوم نیز alarms only (فقط هشدارها) است. گزینه مناسب شرایط فعلی خود را انتخاب کنید.
گام سوم: با ویرایش لیست اولویتهای خود و همچنین بهینه کردن کنترلهای اتوماتیک، میتوانید Focus Assist را بیشتر شخصیسازی کنید. از این طریق میتوانید زمان و سطح اولویتهای خود را در هنگام فعال و غیرفعال بودن اعلانها، تغییر دهید. مثلا میتوانید اعلانهای خود را برای بازه زمانی خاصی و یا حتی جهت اوقات بازی کردن نیز، شخصیسازی کنید.
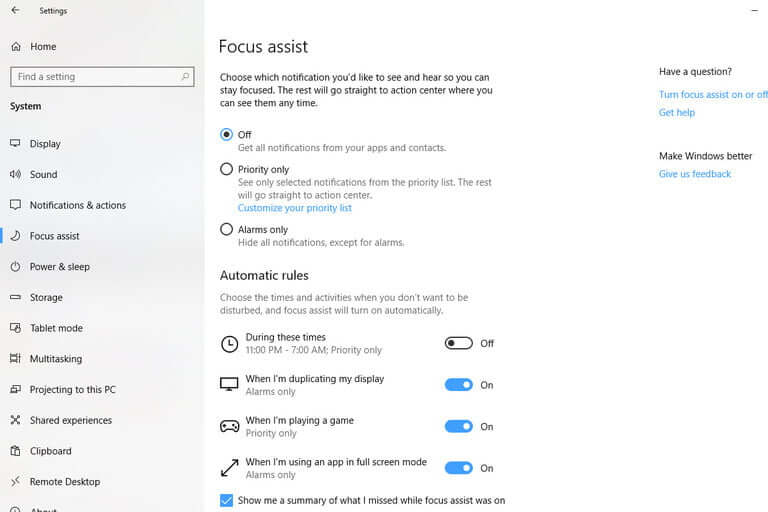
بیصدا کردن دائم اعلانها
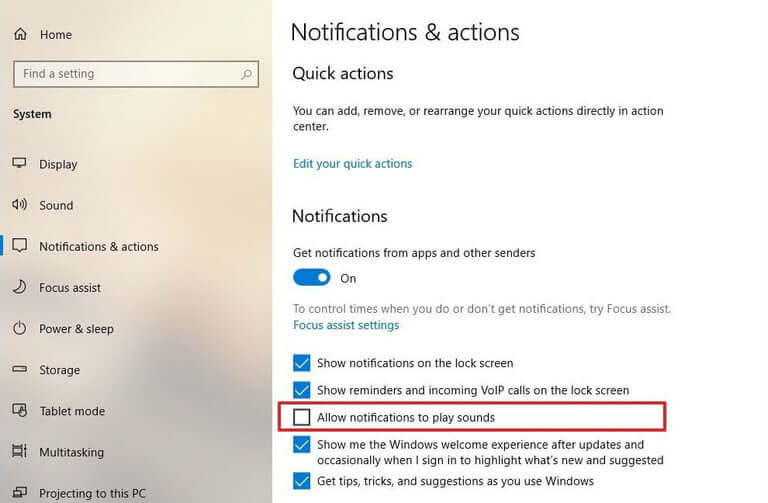
آیا صدای اعلانها بیش از هر چیز دیگری شما را اذیت میکند؟ به لطف بهروزرسانی اخیر سال 2019 شرکت مایکروسافت، کاربران میتوانند صدای تمامی اعلانها را در ویندوز 10 خاموش کنند، بنابراین از حالا به بعد، همه چیز میتواند در سکوت کامل دنبال شود. جهت فعالسازی این ویژگی، باید به بخش Settings یا همان تنظیمات بازگشته، به قسمت «System» رفته و سپس وارد بخش «Notifications & actions» شوید. اگر ویندوز شما کاملا آپدیت باشد، آنگاه میتوانید از میان گزینهها، «Allow notifications to play sounds» را نیز مشاهده کنید.
فقط کافی است که تیک کنار این گزینه را بردارید. بدین ترتیب اعلانهای شما از حالا به بعد در وضعیت بیصدا قرار میگیرند. در آینده و در صورت لزوم میتوانید با فعال کردن تیک کنار این گزینه، مجددا صدای اعلانهای دریافتی خود را نیز فعال کنید.
شیوه کنار گذاشتن اعلانها
اعلانها را میتوان وسیلهای شگفتانگیز در رابطه با مدیریت فضای دیجیتال دانست. بههرحال، اعلانهای اضافی، مخصوصا آنهایی که پیشتر مشاهده کردهاید، میتوانند فضای Action Center را شلوغ کرده و در نتیجه مشاهده اعلانهای مهم دیگر را نیز با مشکل مواجه کنند.
جهت از بین بردن اعلانهای واحد، باید بر روی آیکون Action Center در گوشه پایین سمت راست نوار وظیفه ویندوز کلیک کرده و سپس نشانگر موس خود را بر روی اعلان موردنظر قرار دهید. سپس باید بر روی علامت «X» در سمت راست اعلان موردنظر، کلیک کنید. البته با کشیدن اعلانها به سمت راست (با لمس انگشت و کشیدن و یا با کشیدن و رها کردن موس) نیز میتوانید آنها را از بین ببرید.
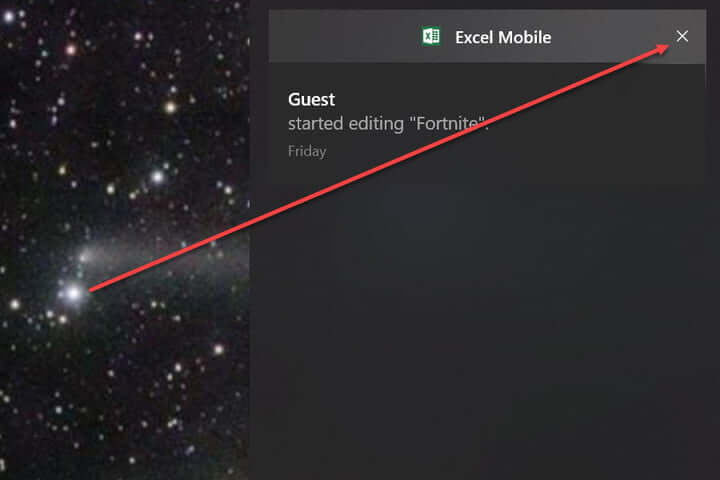
اگر هم بر روی علامت «X» در سمت راست گروه اعلانهای یک اپلیکیشن کلیک کنید، آنگاه میتوانید تمامی نوتیفیکیشنهای اپلیکیشن موردنظر را از بین ببرید. همچنین با کلیک بر روی گزینه «Clear all notifications» نیز میتوانید تمامی اعلانهای مربوط به همه اپلیکیشنها را از بین ببرید.
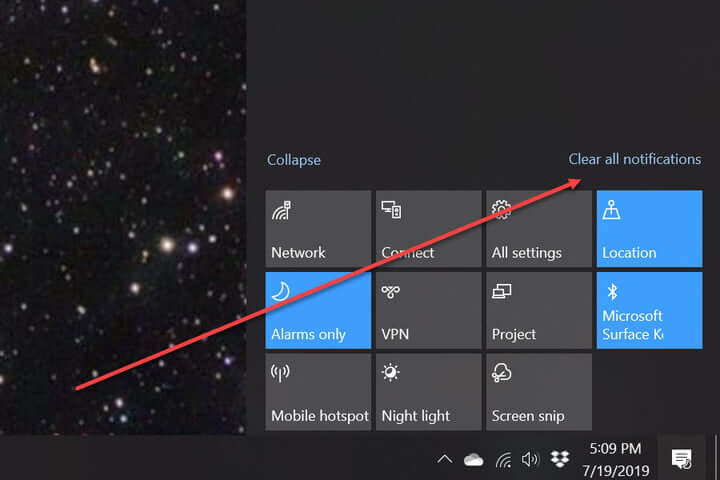
نکته: در راستای هماهنگی هر چه بیشتر میان دستگاههای ویندوزی، پس از پاک کردن اعلانها در ویندوز 10 دسکتاپ، همان اعلانها در سایر دستگاههای ویندوزی متصل نیز از بین خواهند رفت.
شخصیسازی اعلانها برای هرکدام از اپلیکیشنها
در ویندوز 10، شما میتوانید به مشاهده و یا استماع مجموعهای از اعلانهای بنری بپردازید. این مورد شامل ایجاد صدا و پیغامهای ظاهرشونده در گوشه پایین سمت راست نمایشگر نیز میشود. کاربران میتوانند اپلیکیشنهای مختلف را بهگونهای پیکربندی کنند که فقط اعلانهای خود را در بخش Action Center نمایش داده و دیگر هیچ نشانهای از خود به جای نگذارند. برای هر اپلیکیشن چندین گزینه وجود دارند که نحوه رفتار اعلانهای آن را تعیین میکنند.
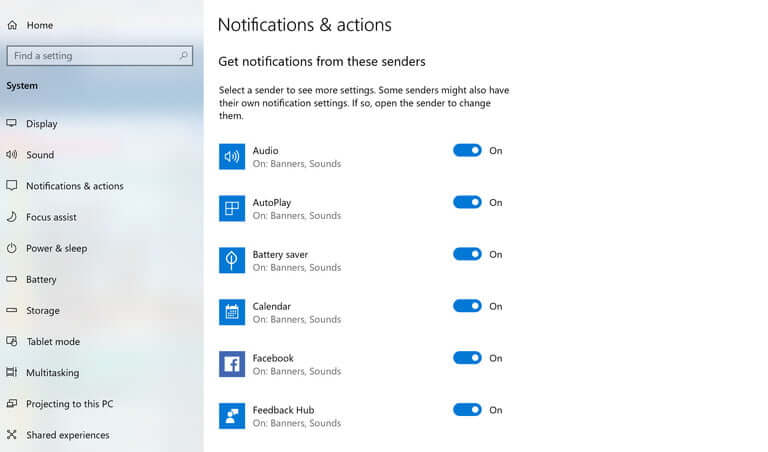
جهت دسترسی به این تنظیمات، همانند پیشتر باید در Settings به بخش «Notifications» بروید. در اینجا باید به پایین صفحه رفته و سپس بر روی نام اپلیکیشن موردنظر کلیک کرده تا بتوانید به منوی پیشرفته اعلانهای آن دسترسی پیدا کنید. در ادامه کافی است که گزینههای مدنظر خود را فعال و یا غیرفعال کنید. این موارد شامل دریافت اعلانهای بنری، صدا و … میشوند.
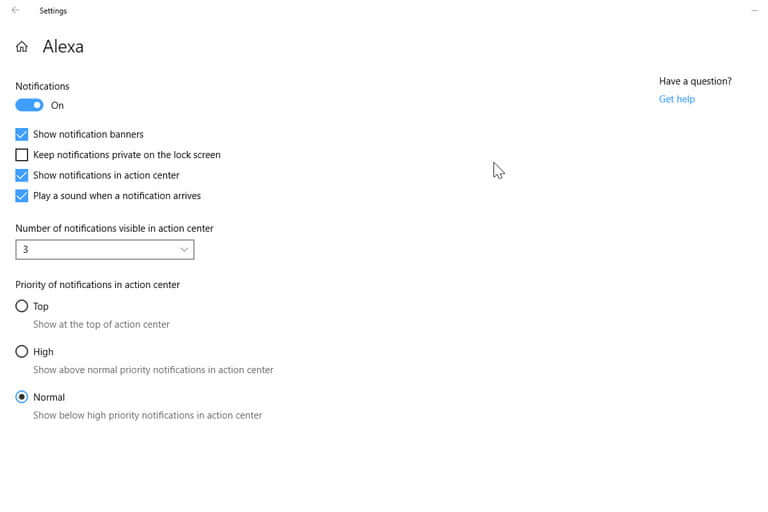
در زیر به گزینههای پیکربندی اعلانها در اکثر اپلیکیشنها، اشاره میکنیم:
- روشن و یا خاموش کردن اعلانها.
- روشن و یا خاموش کردن اعلانهای بنری؛ کادرهایی که برای هرکدام از اعلانها ظاهر شده و سپس ناپدید میشوند.
- تعیین اینکه آیا قصد خصوصیسازی اعلانها در صفحه قفل را دارید یا خیر.
- فعال یا غیرفعال کردن اعلانها در Action Center.
- تعیین اینکه آیا اعلانهای اپلیکیشن موردنظر با صدا همراه باشند یا خیر.
- تعیین اینکه چه تعدادی از اعلانها پیش از ظاهر شدن منوی «show more»، در بخش Action Center قابل مشاهده باشند. این میزان بین 1، 3، 5، 10 و یا 20 عدد قابل انتخاب است.
- تعیین اولویت اعلانها. این ویژگی به اعلانهای یک اپلیکیشن اجازه میدهد که بالاتر از سایر اعلانهای کماهمیتتر قرار گیرند.
نوشته غیرفعال کردن اعلانها در ویندوز 10 چگونه انجام میشود؟ اولین بار در اخبار تکنولوژی و فناوری پدیدار شد.