۱۰ ترفند برای سفارشی کردن ظاهر ویندوز ۱۰
ویندوز 10 خوب است، اما راههایی برای بهتر کردن آن هم وجود دارد. در مقاله زیر میخواهیم با Classic Shell ظاهر تازهای به ویندوز 10 ببخشیم. برنامهای شخص ثالث که بر روی منوی استارت، نوار وظیفه، و فایل اکسپلورر تمرکز دارد و به شما این امکان را میدهد که تغییراتی چون عوض کردن آیکونهای استارت، شفاف کردن نوار وظیفه و غیره را انجام دهید.
Classic Shell را دانلود کنید
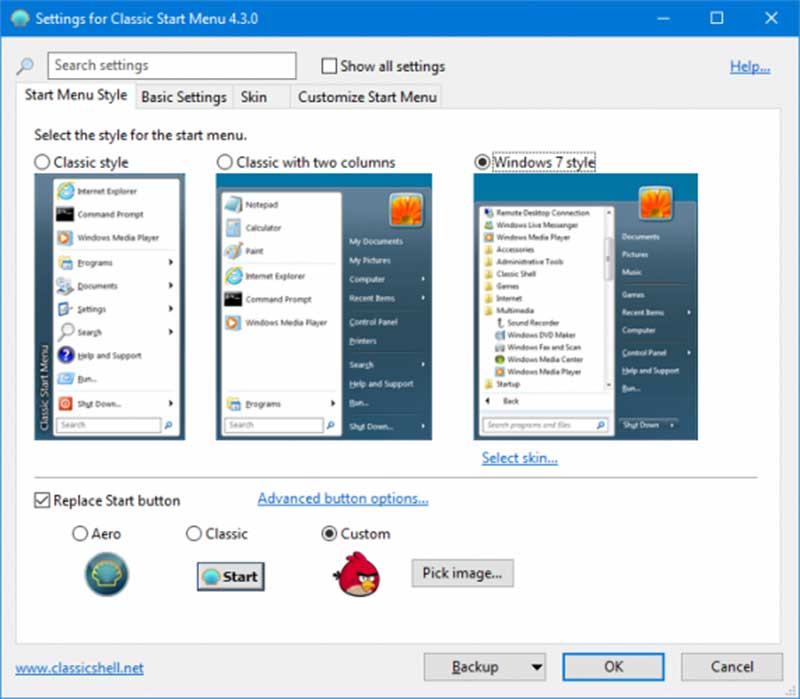
اولین کاری که باید انجام دهید این است که به وبسایت این برنامه بروید و آن را دانلود کنید. در هنگام نصب توجه داشته باشید که باید در بخش قسمتهایی که میخواهید نصب شوند همه گزینهها غیر از Classic IE را تیک بزنید.
پس از نصب دو بخش Classic Start Menu Settings و Classic Explorer Settings اضافه خواهند شد که بهطور پیشفرض در هر دو پنجره چندین تب و گزینه سفارشیسازی قابل رویت است. تیک گزینه Show all settings را بزنید تا تمام تبها را ببینید.
1. پوستههای منوی استارت
اگر دلتان برای منوی استارت تنگ شده، Classic Shell بازگشت این منو را برایتان به سادهترین شکل ممکن میکند. Start Menu Settings را باز کنید و به تب Start Menu Style بروید. در اینجا میتوانید بین Classic style ،Classic with two columns و Windows 7 style انتخاب کنید.
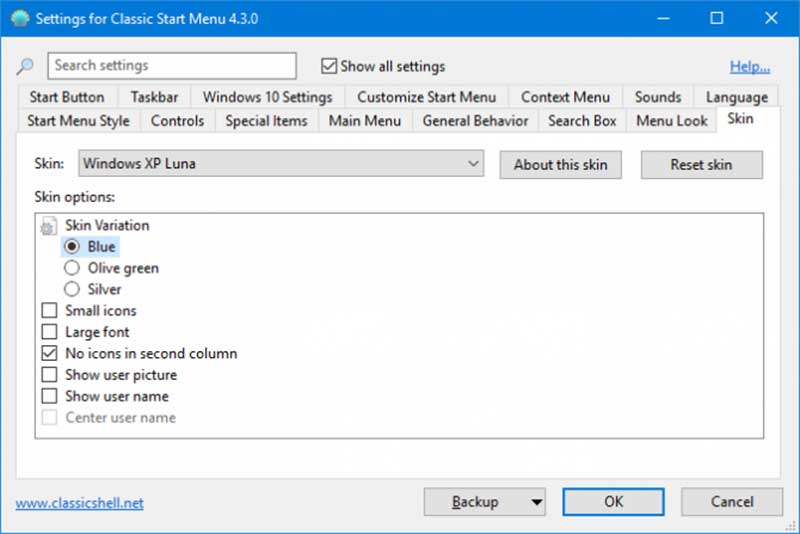
پس از اینکه انتخاب کردید از منوی بازشونده Skin برای تغییر استایلهای مختلف بهره ببرید. مثلا میتوانید منوی استارت را با رنگهای ویندوز اکسپی داشته باشید.
هر پوسته بهعلاوه آپشنهای خاص خودش را دارد که میتوانید از بین آنها انتخاب کنید. مثلا برخی از این آپشنها به شما امکان میدهند که اندازه آیکنها و فونتها را تغییر دهید یا اینکه نمایش یا عدم نمایش عکس پروفایلتان را انتخاب کنید.
2. میانبرهای منوی استارت
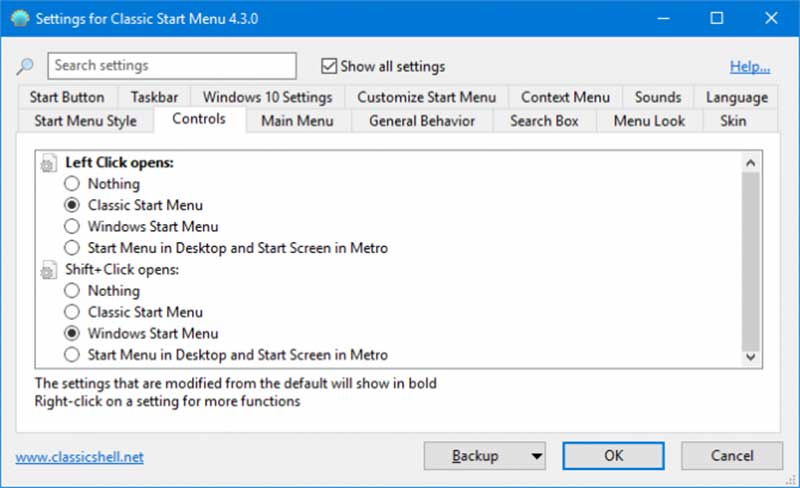
راههای مختلفی برای باز کردن منوی استارت وجود دارد. با Classic Shell و با وجود میانبرها میتوانید منوی استارت کلاسیک یا پیشفرض را باز کنید. Start Menu Settings را باز کنید و به تب Controls بروید. اینجا میتوانید تمام میانبرها را ببینید. از دکمههای رادیویی برای انجام تنظیمات استفاده کنید.
3. دکمه منوی استارت
برای بیشتر کردن جذابیت دکمه منوی استارت میتوانیم تغییراتی ایجاد کنیم. مثلا میشود عکس این دکمه را تغییر داد. فروم Classic Shell دکمههای مختلفی برای انتخاب دارد. از پرندگان خشمگین گرفته تا لوگوی سوپرمن یا ظاهر قدیمی ویندوز اکسپی. عکس مورد نظر خود را که یافتید روی آن کلیک راست و آن را ذخیره کنید.

Start Menu Settings را باز کنید و از تب Start Menu Style تیک Replace Start button را بزنید. روی Custom > Pick image کلیک کنید و جایی که عکس را ذخیره کرده بودید بیابید.
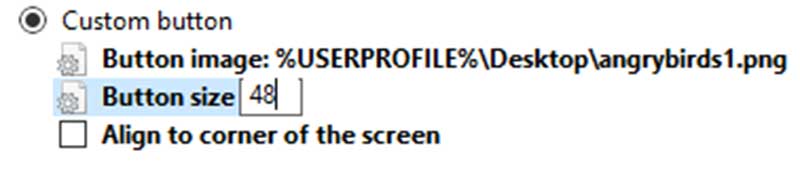
اگر عکس خیلی بزرگ است ابتدا روی Advanced button options و سپس روی Button size کلیک کنید. از اینجا میتوانید اندازه عکس را تعیین کنید. بهترین سایز 48 یا 60 است. پس از پایان کار OK را بفشارید.
4. منوی استارت موزیکال
از طریق بخش change system sounds در ویندوز میتوان برای هر اتفاقی مثل آمدن اعلانات یا تمام شدن باتری صدای مخصوصی انتخاب کرد. اما ما میخواهیم منوی استارت را هم موزیکال کنیم.
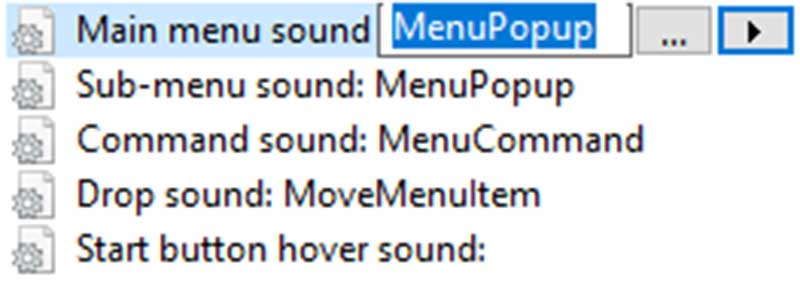
Start Menu Settings را باز کنید و به تب Sounds بروید. از اینجا میتوانید صداهای مختلفی را به زمان باز کردن منو، بستن آن، خارج کردن یک آیتم، پاک کردن یک آیکون یا حرکت موس روی آنها اختصاص دهید.
برای استفاده از موزیکهای داخل سیستم روی … کلیک کنید. موزیکها باید با فرمت WAV باشند. میتوانید از وبسایتی با نام WavSource برای داشتن موزیکهای بیشتر با این فرمت کمک بگیرید.
5. توسعه بخش جستجوی منوی استارت

بخش سرچ منوی استارت با اضافه شدن کورتانا خوب عمل میکند، اما میتوان عملکرد آن را بهبود بخشید. Start Menu Settings را باز کنید به تب Search Box بروید. در اینجا تعداد زیادی تنظیمات خوب و کاربردی وجود دارد که میتوانید آنها را فعال کنید.
Track frequency of use تعداد دفعاتی را که شما یک برنامه را باز میکنید مد نظر قرار داده و آن برنامه را در نتایج جستجو بالاتر از باقی موارد نشان میدهد. Enable Auto-Complete هم پس از تایپ چندین حرف مسیر کامل فایل یا پوشه را تشخیص میدهد.
فعال کردن هر دو گزینه Search programs and settings و Search files جعبه جستجوی شما را به یک مکان بسیار کاربردی برای پیدا کردن هر چیزی که در سیستم وجود دارد تبدیل خواهد کرد.
6. بهروزرسانی ویندوز در هنگام خاموشی
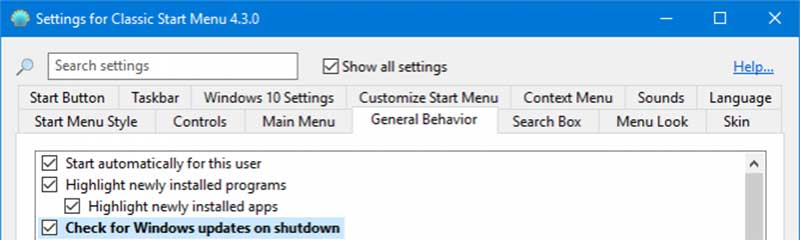
با Classic Shell میتوانید انتخاب کنید که موقع شات داون، ویندوز بهروزرسانیهای موجود را بررسی کند. برای این کار Start Menu Settings را باز کنید و به تب General Behavior بروید. سپس تیک Check for Windows updates on shutdown را بگذارید. با این تنظیم بهعلاوه آیکونی در کنار دکمه شات داون به نمایش در میآید که آپدیتهای موجود برای نصب را نشان میدهد. البته اگر شما هم از آندسته افرادی هستید که دوست دارید کار خاموش کردن سیستم سریع انجام شود، این گزینه قطعا مورد علاقهتان نخواهد بود.
7. شفافسازی نوار وظیفه

آپشنهای شفافسازی ویندوز که برای دستری به آنها باید به Settings > Personalization > Colors > Transparency effects بروید محدود هستند. از این رو Classic Shell میتواند برایتان جذاب باشد. Start Menu Settings را باز کنید و به تب Taskbar بروید و تیک Customize taskbar را بگذارید. اگر میخواهید نوار وظیفه کاملا شفاف شود Transparent را انتخاب کنید. برای تار کردن نوار وظیفه هم میتوانید Glass را برگزینید. سپس Taskbar opacity را برگزینید و عدد 0 را به آن اختصاص دهید.

البته اگر نمیخواهید نوار وظیفه کاملا شفاف شود میتوانید این عدد را بین 0 تا 100 انتخاب کنید.
8. رنگ نوار وظیفه
در ویندوز میتوانید برای تغییر رنگ نوار وظیفه به Settings > Personalization > Colors بروید و یکی از رنگها را انتخاب کنید و سپس تیک Start, taskbar and action center را بزنید. همانطور که برچسب این گزینه نشان میدهد، انتخاب رنگ فقط محدود به نوار وظیفه نمیشود. پس به Classic Shell نیاز دارید تا رنگ هر بخش را به صورت مجزا تغییر دهید.

برای انجام این کار در Start Menu Settings به تب Taskbar بروید و تیک Customize taskbar را بگذارید. هر دو یا یکی از گزینههای Taskbar color و Taskbar text color را انتخاب و برای گزینش رنگ روی … کلیک کنید. در آخر هم OK را در پنجره رنگها بزنید و سپس برای ذخیره کردن تنظیمات دوباره OK را بفشارید.
9. نوار وضعیت فایل اکسپلورر
نوار وضعیت در فایل اکسپلورر استاندارد ویندوز، نسبت به نسخههای پیشین سادهتر شده است. برای نمایش اطلاعات بیشتر در زیر صفحه، Explorer Settings را باز کنید و سپس به تب Status Bar بروید. در اینجا تیک Show status bar را بزنید و از آپشنهای زیرین برای اعمال سلیقه خود در این رابطه استفاده کنید.
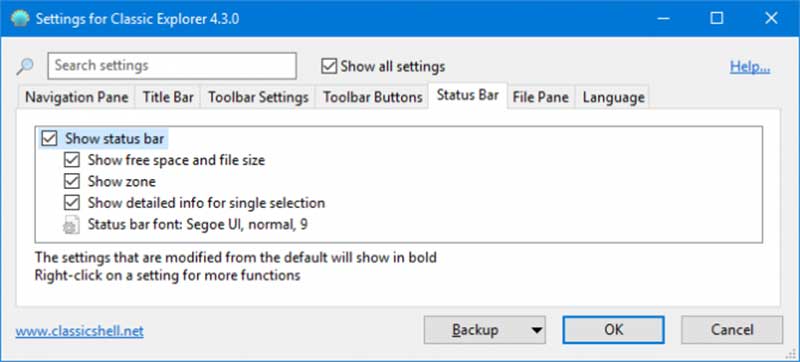
همه این گزینهها کاربردی هستند. اما بهترین آنها Show detailed info for single selection است. با این انتخاب میتوانید اطلاعات جامعی از فایلی که رویش کلیک کردهاید بدست آورید و دیگر نیاز نیست به Properties بروید.
10. آدرس کامل در فایل اکسپلورر
بالای پنجره فایل اکسپلورر نوار آدرس تعبیه شده است که نشانی پوشهای را که در آن قرار دارید نشان میدهد. به صورت پیشفرض در این نوار، آدرس کامل تا پیش از آنکه رویش کلیک نکنید نشان داده نمیشود.
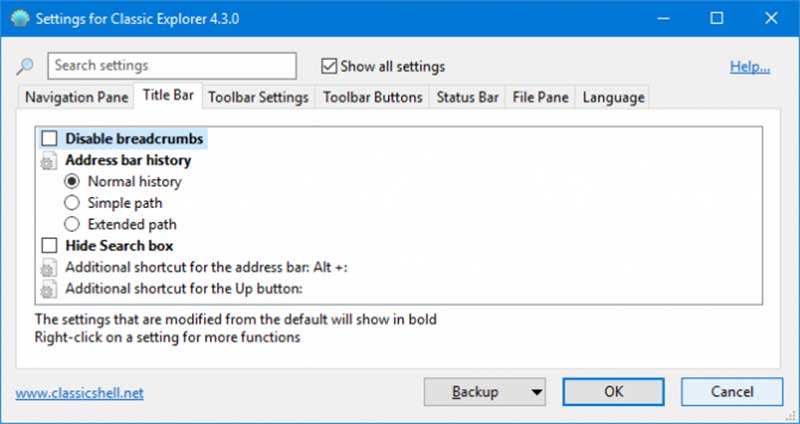
البته میتوانید این حالت را تغییر دهید. Explorer Settings را باز کنید و به تب Title Bar بروید. تیک Disable breadcrumbs را بگذارید تا آدرس کامل را ببینید.
در واقع با فعال کرن این گزینه از این پس بهجای عبارت This PC نشانی کامل C:\Users\Name را خواهید دید. در ضمن میتوانید نوع به نمایش درآمدن آدرس در Address bar history را هم تنظیم کنید.
نوشته 10 ترفند برای سفارشی کردن ظاهر ویندوز 10 اولین بار در پدیدار شد.
