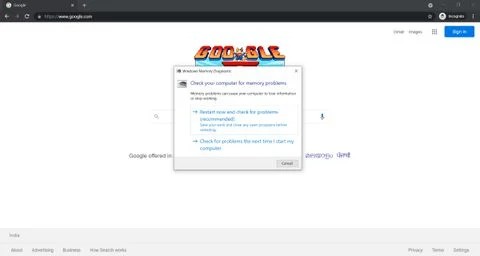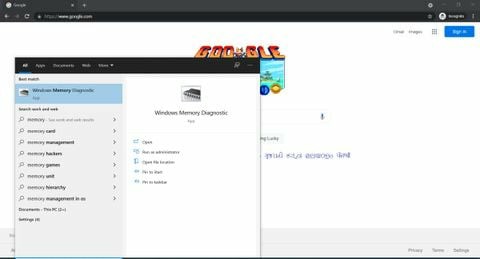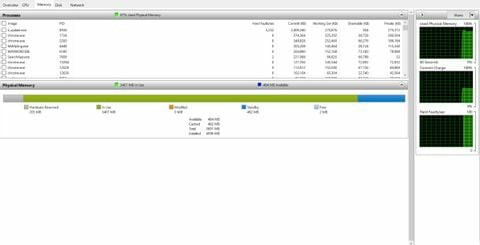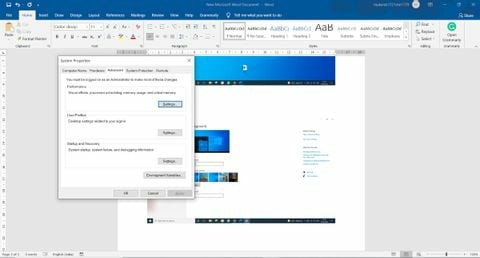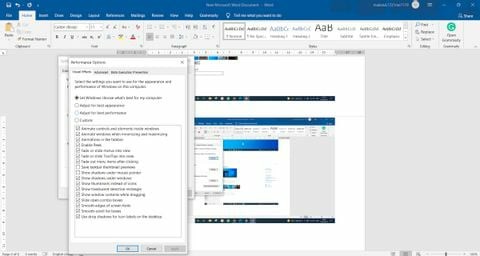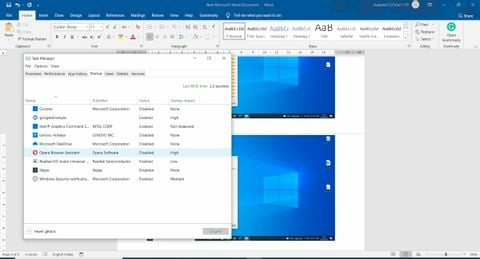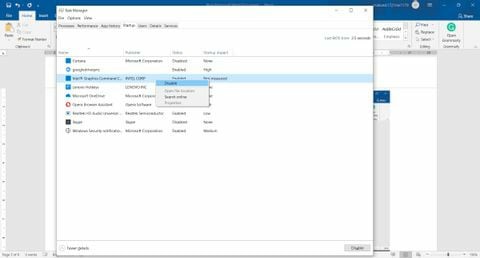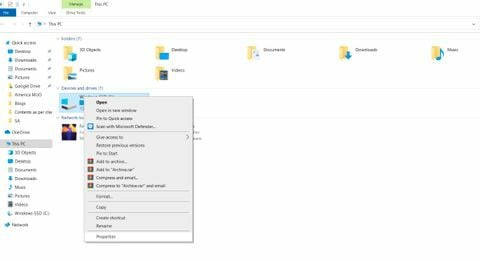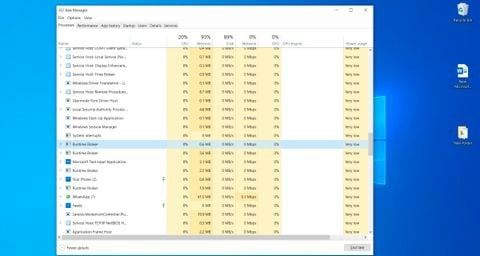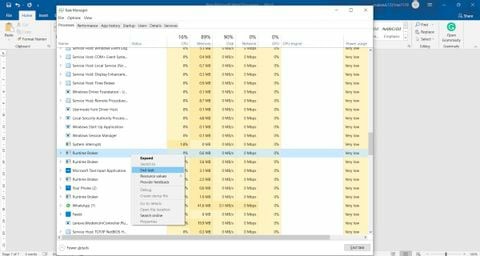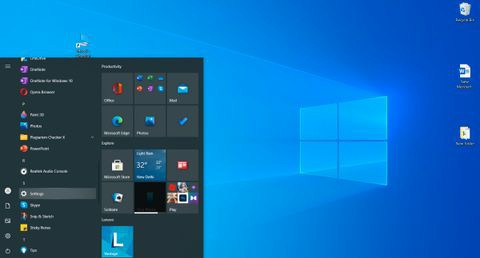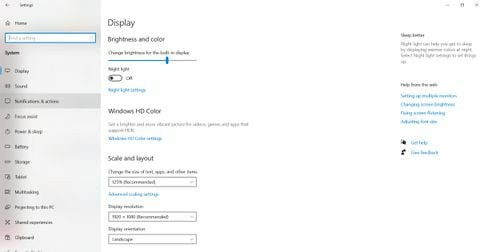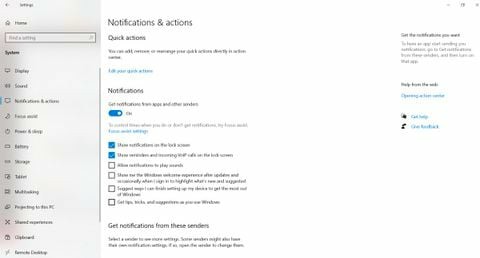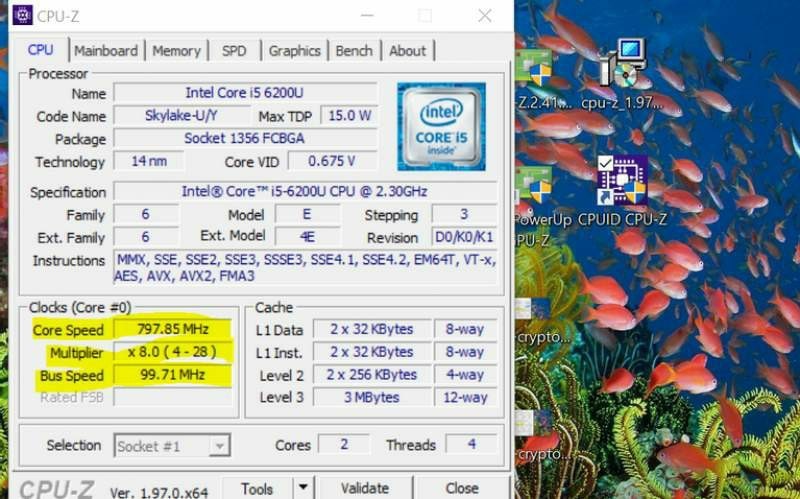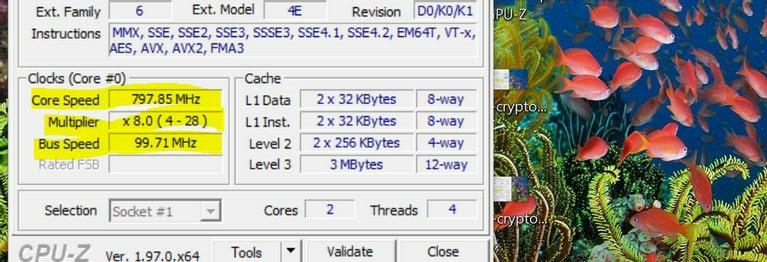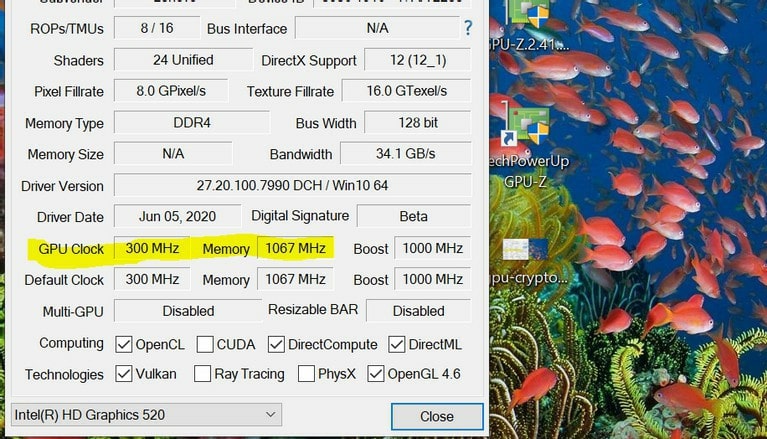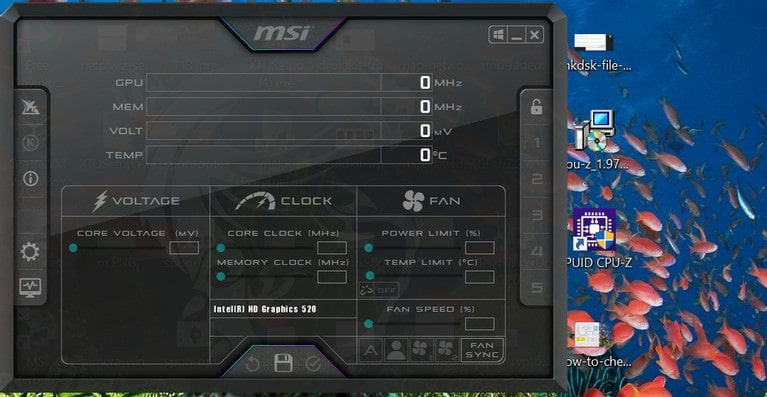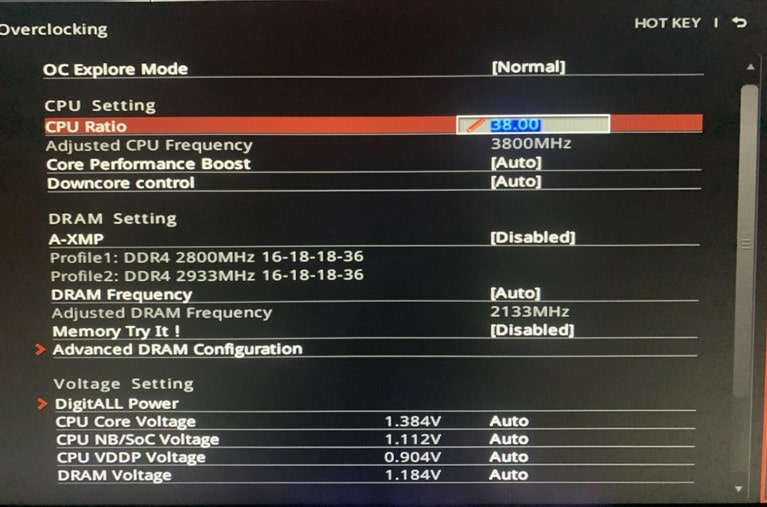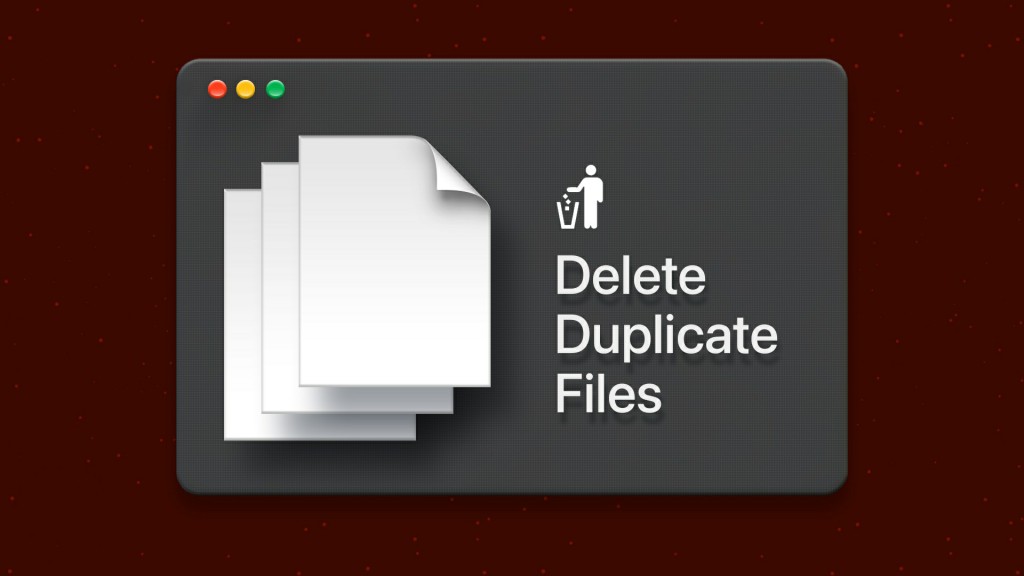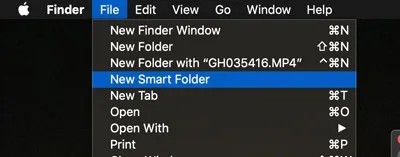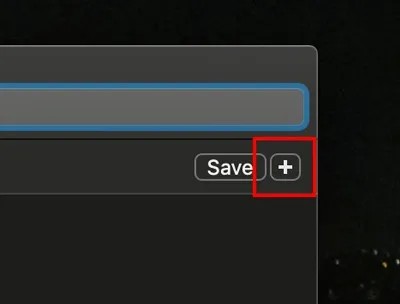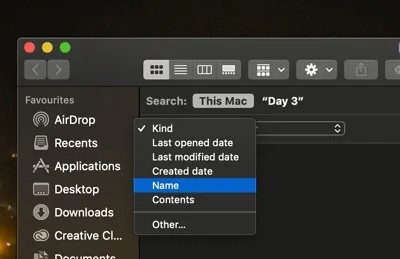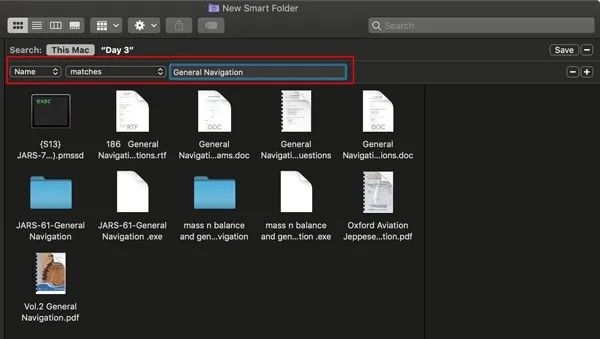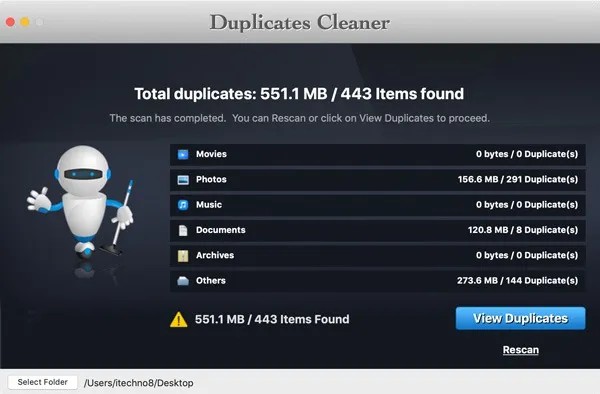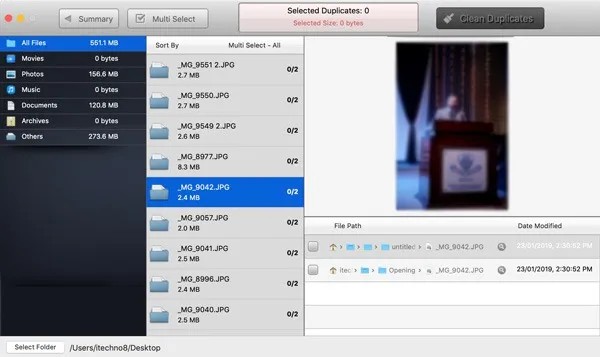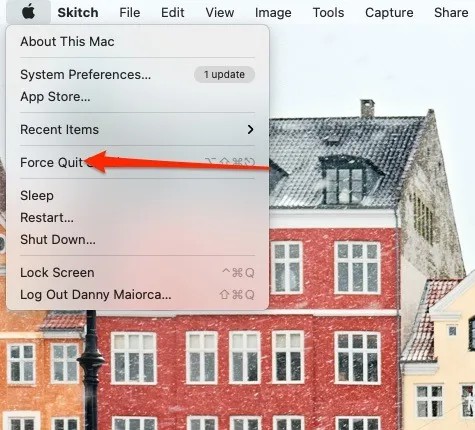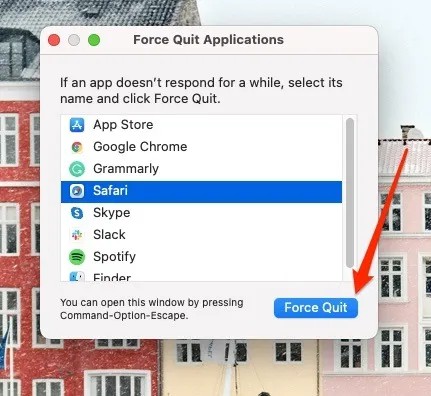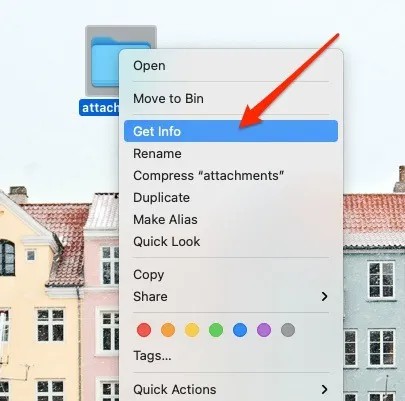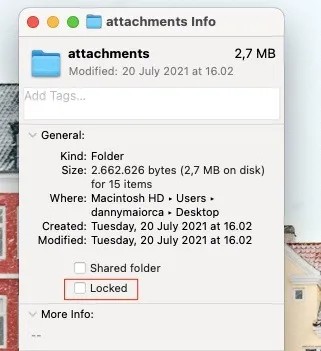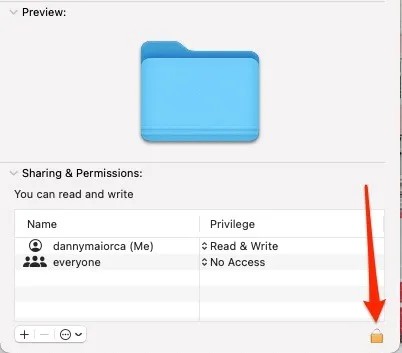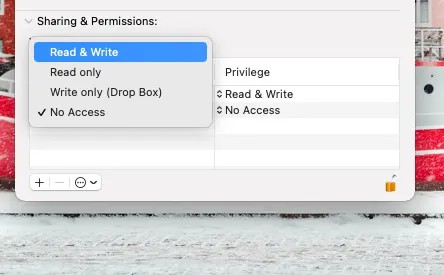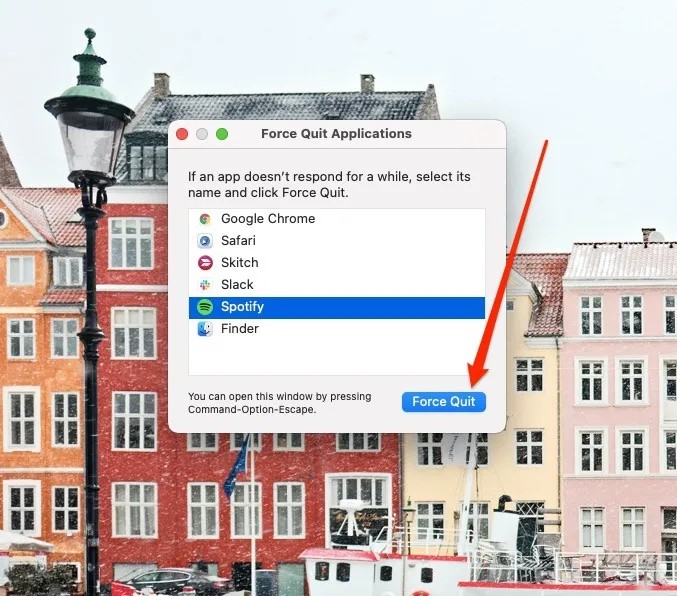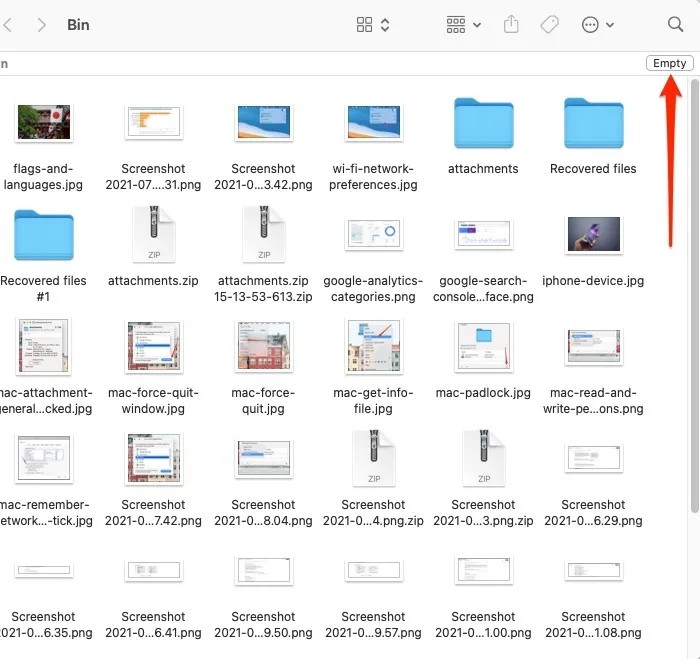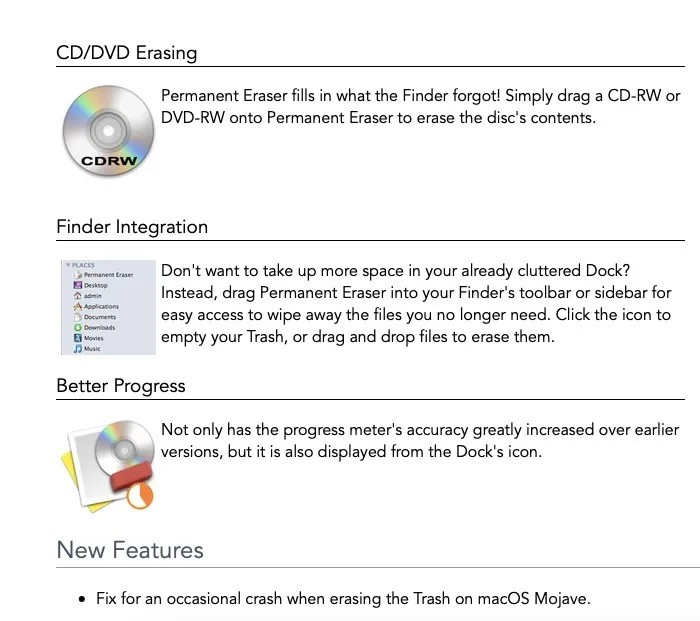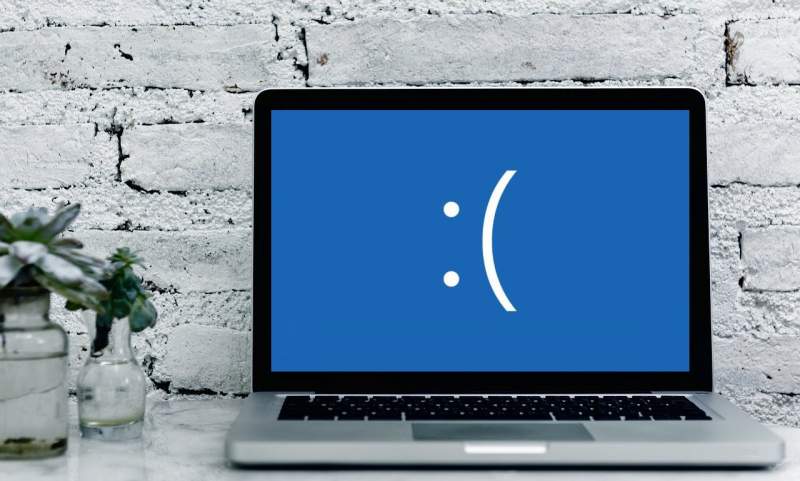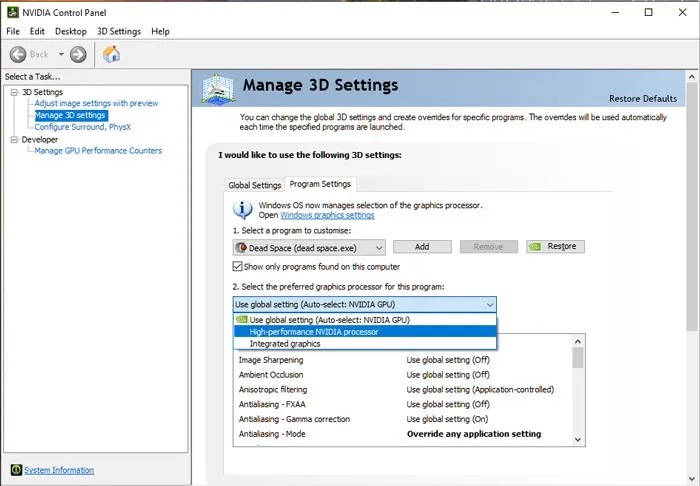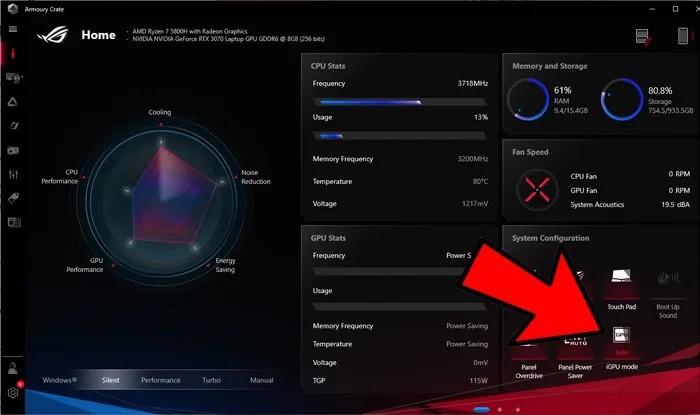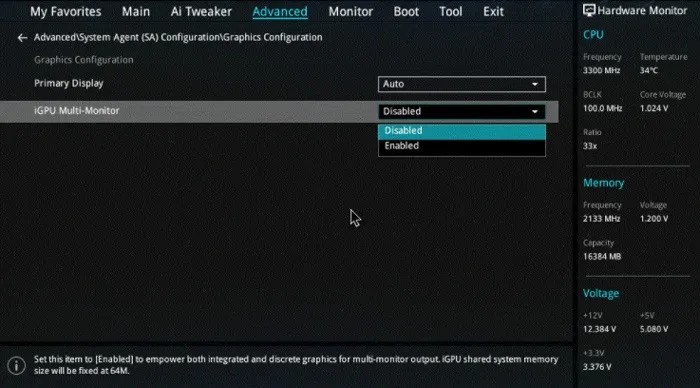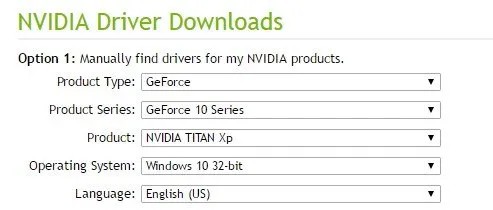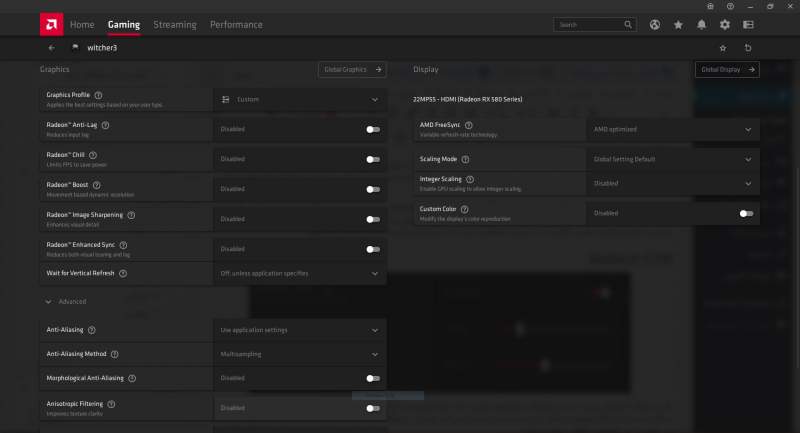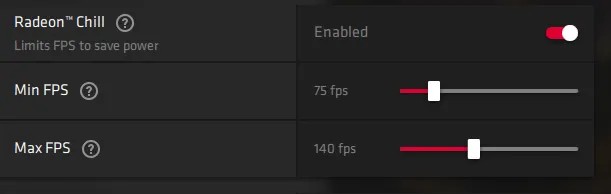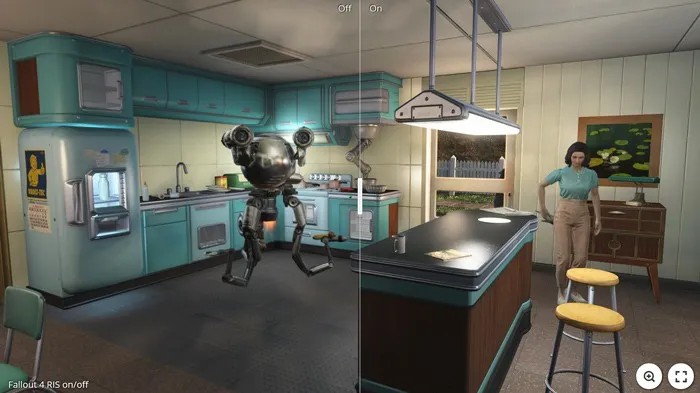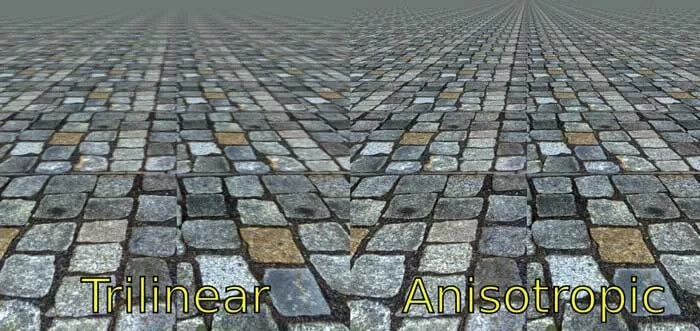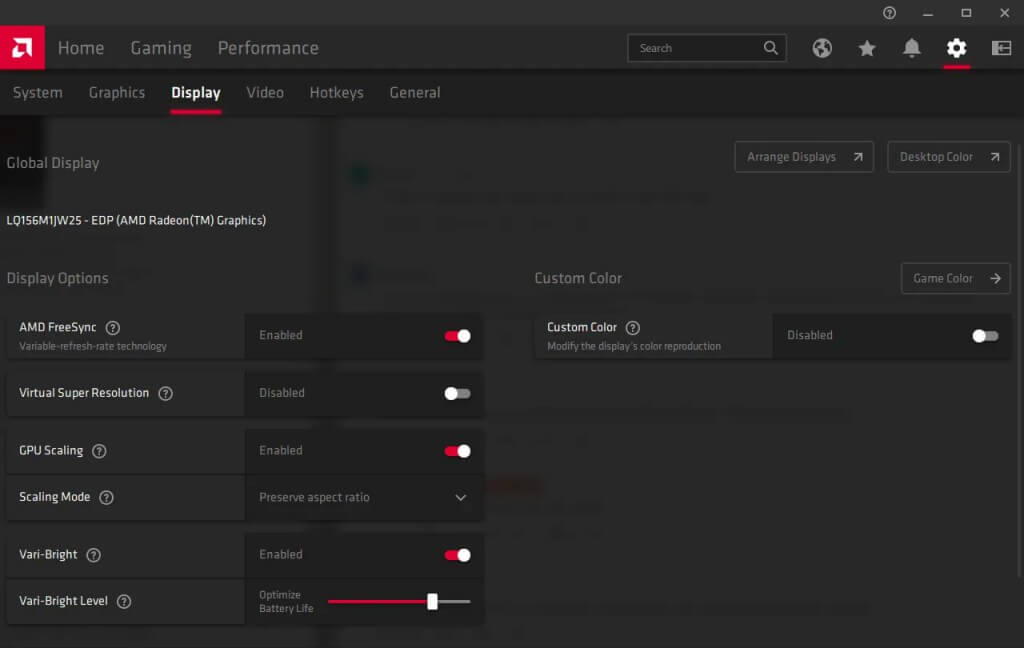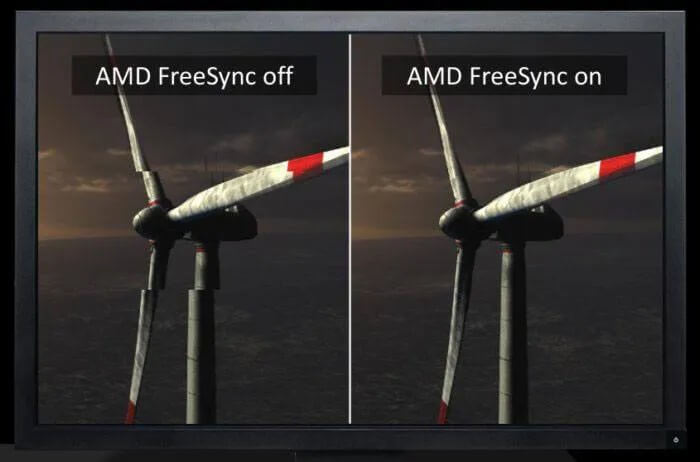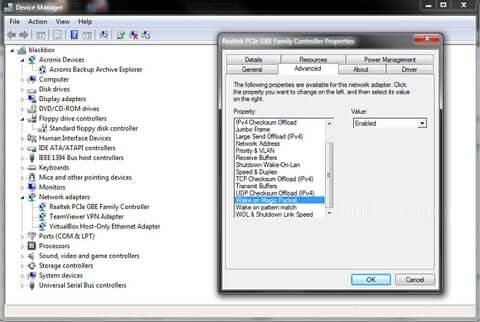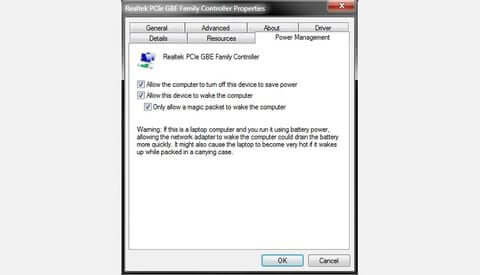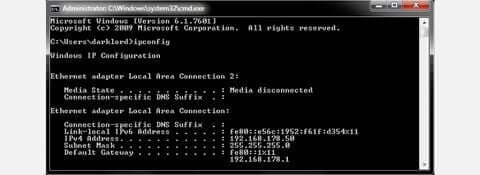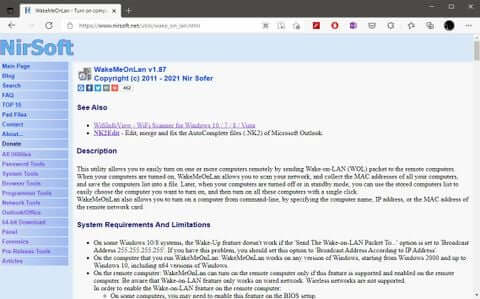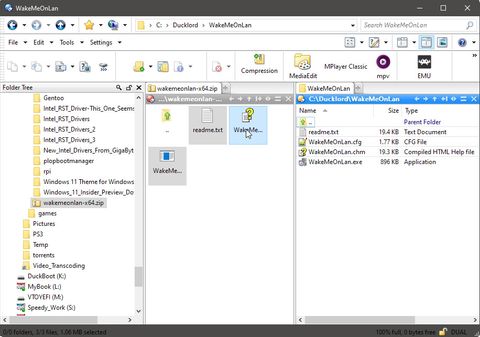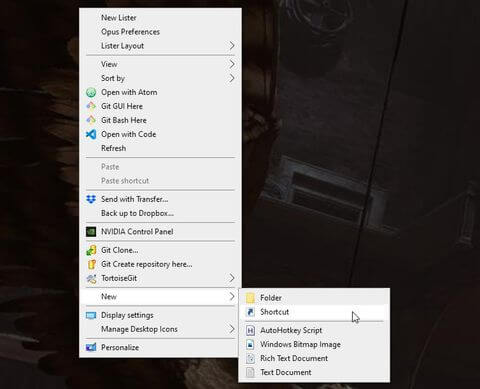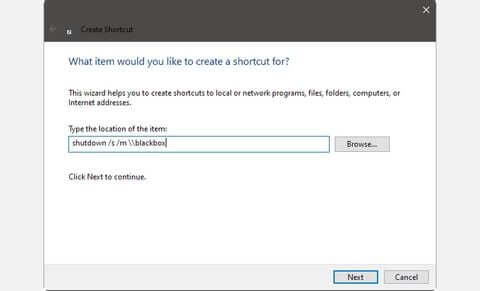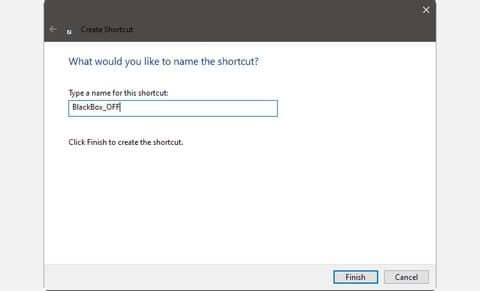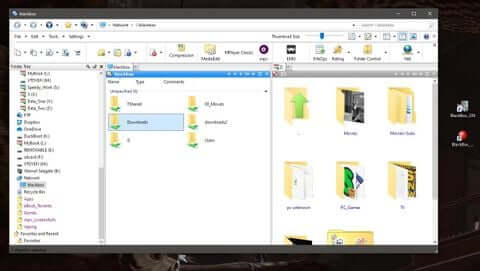چگونه مشکل بیرون پریدن از بازیها (کرش کردن) را رفع کنیم؟

هنگامی که یک بازی جدید خریداری میکنید، انتظار دارید که بهخوبی اجرا شود و در اکثر موارد نیز چنین چیزی رخ میدهد، اما گاهی اوقات نیز بازی شما کرش میکند. بیرون پریدن از بازی یا همان کرش کردن میتواند به دلیل مشکلات خود بازی، مشکلات سختافزاری و یا اتصال اینترنت ضعیف باشد. در ادامه این مطلب قصد داریم که به راهکارهای رفع این مشکل بپردازیم.
چرا بازیها کرش میکنند؟
اگر از دلیل بیرون پریدن بازی خود مطمئن نیستید، آنگاه میتوانید با استفاده از ابزار Windows Event Viewer، از آنچه که بر روی کامپیوتر شما رخ میدهد، اطمینان بهتری حاصل کنید. چنین اطلاعاتی در هنگام رفع مشکلات میتوانند بسیار مفید باشند.
در برخی از موارد نیز بهتر است که پیش از خرید نسخه کامل بازی، در صورت امکان ابتدا نسخه آزمایشی آن را نصب و اجرا کنید تا از اجرای مناسب بازی خود، اطمینان حاصل نمایید. اگر بازیهایی همانند ماینکرافت، Apex Legends و Call of Duty: Warzone مرتبا بر روی کامپیوتر شما کرش میکنند، آنگاه موارد زیر میتوانند از دلایل این موضوع باشند:
- سختافزار رایانه شما ضعیفتر از حداقل موردنیاز است
- سختافزارهای خود را تا حد زیادی اورکلاک کردهاید
- تنظیمات بازی مناسب نیست
- کارت گرافیک شما نیازمند مقدار زیادی انرژی است
- سیستمعامل کامپیوتر شما بهروز نیست
- درایورهای سختافزارهای شما آپدیت نیستند
- اتصال اینترنت شما ضعیف است
- قفلهای حقوق دیجیتال (DRM)، مشکلاتی را برای شما به وجود آوردهاند
- بازی شما در حالت اشتباهی اجرا میشود
- آنتی ویروس شما باعث کرش کردن میشود
- استفاده از VPN باعث کند شدن اتصال بازیهای شما شده تا آنجایی که کرش میکنند
- تبهای مرورگر زیادی را باز کردهاید

در ادامه مطلب نیز قصد داریم که بهصورت مفصل به دلایل بالا بپردازیم.
سختافزار رایانه شما ضعیفتر از حداقل موردنیاز است
شاید این مورد بدیهی به نظر برسد، اما هنوز هم بسیاری از کاربران، یا مشخصات سیستم خود را با حداقلهای موردنیاز بازی موردنظر مقایسه نکرده و یا اینکه این مقایسه را بهدرستی انجام نمیدهند. اگر از فروشگاههای آنلاین همانند استیم، بازی خریداری کنید، آنگاه در صفحه بازی خود میتوانید مشخصات سختافزاری موردنیاز آن را پیدا کنید. اگر هم نسخه فیزیکی را خریداری کنید، آنگاه در پشت جعبه بازی میتوانید مشخصات سختافزاری موردنیاز را پیدا کنید.
این مطلب را نیز بخوانید: مصرف اینترنت بازیهای آنلاین چقدر است؟
اگر حداقلهای سختافزاری را ندارید، آنگاه بهتر است که از نصب بازی خودداری کنید، زیرا در صورت کرش نکردن نیز، با نرخ فریم مناسبی اجرا نخواهد شد.
سختافزارهای خود را تا حد زیادی اورکلاک کردهاید
برخی از کاربران، سختافزارهای خود را اورکلاک کرده تا توان پردازشی آنها را افزایش دهند. البته اگر سیستم خنککنندگی خوبی داشته باشید، آنگاه اورکلاک کردن میتواند توان پردازشی سختافزارهای شما را واقعا افزایش دهد.
البته اورکلاک کردن، بهترین روش افزایش کارایی نیست و بازیهای شما همچنان میتوانند کرش کنند. در نهایت جهت رفع مشکل بیرون پریدن از بازی خود، بهتر است که تنظیمات سختافزارهای خود را به حالت پیشفرض کارخانه بازگردانید.
تنظیمات بازی مناسب نیست
بازیهای امروزی، گزینههای مختلفی را جهت دستکاری در اختیار شما قرار میدهند. در حالت پیشفرض، بازیها سعی میکنند که تنظیماتی را اعمال کنند که برای سختافزارهای شما، بهینه است. بازیهای شما حتی با تنظیمات گرافیکی پیشفرض نیز میتوانند کرش کنند. این قضیه صرفا مختص بازیهایی همانند Red Dead Redemption 2 نبوده و در عناوینی همچون ماینکرافت و A Way Out نیز میتواند رخ دهد.
در برخی از موارد نیز کامپیوتر شما بهصورت کلی کرش میکند. جهت رفع چنین مشکلی باید به صفحه تنظیمات گرافیکی بازی خود مراجعه کرده و هر بار تنظیمات را یک درجه پایینتر آورده و نتیجه را بررسی کنید تا در نهایت به ترکیب مناسبی از عملکرد و جلوههای گرافیکی دست یابید.
کارت گرافیک شما نیازمند مقدار زیادی انرژی است
یکی از دلایل رایج کرش کردن بازیها، به ضعف منبع تغذیه و یا PSU شما مربوط میشود. در چنین مواردی، منبع تغذیه کامپیوتر شما نمیتواند که انرژی الکتریسیته موردنیاز سختافزارها را تأمین کند.

تنها راهحل این موضوع نیز، ارتقای منبع تغذیه است و البته بهتر است که پیش از انجام چنین کاری، ابتدا سختافزارها را بهخوبی تمیز کنید، زیرا گردوغبار میتواند گرمای سختافزارها را افزایش داده و در نتیجه فشار بیشتری را به آنها وارد کند.
سیستمعامل کامپیوتر شما بهروز نیست
یکی از مشخصات حداقل سیستم موردنیاز بازیها، به سیستمعامل و نسخه آن مربوط میشود. اکثر بازیهای امروزی جهت اجرا به ویندوز 8.1، Mac OS X 10.4 یا همان Mojave و یا Ubuntu 18.04 LTS نیاز دارند. البته این را نیز باید بگوییم که اکثر بازیها مخصوصا عناوین AAA، فقط بر روی ویندوز اجرا میشوند. همچنین اکثر بازیها نیز جهت اجرا بر روی سیستمهای 64 بیتی در نظر گرفته شدهاند. رابطه بین سختافزار و سیستمعامل، بسیار تنگاتنگ است. مثلا سختافزارهای امروزی از طریق سیستمعاملهای قدیمی همانند ویندوز XP، قابل استفاده نیستند و بالعکس.
درایورهای سختافزارهای شما آپدیت نیستند
یکی از راهکارهای رفع مشکل بیرون پریدن از بازی میتواند آپدیت کردن درایورها باشد. بازیها میتوانند به دلایلی فارغ از صرفا سختافزار و یا سیستمعامل، کرش کنند و از این دلایل میتوان به درایورها اشاره کرد. البته بهتر است که آپدیت بودن خود بازی را نیز از یاد نبرید.
جهت دانلود جدیدترین درایورها میتوانید به وبسایت سازنده کارت گرافیک خود مراجعه کنید. همچنین نباید نصب آپدیتها و پچهای بازی را نیز از یاد ببرید. این فرایند در برخی از بازیها بهصورت خودکار انجام شده (در صورت دارا بودن اینترنت) و در برخی دیگر نیز باید بهصورت دستی انجام شود. با آپدیت کردن ویندوز نیز میتوانید درایورهای مواردی همچون کارت صدا را بهروزرسانی کنید.
اتصال اینترنت شما ضعیف است
در بازیهای آنلاین، گاهی اوقات کندی سرعت اینترنت میتواند باعث شود که بازی شما دیرتر از جانب سرورها بهروز شده و بنابراین کرش کند. بنابراین باید در هنگام اجرای بازیهای آنلاین، سرعت اینترنت و وضعیت مودم را بررسی کرده و همچنین سایر برنامههایی را که از اینترنت استفاده میکنند، ببندید. همچنین بهتر است که از اتصال وایفای دوری کرده و تا حد امکان، کامپیوتر خود را از طریق کابل اترنت به مودم متصل کنید.
قفلهای حقوق دیجیتال (DRM) مشکلاتی را برای شما به وجود آوردهاند
به طرز عجیبی، قفلهای DRM میتوانند مشکلات عملکردی مختلفی را برای بازیها به وجود آورند. گاهی اوقات مشکلات اینترنت باعث میشوند که قفل DRM بهخوبی کار نکرده و بنابراین عملکرد بازی مختل شود و به همین دلیل، بازی شما کرش کند.
این مطلب را نیز بخوانید: Denuvo چیست و چرا گیمرها از آن متنفر هستند؟
اگر بازی شما از ویژگی اجرا بهصورت آفلاین برخوردار بود، آنگاه بهتر است که از آن استفاده کنید. بدین ترتیب دیگر قفل بازی جهت بررسی فعالیتهای مشکوک شما، با سرورهای آنلاین ارتباط برقرار نمیکند. البته حذف و نصب مجدد بازی نیز میتواند یکی از راهکارهای این زمینه باشد.
بازی شما در حالت اشتباهی اجرا میشود
بهتر است که در هنگام بازی کردن، نرمافزار دیگری در پسزمینه اجرا نشود. بدین ترتیب منابع کامپیوتر شما بهتر میتوانند بر روی اجرای بازی، تمرکز کنند. این قانون در همه سیستمعاملها از ویندوز و مک گرفته تا لینوکس و iOS و اندروید، صدق میکند. پیش از اجرای بازیها، سایر برنامهها را ببندید.
در سیستمعامل ویندوز، گزینهای مناسب در این رابطه وجود دارد: Game Mode. با فعال کردن این گزینه، در هنگام اجرای بازیها، سایر فعالیتهای دیگر محدود میشوند، اعلانها به حالت بیصدا درآمده و همهچیز بر روی اجرای بازی متمرکز میشود. جهت فعال کردن Game Mode باید:
- به منوی تنظیمات بروید (Win + I)
- به “Gaming > Game Mode” بروید.
- گزینه “Game Mode” را فعال کنید.
آنتی ویروس شما باعث کرش کردن میشود
نرمافزارهای امنیتی و آنتی ویروس نیز میتوانند مشکلاتی را در زمینه کرش کردن بازی شما، به وجود آورند. همانطور که در بالا نیز بدان اشاره شد، اجرای نرمافزارهای گوناگون در پسزمینه میتواند عملکرد اجرای بازیهای شما را با مشکل مواجه سازد. حال در این بین، عملکرد آنتی ویروس نیز تاحدودی متفاوت است، زیرا به دنبال فایلهای مشکوک میگردد. اسکن فایلها میتواند دو نتیجه داشته باشد:
- به دلیل اسکنهای امنیتی، کامپیوتر شما هنگ و سپس کرش میکند.
- یکی از فایلهای عادی بازی شما بهعنوان فایل خطرناک شناسایی شده، حذف و یا قرنطینه شده و در نهایت به همین دلیل، بازی شما کرش میکند.
در این رابطه نیز راهکارهای زیر وجود دارند:
- سطح اسکن فایلها را محدود کرده و یا اینکه کلا این ویژگی را غیرفعال کنید.
- از یک نرمافزار امنیتی استفاده کنید که دارای حالت بازی باشد.
- بهتر است که در طول بازی کردن، آنتی ویروس خود را غیرفعال کنید.
استفاده از VPN باعث کند شدن اتصال بازیهای شما شده تا آنجایی که کرش میکنند
گاهی اوقات استفاده از VPN باعث میشود که بازیهای شما مخصوصا بازیهای آنلاین، کرش کنند. چنین مشکلاتی معمولا زمانی به وجود میآیند که یا سرورهای VPN مورد استفاده شما با مشکل مواجه شده و یا اینکه اپلیکیشن VPN شما بهدرستی نتواند که اتصال را برقرار کند. حال هر چه فاصله سرور بازی با شما بیشتر باشد، آنگاه احتمال بروز چنین مشکلاتی نیز بیشتر میشود. در این رابطه میتوانید از راهکارهای زیر کمک بگیرید:
- از یک VPN بهتر استفاده کنید
- از یک اتصال اینترنت سریعتر بهره ببرید
- اگر بدون VPN میتوانید به سرور بازی خود وصل شوید، پس در این مورد از VPN استفاده نکنید.
تبهای مرورگر زیادی را باز کردهاید
تبهای باز مرورگر نیز میتوانند منابع سیستم و مخصوصا رم زیادی را اشغال کنند و بنابراین یکی از دلایل بیرون پریدن از بازی باشند. بهتر است که پیش از اجرای بازیها، حتما آنها را ببندید.
نوشته چگونه مشکل بیرون پریدن از بازیها (کرش کردن) را رفع کنیم؟ اولین بار در اخبار فناوری و موبایل پدیدار شد.