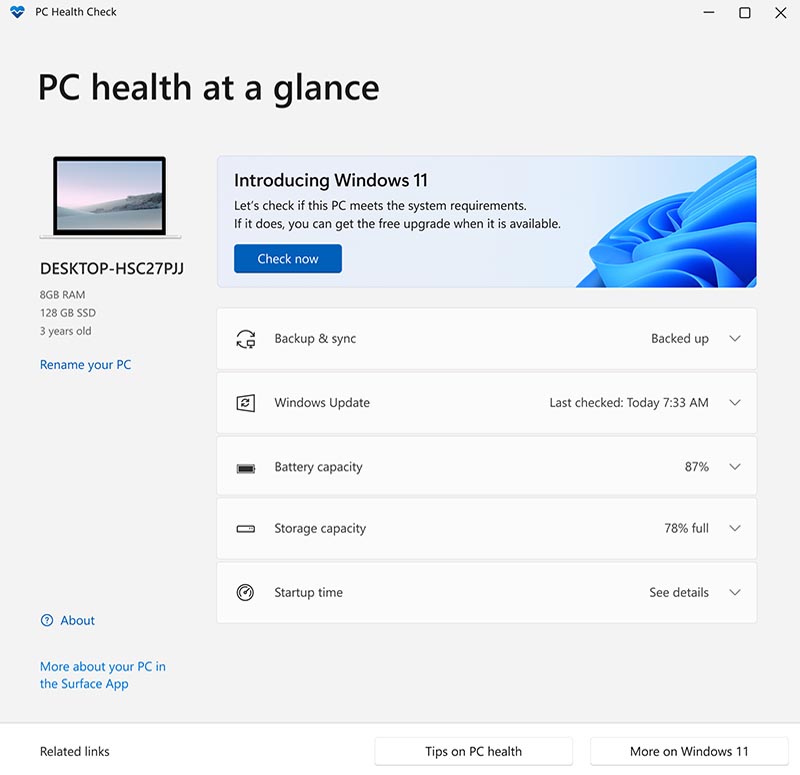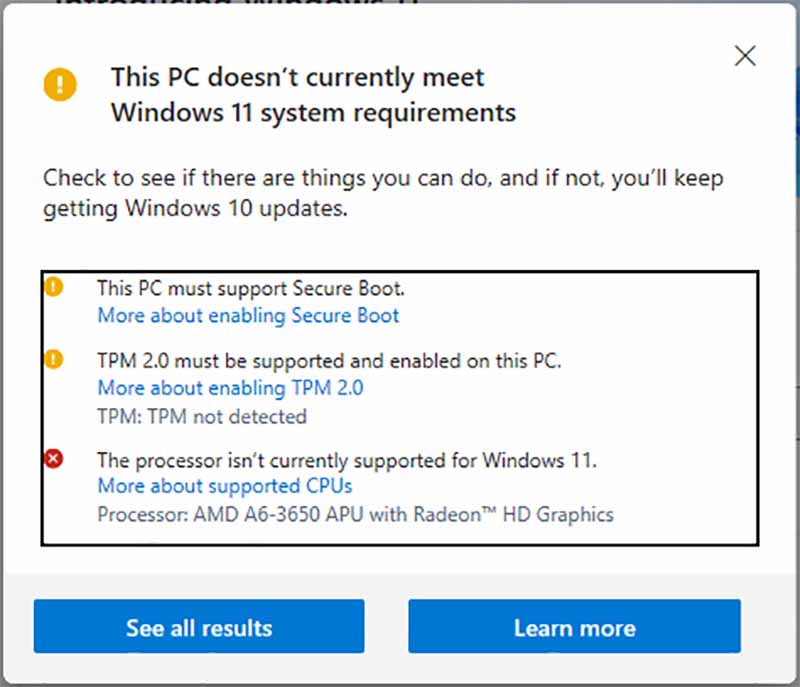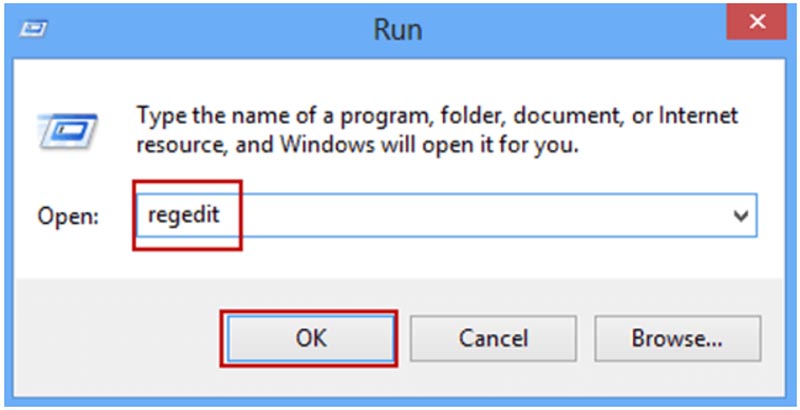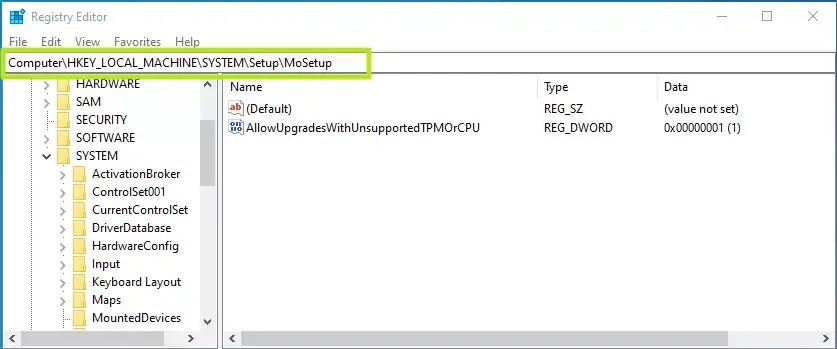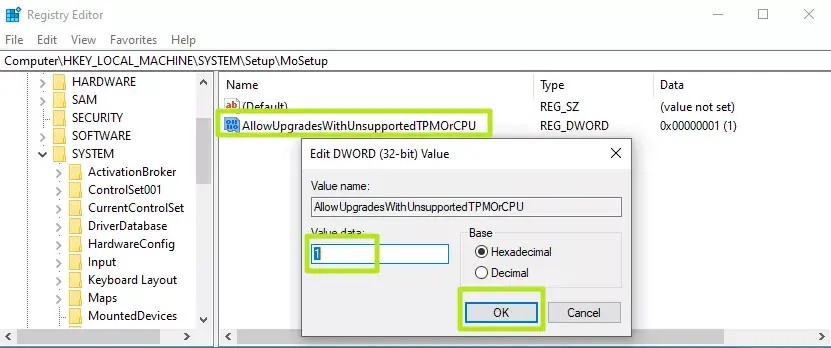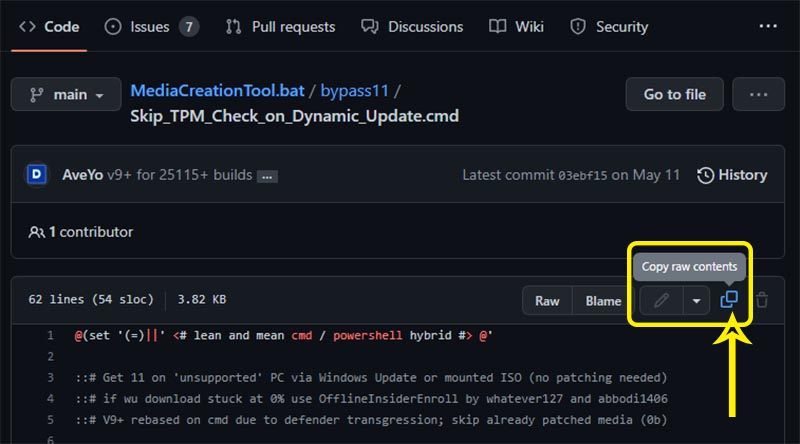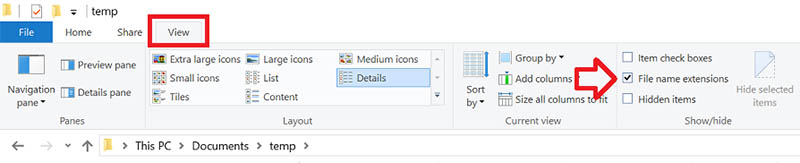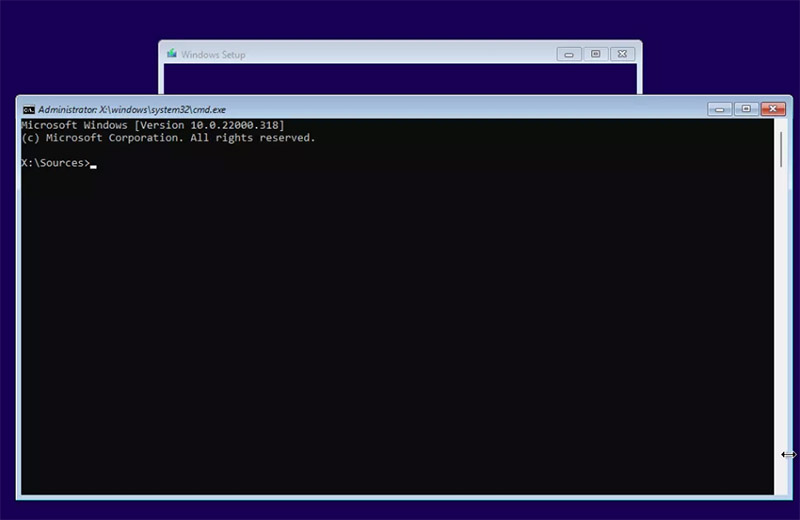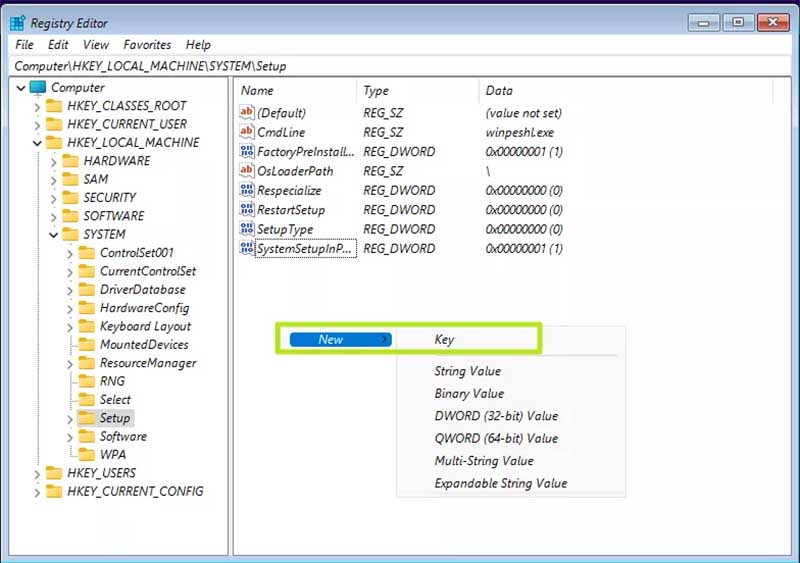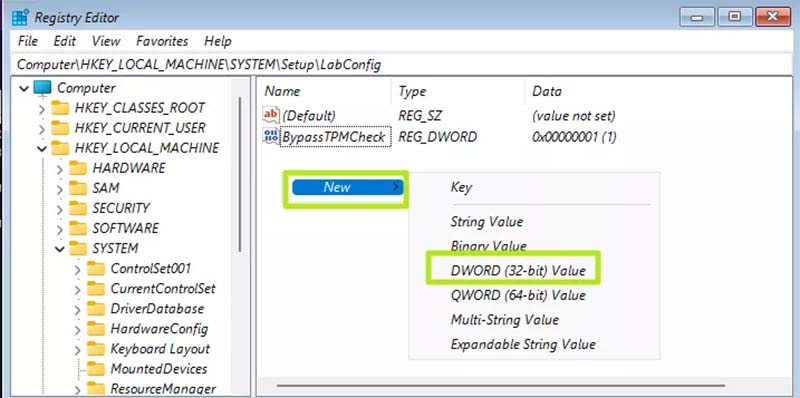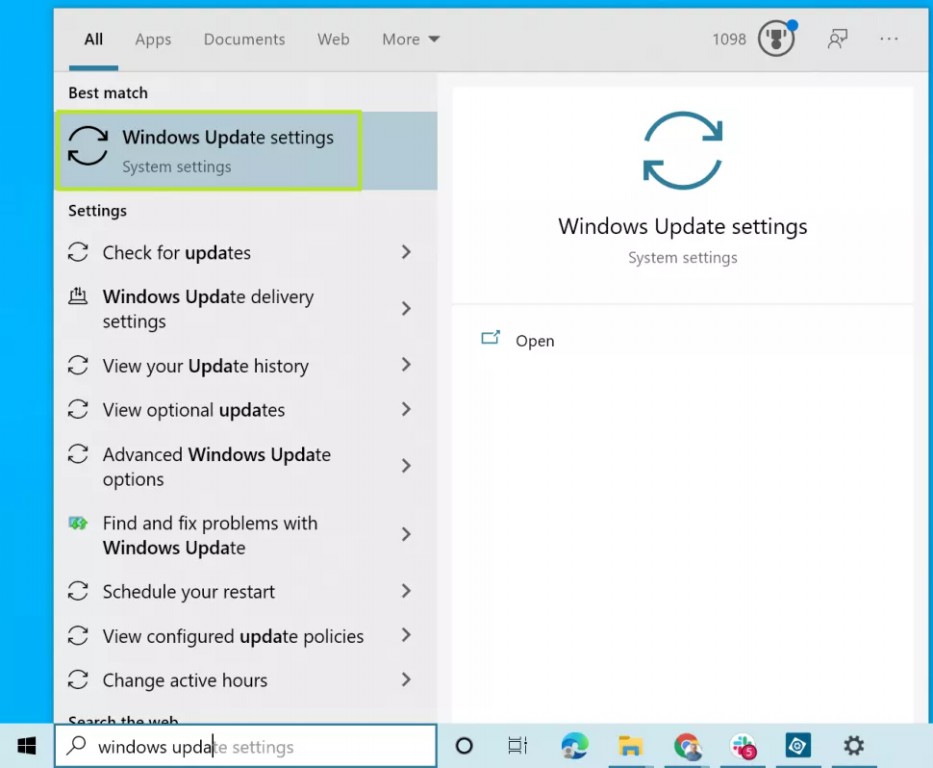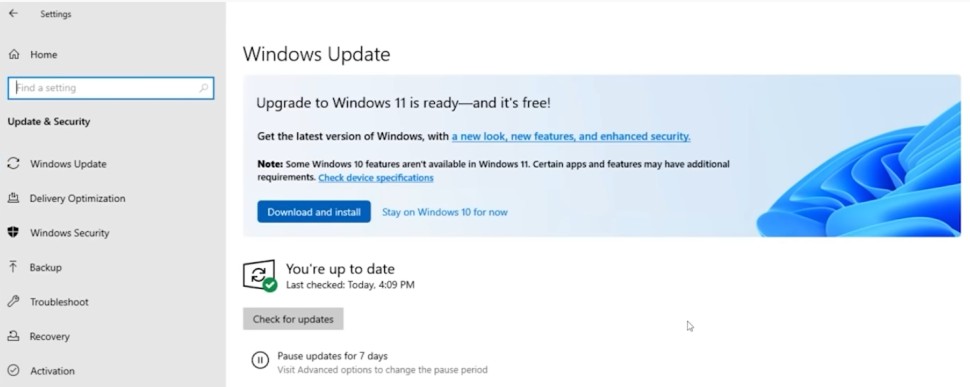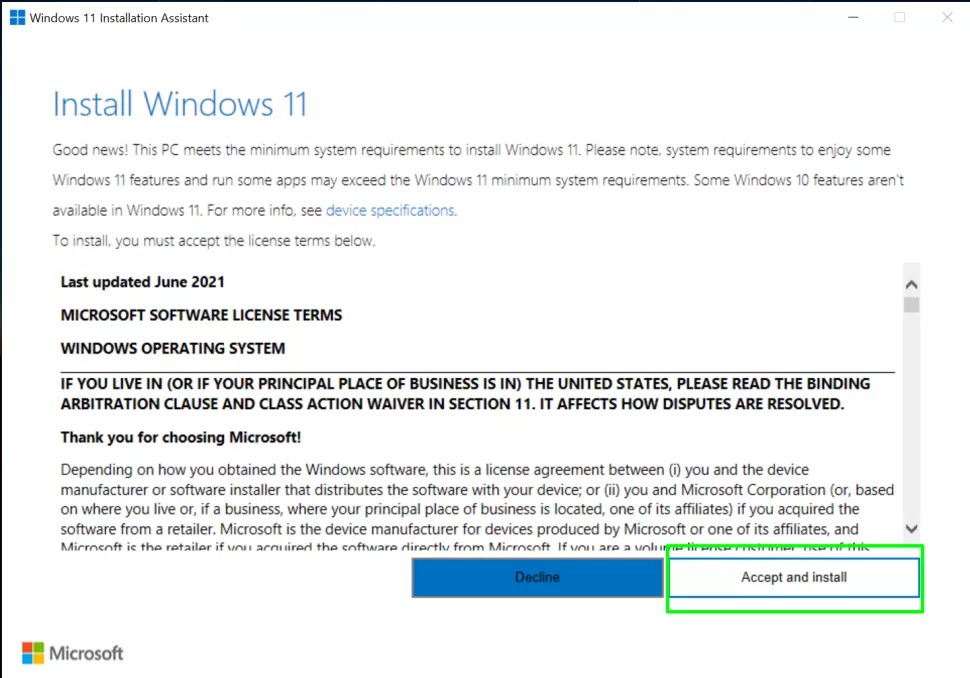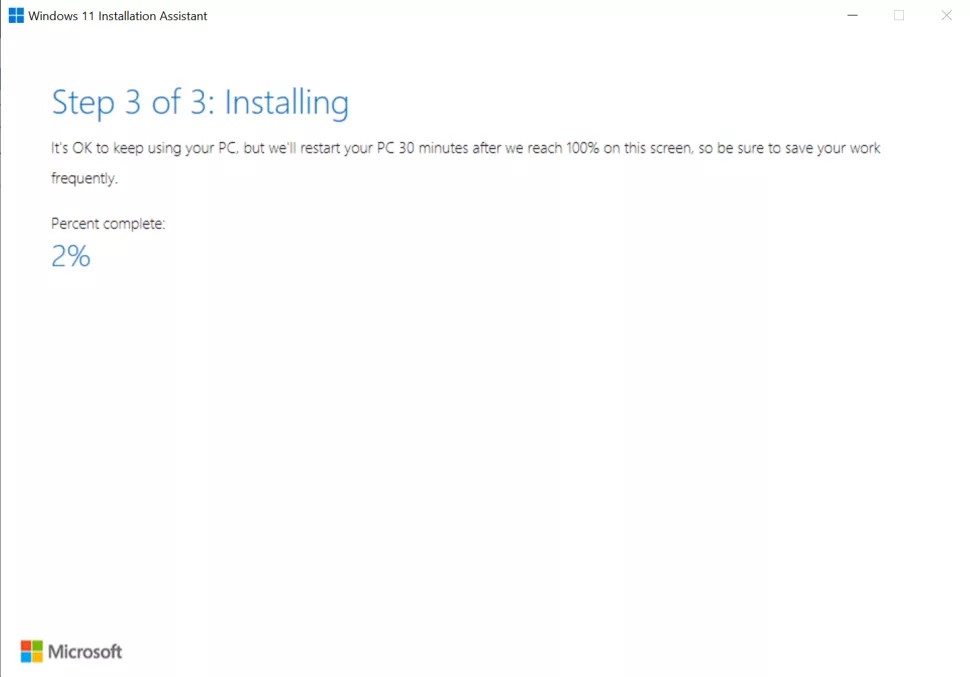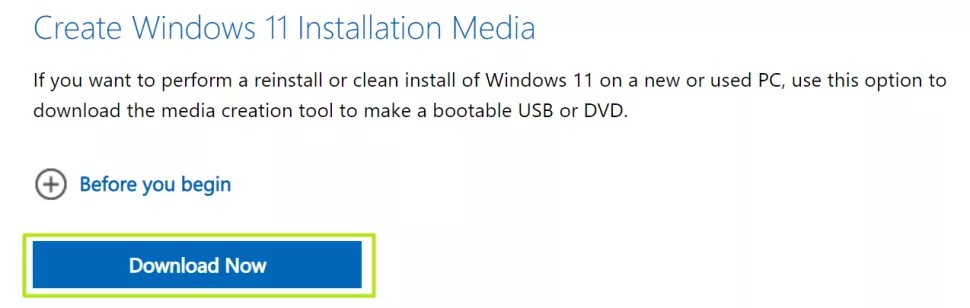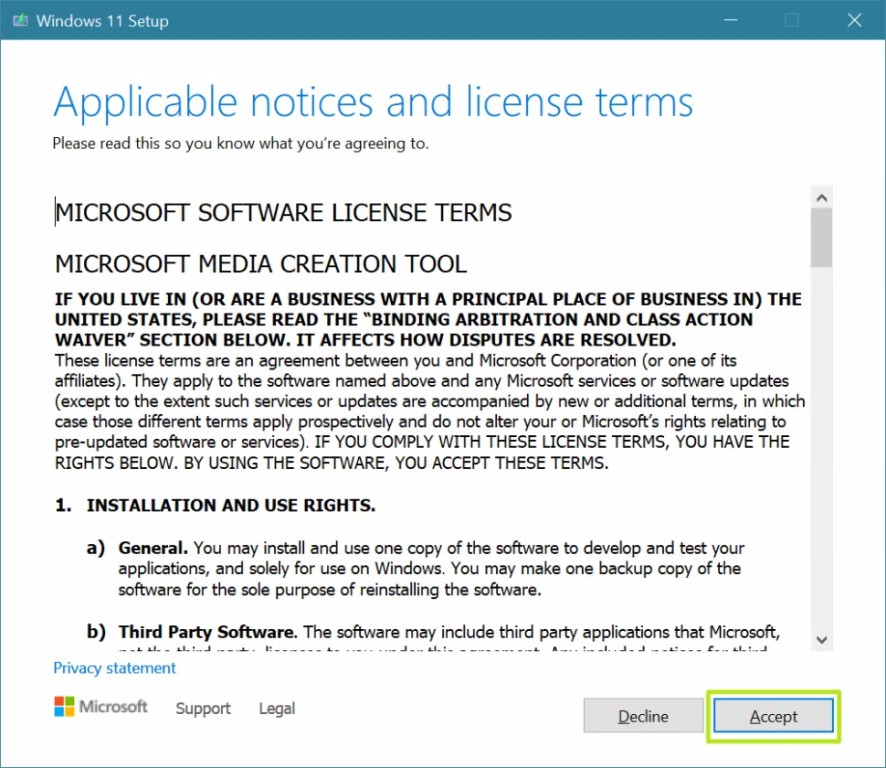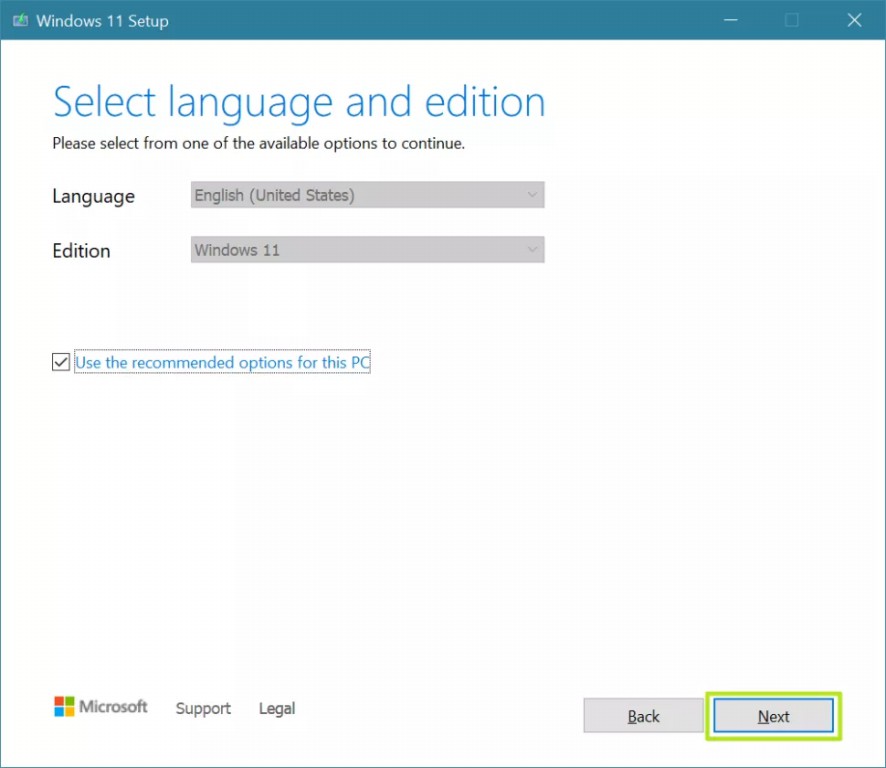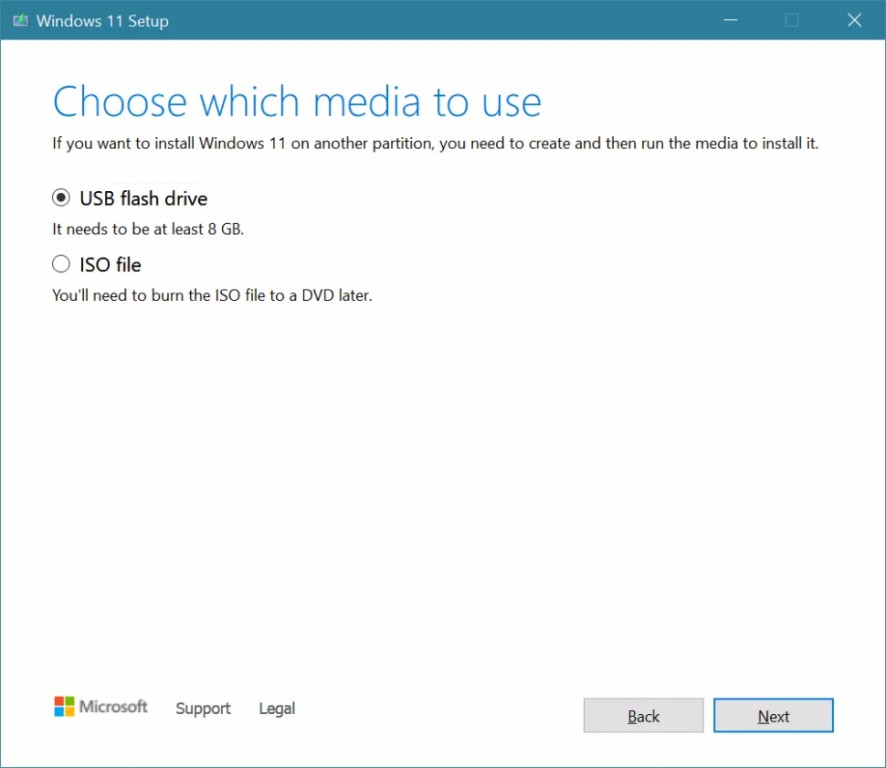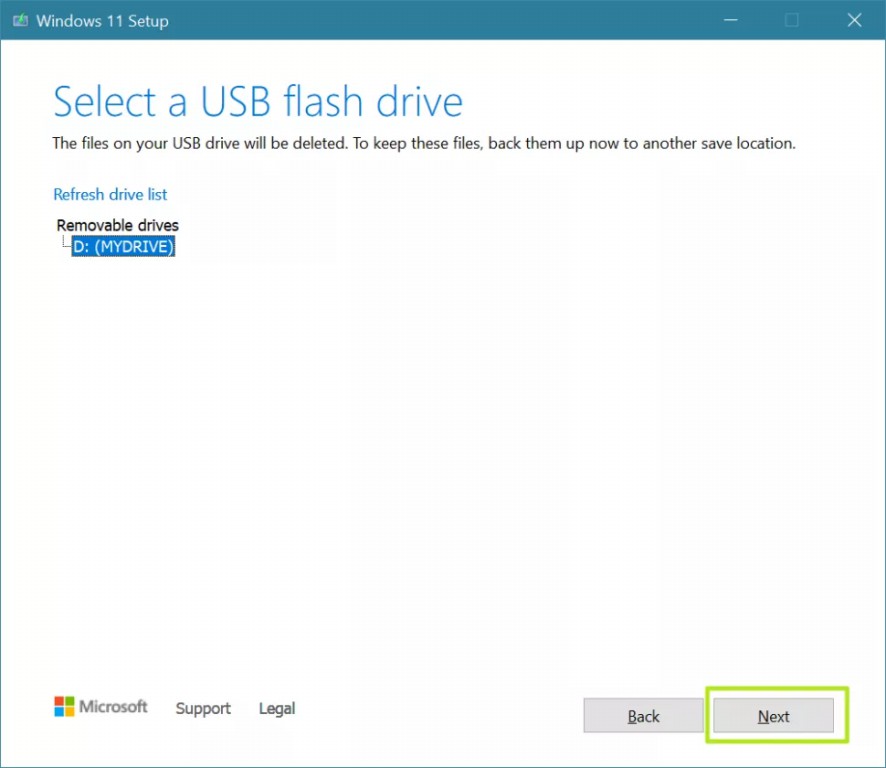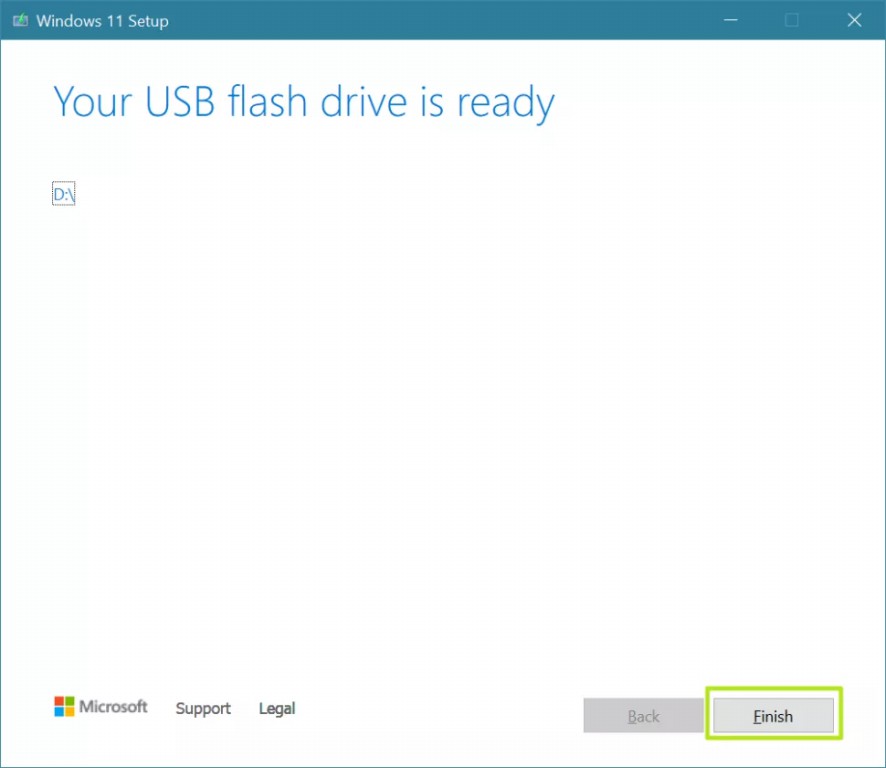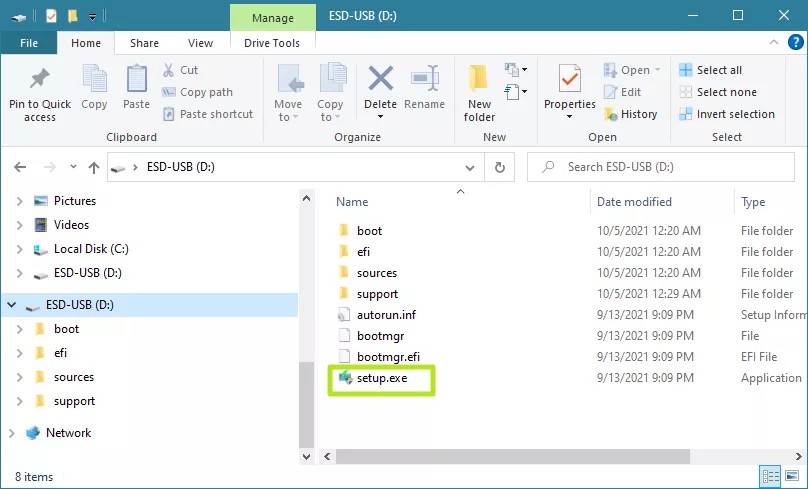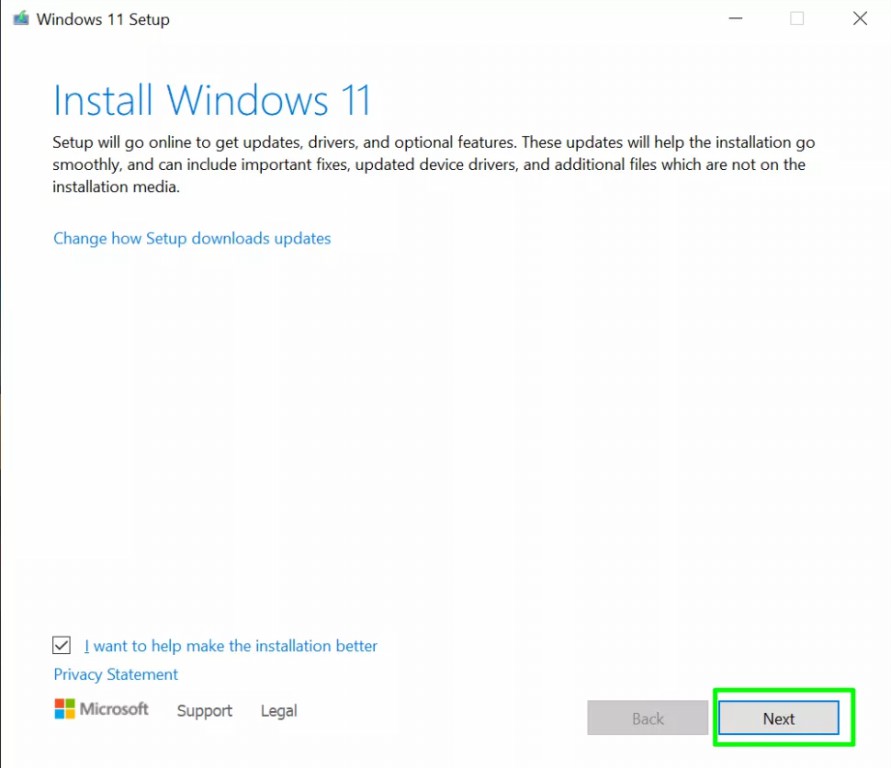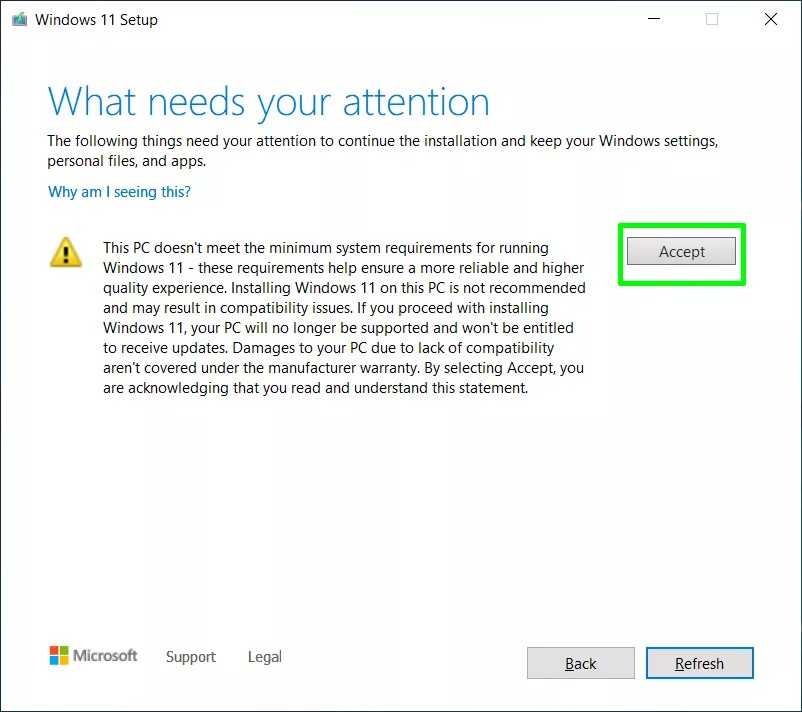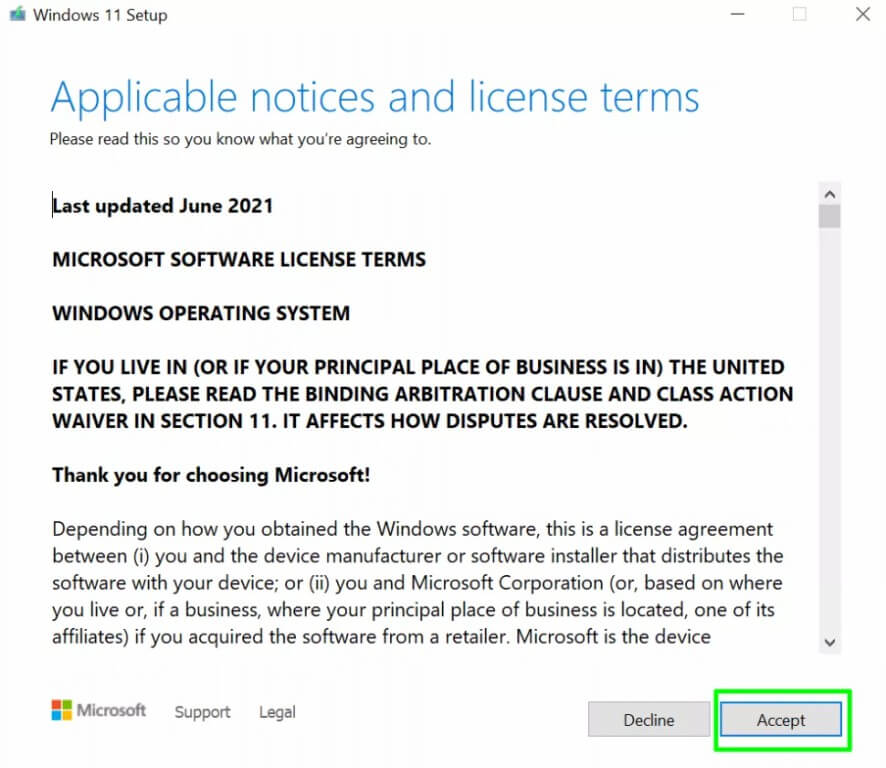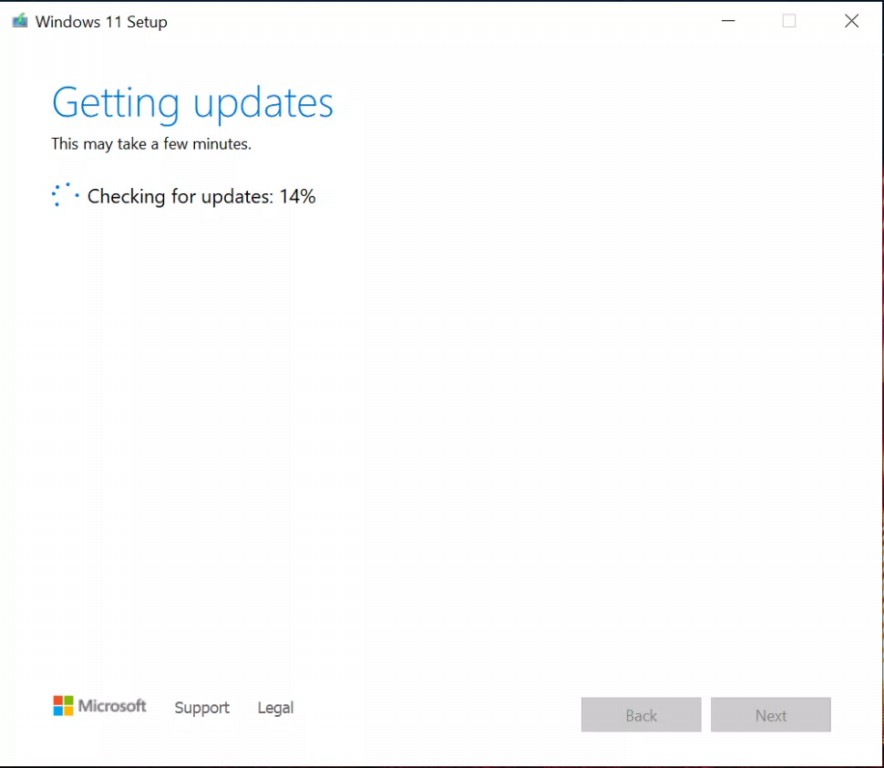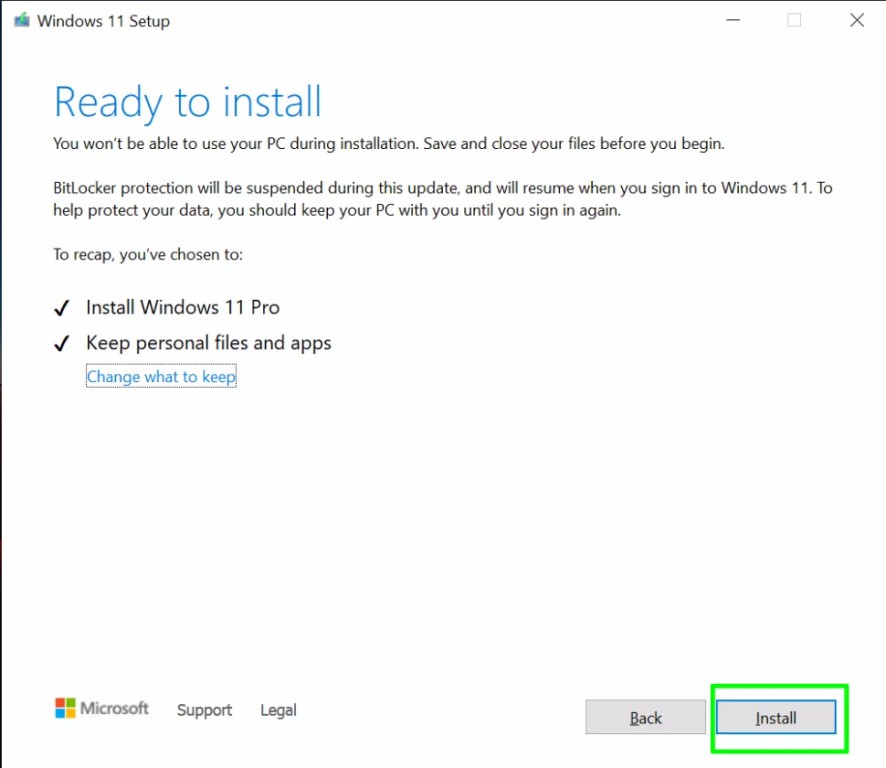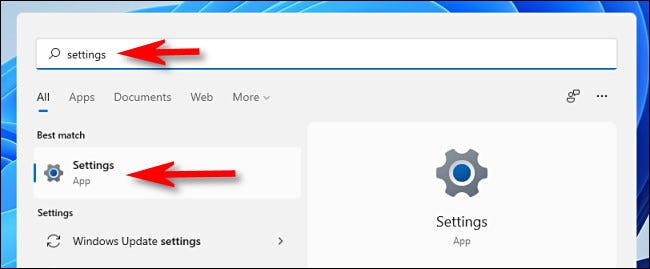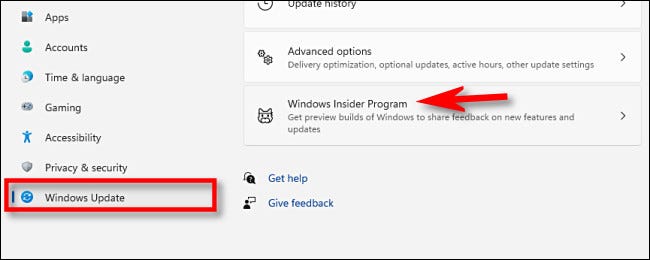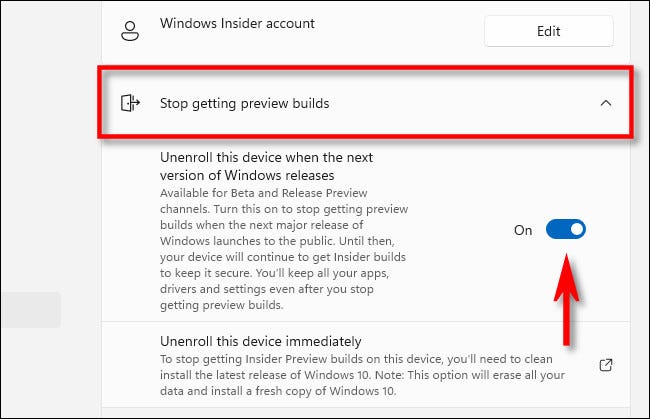AMD یا انویدیا؟! بهترین کارت گرافیکها را کدام کمپانی تولید میکند؟

بهترین کارت گرافیک ها را کدام کمپانی تولید میکند، ای ام دی یا انویدیا ؟!
شاید پیدا کردن بهترین کارت گرافیک و انتخاب بهترین تولیدکننده در گذشته بسیار کار سادهتری بود. اکثرا شاهد برتری مطلق از یک سمت بودیم و نیازی به بررسی جزئی نبود. اما این روزها دو غول صنعت کارت گرافیک هر کدام قابلیتها و برتریهای خود را ارائه دادهاند و انتخاب را برای خریداران دشوار کردهاند.
در این مقاله قصد داریم تا بررسی کنیم که در حال حاضر بهترین کارت گرافیکها را کدام کمپانی عرضه میکند و پول خود را باید صرف کدام یک از این محصولات بکنیم. توجه داشته باشید که در ادامه به طور کلی معیارهای انتخاب ما قابلیتها، قیمت و عملکرد خواهد بود.
عملکرد
در این بخش عملکرد خالص مدنظر ماست؛ بدان معنا که بدون فعال بودن ریتریسینگ و افزایش مقیاس هر کدام از کارت گرافیکهای این دو کمپانی در بازههای مختلف چطور عمل کردهاند.
ای ام دی همواره به قیمتهای مناسبتر شهرت دارد. در کل میتوان گفت که در نسل جدید این دو کمپانی نیز این قائده برجا است اما استثناءهایی نیز وجود دارد.
برای مثل RTX 3060TI با قیمت 400 دلار عملکرد بهتری از RX 6600XT با قیمت 380 دلار که در یک بازه قیمتی قرار دارند از خود نشان میدهد. همچنین این کارت گرافیک ای ام دی عملکرد بهتر و یا گاها برابری با RTX 3060 انویدیا که 330 دلار قیمت دارد از خود نشان میدهد.
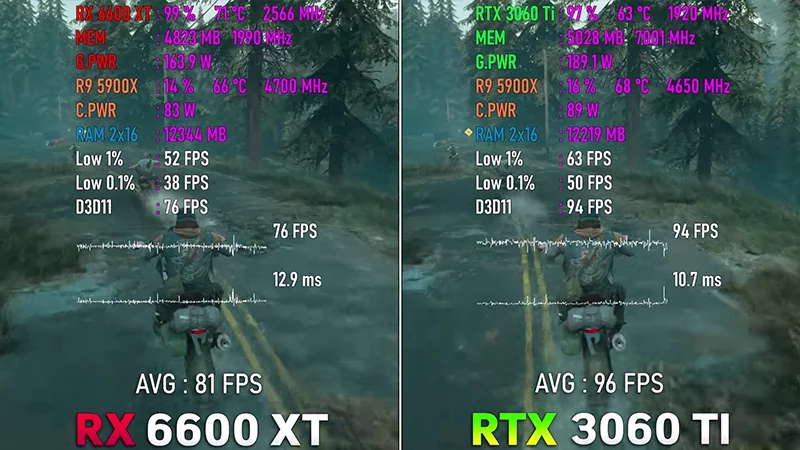

از سویی دیگر اما در بسیاری از بازههای قیمتی عملکرد خالص ای ام دی بهتر بوده است. برای مثال RX 6700XT با قیمت 480 دلار بهتر از RTX 3070 با قیمت 500 دلار در اجرای بازیها ظاهر میشود.
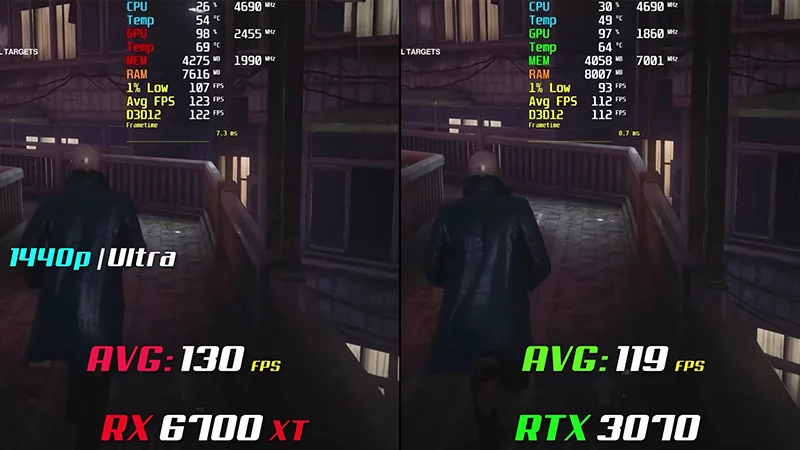

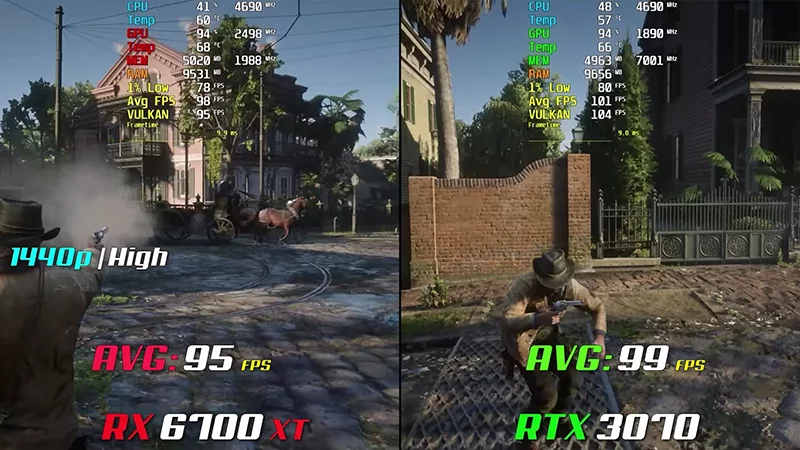
یا در مثالی دیگر RTX 3080 با قیمت 700 دلاری خود ضعیفتر از RX 6800XT با قیمت 650 دلار عمل کرده است.


همچنین در رده پرچم داران این دو کمپانی، RX 6900XT با 500 دلار قیمت کمتر خود، عملکرد تقریبا برابری با RTX 3090 که 1500 دلار ارزش گذاری شده، دارد. به طوری که اختلاف آنها در فریمریت خروجیشان اکثرا به بیش از 10 فریم نمیرسد.
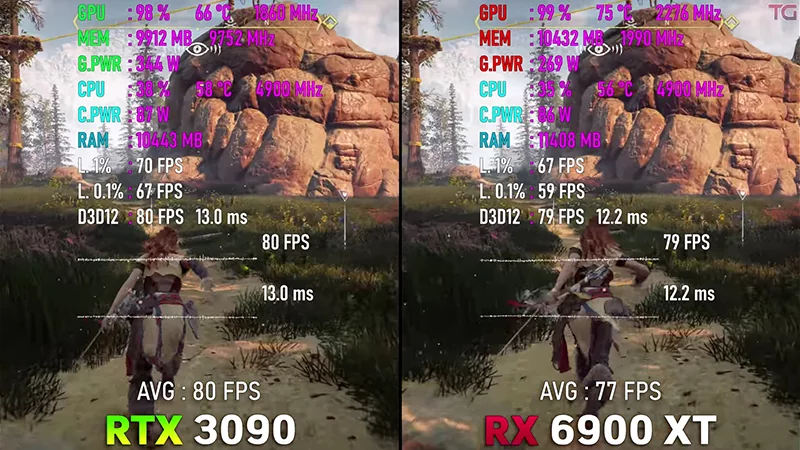
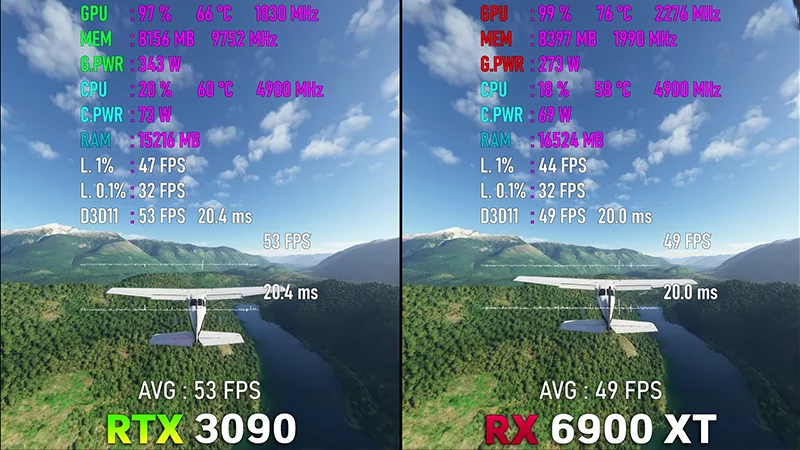
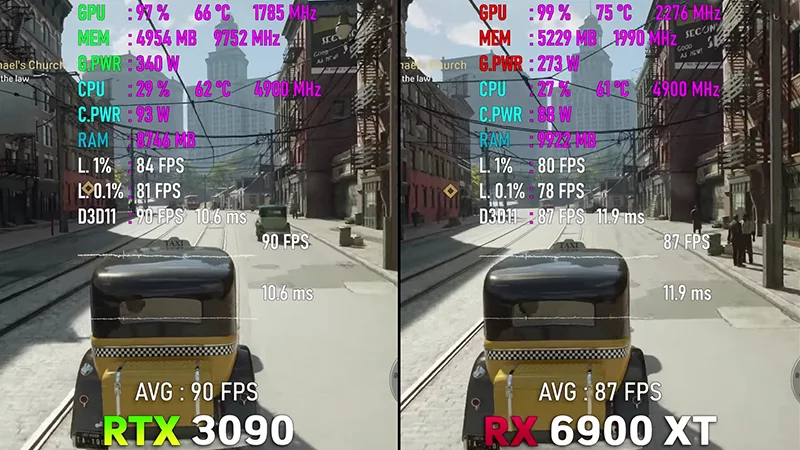
همانطور که در مثالهای بالا مشاهده کردید نمیتوان به طور کلی نظر داد و باید مورد به مورد بررسی گردد. اما با کمی تخفیف میتوان گفت عملکرد خالص نسبت به قیمت کارت گرافیکهای ای ام دی بهتر یا برابر انویدیا است.
قابلیتها
هر دو تیم سبز و قرمز سعی کردهاند که با تبلیغات بسیار بر روی قابلیتهایشان توجه مخاطبین را به خود جلب کنند. در ادامه به این قابلیتها و مورد مشابه آن در تیم رقیب میپردازیم.
Ray Tracing
به طور کلی، ریتریسینگ روشی در نورپردازی و شبیهسازی رفتار نور در یک محیط است. از گذشته تاکنون روشهای متفاوتی برای این امر ابداع و استفاده شده است، اما تمامی آنها درواقع روشی برای دور زدن ریتریسینگ بودهاند چراکه پیادهسازی آن بر روی سختافزارهای موجود ممکن نبود.
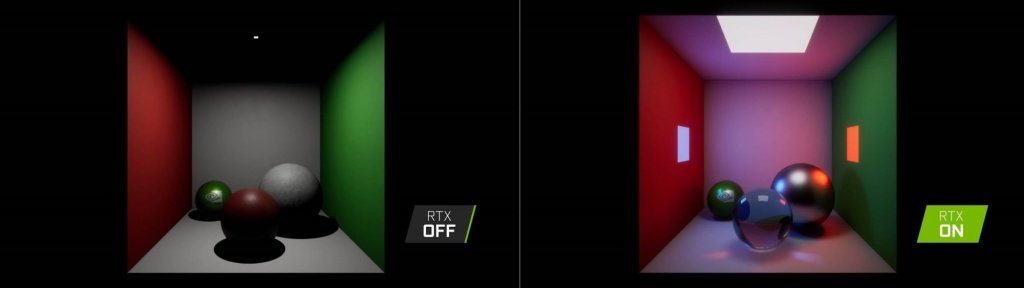
حتی اکنون نیز امکان اجرای کامل این روش وجود نداشته و با بهینهسازیهای بسیار و استفاده از آن در کنار متدهای قبلی مانند Rasterization اجرای آن ممکن میشود.
شرکت انویدیا سری RTX خود را از نسل 2000 کارت گرافیکهایش آغاز کرد و حالا با ورود به نسل 3000، نسل دوم RT Coreهای خود را وارد بازار کرده است. این در حالیست که شرکت AMD در سری جدید کارتگرافیکهای خود، نسل اول هستههای ریتریسینگ خود را روانه بازار کرد که همین امر هم باعث برتری شرکت انویدیا در این زمینه نسبت به ای ام دی شده است.
افزایش مقیاس
اگر بخواهیم خیلی ساده این فرآیند را بیان کنیم، بدین شکل است که هر فریم با رزولوشن و یا کیفیت پایینتر خروجی گرفته میشود و سپس توسط هوش مصنوعی و ماشین لرنینگ کیفیت آنها افزایش مییابد.

انویدیا برای دی ال اس اس خود از هستههای تنسور (Tensor Core) در کارت گرافیکهای خود استفاده کرده است که بسیار قدرتمند هستند. تمام این قدرت محاسباتی با استفاده از ورودیهای فریمهای قبلی، فریم فعلی با وضوح پایینتر و یک شبکه هوش مصنوعی آموزش دیده در مورد چگونگی ایجاد تصاویر با وضوح پایینتر، در نهایت فریمی را به ما تحویل میدهند که گویا کیفیت بالایی دارد.
ای ام دی اما از سویی دیگر در اف اس آر کار محاسباتی بسیار کمتری را انجام میدهد. روش ایامدی یک الگوریتم پس پردازش (Post-Processing) است که برای ارتقای فریمها طراحی شده است، اما بدون یادگیری عمیق، هستههای تنسور و مقادیر عظیم محاسبات.

مطمئناً به نظر میرسد DLSS قادر به تولید تصاویر با کیفیت نزدیک به اصلی است، به خصوص در مواردی که کیفیت تصاویر بالاتر است، اما به قدرت محاسباتی بسیار بیشتری نیاز دارد و در برخی مواقع، عملکرد را آنقدر که ما میخواهیم بهبود نمیبخشد. مهمتر از آن، این یک فناوری انحصاری برای Nvidia است و نه فقط این، یک فناوری انحصاری برای RTX.
FSR برنده تطابق کیفیت تصویر با آنچه مدنظر داریم، نیست؛ به خصوص در حالتهایی مانند Performance، اما اگر با کیفیت 4K کار میکنید و از حالت Ultra-Quality یا Quality استفاده میکنید، عملکرد بهتری خواهید داشت و احتمالاً جزئیات کمی را از دست خواهید داد.
به علاوه توجه داشته باشید که بر روی کارت گرافیکهای انویدیا شما به FSR و DLSS دسترسی خواهید داشت در صورتی که کارت گرافیکهای AMD فقط FSR را پشتیبانی میکنند.
VRAM
یکی از خصوصیات این کارتهای گرافیک که قابل ذکر است، حافظه اختصاصی مربوط به آنهاست. در کل به نظر میرسد که انویدیا در نسل جدید کارت گرافیکهای میان و پایینرده خود، در ویرم نسبت به ای ام دی کم کاری کرده است. به طوری که RTX 3070 دارای 8 گیگابایت ویرم بوده و این عدد در نسخههای پایینتر کاهش مییابد. (درست است که RTX 3060 دارای 12 گیگابایت رم است اما نوع ویرمی که در این کارت گرافیک استفاده شده سرعت کمتری نسبت به بقیه دارد.) این در حالیست که RX 6700XT دارای 12 و RX 6800 دارای 16 گیگابایت ویرم است.
در رده پرچمداران اما بهترین کارت گرافیک انویدیا یعنی RTX 3090 دارای 24 گیگابایت رم بوده که هیچ کدام از کارت گرافیکهای ایامدی این خصوصیت را ندارند.
Lag Reduction Technologies
یکی از مشکلاتی که هر دو کمپانی در گذر زمان سعی در حل آن داشتهاند، Lag Input بوده است. به طور کلی Lag Input را میتوان بازه بین فشردن یک دکمه تا دیدن نتیجه آن روی صفحه نمایش دانست. برای مدتها راه حل اصلی پیشنهاد شده برای کاهش این مدت زمان، افزایش فریمریت بوده است. اما از دلایل اصلی این موضوع میتوان به کمکاری کارت گرافیک نسبت به CPU اشاره کرد. به صورتی که CPU فریمهای زیادی نسبت به توان کارت گرافیک پردازش میکند و میفرستد برای آن تا خروجی بگیرد. پس یک صف ایجاد میشود از فریمهایی که کارت گرافیک باید خروجی بگیرد و تا وقتی که این کار را انجام دهد CPU باید صبر کند و بیکار بماند.

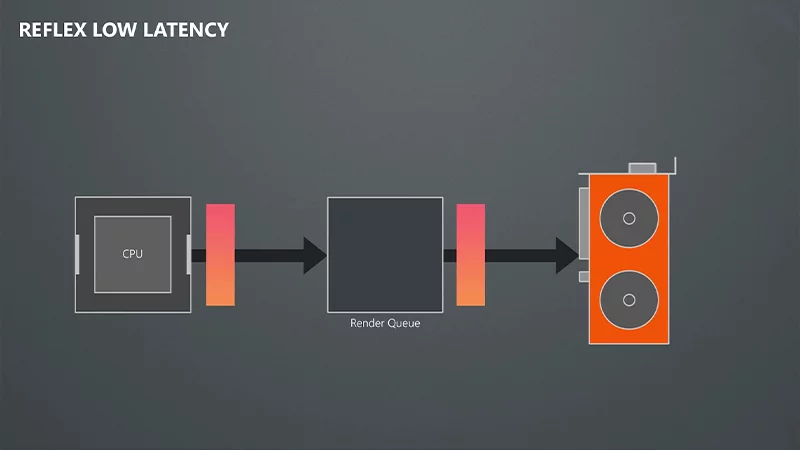
برای حل این موضوع هر دو کمپانی فناوریهای خود را ارائه دادند. ابتدا ای ام دی با Anti-Lag و انویدیا با NULL یا Nvidia Ultra Low Latency سعی در حل این موضوع داشتند که کار اصلی هر دو محدود کردن CPU بود تا از کارت گرافیک جلو نیوفتد. اما صرفا با قرار دادن یک محدود کننده فریم در خود بازی میتوانستیم عملکرد بسیار بهتری در کاهش اینپوت لگ داشته باشیم. سپس هر دو کمپانی فناوریهای بعدی خود را معرفی کردند.
انویدیا Reflex را معرفی کرد که کار اصلی آن در واقع مانند همان محدود کننده فریمریت داخل بازیها بود با این تفاوت که روی یک فریمریت ثابت قفل نبود و نسبت به شرایط تغییر میکرد.

ایامدی اما Boost را معرفی کرد. روش کار بوست به این شکل است که هر گاه شروع به حرکت دادن ماوس کنید، با توجه به سرعتی که دارید تصویر با رزولوشن پایینتری خروجی میگیرد تا کارت گرافیک کمبودی به وجود نیاورد. تجربه این فناوری برای هر نفر به یک شکل است اما برای بسیاری این موضوع میتواند آزار دهنده باشد.
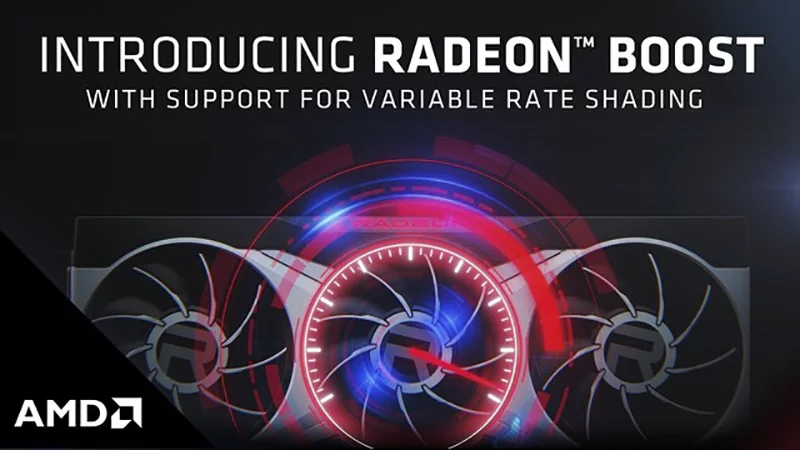
در کل نیز فناوری انویدیا عملکرد بهتری از خود نشان میدهد و بیشترین فریم ممکن را از سیستم شما خروجی میگیرد. در حالی که استفاده از بوست منجر به کاهش کیفیت تصویرتان خواهد شد.
Resizable BAR
در کامپیوترهای ویندوزی، پردازنده مرکزی (CPU) میتواند در هر بار فقط مقدار مشخصی از حافظه گرافیکی (VRAM) را آدرسدهی کند. معمولا CPU در هر زمان میتواند به 256 مگابایت از حافظه گرافیکی، دسترسی پیدا کند. این محدودیت در واقع مربوط به دوران سیستمهای 32 بیتی بوده که به این دوران که سیستمهای 64 بیتی در آن رایج هستند نیز سرایت کرده است. به هر حال اکنون سختافزارهای قدرتمندی وجود دارند که دارای حافظه گرافیکی بسیار بیشتری هستند.
Smart Access Memory شرکت ای ام دی که به اختصار SAM نامیده میشود، راهکاری برای غلبه بر این محدودیت است. با استفاده از این فناوری، کل حافظه کارت گرافیک در اختیار پردازنده مرکزی قرار میگیرد. حال که CPU میتواند به حافظه گرافیکی بیشتری دسترسی پیدا کند، پس میتوان شاهد بهبود 10 الی 15 درصدی در عملکرد بازیها بود.

انویدیا نیز در ادامه تکنولوژیهای مشابه را با نام Resizable BAR عرضه کرد. گفته میشود که SAM عملکرد بهتری از خود نشان میدهد. توجه داشته باشید که برای استفاده از Smart Access Memory به یک کارت گرافیک و CPU ایامدی نیاز دارید در حالی که Resizable BAR با هر سیپییو کار میکند. البته باید ذکر شود که به خوبی SAM بازده ندارد.

در نهایت نیز توجه داشته باشید که این قابلیت نمیتواند هیچکدام از طرفین را به بهترین تولید کننده کارت گرافیک تبدیل کند چون تاثیر آنچنانی ندارد.
AMD Infinity Cache
موفقیت AMD Smart Access Memory در گرو یک نوآوری مربوط به کارت گرافیکهای این شرکت به نام AMD Infinity Cache است. این تکنولوژی در انحصار کارت گرافیکهای سری 6000 این شرکت که از جدیدترین معماری RDNA2 استفاده میکنند، قرار دارد.
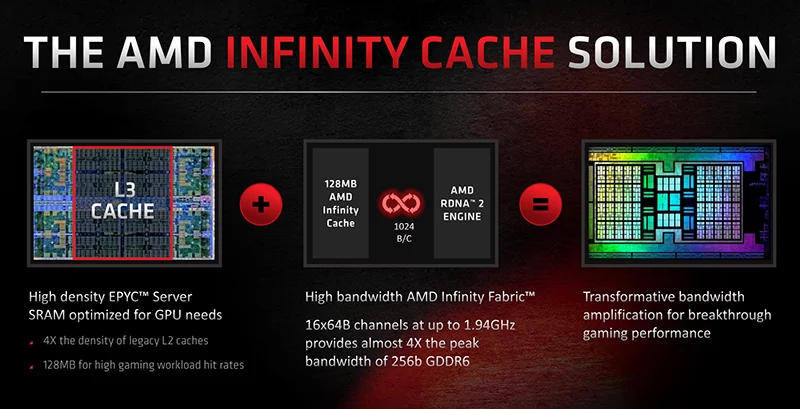
AMD Infinity Cache به طرز مؤثری خود را در بین حافظههای کش L1 و L2 کارت گرافیک شما قرار داده، اما بهخوبی میتواند همانند یک کش L3 بزرگ عمل کند. نتیجه این موضوع نیز خود را در دسترسی کارآمدتر به حافظههای آنبورد بزرگتر نشان میدهد.
انویدیا تکنولوژی مشابهی برای Infinity Cache را ندارد و در انحصار ای ام دی است.
Adaptive Sync
بهطور خلاصه، Adaptive Sync یک فناوری نوسازی نمایشگر مبتنی بر سختافزار بوده که از پارگی تصویر و سایر مشکلات اینچنینی، جلوگیری میکند. اگر از یک مانیتور مجهز به G-Sync یا Free Sync استفاده کنید، آنگاه حتی در هنگام بازی کردن بر روی نرخ فریمهای بالا، حرکتهای تصویر، نرم و روان به نظر خواهند رسید.
کار اصلی این فناوری که هر دو کمپانی نسخههای خود را از آن معرفی کردهاند هماهنگ سازی نرخ تازه سازی مانیتور با فریمریت خروجی کارت گرافیک است. زیرا اگر نرخ تازه سازی مانیتور با فریمریت خروجی تفاوت داشته باشد پارگی تصویر اتفاق میافتد که مثال آن را در عکس پایین مشاهده میکنید.
قابل ذکر است که برخی از مانیتورها مجهز به V Sync هستند که کار برعکس را انجام میدهد. به طوری که فریمریت خروجی کارت گرافیک را با توجه به مانیتور محدود میکند که خود میتواند موجب Lag Input شود.
به همین دلیل هر دو کمپانی تصمیم به ارائه راه حل اختصاصی دادند. در عملکرد و روش کار هر دو مشابه هستند. انویدیا G-Sync را معرفی کرد.

اما مانیتورهایی که میخواهند از جی سینک استفاده کنند باید یک بخش از درآمد خود را به انویدیا بدهند و همچنین برخی از ماژولها، نظیر Scaler را مستقیماً از خود Nvidia خریداری کنند. این قطعه در واقع پیاده سازی این فناوری را ممکن میسازد.

این در حالیست که ایامدی با معرفی فناوری خود یعنی Free Sync، اجازه خرید این قطعه از کمپانیهای سوم شخص را به تولید کنندههای مانیتور میدهد و هزینهای نیز بابت لایسنس از آنها نمیخواهد.
این امر موجب تفاوت قیمت به نسبت زیاد میان مانیتورهایی که از G-Sync و Free Sync استفاده میکنند، شده است و مانیتورهایی که از فری سینک استفاده میکنند ارزان قیمتتر هستند. اما نکته دیگر در مورد این مانیتورها پشتیبانی محدود آنهاست. به طوری که برخی ممکن است از 40 تا 70 فریم و برخی 30 تا 144 فریم را پشتیبانی کنند و قبل از خرید حتما باید چک شود. مانیتورهایی که از G-Sync استفاده میکنند اما محدودیتی ندارند.
نتیجه گیری
احتمالا تا اینجا فهمیدهاید که قرار نیست به جواب یگانه و کاملی در مورد بهترین تولید کننده کارت گرافیک برسیم. موضوع آنجاست که بهترین تولید کننده کارت گرافیک بر اساس شخص و شرایطش انتخاب میشود و برای هر کس ممکن است جوابی متفاوت وجود داشته باشد، برخی ای ام دی و یا برخی انویدیا. جواب کلی اما آن است که در بسیاری از موارد فناوری مشابه در تیم رقیب وجود دارد و در نهایت این فناوریها بسیار شبیه به یکدیگر عمل خواهند کرد. اگر انویدیا را انتخاب کنید، ریتریسینگ و افزایش مقیاس بهتری را تجربه خواهید کرد اما بیشک مقداری نیز به هزینههای شما افزوده خواهد شد، هم در خرید خود کارت گرافیک و هم مواردی مانند یک مانیتور که از G-Sync پشتیبانی کند. از طرفی اگر قصد استفاده از ریتریسینگ ندارید با هزینه منطقیتری میتوانید کارت گرافیک قدرتمندتری را از AMD خریداری کنید. داشتن یک CPU از برند ای ام دی نیز درست است که نمیتواند یک دلیل کامل باشد اما میتواند به دلایل شما برای خرید یک کارت گرافیک از این برند بیافزاید.
به نظر شما کدام برند بهترین کارت گرافیک را تولید میکند؟ نظرات خود را با ما و دوستانتان در آیتیرسان به اشتراک بگذارید.
نوشته AMD یا انویدیا؟! بهترین کارت گرافیکها را کدام کمپانی تولید میکند؟ اولین بار در اخبار فناوری و موبایل پدیدار شد.


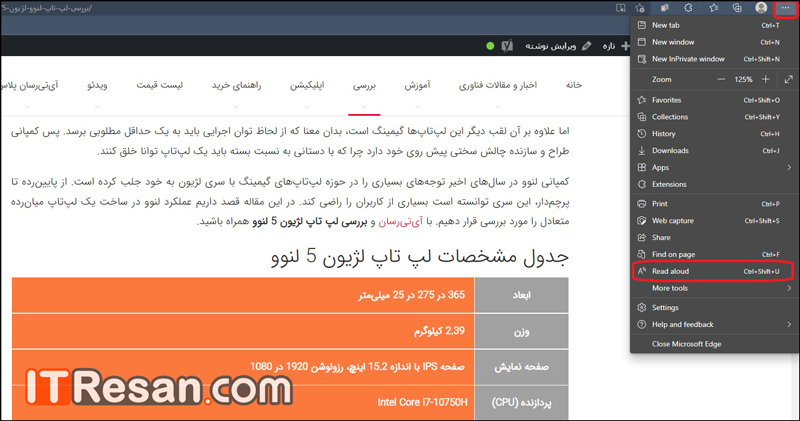
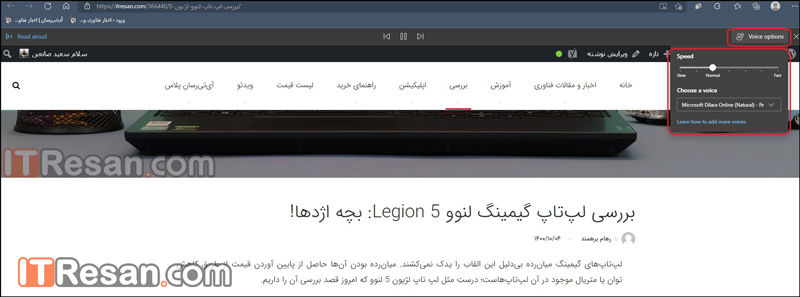
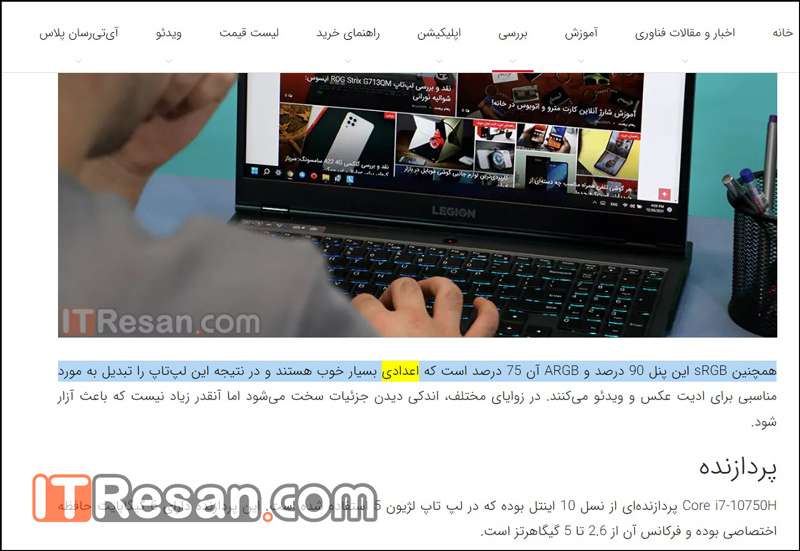



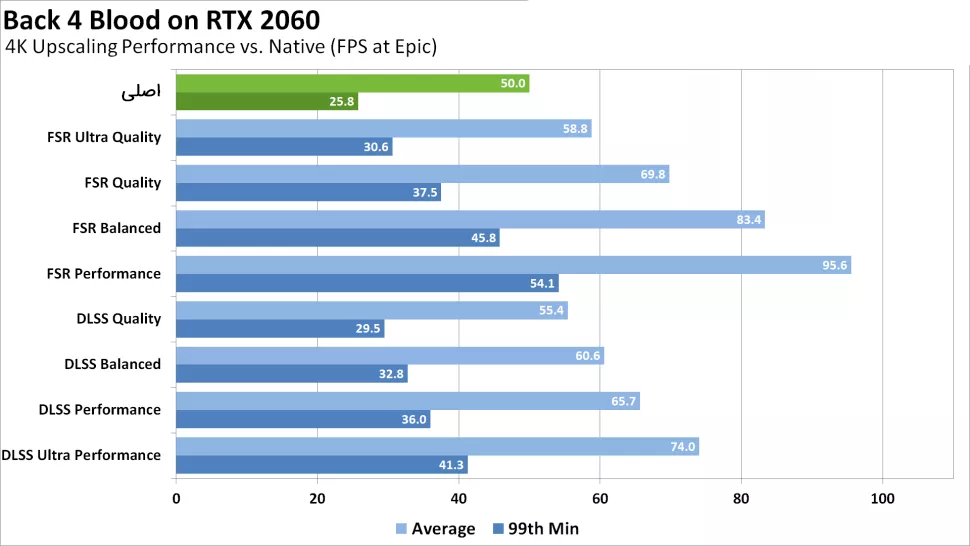
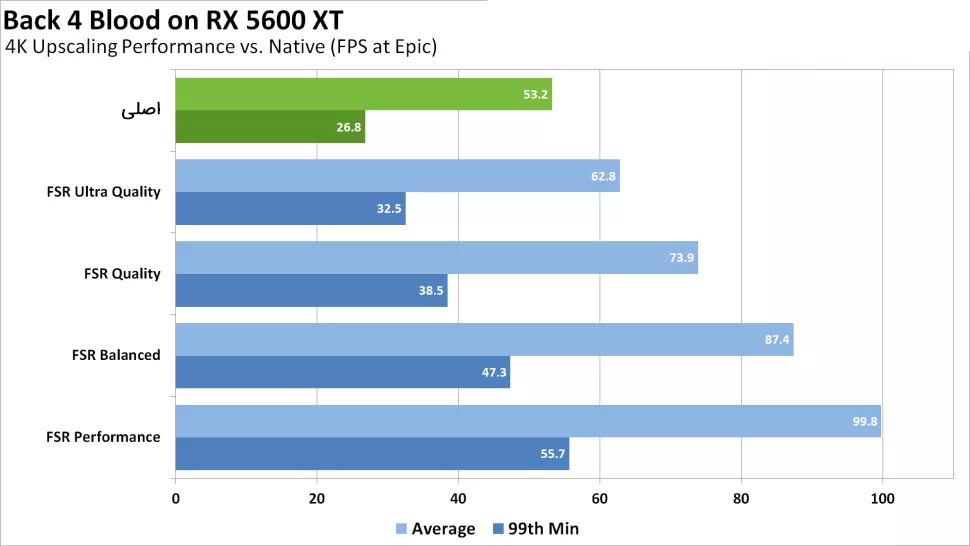
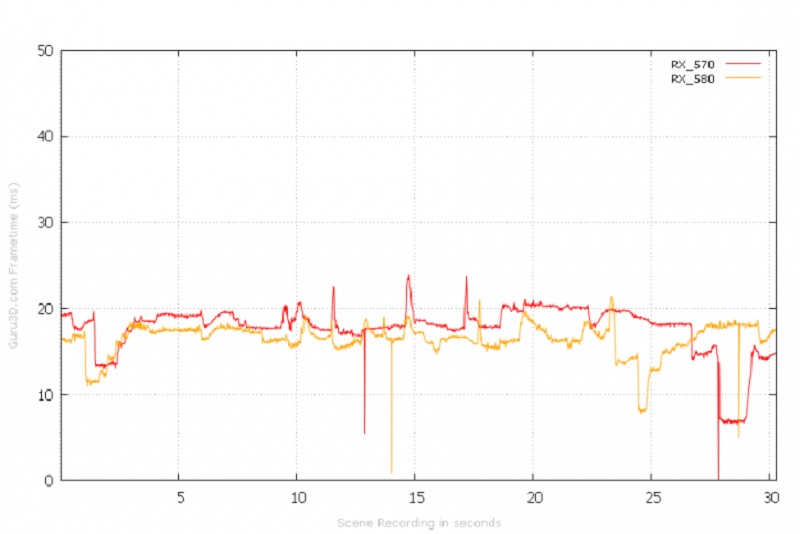
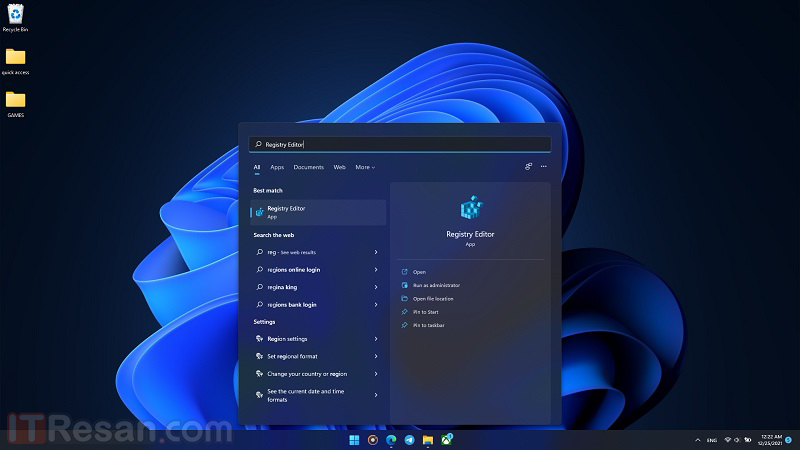



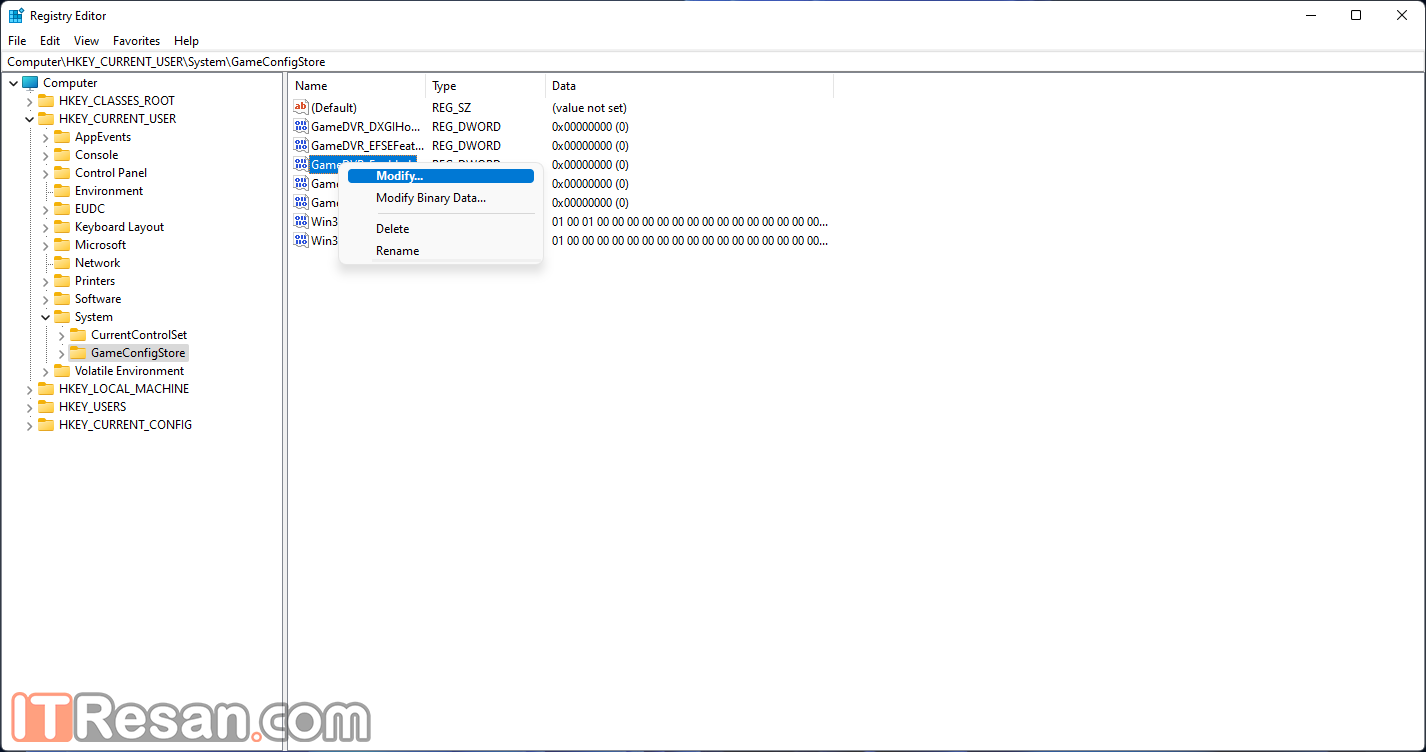













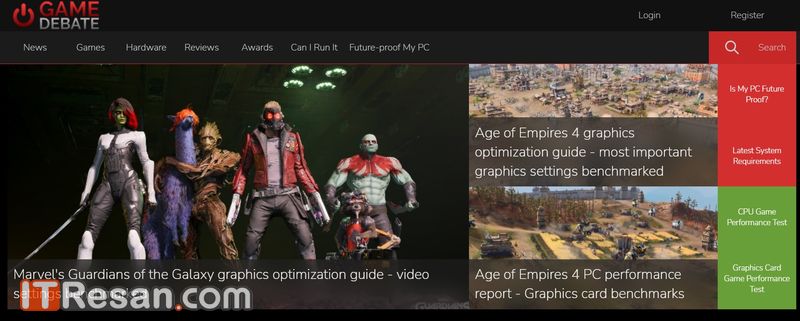
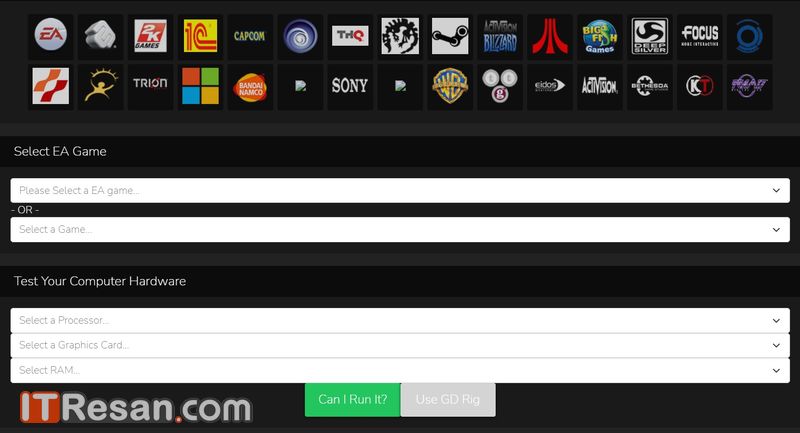

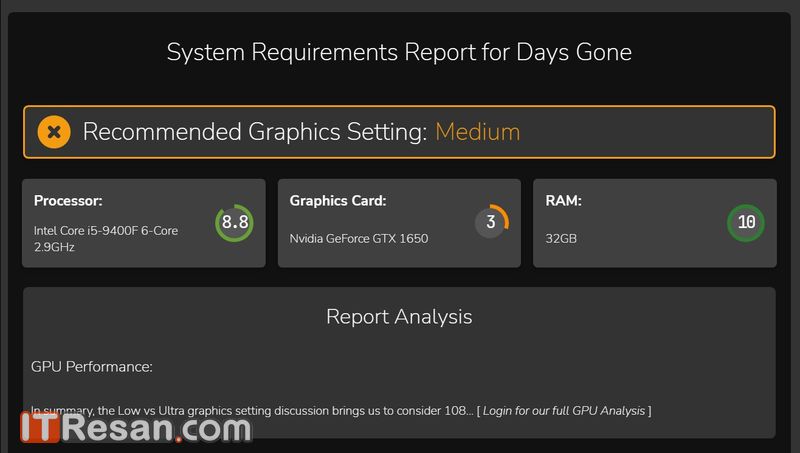
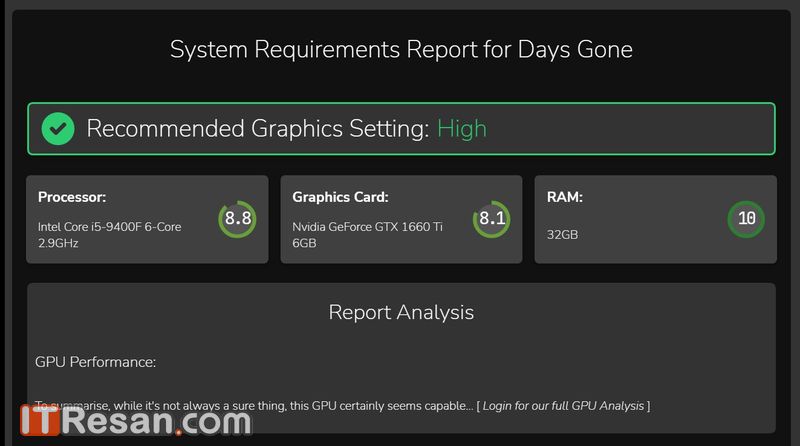
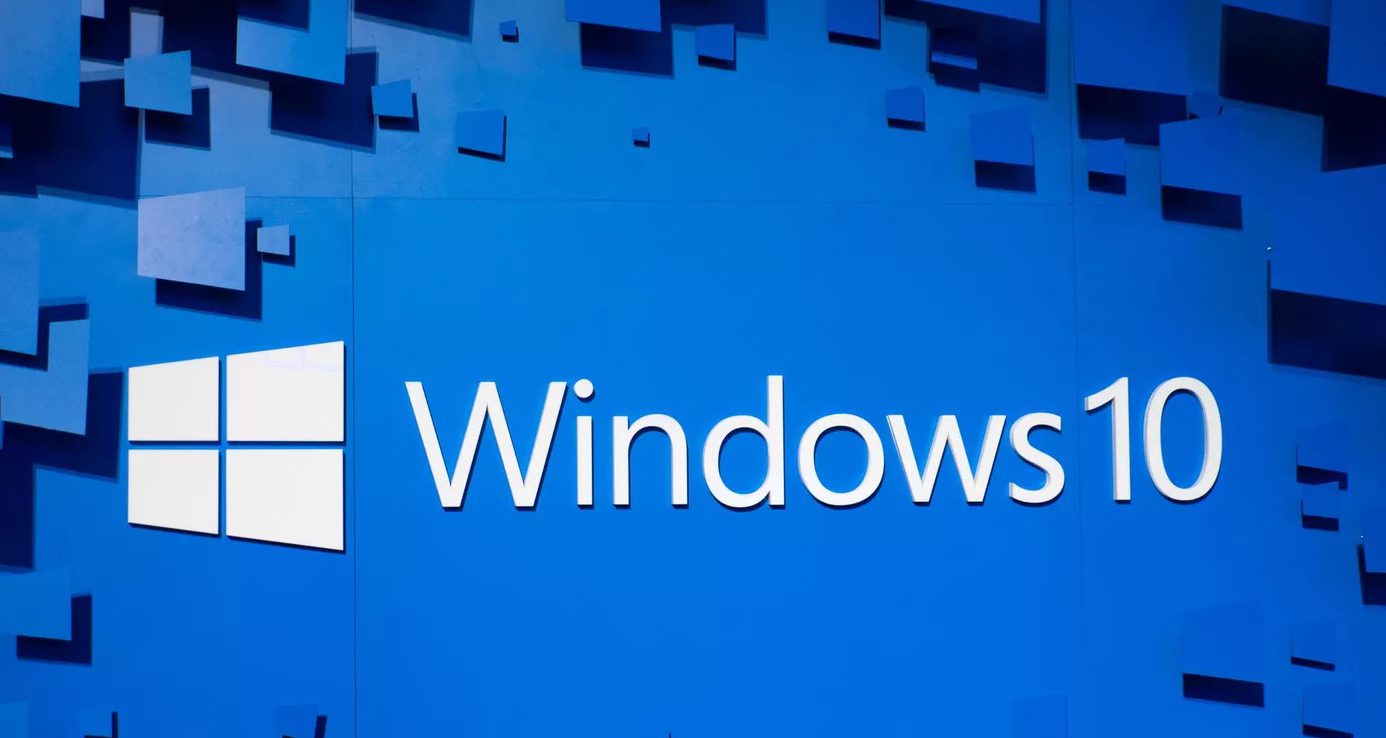
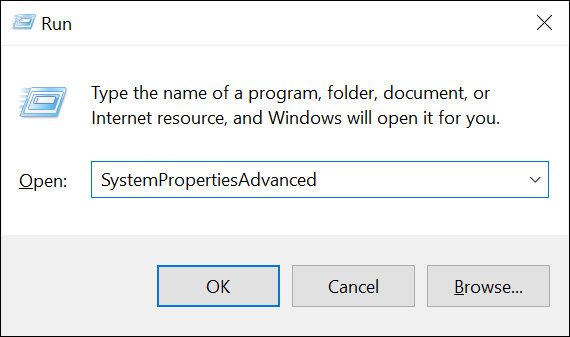

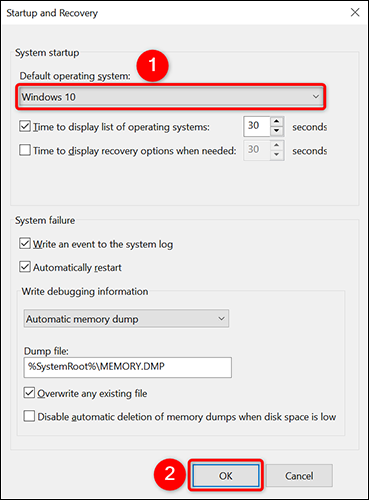
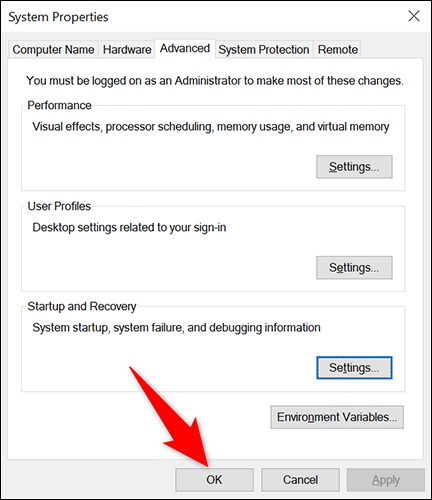
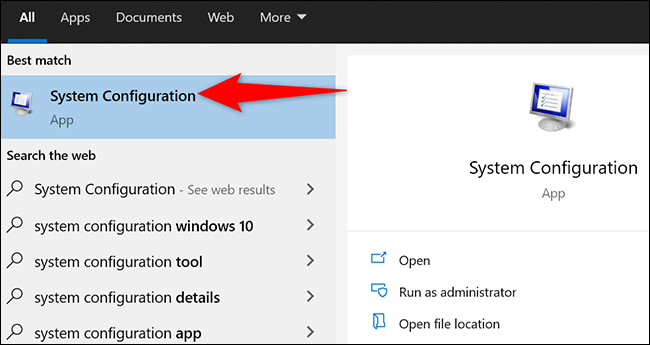
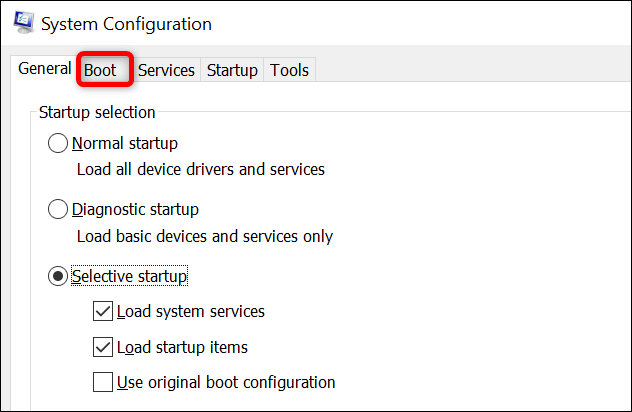
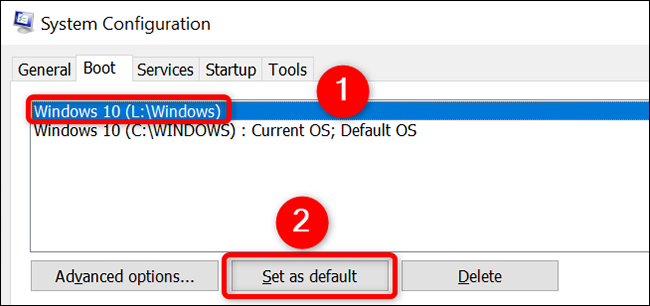
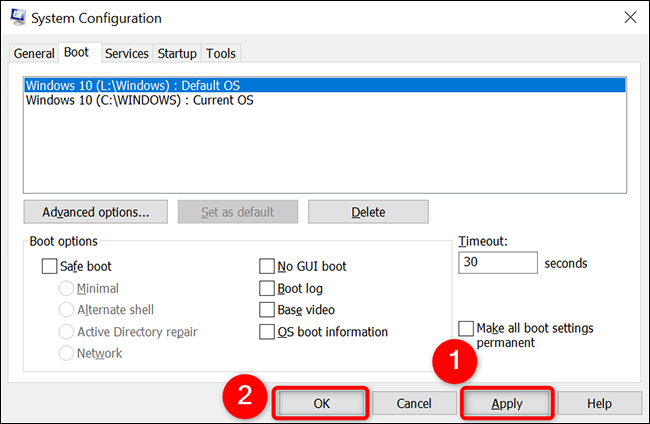
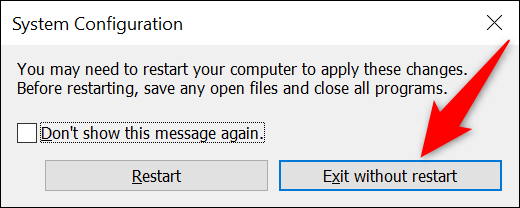

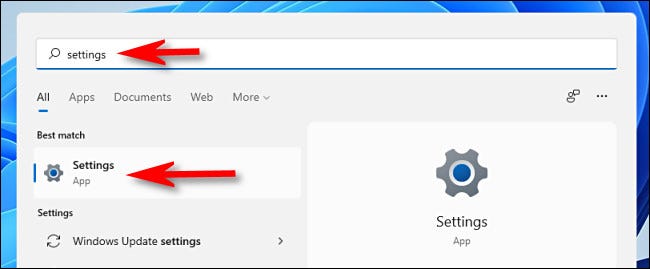
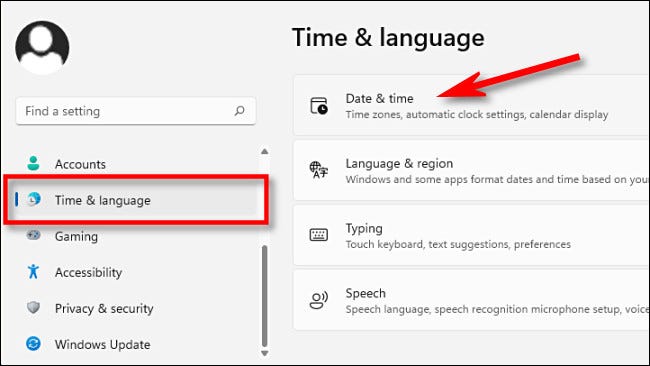
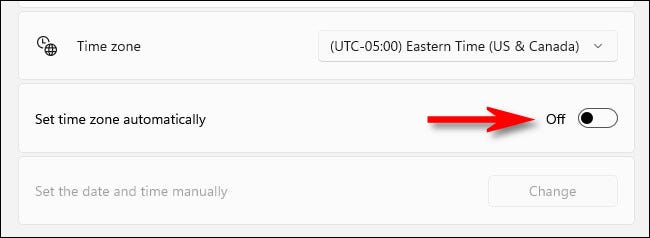
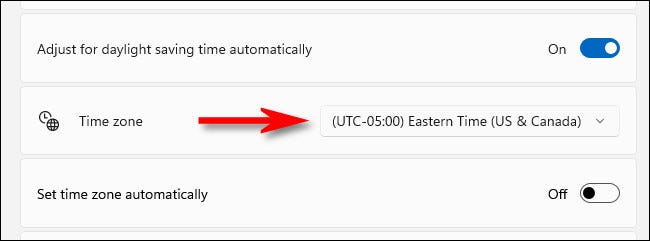

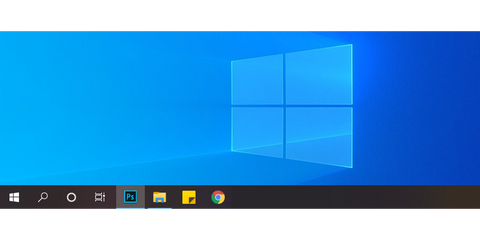 مثلا در تصویر بالا باید کلیدهای زیر را فشار دهید:
مثلا در تصویر بالا باید کلیدهای زیر را فشار دهید: