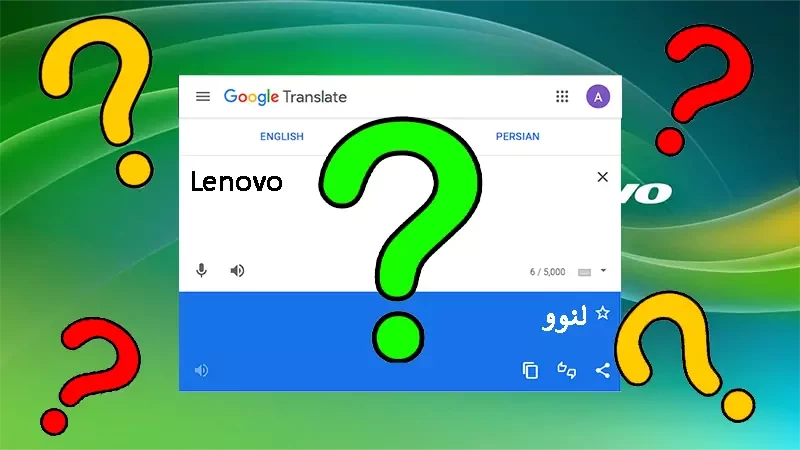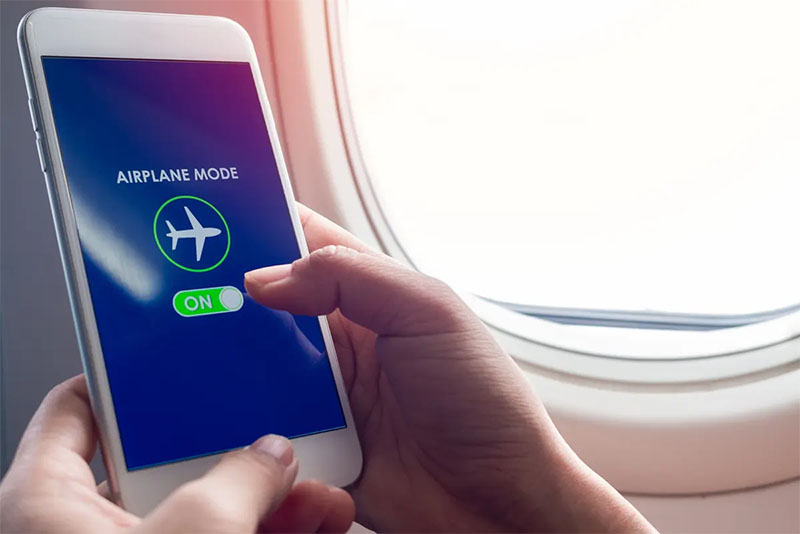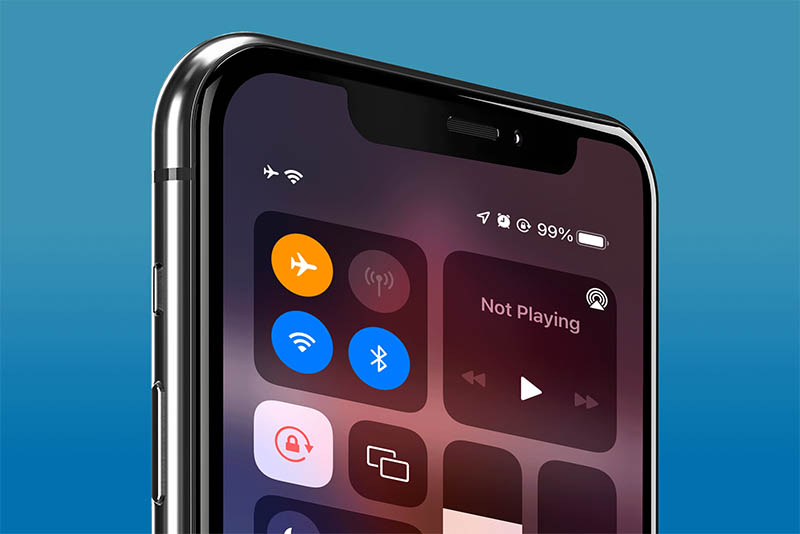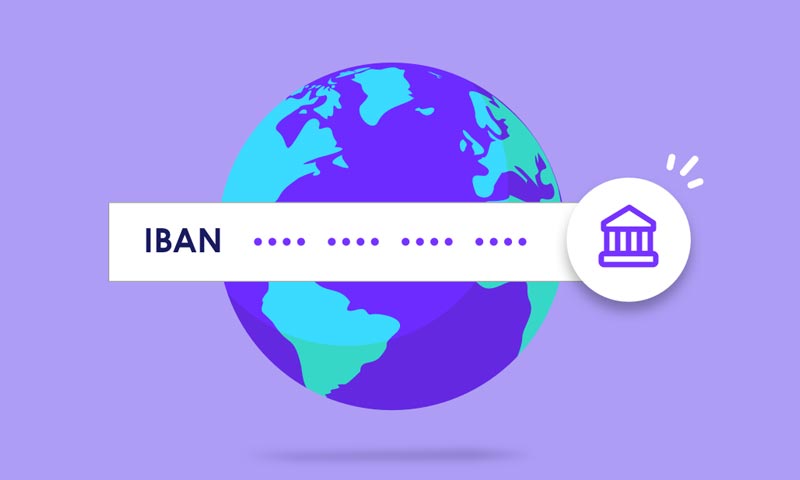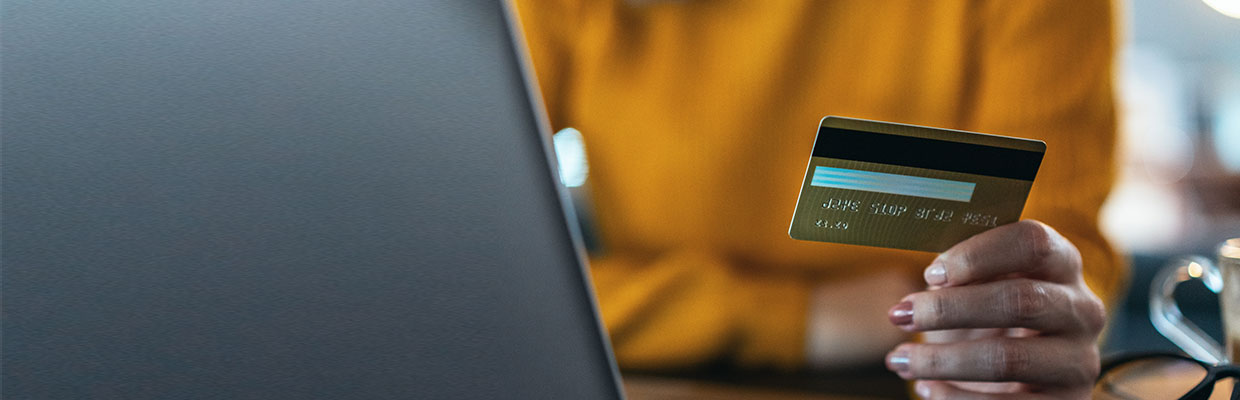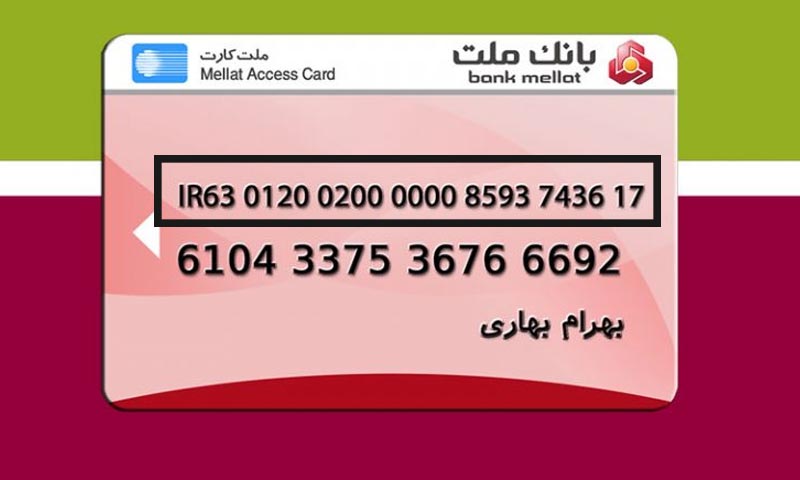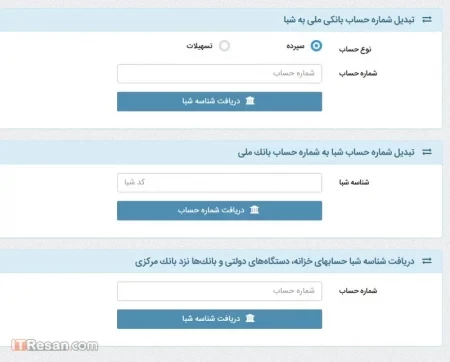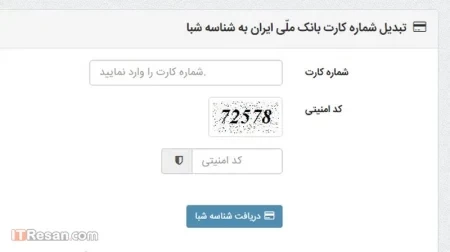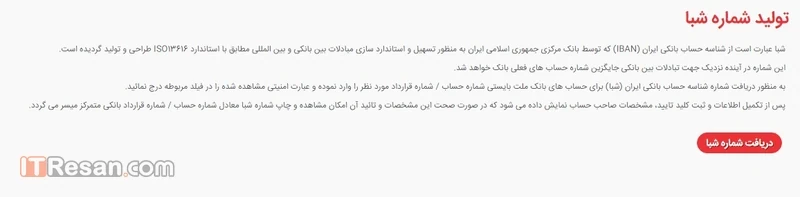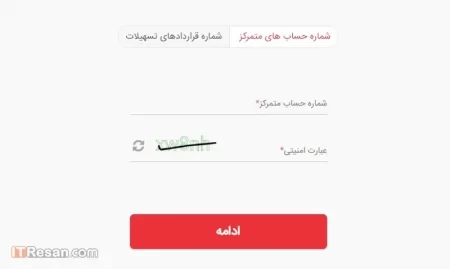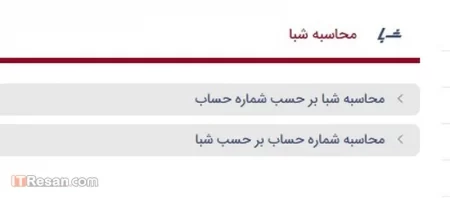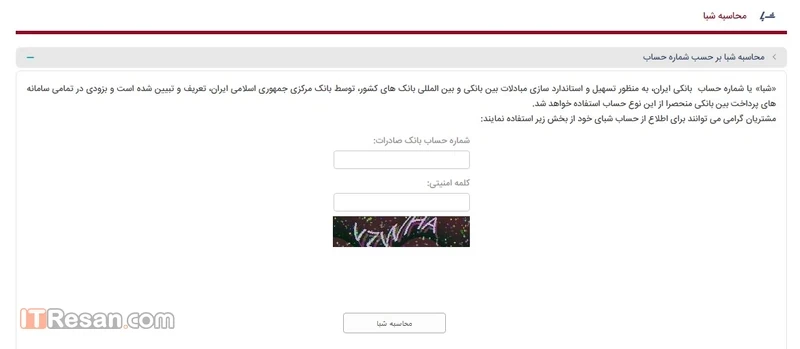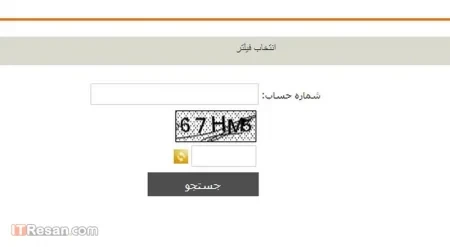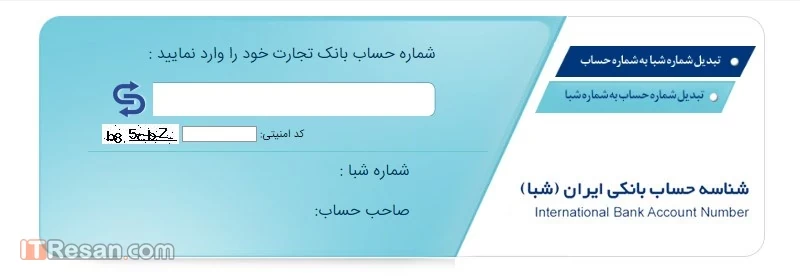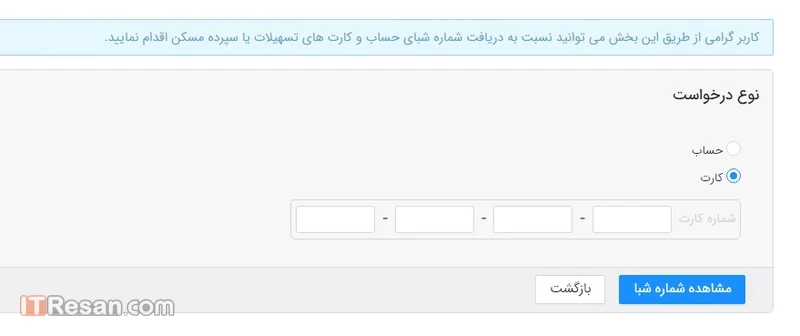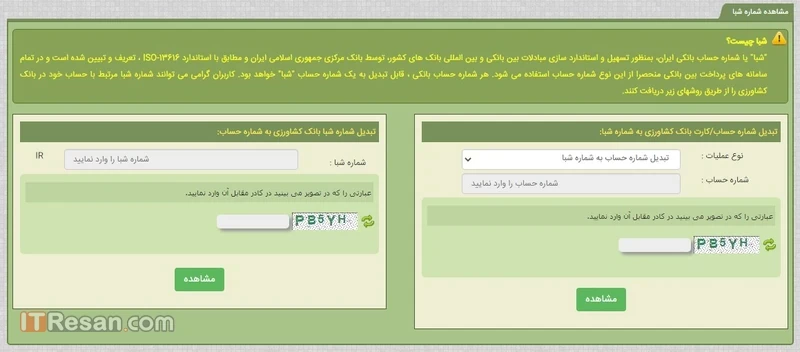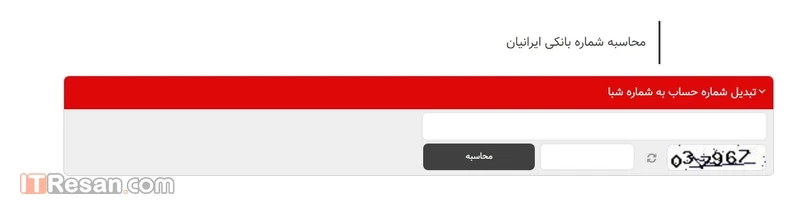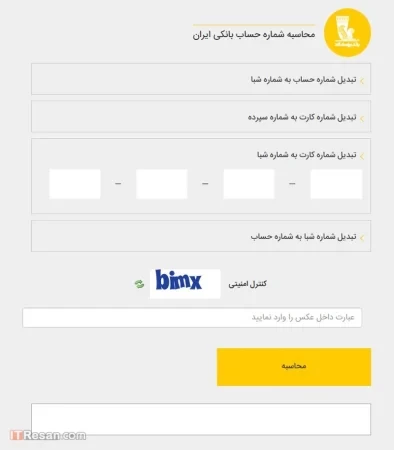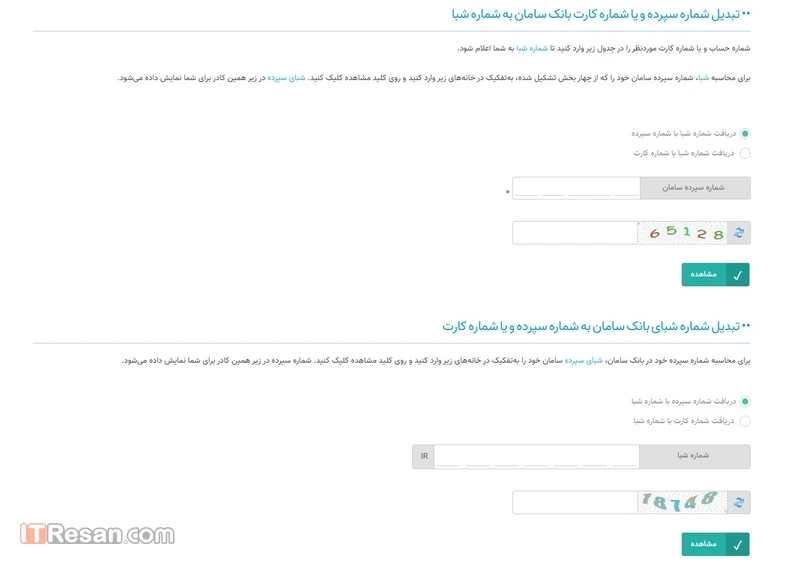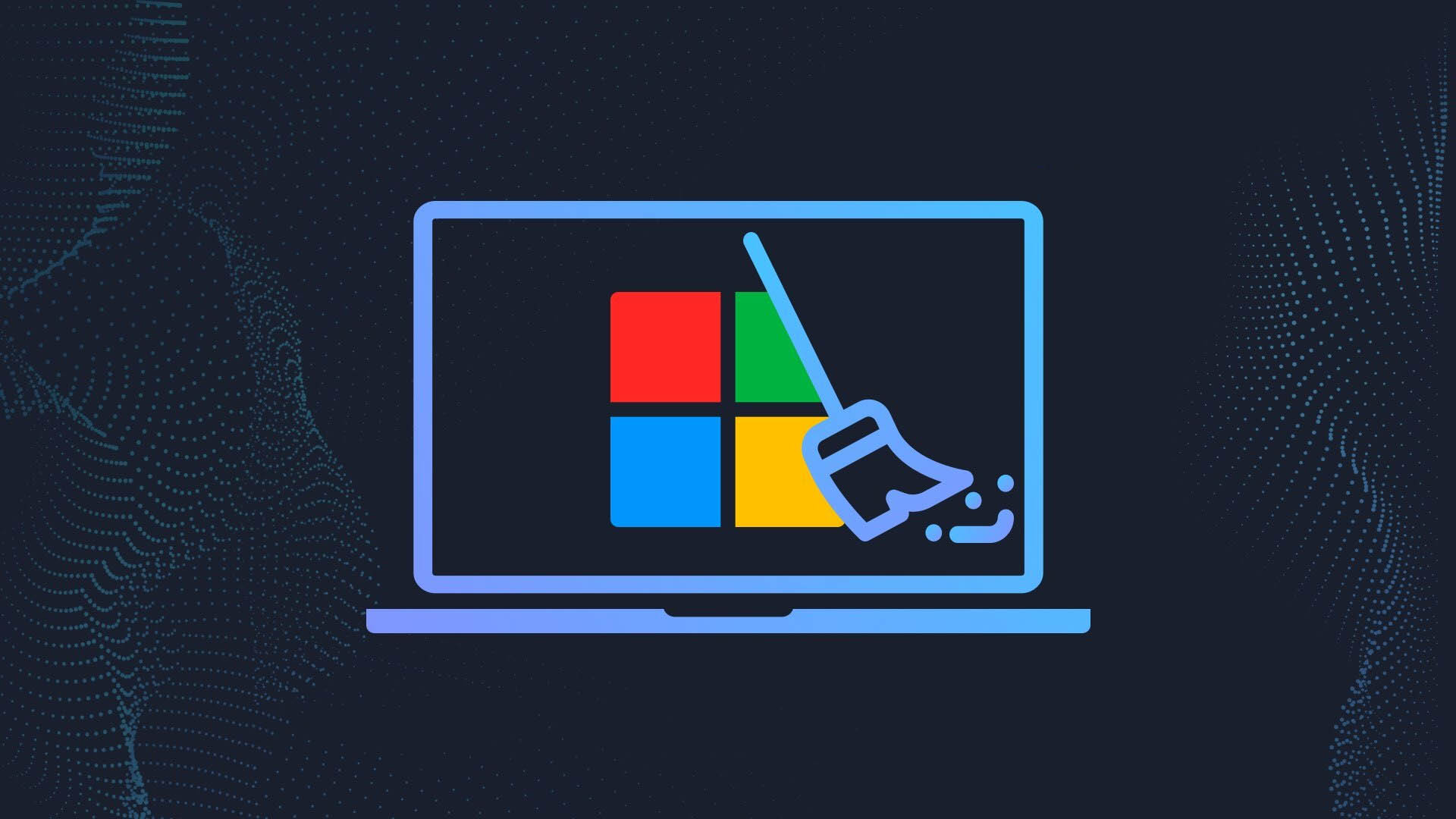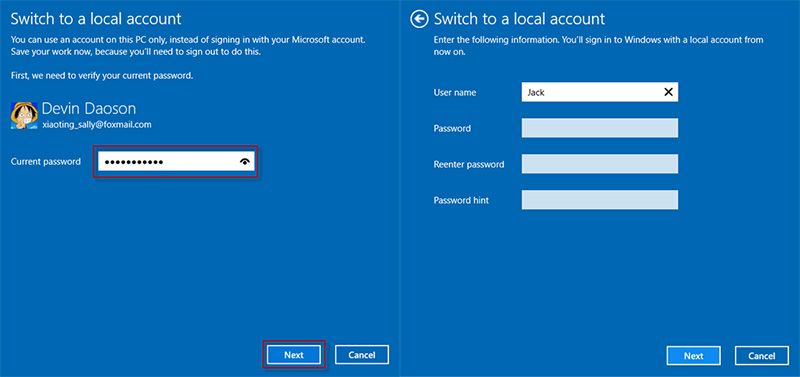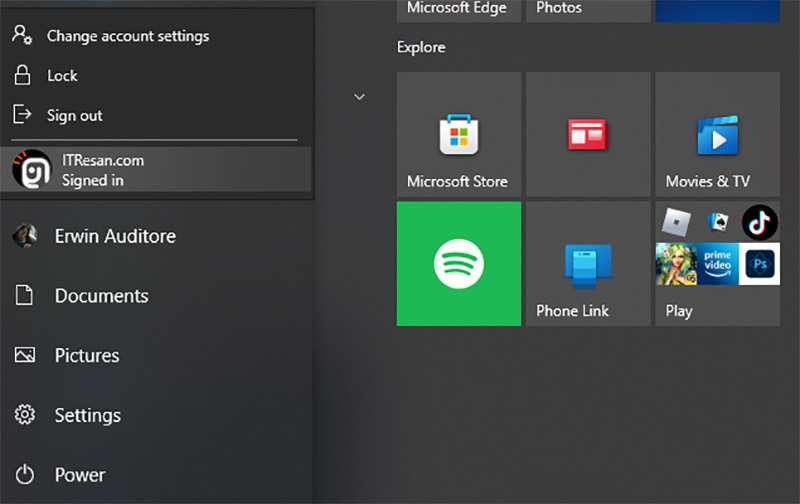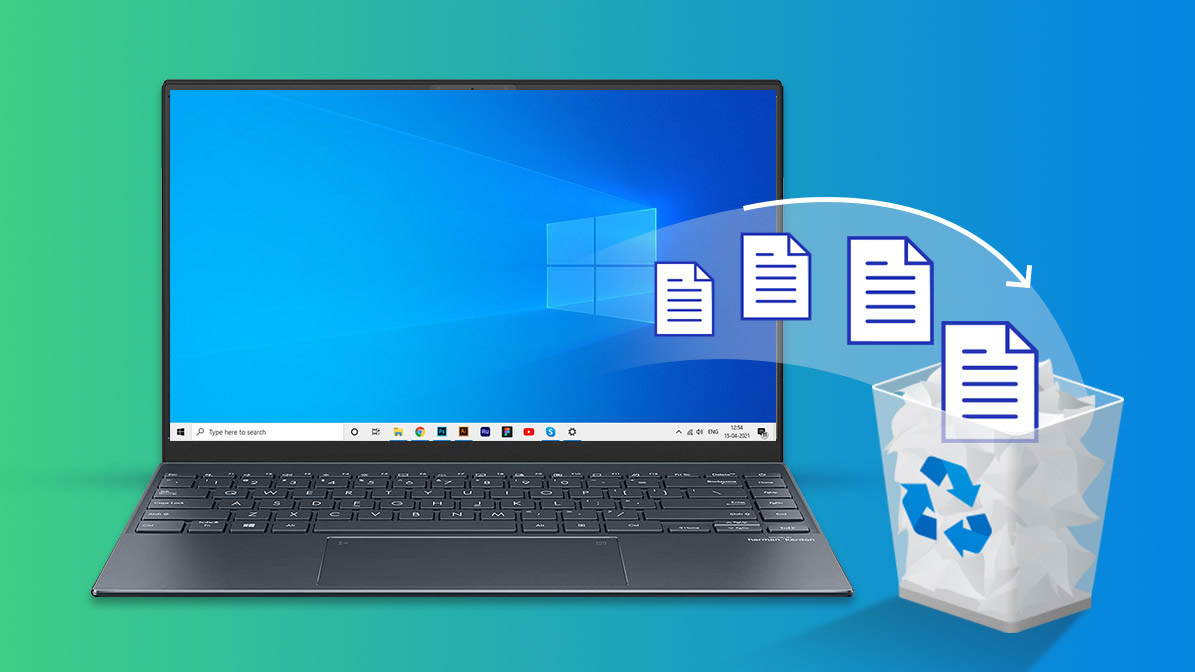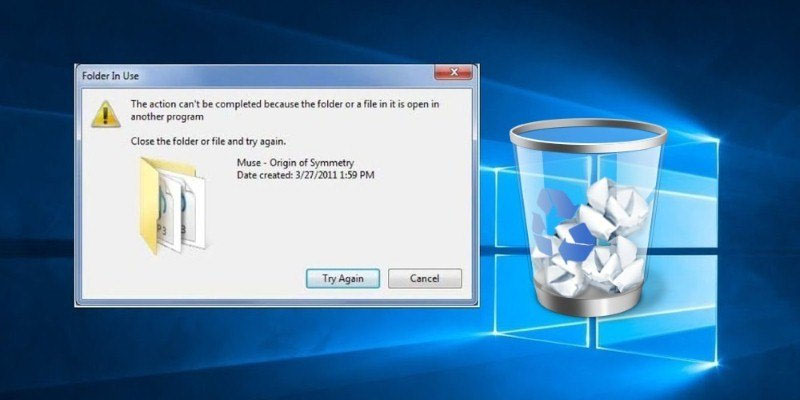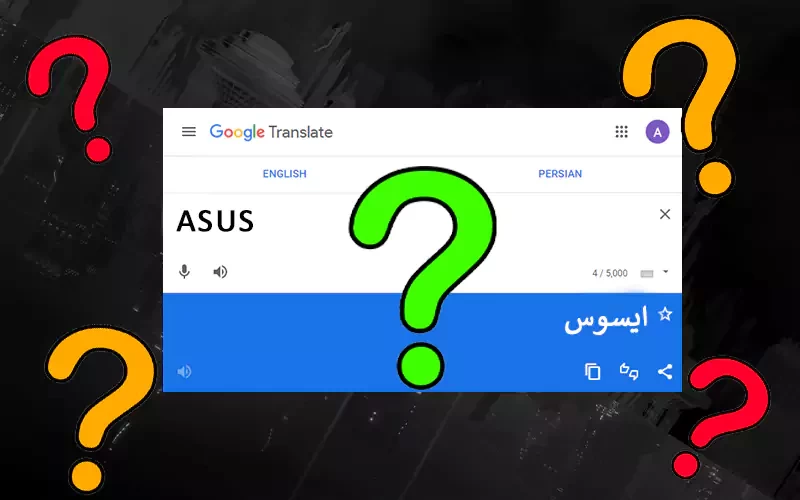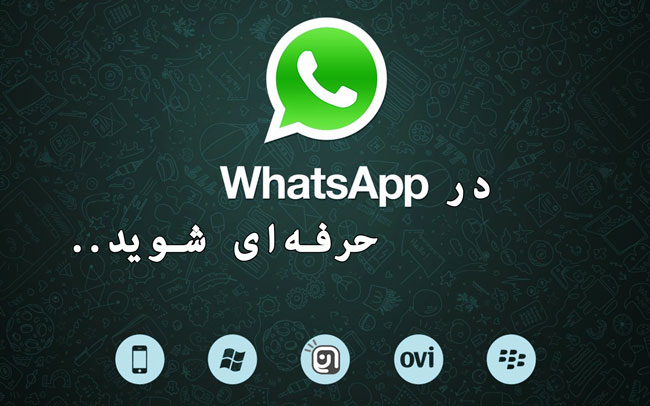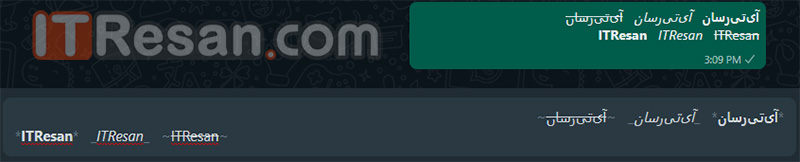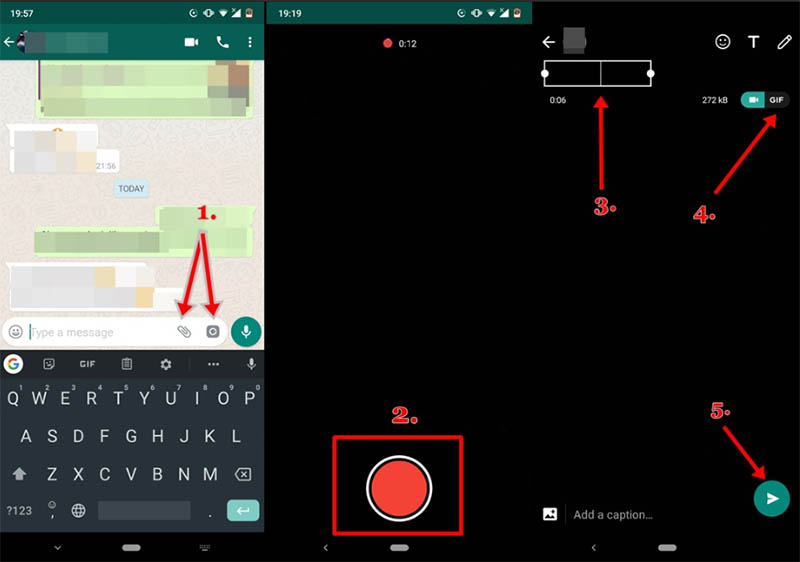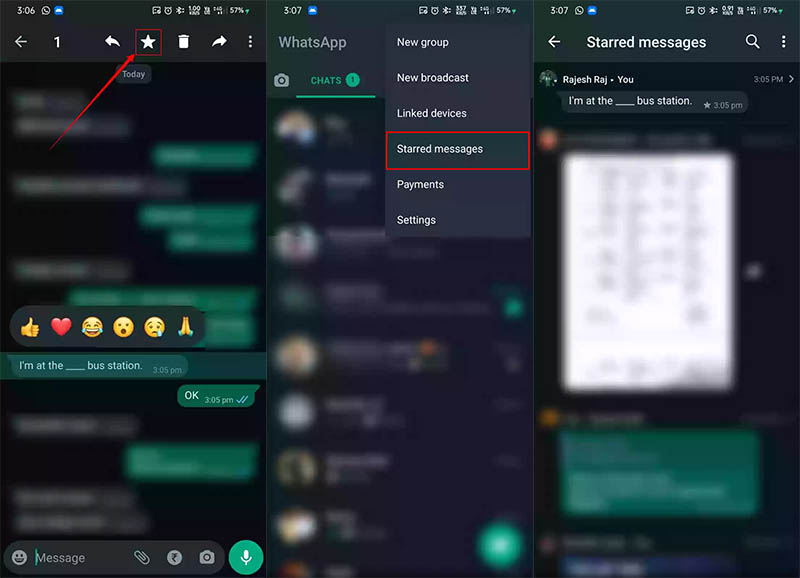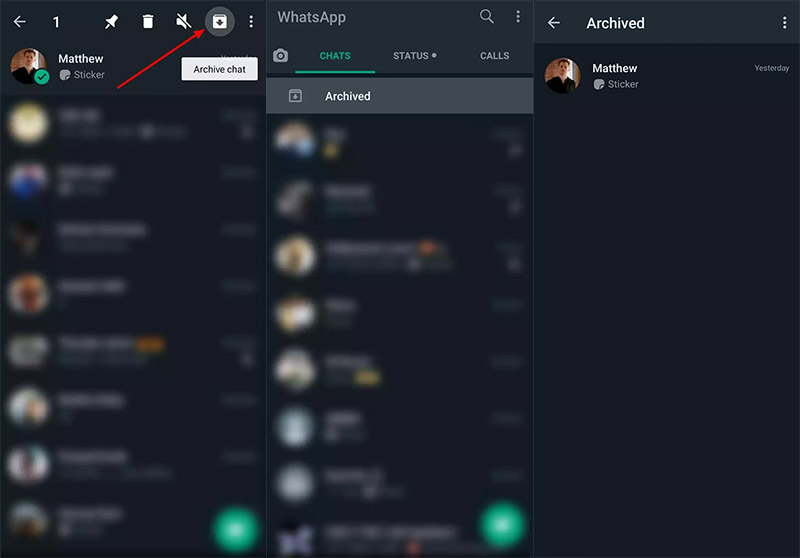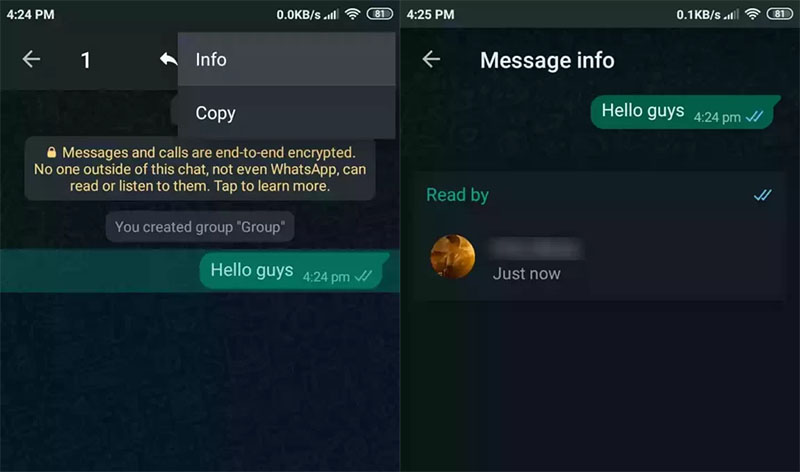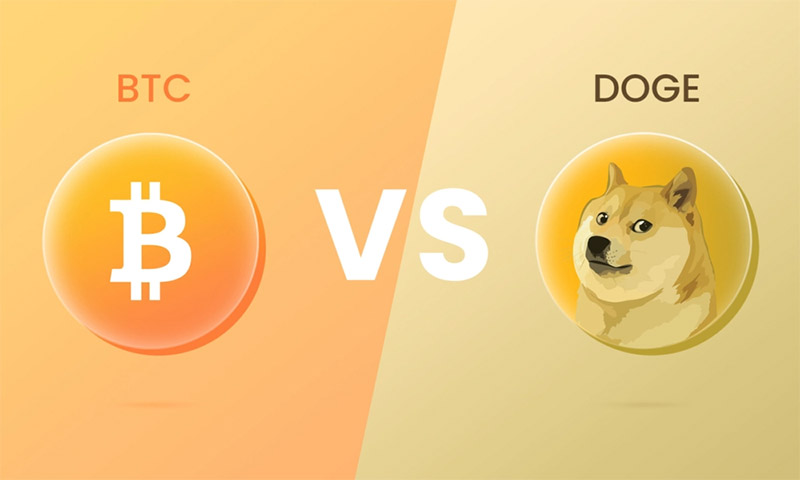در این مقاله پنج روش دریافت شماره شبه از جمله روش آنلاین تبدیل شماره حساب یا کارت به شماره شبا را به شما آموزش خواهیم داد.
کد شبا حساب بانکی، یکی از آن شمارههایی است که همه ما حداقل یک بار در طول زندگی به آن نیاز پیدا میکنیم. به همین دلیل روزانه میلیونها نفر به دنبال نحوه دریافت کد شبا یا روش تبدیل شماره حساب یا کارت به شماره شبای بانکی هستند.
کد شبا مخفف “شناسه حساب بانکی ایران” است. این کد به طور منحصر به فرد مشخص کننده حساب بانکی شما است. طبیعتا برای انجام معاملات بانکی و بینالمللی وجود یک سیستم شناسایی حساب بانکی به صورت یک پارچه لازم و ضروری است. شماره شبای بانکی همان سیستم یکپارچه است که با آن میتوانید معاملات بین بانکی و حتی بینالمللی خود را انجام دهید.
البته برای معاملات بانکی بینالمللی مشکلات فراوانی وجود دارد و به علت وجود تحریمها این کار به آسانی رخ نمیدهد اما در ایران برای انتقال پول از هر بانک به بانک دیگر به کد شبا نیاز دارید.
به شماره حساب یا شماره کارت خود دقت کنید متوجه میشوید که هر بانک یک فرمت خاص برای حساب و کارت مشترکان خود در نظر گرفته است، به همین دلیل از کد شبا استفاده میشود.
شماره شب مانند شماره ملی یک کد یکتا است، یعنی امکان ندارد که دو حساب یک کد شبا داشته باشند. به این ترتیب برای معاملات بین بانکی از کد شبا استفاده میشود. این کد بر اساس استاندارد جهانی IBAN تهیه شده، همچنین مطابق استاندارد ISO-13616 است.
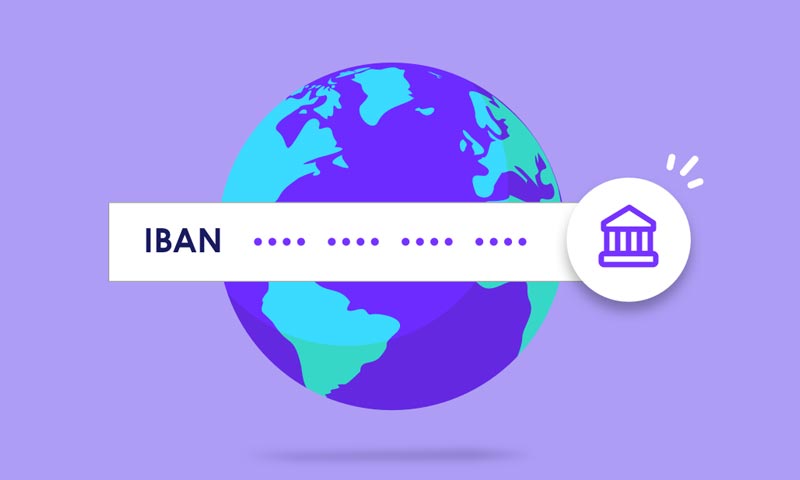
اما بسیاری از مردم نمیدانند که شماره شبای بانکی حسابشان چه عددی است، به همین دلیل به دنبال نحوه دریافت کد شبا یا روش تبدیل شماره حساب یا کارت به شماره شبا هستند.
پیش از آنکه نحوه دریافت کد شبا یا روش تبدیل شماره حساب یا کارت به شماره شبای بانکی را آموزش دهیم، بهتر است بیشتر با کد شبا آشنا شویم و نگاه دقیقتری به اجزای آن داشته باشیم.
آشنایی با ساختار شماره شبا
شماره شبای بانکی در ایران با دو حرف IR آغاز شده و پس از آن 24 رقم قرار دارد. این شناسه یکتا بوده و برای هر حساب بانکی تنها یک کد شبا وجود دارد.
ساختار شماره شبا به شکل زیر است:
- دو حرف اول: دو حرف ابتدایی در شماره شبای بانکی نشان دهنده کشور میزبان حساب بانکی است.
- دو رقم اول: دو رقم ابتدایی کد شبا نشان دهنده کنترل و صحت ساختار کد شبا است.
- سه رقم بعدی: سه رقم بعدی شماره شناسه بانک است.
- یک رقم بعدی: این رقم نشان دهنده نوع حساب شماست.
- 18 رقم بعدی: یک یکتا برای شناسایی کد شبا است.
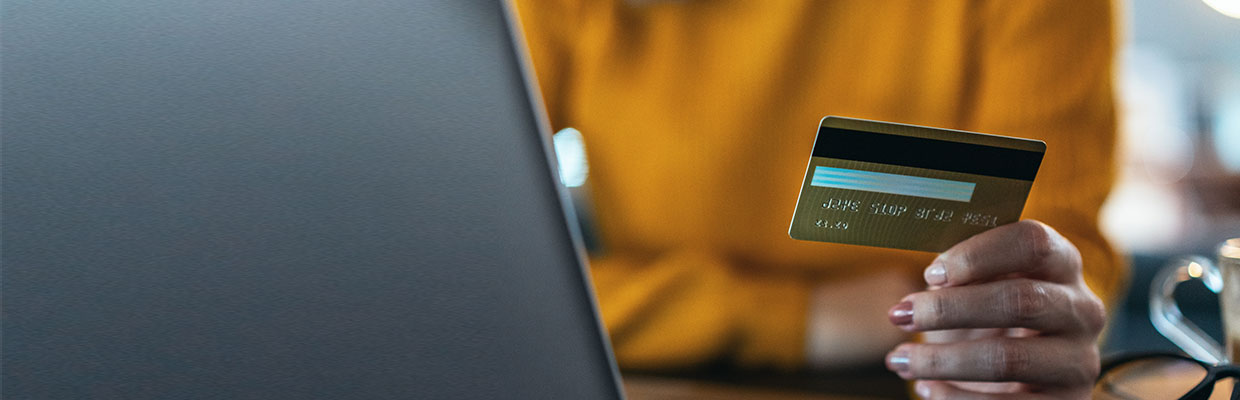
شماره شبای بانکی برای چه کارهایی کاربرد دارد؟
در هر نوع انتقال بین بانکی، شماره شبای بانکی کاربرد دارد اما به طور معمول کاربران برای انتقال وجه کم از دستگاههای ATM یا اپلیکیشنهای مالی استفاده میکنند و که با شماره کارت هم نیاز شما را بر طرف میکند.
اما برای انتقال مبالغ قابل توجه بین بانکی مانند 10 یا 20 میلیون تومان باید از انتقال پایا یا ساتنا استفاده کنید که به شماره شبای بانکی نیاز دارند. همچنین برای دریافت دستگاه پز و درگاه بانکی نیز به کد شبا نیاز دارید، در ادامه مواردی که شماره به کار میآید را به ترتیب نوشتهایم:
- انتقال پایا: در انتقال پایا شما میتوانید تا حداکثر 15 میلیون تومان پول در طول روز جابهجا کنید، برای این انتقال به شماره شبای بانکی نیاز است.
- انتقال ساتنا: برای انتقال وجه بین 15 تا 50 میلیون تومان باید از شیوه ساتنا استفاده کنید که در این مورد هم به شماره شبای بانکی نیاز است.
- گرفتن دستگاه POS: هنگام دریافت دستگاه POS باید شماره شبا به بانک ارائه دهید، با دستگاه POS امکان انتقال تا 50 میلیون تومان وجود دارد.
- درگاه اینترنتی: برای دریافت درگاه اینترنتی نیز یکی از موارد لازم، شماره شبای بانکی است.
- استفاده از خدمات دولتی: برای دریافت برخی از خدمات دولتی مانند سود سهام عدالت ارائه کد شبا الزامی است.
- حوالههای ارزی: همچنین برای انتقالات مالی بینالمللی و حوالههای ارزی هم به کد شبا نیاز پیدا میکنید.
تفاوت کد شبا با شماره حساب و شماره کارت چیست؟
شماره حساب عددی است که موجب تمایز حساب شما با دیگر حسابهای یک بانک میشود. تمام حسابهای بانکی از جمله حسابهای حقوقی و حقیقی، سرمایهگذاری و جاری دارای شماره حساب هستند، اما برای انتقال بین بانکی نمیتوان از شماره حساب استفاده کرد. از طرفی شماره کارت معمولا برای حسابهای سپرده شخصی و کوتاه مدت داده میشود، این شماره تاریخ و انقضا دارد اما شماره شبا و شماره حساب تاریخ انقضا ندارد.

شماره شبای بانکی کد یکتایی است که حساب بانکی شما را در کل سیستم بانکی ایران و دنیا به حسابهای دیگر متصل میکند، کد شبا برای انواع حسابهای جاری، سپرده، کوتاه مدت، بلند مدت و غیره وجود دارد و تاریخ انقضا ندارد.
سقف انتقال مالی بین بانکی با کد شبا چقدر است؟
بر اساس بخشنامه بانک مرکزی، سقف انتقال وجه با وجود کد شبا به صورت روزانه 50 میلیون تومان است.
روشهای دریافت شماره شبا
مراجعه به بانک
پیش پا افتادهترین روش برای به دست آوردن کد شبا برای هر نوع حساب بانکی آن است که به بانک مراجعه کنید و با ارائه اطلاعات حساب خود شماره شبا را از متصدی بانک طلب کنید.
شماره شبا بر روی کارت بانکی
سادهترین راه برای به دست آوردن شماره شبای بانکی، استفاده از کارت بانکی است. اگر حساب مد نظر شما داری کارت بانکی است، به احتمال فراوان شماره شبای بانکی بر روی آن نوشته شده، به این ترتیب بدون نیاز به تبدیل شماره حساب یا کارت به شماره شبا میتوانید از روی کارت بانکی خود کد شبا را به دست بیاورید.
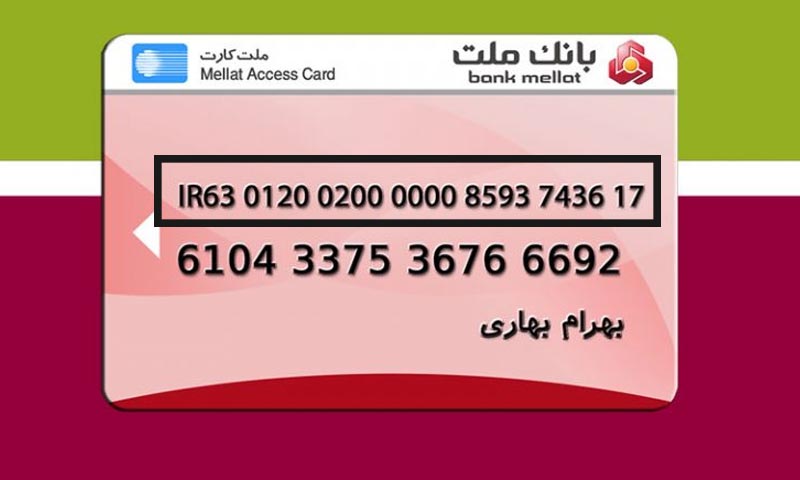
استفاده از سایتهای آنلاین
اما راههای ساده دیگری برای به دست آوردن شماره شبای بانکی وجود دارد. اگر شماره شبای بانکی بر روی کارت شما وجود نداشت یا آنکه به کارت حساب بانکی خود دسترسی نداشتید میتوانید از سایتهای آنلاین برای به دست آوردن شماره شبا استفاده کنید. با جستجو در گوگل به سایتهایی میرسید که به صورت آنلاین کار تبدیل شماره حساب یا کارت به کد شبا را انجام میدهند. البته برخی از این سایتها برای سرویس خود هزینه دریافت میکنند.
استفاده از اپلیکیشنهای بانکی
بسیاری از کاربران از اپپلیکیشنهای بانکی استفاده میکنند. تفاوتی ندارد شما از پول خود را در بانک ملی گذاشتهاید یا ملت یا هر بانک دیگری، در اپلیکیشن این بانکها بخشی وجود دارد که میتوانید به کد شبا خود دسترسی داشته باشید. تنها کافیست استفاده از اپلیکیشن بانک را از قبل فعال کرده باشید، اگر این طور نیست باید به بانک مراجعه کرده و اینترنت بانک یا اپلیکیشن بانک را فعال کرده و سپس با نصب اپلیکیشن یا استفاده از وب سایت بانک، میتوانید به حساب خود وارد شده و شماره شبا را به دست بیاورید.
بهترین و سادهترین روش دریافت کد شبا
برای دریافت شماره شبای بانکی میتوانید به سایت بانک مورد نظر رفته و با وارد کردن شماره حساب یا شماره کارت، کد شبا را به دست بیاورید.
تمام بانکهای کشور چه دولتی و چه خصوصی، در سایت خود سامانهای دارند که شماره حساب یا کارت به شماره شبا تبدیل میکنند. این روش را میتوان دم دستیترین روش تبدیل شماره حساب یا کارت به شماره شبای بانکی اعلام کرد.
در ادامه لینک سامانه بانکهای مختلف برای تبدیل شماره حساب یا کارت به کد شبا را در اختیار شما قرار دادهایم.
دریافت کد شبا بانک ملی
برای دریافت کد شبا بانک ملی لازم است از سامانه تبدیل شماره حساب یا کارت به کد شبای این بانک استفاده کنید. برای تبدیل شماره حساب بانک ملی به کد شبا از این لینک استفاده کنید.
با ورود به سامانه بانک ملی میتوانید شماره حساب سپرده، تسهیلات و شماره حسابهای خزانه، دستگاههای دولتی و بانکها نزد بانک مرکزی را به کد شبا تبدیل کنید. در عین حال امکان تبدیل شماره شبا به شماره حساب نیز وجود دارد.
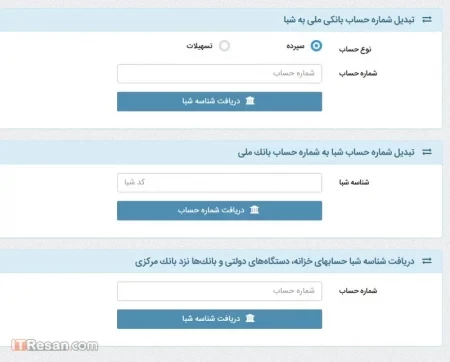
اما اگر از کارت بانک ملی استفاده میکنید، باید از این لینک اقدام کنید. با ورود به این لینک شماره کارت را وارد کرده و سپس با وارد کردن کد امنیتی، میتوانید شماره شبای بانکی را دریافت کنید.
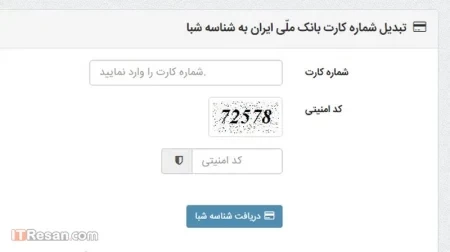
دریافت کد شبا بانک ملت
در سایت بانک ملت تنها میتوانید با استفاده از شماره حسابهای متمرکز و شماره قرارداد تسهیلات به کد شبا برسید. در سایت این بانک امکان تبدیل شماره کارت به شماره شبای بانکی وجود ندارد.
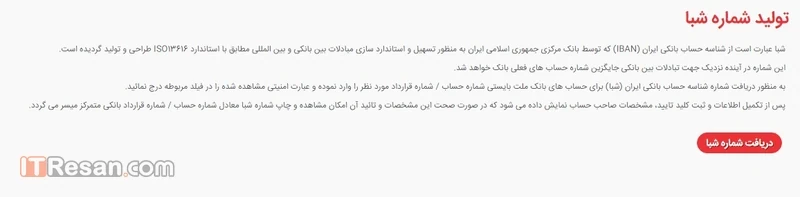
برای دریافت شماره شبای بانکی با استفاده شماره حساب، بر روی این لینک کلیک کنید. سپس در سایت بانک ملت، گزینه دریافت کد شبا را بزنید و شماره حساب متمرکز یا شماره قرار داد تسهیلات متمرکز را وارد کنید، در ادامه با وارد کردن کد امنیتی میتوانید شماره شبای بانکی را به دست بیاورید.
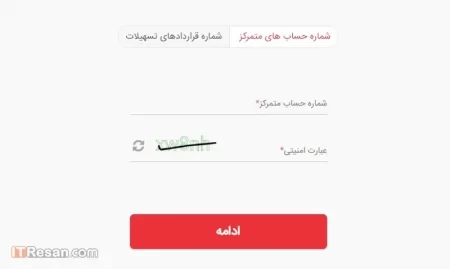
دریافت کد شبا بانک صادرات
در سایت بانک صادرات نیز تنها امکان دریافت شماره شبا بر اساس شماره حساب وجود دارد. البته در این سایت میتوانید با استفاده از شماره شبا، شماره حساب بانکی را نیز به دست بیاورید.
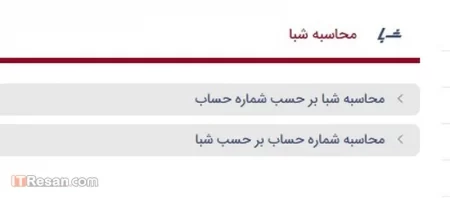
برای این کار با این لینک وارد سایت صادرات شوید و برحسب نیاز خود گزینه محاسبه شبا بر حسب شماره حساب یا محاسبه شماره حساب بر حسب شبا را بزنید. سپس با وارد کردن شماره حساب یا شماره شبا، اطلاعات لازم را به دست بیاورید.
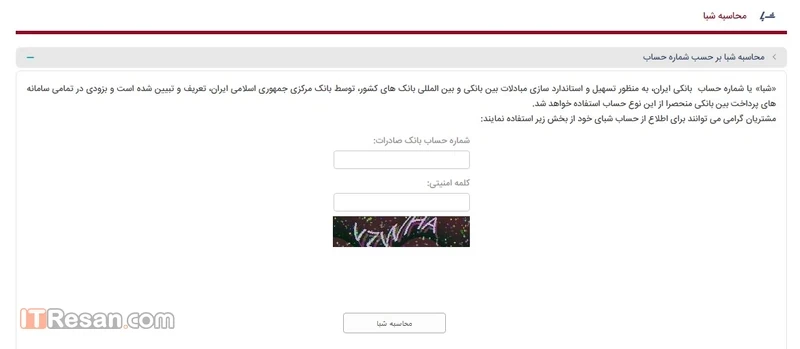
دریافت کد شبا بانک سپه
در این سایت نیز یک راه حل بیشتر ندارید، باید شماره حساب را در کادر مشخص شده وارد کرده و با زدن کد امنیتی، شماره شبای بانکی را به دست بیاورید. با زدن این لینک به سایت بانک سپه بروید.
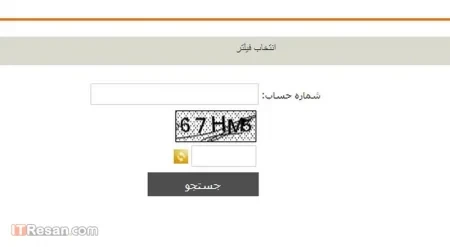
دریافت کد شبا بانک تجارت
در سایت بانک تجارت امکان دریافت شماره شبای بانکی بر اساس شماره کارت وجود ندارد، به این ترتیب باید با داشتن شماره حساب به شماره شبای بانکی برسید، امکان تبدیل شماره شبا به شماره حساب هم وجود دارد. از این لینک به سایت بانک تجارت بروید و بین دو گزینه دریافت شماره شبای بانکی یا شماره حساب یکی را انتخاب کرده و اطلاعات لازم را وارد کنید.
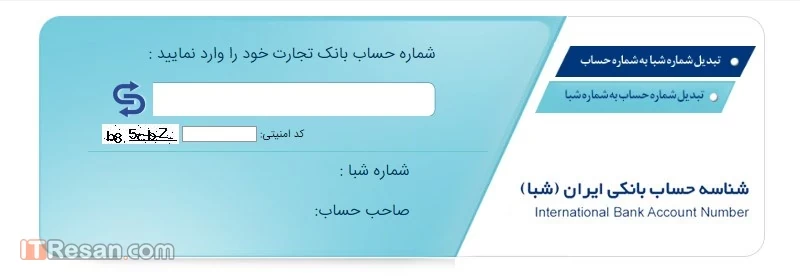
دریافت کد شبا بانک مسکن
در سایت بانک مسکن این امکان وجود دارد که هم با وارد کردن شماره حساب و هم با وارد کردن شماره کارت به شماره شبای بانکی دسترسی داشته باشید.
از این لینک وارد سایت بانک مسکن شوید، بر اساس اطلاعاتی که دارد، شماره حساب یا شماره کارت را انتخاب کرده و سپس با وارد کردن اطلاعات لازم، شماره شبای بانکی را به دست بیاورید.
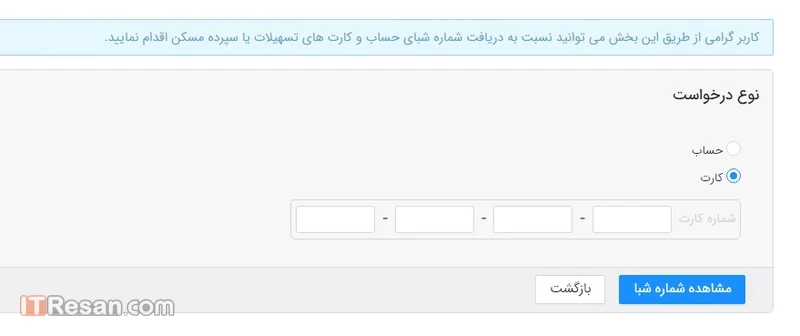
دریافت کد شبا بانک کشاورزی
در سایت اینترنت بانک کشاورزی دست شما برای تبدیل شماره حساب یا کارت به شماره شبای بانکی باز است. با این لینک وارد سایت بانک کشاورزی شوید، در این سایت دو بخش وجود دارد که در بخش اول شما میتوانید با وارد کردن شماره حساب یا بانک به شماره شبا دسترسی داشته باشید، در باکس دوم هم با وارد کردن شماره شبای بانکی به شماره حساب دسترسی خواهید داشت.
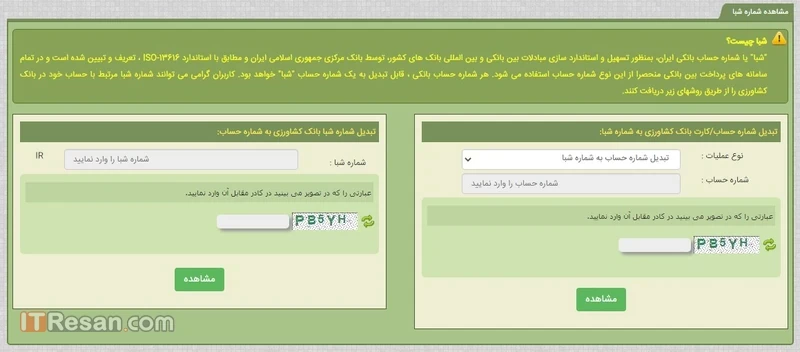
دریافت کد شبا بانک گردشگری
در بانک گردشگری تنها میتوانید با وارد کردن شماره حساب، به شماره شبا دسترسی داشته باشید. با این لینک وارد سایت شوید، سپس در کادر مربوطه شماره حساب را وارد کرده و با زدن کد امنیتی، شماره شبای بانکی را به دست بیاورید.
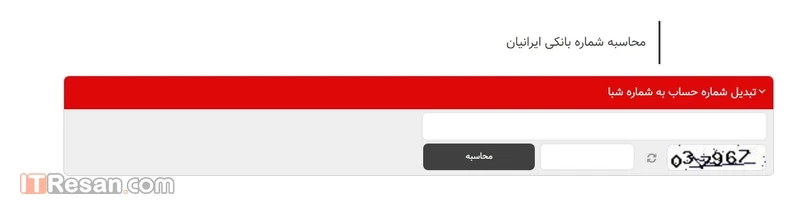
دریافت کد شبا بانک پاسارگاد
بانک پاسارگاد خدمات خوبی به کاربران میدهد. با زدن این لینک وارد بخش محاسبه شماره حساب میشوید. در این صفحه میتوانید شماره حساب یا کارت به شماره شبا تبدیل کنید. همچنین امکان تبدیل شماره شبای بانکی به شماره حساب هم وجود دارد.
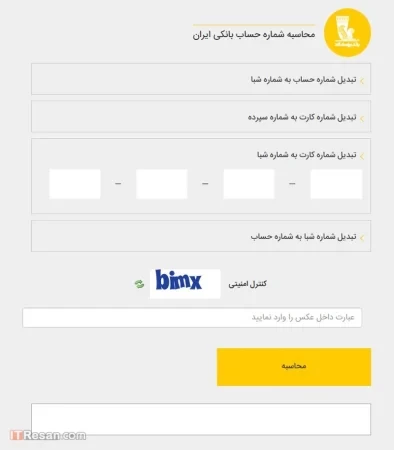
دریافت کد شبا بانک سامان
بانک سامان حتی از بانک پاسارگاد یک قدم جلوتر رفته و نه تنها امکان تبدیل شماره حساب یا کارت به شماره شبای بانکی را به کاربر میدهد، بلکه با شماره شبای بانکی میتوانید شماره حساب و حتی شماره کارت را نیز به دست بیاورید.
با این لینک وارد سایت بانک سامان شوید و با انتخاب گزینه دریافت شماره شبای بانکی با شماره حساب سپرده یا کارت بانک، شماره شبا را به دست بیاورید.
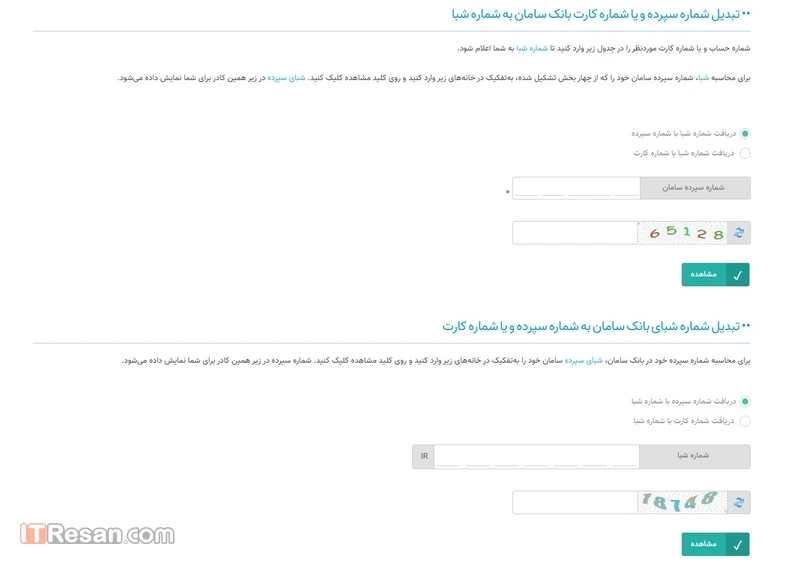
دیگر بانکها
نوشته پنج روش دریافت شماره شبا به صورت آنلاین اولین بار در آی تی رسان منتشر شد.