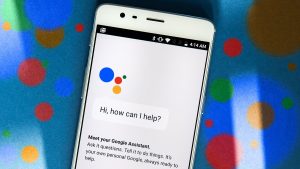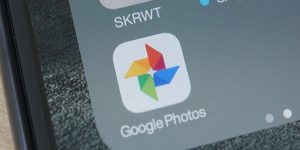چگونه تصاویر شخصی خود را در گالری گوشیهای اندوریدی مخفی کنیم؟
در برخی از موارد نیاز است که شما اطلاعات شخصی خود را از دید بعضی افراد پنهان کنید. همانطور که میدانیم در گالری گوشیهای اندرویدی همه تصاویر به صورت یکجا نمایش داده میشوند و در مواقعی که نیاز میشود تلفنهمراهتان را در اختیار دوست یا شخص دیگری قرار دهید، شاید نگران حفظ حریم خصوصی خود باشید و بخواهید که تصاویر شخصی خود را از دید دیگران مخفی کنید. در این مقاله قصد داریم تا روشهای مختلفی را برای پنهان کردن عکسهای شخصیتان به شما آموزش دهیم.
دو کمپانی معروف کرهای برای راحتی بیشتر کاربران این امکان را به طور کاملا مشخص در رابط کاربری خود قرار دادهاند و اگر صاحب یکی از گوشیهای الجی یا سامسونگ هستید، باید خوشحال باشید چرا که میتوانید با انجام چند لمس و به آسانی تصاویر یا حتی فیلمهای شخصی خود را پنهان کنید.
گوشیهای سامسونگ
در اسمارتفونهای این کمپانی برای مخفی کردن تصاویر ابتدا وارد نرمافزار گالری شوید. (توجه داشته باشید که نرمافزار Google Photos از این قابلیت پشتیبانی نمیکند و باید از برنامه گالری سامسونگ استفاده کنید.)
با نگهداشتن انگشت خود به مدت طولانی روی تصاویر مورد نظرتان آنها را انتخاب کنید. حال برای مخفی کردن آنها کافیست دکمه سه نقطه موجود در بالای سمت راست گالری را لمس کرده و گزینه Move to Private را انتخاب کنید. به همین راحتی تصاویر انتخاب شده دیگر در گالری گوشی شما نمایش داده نخواهند شد. دقت کنید که در گوشیهای جدید این شرکت که به رابط کاربری Samsung Experience مجهز شدهاند، گزینه Move to Private به Move to Secure Folder تغییر نام پیدا کرده است.
حال برای دسترسی دوباره به این عکسها برای گوشیهای قدیمیتر سامسونگ باید مسیر Settings > Privacy and Safety > Private Mode را دنبال کنید. اگر برای اولین بار است که از این قابلیت استفاده میشود، باید یک پسورد، پینکد یا اثر انگشت خود را برای افزایش امنیت این بخش اضافه کنید. پس از این موارد، میتوانید با روشن کردن حالت Private Mode از منوی تنظیمات و وارد کردن پسورد تعریف شده، تصاویر مخفی را مشاهده کنید. در گوشیهای جدید این شرکت نیز کافیست از منوی اپلیکیشنها نرمافزار Secure Folder را باز کرده و مراحل را مشابه روش قبل تکرار کنید.
گوشیهای الجی
در گوشیهای کمپانی رقیب این پروسه اندکی متفاوت است. ابتدا باید به مسیر Settings > Fingerprints and Security > Content Lock رفته و یک پسورد، پینکد یا یک اثر انگشت برای قفل کردن محتوای مورد نظرتان تعریف شود. سپس وارد نرمافزار گالری شده و تصاویری را که میخواهید مخفی باشند، انتخاب کنید. حالا از طریق مسیر Menu > More > Lock محتوای انتخاب شده توسط شما مخفی خواهد شد. همچنین در صورت نیاز میتوانید یک پوشه را به طور کامل پنهان کنید و نیازی به انتخاب تک تک تصاویر ندارید.
برای اینکه دوباره محتوای قفل شده را ببینید، از طریق Menu > Show Locked Files و عبور از مرحله تایید امنیتی، دوباره به آنها دسترسی خواهید داشت.
گوشیهای دیگر برندها
اگر اسمارتفون اندرویدی خود را از دیگر برندهای موجود در بازار خریداری کردهاید، نگران نباشید. برای این گوشیها نیز راهحل مخصوص به خودشان وجود دارد. برای این منظور دو راهحل را بررسی میکنیم.
روش اول: استفاده از یک نرمافزار فایل منیجر
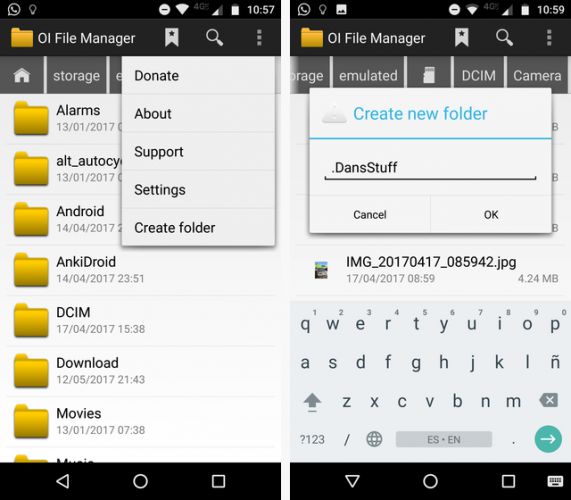
الف) ساخت پوشه PrivateFiles یا Secret
1. ابتدا یک برنامه فایل منیجر دلخواه را دانلود و نصب کنید.
2. سپس به نرمافزار فایل منیجر وارد شده و یک فولدر جدید بسازید. حال برای اینکه محتوای این پوشه در گالری نمایش داده نشود، نام این فولدر را PrivateFiles. یا Secret. قرار دهید. توجه داشته باشید که در ابتدای این نامها یک فاصله وجود داشته و باید قبل از نوشتن نام یکبار دکمه space را فشاردهید، مانند: “PrivatesFiles. ”
3. اکنون باید تصاویر شخصی خود را به این پوشه انتقال دهید. پس از انجام این کار مشاهده میکنید که هیچکدام از عکسهای این پوشه در گالری گوشی شما نشان داده نمیشوند. در واقع راز این ترفند آنجاست که هر فایل یا پوشهای که اسم آن با یک “فاصله” شروع شود، جز فایلهای سیستمی محسوب شده و دیگر توسط اسمارتفون شما اسکن و بررسی نخواهد شد.
ب) ساخت فایل Nomedia
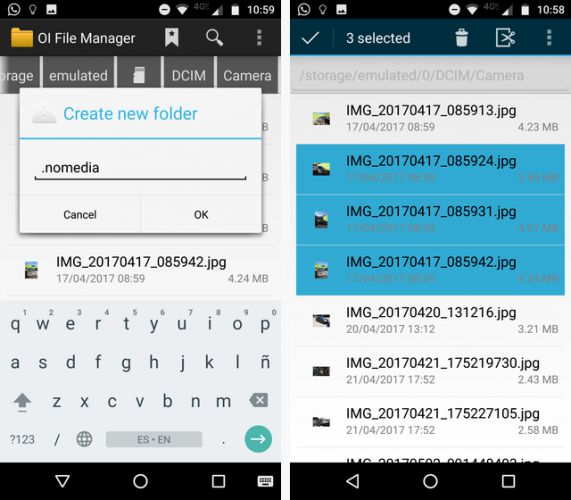
استفاده از روش قبلی هنگامی که قصد مخفی کردن تعداد زیادی از تصاویر را داشته باشید، چندان معقول و مقرون به صرفه نیست، به همین خاطر بهتر است با استفاده از نرمافزار فایل منیجر خود یک فایل Nomedia بسازید. برای این منظور ابتدا وارد پوشهای شوید که میخواهید تصاویر آن را مخفی کنید. حالا کافیست تصاویر مورد نظرتان را انتخاب کنید و از طریق منو، گزینه create a new file را انتخاب کنید. سپس نام این فایل را همانند قسمت پیشین با یک فاصله در ابتدا “nomedia. ” قرار دهید. پس از انجام این کار فایل ایجاد شده و محتوای آن در گالری نشان داده نخواهند شد.
دقت کنید در هر دو روش ذکر شده، فایلهای مخفی شده فقط در گالری نشان داده نمیشوند ولی از طریق نرمافزارهای فایل منیجر قابل مشاهده هستند.
روش دوم: راحتترین روش مخفی کردن فایلها
اگر زمان کافی برای انجام مراحل فوق را ندارید و ترجیح میدهید خیلی سریعتر کار خود را پیش ببرید، میتوانید از اپلیکیشنهای موجود استفاده کنید که در این مقاله چند نمونه از بهترینها را معرفی کردهایم.
1. نرمافزار Vaulty
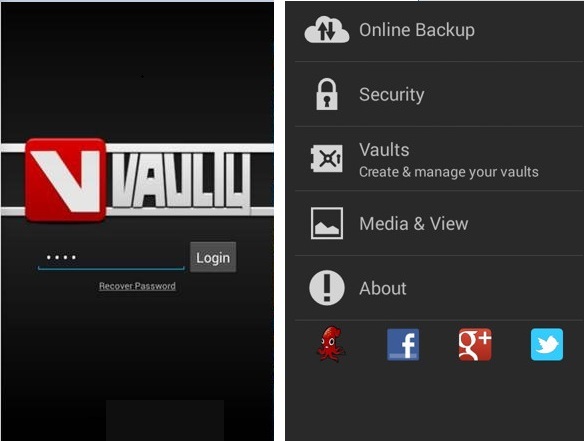
یکی از بهترین نرمافزارها در زمینه مخفی ساختن محتوا، اپلیکیشن Vaulty است. این برنامه پس از انتشار توانسته رضایت 93 درصدی کاربران را از 320,000 استفادهکننده خود بدست آورده و در اغلب موارد 5 ستاره درخشان را کسب کند. این نرمافزار برای موارد پنهان شده، درون برنامه گالری مخصوص به خودش را دارد و میتوانید مجموعههای مختلفی از عکسهای مخفی را ایجاد کنید. همچنین Vaulty قادر است که امنیت محتوای مورد نظرتان را با پسورد بالاتر برده و با گرفتن نسخه پشتیبان خیال شما را در صورت از دزدیده شدن گوشی راحت کند. میتوانید آن را از این لینک دانلود کنید.
2. نرمافزار Keepsafe Vault

اپلیکیشن Keepsafe Vault بهعنوان بزرگترین رقیب Vaulty شناخته میشود و در بسیاری از قسمتها نیز مشابه رقیب خود عمل کرده است. تعیین پسورد برای محافظت بیشتر، تهیه نسخه پشتیبان از محتوای قفل شده در فضای ابری از جمله امکاناتی است که این برنامه در اختیار طرفدارانش قرار میدهد. قابلیت جالب این نرمافزار مخفی کردن آیکون خود از منوی برنامهها است که باعث میشود، دیگران متوجه نشوند که شما تصاویر یا فیلمهایی را پنهان کردهاید. همچنین میتوانید تصاویر خود را در محیطی مانند Snapchat به اشتراک بگذارید که این محتواها پس از 20 ثانیه به صورت خودکار از صفحهشخصیتان حذف میشوند. این نرمافزار را از طریق این لینک دانلود کنید.
3. نرمافزار Hide Something
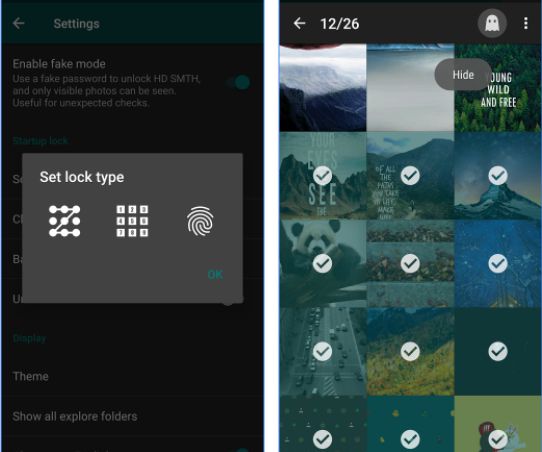
در آخر نیز Hide Something یکی دیگر از انتخابهای شما برای مخفی کردن محتوای دلخواهتان است، که برای شما محافظت از طریق پسورد یا پینکد و همچنین پشتیبانگیری روی گوگل درایو را برایتان به ارمغان میآورد. این برنامه با ارائه چند قابلیت منحصر به فرد و جالب توانسته نگاه بسیاری از کاربران را به خود جلب کند. یکی از آنها قابلیت مخفیسازی هر نوع فایل یا فولدر و دیگری نمایش ندادن این اپلیکیشن در منوی برنامههای اخیر (Recent Apps) است. این نرمافزار را از طریق این لینک دانلود کنید.
شما از چه روشی برای مخفی ساختن فیلمها یا عکسهای شخصی خود استفاده میکنید؟ به نظر شما کدام روش برای این منظور بهتر است؟
نوشته چگونه تصاویر شخصی خود را در گالری گوشیهای اندوریدی مخفی کنیم؟ اولین بار در پدیدار شد.