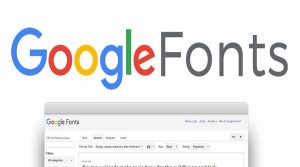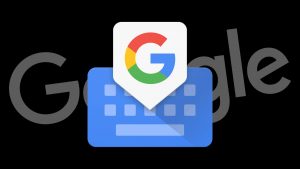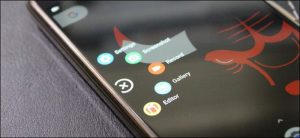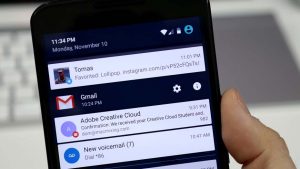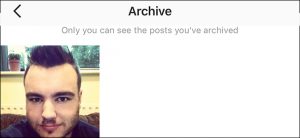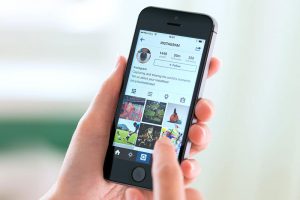حتی اگر سالها با آیفون کار کرده باشید و ترفندها و نکتههای زیادی درباره استفاده از آن بدانید، بهتر است تعدادی از اصول اولیه و پایهای را به یاد داشته باشید تا در مواقع ضروری از آنها استفاده کنید. یکی از چیزهایی که همه ما باید بدانیم چگونگی ریاستارت کردن آیفون است؛ مراحل این کار در تمامی دستگاهها تا آیفون 6S پلاس یکسان است اما در آی فونهای ۷ و ۷پلاس تفاوتهای کوچکی دارد؛ با این حال اگر شما یک دستگاه قدیمی داشتید که هیچوقت آن را ریاستارت نکردید و حالا آیفون ۷ دارید، ممکن است شروع این فرایند را ندانید.
البته این روش کاملا متفاوت با قبل نیست و اگر تلاش کردهاید که با روش قبلی آیفون ۷ خودر ا راهاندازی مجدد کنید، اما روی گوشیتان جواب نمیدهد، نگران نباشید! در ادامه مطلب با ما همراه باشید تا یاد بگیرید که آیفون خود را چگونه و چه موقع ریاستارت کنید و در صورتی که به دستورت شما هیچ پاسخی نمیدهد چطور آن را مجبور به راهاندازی مجدد کنید. همچنین تفاوت میان ریاستارت، ریست نرم و بازگشت به تنظیمات کارخانه را بیان میکنیم.
چگونه آیفون را ریاستارت کنیم؟ (ریست نرم = soft reset)
آسانترین راه برای راه اندازی مجدد آیفون روشی است که ریست نرم یا “soft reset” نامیده میشود. در این روش هیچ چیزی از تلفن حذف نمیشود و هیچ گونه اطلاعاتی را از دست نمیدهید. بهترین زمان برای استفاده از ریست نرم هنگامی است که آیفون کمی کندتر از حالت معمول کار میکند، یک برنامه اجرا نمیشود یا به درستی عمل نمیکند، یا این که تعدادی از مشکلات جزئی وجود دارد اما دستگاه به دستورات شما پاسخ میدهد.
مرحله اول: کلید Sleep/Wake را فشار داده و نگهدارید تا هنگامی که “Slide to Power Off” روی صفحه نمایش ظاهر شود. در آیفون ۶ و مدلهای اخیر دکمه Sleep/Wake در سمت راست و در آیفون SE، آیفون 5S و مدلهای قدیمیتر در بالای گوشی وجود دارد.
مرحله دوم: انگشت خود را روی اسلایدر قرار دهید و به سمت راست بکشید.
مرحله سوم: هنگامی که صفحه نمایش سیاه شد و چیزی روی آن دیده نشد دکمه Sleep/Wake را فشار داده و نگهدارید تا لوگوی اپل ظاهر شود.
چگونه آیفون را ریاستارت اجباری کنیم؟
یک روش دیگر برای راه اندازی مجدد آیفون روشی است که اپل آن را ریاستارت اجباری (Force Restart) مینامد. در این روش هم اطلاعات مهم از بین نمیروند؛ این کار هنگامی توصیه میشود که دستگاه کاملا به دستورات بیتوجه است و مثلا در حالت روشن بودن صفحهاش خاموش میشود، صفحه نمایش آن اصطلاحا freeze شده و به لمس پاسخ نمیدهد و یا این که هنگام راه اندازی با مشکلاتی مواجه میشود.
روش این کار برای آیفونهای ۷ و ۷ پلاس کمی با مدل های قدیمیتر تفاوت دارد چون این دستگاههای جدید به جای دکمه Home، سنسور Home/Touch ID دارند که هنگام ریاستارت اجباری مورد استفاده قرار نمیگیرد.
آیفون ۷ و آیفون ۷ پلاس:
مرحله اول: دکمههای Sleep/Wake و ولوم پایین را فشار داده و نگهدارید تا زمانی که لوگوی اپل آشکار شود.
در آیفون 6S و مدلهای قدیمیتر:
دکمههای Sleep/Wake و Home را فشار داده و نگهدارید تا زمانی که لوگوی اپل آشکار شود.
اگر ریاستارت انجام نشد چه کاری انجام دهیم؟ از ریاستارت اجباری برای وارد شدن به DFU mode استفاده کنید.
DFU مخفف کلمات Device Firmware Update به معنای آپدیت فیرمویر دستگاه است. این مد اجازه میدهد که دستگاه بدون واسطه سیستم عامل با iTunes مرتبط شود. اگر سیستم عامل آیفون شما دچار خطا یا اشکال شود عملا هیچ کاری با آن نمیتوانید انجام دهید و کاملا به دستورات ورودی بیتوجه میشود؛ در این حالت با وارد شدن به مد DFU میتوانید دستگاه خودتان را بازیابی کنید.
در این فرایند تمام اطلاعات گوشی حذف میشود اما گاهی تنها راه استفاده دوباره از گوشی همین است اما امیدوارم حداقل قبلا با استفاده از iTunes یا بدون آن از اطلاعات گوشی خود ـ با این روش ـ پشتیبان تهیه کرده باشید تا بتوانید آنها را بازیابی کنید.
به این روش وارد حالت DFU شوید:
آیفون ۷ و آیفون ۷ پلاس:
مرحله ۱: آیفون را به کامپیوتر متصل نموده و iTunes را باز کنید.
مرحله ۲: با نگهداشتن کلیدهای Sleep/Wake و ولوم پایین به مدت ۱۰ ثانیه گوشی را ریاستارت اجباری کنید.
مرحله ۳: دکمه Sleep/Wake را رها کنید.
مرحله ۴: ولوم پایین را به مدت ۱۰ ثانیه بیشتر نگهدارید.
مرحله ۵: صفحه نمایش آیفون باید خاموش باقی مانده باشد.
مرحله ۶: روی صفحه کامپیوترتان پیامی مشاهده میکنید مبنی بر این که iTunes حالت ریکاوری آیفون را تشخیص داده است.
مرحله ۷: OK را کلیک کنید تا بازیابی آیفون انجام گیرد.
آیفون 6s و مدلهای قدیمیتر:
مرحله ۱: آیفون را به کامپیوتر متصل نموده و iTunes را باز کنید.
مرحله ۲: با نگهداشتن کلیدهای Sleep/Wake و Home به مدت ۸ ثانیه گوشی را ریاستارت اجباری کنید.
مرحله ۳: دکمه Sleep/Wake را رها کنید.
مرحله ۴: دکمه Home را همچنان نگهدارید.
مرحله ۵: روی صفحه کامپیوترتان پیامی مشاهده میکنید مبنی بر این که iTunes حالت ریکاوری آیفون را تشخیص داده است.
مرحله ۶: OK را کلیک کنید تا بازیابی آیفون انجام گیرد.
ریست نرم، ریاستارت اجباری و تنظیمات کارخانه چه تفاوتی با یکدیگر دارند؟
راهاندازی مجدد (ریاستارت کردن) و ریست نرم گزینههای نرمافزاری هستند که هیچ گونه دیتا را از حافظه دستگاه پاک نمیکنند؛ ری استارت اجباری هم مشابه همان دو روش قبلی است با این تفاوت که در هنگام پاسخ ندادن صفحه لمسی دستگاه از کلیدهای سختافزاری استفاده می کنیم. ریست کارخانه ( بازگشت به تنظیمات کارخانه ) اساسا با روشهای قبلی تفاوت دارد؛ با این کار تمامی محتوا، اطلاعات شخصی و تنظیمات انجام شده پاک میشوند و دستگاه دقیقا مشابه زمانی میشود که از جعبه بیرون آمده است. وقتی که هیچ روشی برای حل مشکلات ایجاد شده موثر نباشد ریست کارخانه به عنوان آخرین چاره پیشنهاد میشود؛ همچنین هنگامی که میخواهید آیفون خودتان را بفروشید، یا در اختیار دوستی قرار دهید و همچنین زمانی که گوشی گم شده یا به سرقت رفته است میتوانید این کار را انجام دهید.
با انجام ریست کارخانه تمامی اطلاعات به صورت دایمی حذف میشوند؛ با این وجود در صورت داشتن فایل پشتیبان میتوانید دیتای خود را بازیابی نمایید.
روش انجام ریست کارخانه را در فرصتی دیگر توضیح میدهیم اما از این مسیر انجام میشود: Settings > General > Reset.
نوشته اگر آیفون شما به لمس پاسخ نمیدهد با این روش آن را ریاستارت کنید! اولین بار در پدیدار شد.