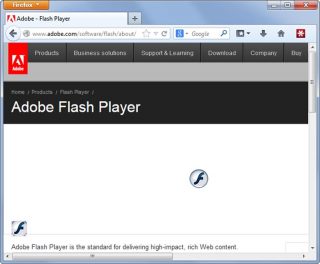اگر به تازگی آیپد یا تبلت جدیدی را خریدهاید، میتوانید آیپد قدیمی را که در گوشهای از خانه در حال خاک خوردن است، به تبلتی مناسب برای بچهها تبدیل کنید. با پاک کردن برنامههای اضافی، قفل کردن و نصب برنامههای مخصوص کودکان، میتوان به راحتی این کار را انجام داد.
سختافزار قدیمی، بهترین گزینه برای کودکان است
همانطور که شما به فرزند کوچکترتان برای بازی در میان ماسه و گلولای، لباس نو نمیدهید (یا لباس کهنه برادرش را به او میدهید!)، یک تبلت جدید و به روز را هم به او نمیدهید؛ مگر اینکه یک تبلت بسیار ارزان از شرکت آمازون باشد! تبلتهای کهنه، به دلیل مستهلک شدنشان، بهترین گزینه برای استفاده کودکان هستند. علاوه بر این، با این کار، شما ضرر مالی کمتری کردهاید.
مشکلی که باید پیش از واگذاری آیپد به کودکتان حل کنید، تامین امنیت و تنظیم دسترسی به اینترنت برای جلوگیری از نمایش محتوای نامناسب است. در این مقاله به مراحل لازم برای آمادهسازی آیپد برای کودکان میپردازیم. انجام هر یک از ترفندها، بسته به سن کودک، اختیاری است و بعضی از آنها را میتوان برای سنین بالاتر و بعضی دیگر را برای سنین پایینتر، انجام نداد. ترفندهای ابتدایی مناسب سنین پایینتر و ترفندهای انتهایی مناسب سنین بالاتر هستند.
آیپد را به یک قاب محکم مجهز کنید
احتمال اینکه کودک شما از طریق خرید چند هزار دلاری داخل اپلیکیشن، برایتان گرفتاری درست کند در برابر احتمال افتادن آیپد از دست او و صدمه دیدنش، ناچیز است. پیش از تنظیمات نرمافزاری، برای آیپد قاب محکمی بگیرید تا در صورت افتادنش بر کف آشپزخانه، آن را از خطر شکستن نمایشگر، محافظت کند. اگر سن کودکتان بسیار پایین است، استفاده از قابهای Speck iGuy، پیشنهاد میشود که در رنگهای مختلف با قیمتی حدود 12 تا 30 دلار موجود است. این قاب، با جنس نرم و حجیمی که دارد، از ضربه جلوگیری کرده و دستگیرههای آن، به راحتی در دستهای کودک قرار میگیرد. کف این قاب نیز به خاطر سطح مقطع بزرگی که دارد، آیپد را به حالت ایستاده در میآورد.
برای کودکانی که در سنین بالاتر هستند و میخواهند با تبلت جدیدشان خودنمایی کنند، میتوانید از قاب Pepkoo استفاده کنید که استحکام آن به اندازه قاب iGuy است با این تفاوت که شمایل آن برای سنین بالاتر طراحی شده است. این محصول با قیمت 16 دلار عرضه میشود.
صرف نظر از نوع قابی که برای آیپد خریداری میکنید، این نکته را نیز در نظر داشته باشید که یک قاب مناسب باید دارای جنسی ضخیم و جذب کننده ضربه در گوشهها و حاشیههای صفحه نمایشگر باشد تا از ضربه ندیدن آیپد، هنگام سقوط بر روی سطوح سخت مانند سرامیک و موزاییک، اطمینان حاصل شود.
برای شروعی تازه، اطلاعات تبلت را یکجا پاک کنید
شما نیازی به یکجا پاک کردن اطلاعات تبلت، پیش از دادن آن به فرزندتان ندارید، اما با این کار دیگر نیازی به پاک کردن جداگانه اپلیکیشنها، تاریخچه، عکسها و دیگر اطلاعات ندارید. با این روش به سادگی میتوانید تبلت را از نو برای کودکان آماده کنید. پیش از انجام این کار، از تمام اطلاعات مورد نیاز مثل عکسها، یک نسخه کپی تهیه کنید.
میتوانید تنظیمات Reset را از آدرس Setting>General>Reset پیدا کنید. با انتخاب گزینه “Reset All Settings”، دستگاه را به روز کنید.
محدود کننده صدا را فعال کنید
شما برای محافظت از تبلت، آن را مجهز به یک قاب محکم کردهاید. به همین ترتیب باید از فرزند خود نیز مراقبت کنید! البته منظور ما این نیست که او را قاببندی کنید! معمولا بچهها از هدفون برای گوش دادن استفاده میکنند، چون تقریبا هیچ کسی جز خودشان تمایل به شنیدن آهنگ پیشزمینه بازیهایی مثل “Thomas the Tank Engine” ندارد!
شوربختانه، بچهها بدون اینکه شما باخبر شوید حجم صدا را بالا برده و این یعنی کارتان درآمده است و باید برای معالجه گوش آسیب دیده فرزندتان به فکر پزشک معالج باشید!
حتی اگر هدفون خاصی تهیه نکنید، میتوانید حجم صدا را در سیستم عامل iOS محدود کنید. برای این کار باید به آدرس: Setting>Music>Volume Limit رفته و حجم صدا را تنظیم کنید.
تبلت را با اپلیکیشنهای مخصوص کودکان پر کنید
پس از تجهیز آیپد به یک قاب محکم و پاکسازی اطلاعات، نوبت نصب برنامهها و بازیهای مناسب برای کودکان است. فارق از اینکه انتخاب اپلیکیشن مناسب به عهده والدین و یا پرستار کودک است، چند اپلیکیشن قدرتمند، مناسب سنین پایین معرفی میشود.
سایت یوتیوب (YouTube) برنامهای مخصوص سنین پایین را عرضه کرده که محتوای جستجو شده مناسب کودکان را نمایش میدهد و امنتر است.
رسانه PBS تعداد زیادی اپلیکیشن ویدیویی و بازی برای بچهها دارد که محبوبترینش اپلیکیشنی به نام “PBS Kids Video” است. یکی از قابلیتهای جالب برنامههای PBS، سازگاری با انواع زبانهای دنیاست. برای مثال اگر شما در محلی غیر اسپانیایی زبان زندگی میکنید و میخواهید برنامههایی به زبان اسپانیایی را برای کودکتان فراهم کنید، میتوانید بهراحتی با نصب این اپلیکیشنها بر روی آیپد، این کار را انجام دهید. در این اپلیکیشن، آیکونی برای والدین در نظر گرفته شده است که میتوانند از زمان نمایش محتوای خاص باخبر شوند. همچنین این برنامه به شما امکان نمایش آن را در تلویزیون هوشمند و یا از طریق کروم کست، میدهد.
اگر شما غرق در تعداد زیادی از اپلیکیشنهای اپاستور (App Store) شدهاید، سری به اپلیکیشنهای اصلیتر بزنید یا از موتور جستجوی آن استفاده کنید. برای تشخیص مناسب بودن برنامه نرمافزاری، بازی، محتوای ویدیویی و کتاب، میتوانید با سازمانهایی مشاوره کنید که محتوای اینترنتی را برای استفاده کودکان آنالیز کرده و به شما درباره برنامهها اطلاعرسانی میکنند.
محدود کردن دسترسی به برنامهها
بیشترین محدودیتی که میتوانید برای کودکتان اعمال کنید، محدود کردن او به یک اپلیکیشن است. این نوع محدودیت، بیشتر برای کودکان کم سن و سال کاربرد دارد و برای زمانی است که میخواهید او به هیچ قسمت دیگر آیپد بهجز برنامه مورد نظر دسترسی نداشته باشد. با این روش، باز کردن قفل آیپد و وارد شدن به برنامه، بدون حضور شما، امکان ناپذیر است و کودکان نمیتوانند وارد برنامههای دیگری شوند.
برای این کار باید به آدرس: Settings>General>Accessibility>Guided Access بروید.
در قسمت Guided Access میتوانید تنظیمات اضافی را انجام دهید.
در این قسمت میتوانید برای برنامه، کلمه عبور و محدودیت زمانی تعیین کنید. اگر این دو مورد را تنظیم نکنید، هر زمان که وارد Guide Access میشوید، باید تنظیمات را انجام دهید. هر زمان این تنظیمات را انجام دهید، میتوانید با سه بار فشردن کلید Home پشت سر هم، Guided Access را فعال کنید. آیپد تا زمانی که دوباره این دکمه را سه بار فشار داده و کلمه عبور را بزنید، از برنامه بیرون نمیآید.
قابلیت Multi-App را محدود کنید
اگر نمیخواهید از Guide Access به خاطر محدودیت زیادش استفاده کنید، میتوانید دسترسی به برنامههای انتخابی خود مثل تنظیمات، یا مرورگر سافاری (Safari) را محدود کنید.
برای استفاده از این قابلیت، باید به آدرس: Settings>General>Restrictions رفته و گزینه “Enable Restrictions” را انتخاب کنید. در ادامه، رمز عبور را تعیین کنید.
با رمز عبوری که تعیین کردهاید، میتوانید به تنظیماتی چون مرورگر سافاری (برای قطع دسترسی)، خاموش کردن Siri، iTunes Store، Face Time و برنامههای دیگر دسترسی پیدا کنید.
همچنین میتوانید دسترسی به نصب، حذف اپلیکیشنها و خریدهای درون برنامهای را محدود کنید.
محدودیت محتوا را فعال کنید
در قسمت General>Restrictions، بخشی به نام “Allowed Content” موجود است. این قسمت، بیشتر برای سنین بالاتر و کسانی که به فرزند خود آزادی عمل در خرید محتوا یا دانلود پادکست میدهند، مناسب است.
برای مثال، اگر سن و سال فرزندتان به اندازه کافی زیاد است که بتواند اپلیکیشن مورد نیاز خود را از اپاستور دانلود کند و یا به داشتن پادکستها علاقه دارد، میتوانید در این قسمت تنظیماتی را انجام داده تا نمایش محتوای مناسب سنین بالاتر محدود شود. هرچند ممکن است خطوط قرمز و محدودیتها برای هر خانواده متفاوت باشد، اما با این حال میتوان از نمایش محتوایی که بهطور میانگین برای نوجوانان مناسب است، اطمینان داشت.
با تجهیز آیپد به یک قاب مناسب و با نصب برنامههای مناسب و همچنین اعمال محدودیتهای مورد نیاز، نه تنها میتوان آن را به یک دستگاه کاربردی برای سنین پایین تبدیل کرد، بلکه میتوان تا حد زیادی در هزینه و زمان صرفه جویی کرد.
نوشته چگونه یک آیپد قدیمی را به یک تبلت برای بچهها تبدیل کنیم؟ اولین بار در پدیدار شد.