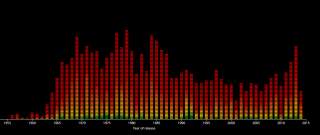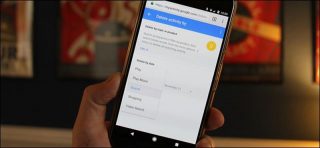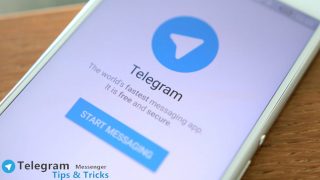چگونه میتوان اطلاعات شخصی را در هنگام بستن مرورگر بهصورت خودکار پاک کرد؟!
مرورگرهای اینترنت معمولا در هنگام بستن برنامه تمام اطلاعات خصوصی شما شامل تاریخچه جستجو، کوکیها، جستجوها، دانلودها و مواردی از این دست را ذخیره کرده و فقط وقتی که شما بخواهید، آنها را حذف میکنند. اگر بهطور مداوم در حال پاک کردن اطلاعات شخصی خود از مرورگر هستید، میتوانید با اعمال یک سری تنظیمات مرورگری داشته باشید که در هنگام بسته شدن تمامی این اطلاعات را نیز بهصورت خودکار پاک کند.
پاک کردن اطلاعات گفته شده یک سری معایب نیز دارد. بهعنوان مثال فرض کنید که در یک یا چند وبسایت حساب کاربری دارید. در حالت عادی مرورگر شما نام کاربری و رمز عبور ورود به این حسابها را ذخیره میکند و شما برای ورود به این وبسایتها نیازی به وارد کردن آنها ندارید. حال با پاک شدن کوکیها در مرورگر، از این پس هر بار که بخواهید به این وبسایتها وارد شوید باید نام کاربری و رمز عبور خود را وارد کنید. همچنین پاک شدن فایلهای حافظه مرورگر (Cache files) نیز باعث میشود که بارگذاری وبسایتها در هر بار راهاندازی مجدد مرورگر با سرعت کمتری انجام شود. بنابر آنچه گفته شد، اینکه آیا این معایب ارزش افزایش حفظ حریم خصوصی شما را دارد یا خیر، تصمیمی است که کاملا به نظر شما بستگی دارد.
همچنین به این نکته نیز توجه داشته باشید که با استفاده از ویژگی Private Browsing که در اکثر مرورگرها وجود دارد، میتوانید از ذخیره شدن تاریخچه جستجوها، کوکیها و اطلاعات دیگر در مرورگر خود جلوگیری کنید.
در ادامه نحوه اعمال تنظیمات جهت پاک شدن خودکار اطلاعات شخصی و خصوصی در مرورگرهای مختلف را با هم بررسی خواهیم کرد.
-
مرورگر Google Chrome
گوگل کروم قابلیت پاک کردن همه اطلاعات خصوصی شما را پیش از بسته شدن برنامه بصورت خودکار ندارد. فقط کوکیها میتوانند بصورت خودکار در زمان خروج از برنامه پاک شوند. جهت پاک شدن تمامی اطلاعات شخصی باید از یک افزونه (Extension) استفاده کنید که ما در اینجا هر دو روش را بررسی میکنیم.
- پاک کردن خودکار کوکیها
- از منو سه خط موجود در بالا و سمت راست صفحه گوگل کروم، گزینه Settings را انتخاب کنید.
- در پایین صفحه باز شده بر روی گزینه “Show advanced settings” کلیک کنید.
- در زیر قسمت “Privacy” بر روی گزینه “Content settings” کلیک کنید.
- در این پنجره، زیر قسمت “Cookies” گزینه دوم (Keep local data only until you quit your browser) را انتخاب کرده و بر روی گزینه “Done” کلیک کنید.
با اعمال تنظیمات فوق، از این پس هر زمان گوگل کروم را ببندید کوکیهای شما بصورت خودکار حذف خواهند شد.
- استفاده از افزونه گوگل کروم جهت پاک کردن همه اطلاعات خصوصی در زمان بستن مرورگر
- ابتدا افزونه Click&Clean را نصب کنید. (برای این منظور از قسمت Settings گزینه Extensions را انتخاب کنید. در پایین صفحه باز شده بر روی Get more extensions کلیک کرده و افزونه Click&Clean را جستجو و سپس نصب کنید.)
- پس از نصب این افزونه، بر روی آیکون مربوط به آن که در نوار ابزار مرورگر اضافه شده است کلیک کرده و گزینه “Options” را انتخاب کنید.
- در زیر قسمت “EXTRA”، گزینه “Delete private data when Chrome closes” را تیک بزنید. همچنین در این پنجره میتوانید نوع دادههایی که قصد دارید در زمان بسته شدن مرورگر بصورت خودکار پاک شوند را نیز انتخاب کنید.
همچنین گوگل کروم این قابلیت را دارد تا هر زمان که میخواهید تاریخچه جستجوهای خود را بصورت دستی پاک کنید.
-
مرورگر Mozilla Firefox
فایرفاکس بر خلاف کروم این قابلیت را دارد که بدون نصب هیچگونه افزونهای، در هنگام بستن برنامه، تمام اطلاعات و دادههای خصوصی شما را بصورت خودکار پاک کند.
- Firefox را باز کرده و از منو سه خط موجود در بالا و سمت راست صفحه مرورگر، گزینه Options را انتخاب کنید.
- در سمت چپ صفحه بر روی گزینه “Privacy” کلیک کنید.
- در زیر قسمت “History” گزینه “Use custom settings for history” را از منو کشویی “Firefox will” انتخاب کنید.
- گزینه “Clear history when Firefox closes” را تیک بزنید.
- برای اعمال تنظیماتی که میخواهید در زمان بسته شدن مرورگر انجام گردد بر روی گزینه “Settings” کلیک کنید.
- گزینههای مورد نظر را از قسمت History و Data تیک زده و بر روی گزینه “OK” کلیک کنید. توجه داشته باشید که مواردی که در اینجا انتخاب میکنید از این پس در زمان بسته شدن مرورگر بصورت خودکار پاک میشوند.
-
مرورگر Internet Explorer
Internet Explorer نیز مانند فایرفاکس قابلیت پاک کردن خودکار اطلاعات خصوصی کاربر در هنگام خروج از برنامه را دارا است.
- Internet Explorer را باز کرده و بر روی آیکون چرخ دنده که مربوط به تنظیمات مرورگر میشود کلیک کنید. در لیست نمایش داده شده گزینه “Internet Options” را انتخاب کنید.
- در برگه “General”، گزینه “Delete browsing history on exit” را تیک بزنید. با کلیک کردن بر روی گزینه “Delete” میتوانید انتخاب کنید که کدام اطلاعات و دادهها در زمان بسته شدن مرورگر پاک شوند.
- اگر میخواهید کوکیها و فایلهای حافظه Internet Explorer در زمان بسته شدن برنامه بصورت خودکار پاک شوند، گزینه “Preserve Favorite website data” را تیک بزنید. در غیر اینصورت این اطلاعات توسط مرورگر ذخیره میشوند.
- وقتی تمام تنظیمات را انجام دادید بر روی گزینه “Delete” کلیک کنید. Internet Explorer بلافاصله اطلاعات خصوصی شما را پاک کرده و از این پس نیز هر وقت مرورگر را ببندید این اطلاعات بصورت خودکار پاک میشوند.
-
مرورگر Microsoft Edge
این مرورگر بصورت پیشفرض در ویندوز ۱۰ قرار دارد. اگر از ویندوز ۱۰ بیلد ۱۴۲۶۷ یا بالاتر استفاده میکنید، امکان پاک شدن خودکار اطلاعات خصوصی شما در هنگام خروج از مرورگر وجود دارد. بنابراین پیش از اعمال هر گونه تنظیماتی، نسخه ویندوز ۱۰ را بررسی کنید.
- بر روی دکمه منو (سه نقطه کنار هم) که در بالا و سمت راست صفحه مرورگر قرار دارد کلیک کنید.
- گزینه “Settings” را انتخاب کنید.
- در زیر قسمت “Clear browsing data” روی گزینه “Choose what to clear” کلیک کنید.
- مواردی که میخواهید در هنگام بسته شدن مرورگر بصورت خودکار پاک شوند را در لیست نمایش داده تیک بزنید. سپس بر روی دکمه جابجا شونده موجود در زیر گزینه “Always clear this when I close the browser” کلیک کنید تا به رنگ آبی در بیاید. همچنین اگر در این صفحه بر روی گزینه “Clear” کلیک کنید، تمام اطلاعات خصوصی که پیشتر آنها را انتخاب کردید در همین لحظه پاک میشوند.
-
مرورگر Opera
اپرا قابلیت حذف خودکار همه اطلاعات خصوصی کاربر را در زمان خروج از مرورگر ندارد. فقط کوکیها میتوانند بصورت خودکار در زمان خروج از برنامه حذف شوند.
- بر روی گزینه “Menu” که در بالا و سمت چپ مرورگر قرار دارد کلیک کرده و گزینه “Settings” را انتخاب کنید.
- در زیر قسمت “Cookies”، گزینه “Keep local data until I quit my browser” را انتخاب کنید.
با اعمال تنظیمات فوق، از این پس هر زمان Opera را ببندید کوکیهای شما بصورت خودکار حذف خواهند شد.
برای پاک کردن سایر اطلاعات باید بصورت دستی این کار را انجام دهید. در همان صفحه تنظیمات (Settings) بر روی گزینه “Privacy & Security” کلیک کنید. در بخش “Privacy” روی گزینه “Clear browsing data” کلیک نمایید. مواردی که میخواهید حذف شوند و نیز بازه زمانی مورد نظر را انتخاب نمایید و بر روی گزینه “Clear” کلیک کنید.
در مورد تمام مرورگرها این نکته را در نظر داشته باشید که جهت پاک شدن اطلاعات بصورت خودکار، مرورگر کاملا باید بسته شود. برای مثال فرض کنید چندین پنجره فایرفاکس را باز کردهاید و مشغول کار با آنها هستید. حال اگر فقط یکی از این پنجرهها را ببندید، اطلاعات خصوصی شما پاک نخواهد شد و باید حتما تمام پنجرهها را ببندید تا این اتفاق بیفتد.
نوشته چگونه میتوان اطلاعات شخصی را در هنگام بستن مرورگر بهصورت خودکار پاک کرد؟! اولین بار در پدیدار شد.