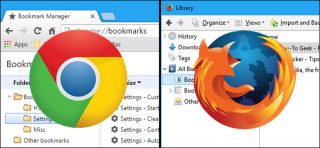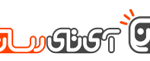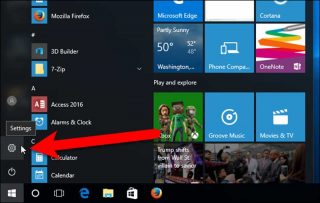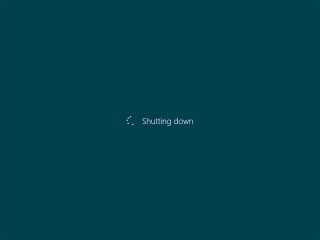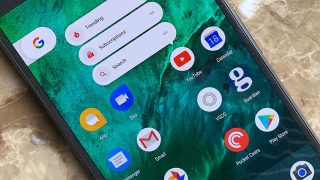آموزش بکآپ گرفتن از بوکمارکها و جابجایی آنها بین مرورگرهای کروم و فایرفاکس
بسیاری از اطلاعاتی که ما در هنگام جستجو در اینترنت ذخیره میکنیم (یا حتی به صورت خودکار بر روی دستگاه ذخیره میشود) از اهمیت بالایی برخوردار نیستند. به عنوان مثال، این امکان وجود دارد که کوکیها پس از مدتی تغییر کرده و اطلاعات قدیمی و ناکار آمد را در اختیار بگذارند. شاید شما هم جز آن دسته از افرادی باشید که موضوعات مورد علاقه خود را بوکمارک میکنید تا بتوانید در مراجعات بعدی دسترسی راحتتری به آنها داشته باشید. از آنجایی که بوکمارکها از اهمیت بالاتری نسبت به کوکیها و تاریخچه جستجو برخوردار هستند، لذا بک آپ گرفتن از آنها یا انتقالشان بین مرورگرها، یکی از مواردی است که خواهد توانست خیال کاربر را از به همراه داشتن بوکمارکها راحت سازد.
بیشتر مرورگرها این قابلیت را دارند که از بوکمارکها موجود بر روی حافظشان به صورت فایل HTML خروجی گرفته و در اختیار کاربر قرار دهند تا بتوان آنها را بر روی سایر دستگاهها نیز استفاده کرد. برخی از مرورگرها با استفاده از قابلیتی که در درونشان قرار داده شده و برخی از آنها نیز با اضافه کردن add-on، یک افرونه جداگانه یا حتی با کمک از یک برنامه دیگر میتوانند این کار را به انجام برسانند. در این آموزش قصد داریم نحوه ذخیره بوکمارکها به صورت فایل HTML در مرورگرهای کروم و فایرفاکس را به شما آموزش دهیم.
گوگل کروم
برای وارد کردن فایل HTML از روی دستگاه یا برای ذخیره سازی بوک مارکهای موجود بر روی مرورگر در حالت HTML، از طریق منو کروم (که در سمت راست صفحه قرار گرفته)، گزینه Bookmarks را انتخاب کنید و وارد بخش Bookmark Manager شوید. البته شما خواهید توانست با استفاده از کلیدهای ترکیبی Ctrl+Shift+O مستقیما وارد Bookmark Manager شوید.
پس از این که صفحه Bookmark Manager برای شما باز شد، بر روی گزینه Organize کلیک کرده و عبارت Export bookmarks to HTML file را انتخاب نمایید.(اگر قصد وارد کردن فایل HTML را بر روی مرورگر خود دارید، در همین بخش گزینه Import bookmarks from HTML File را انتخاب کنید)
حال وقت آن است که مسیر مورد نظر جهت ذخیره فایل و همچنین نام فایل HTML را انتخاب نموده (کروم در ابتدا به صورت پیش فرض نامی را برای آن انتخاب خواهد کرد) و در نهایت بر روی دکمه Save کلیک نمایید.
اگر شما قصد دارید که بوک مارکهایی که ذخیره کردهاید را وارد مرورگر کنید، از مسیری که در بخش قبل توضیح دادیم، وارد قسمت Import bookmarks from HTML File شوید تا پنجره زیر برای شما یه نمایش در بیاید.
فایل بوک مارک مورد نظر را در پوشه Imported وارد کنید تا در کنار سایر بوک مارکهایی که بر روی مرورگر دارید، قرار گیرند.
برای خارج شدن از Bookmark Manager، دکمه (X) کنار علامت تب را بزنید.
موزیلا فایرفاکس
برای وارد کردن یک فایل HTML یا ذخیره سازی بوک مارکها به صورت HTML در مرورگر فایرفاکس، با استفاده از کلیدهای ترکیبی Ctrl+Shift+B وارد محیط Library شوید. سپس بر روی گزینه Import and Backup رفته و جهت خروجی گرفتن، Export Bookmarks to HTML را انتخاب کنید. (با انتخاب گزینه Backup، مرورگر اقدام به تولید فایلی با پسوند json. خواهد کرد که توسط سایر مرورگرها غیر قابل شناسایی خواهد بود)
برای وارد کردن فایل HTML ساخته شده (توسط فایرفاکس یا سایر مرورگرها) گزینه Import Bookmarks from HTML را انتخاب کنید.
در هنگام خروجی گرفتن از بوک مارکها، فایرفاکس فایل را (به صورت پیش فرض) با نام bookmarks.html ذخیره میکند. شما در صورت تمایل خواهید توانست نام فایل را عوض کرده و اطلاعاتی به آن اضافه نمایید.
برای اضافه کردن بوک مارک به مرورگر نیز باید فایل HTML را در بخش importing an HTML bookmarks انتخاب کرده بر روی Save کلیک کنید.
توجه داشته باشید بوک مارکهای اضافه شده از طریق فایل HTML در منو بوک مارک به نمایش در خواهند آمد. در صورت تمایل خواهید توانست با عملیات Drag and Drop آنها را به Toolbar مرورگر خود اضافه نمایید.
برای خارج شدن از فضای تنظیمات، بر روی گزینه (X) کلیک کنید.
نوشته آموزش بکآپ گرفتن از بوکمارکها و جابجایی آنها بین مرورگرهای کروم و فایرفاکس اولین بار در پدیدار شد.