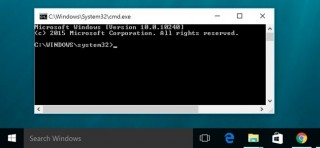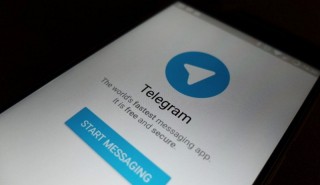آیا با نرمافزار آیتونز (iTunes) آشنا هستید؟! تا به حال کاری شبیه به انتقال موسیقی از آیتونز به اندروید را انجام دادهاید؟ بهتر است بدانید که آیتونز (iTunes) یک نرمافزار چندرسانهای است که توسط کمپانی اپل طراحی و پیادهسازی شده است. از این برنامه برای انتقال موسیقی و فیلم و … از روی کامپیوتر به روی آیفون و آیپد و آیپاد استفاده میشود.
علاوه بر این با استفاده از آن، میتوان از فروشگاه آیتونز، موسیقی، فیلم، کتاب صوتی، برنامههای آیفون و آیپد و آیپاد تاچ را خریداری کرده و دانلود نمود. ولی خب محدودیتهایی هم دارد که یکی از آنها استفاده از آن با استفاده از یک گوشی اندرویدی هست. اگر شما جز چنین افرادی هستید در ادامه با آیتیرسان همراه باشید تا روش بهره بردن از این نرمافزار کاربردی را به شما کاربران اندرویدی نشان دهیم.
با توجه پیشرفتهای فناوری در عصر حاضر، دسترسی به موزیک و آهنگهای مورد علاقه برای هر فردی آسان و سریع و تقریبا آنی شده است. بهخصوص اینکه این روزها همه موبایل یا لپتاپ یا مدیا پلیر دارند و میتوانند با خود هزاران آهنگ را حمل کنند و از شنیدن آنها لذت ببرند.
در این حین نرمافزار معروف و محبوب اپل یعنی آیتونز (iTunes) هم به عاشقان دنیای موسیقی این امکان را داده است تا این نرمافزار را با گوشی خود همگامسازی (sync) کرده و از هر نوع موسیقی بهره ببرند. آیتونز (iTunes) همچنین این امکان را به شما میدهد که به راحتی فایلهای چندرسانهای خود را با بقیه دستگاههایتان همگامسازی یا سینک کنید و سپس یک آهنگ را در چندین دستگاه به اشتراک بگذارید.
ولی خب یک مشکلی در اینجا وجود دارد، آن هم استفاده از این سرویس برای دستگاههای اندرویدی هست که همیشه یک سختی مشقتبار را برای کاربران به همراه دارد ولی در عین حال غیرممکن نیست. اگر شما ازجمله افرادی هستید که میخواهید از خدمات آیتونز (iTunes) بر روی دستگاه اندرویدی خود بهره ببرید در ادامه با ما همراه باشید تا با چند روش در قالب آموزشهای ساده و کارا به شما یاد دهیم که چگونه از این سرویس بر روی دستگاه خود بهره ببرید.
روشهای انتقال موسیقی از آیتونز (iTunes) به اندروید
فایلها را بهصورت دستی کپی کنید
اقدام اساسی و اولیه برای انتقال موسیقیها، جابهجایی فایل موسیقی آیتونز (iTunes) به یک پوشه موقتی در کامپیوتر است (مستقیم از خود پوشه موسیقیهای آیتونز این انتقال را انجام دهید). سپس میتوانید گوشی اندرویدی خود را با یواسبی (USB) یا هر چیز دیگر به کامپیوتر وصل کنید و موسیقیها را از پوشه درون کامپیوتر به پوشه موسیقیهای درون موبایل انتقال دهید.
شما این عمل انتقال را میتوانید با کپی و چسباندن (paste) یا درگ اند دراپ (drag-and-drop) یا هر متد مناسب دیگر انجام دهید. اگر دیدید که انتقال مستقیم هم با استفاده از پوشههای مشخصشده بین آیتونز (iTunes) و گوشی شما ساده نیست، میتوانید از اپلیکیشنها یا دستگاههای واسطه مثل کامپیوتر که در بالا گفتیم استفاده کنید.
سه کلمه: گوگل پلی موزیک (Google Play Music)
روزهای سختی که داشتید دیگر به پایان رسیدهاند و دیگر نیاز نیست که از متدهای سخت و پیچیده برای لذت بردن موسیقی بر روی گوشی خود استفاده کنید، امروزه در عصر تکنولوژی با وجود سرویسهای ابری دیگر کارها بهسختی قبل نیست و کاربر نیاز نیست که مانند قبل به خود سختیهای فراوانی را بدهد تا بتواند به خواسته خود برسد، یکی از این سرویسها گوگل پلی موزیک (Google Play Music) است که به کمک شما عاشقان موزیک آمده است و این امکان را میدهد تا به راحتی و بی دردسر به همگامسازی موسیقیهای پرخاطره خود در بین دستگاههایتان بپردازید.
خب بگذارید تا کمی درباره نکات ضروری استفاده از این سرویس صحبت کنیم. چیزی که باید داشته باشید، اتصال به شبکه جهانی اینترنت است، حداقل برای ایجاد تنظیمات اولیه (سعی کنید از نوع نامحدود اینترنت استفاده کنید).
همانطور که میدانید گوگل پلی موزیک (Google Play Music) یک سرویس ابری برای استریم کردن و ذخیرهسازی موسیقیهاست و اکثر اوقات شما باید به اینترنت وصل باشید و داده بسیار زیادی را برای این کار خرج کنید، مگر اینکه آلبومهای مورد علاقه خود را پین کنید. عمل پین کردن، آلبوم را به صورت مستقیم دانلود کرده و در حافظه محلی گوشی یا دستگاه مورد نظر ذخیره میکند.
جالب است بدانید که برای حسابهای رایگان محدودیت ۵۰ هزار آهنگ وجود دارد، ولی شاید در نگاه اول این مشکل خیلی بزرگی به نظر نیاید، اما افرادی هم هستند که آلبومهای چند هزارتایی از آهنگهای مختلف دارند و در طی ماهها و یا سالها آنها را جمعآوری کردهاند و حاضر نیستند که حتی یکی از این آهنگها را هم از دست بدهند. در اینجا این قشر افراد باید به فکر انتخاب یکی از پلنهای دورهای این سرویس غول موتورهای جستجو باشند.
اگر شما خیلی با این محدودیت مشکلی ندارید، پس ماجراجویی خود را با این سرویس جالب شروع کنید و از آن لذت ببرید. شما میتوانید با استفاده از ابزار در دسترس پوشه آهنگهای خود را در فضای ابری گوگل پلی موزیک (Google Play Music) به اشتراک بگذارید و هر جایی که خواستید با استفاده از دستگاههای مناسب و باقابلیت استفاده از این سرویس به پخش کردن این آهنگها بپردازید و لذت ببرید.
همگامسازی آیتونز (iTunes) و اندروید با نرمافزار دابلتویست (doubleTwist)
برنامههای واسطه زیادی هستند که میتوانند به شما کمک کنند تا آهنگهایتان را به صورت مستقیم از آیتونز (iTunes) به گوشی و یا دستگاه اندرویدی خود منتقل کنید. یکی از نرمافزارهای کارآمد و مورد علاقه ما در این زمینه دابلتویست (doubleTwist) است که میتواند کار شما را آسان کند و هم برای سیستمعامل ویندوز و هم برای سیستم عامل مک در مارکتهای نرمافزاری موجود است.
این نرم افزار به شما کمک میکند تا بتوانید لیست پخش، آهنگها یا فیلمهای موردعلاقه خود را از آیتونز (iTunes) به گوشی اندرویدی منتقل کنید.
یک نکته قابل توجه که هنگام کار با دابلتویست (doubleTwist) وجود دارد، این است که شما باید توجه داشته باشید که موزیکهای در حال انتقال موقع همگامسازی در پوشه موزیک (Music) در داخل کارت حافظه داخلی گوشی و یا تبلت شما ذخیره میشوند.
۱. نرم افزار دابلتویست (doubleTwist) را دانلود کرده و بر روی سیستم خود نصب کنید.
۲. موبایل و یا دستگاه مورد نظر را به کامپیوتر وصل کنید و مطمئن شوید که حالت یواسبی مس استوریج (USB Mass Storage mode) فعال شده است.
۳. موبایل شما باید به صورت خودکار شناخته شود و پنجره همگامسازی نیز اجرا شده و شروع به فعالیت کند.
از این به بعد شما میتوانید تمام آهنگها و لیستهای مورد علاقه خود را با دابلتویست (doubleTwist) از آیتونز به گوشی یا تبلت خود منتقل کنید.
انتقال موسیقیها و لیستهای پخش شما به داخل دستگاه اندرویدی در دابلتویست (doubleTwist)
۱. در تب موزیک (Music) و چک باکس همگامسازی (Sync) را فعال کرده و تمام چیزهایی که میخواهید به گوشی خود بفرستید را انتخاب کنید (آلبوم، لیست پخش، هنرمندان و ژانرها).
۲. دکمه شروع همگامسازی (Sync now) در پایین گوشه سمت راست را لمس کرده تا انتقال فایلها شروع شود.
۳. به همین راحتی همه چیز تمام شد.
همگامسازی اتصال بیسیم (Wireless) آیتونز (iTunes) و اندروید، دابلتویست ایرسینک (doubleTwi AirSync st)
همچنین شما میتوانید با استفاده از دابلتویست ایرسینک (doubleTwi AirSync st) به انتقال بیسیم آهنگهای موردعلاقه خود بپردازید، این نرمافزار در گوگل پلی استور (Google Play Store) به قیمت ۴.۹۹ دلار موجود است.
البته شما میتوانید به جای اینکه تک به تک مجموعههای دابلتویست (doubleTwist) را خریداری و نصب کنید، از نسخه پیشرفته آن که همه ویژگی را دارا هست استفاده کنید، آخرین بار قبل از اینکه این خبر را ما بنویسیم قیمت بسته کلی اپلیکیشن دابلتویست (doubleTwist) 8.99 دلار آمریکا بوده است که امیدواریم از این بیشتر نشده باشد.
نکتهای که هنگام این نوع انتقال بیسیم باید به آن توجه داشته باشید این است که اگر دارید از ایرسینک (AirSync) استفاده میکنید باید بر روی گوشی اندرویدی شما دابلتویست (doubleTwist) نصب شده باشد و همچنین یک دابلتویست (doubleTwist) بر روی کامپیوتر خود هم نصب داشته باشید. علاوه بر این ملزومات بهتر است تمام دستگاهها به یک شبکه محلی (LAN) وصل باشند تا ایرسینک (AirSync) بتواند به خوبی کار کند.
خب در ادامه راهنماییهایی را جهت بهره بردن از این سرویس برای شما آماده کردهایم:
۱. در قدم اول باید نرمافزار دابلتویست (doubleTwist) را روی گوشی اندرویدی خود بالا بیاورید.
۲. به داخل تب تنظیمات رفته و قابلیت ایرسینک (AirSync) را فعال کنید.
۳. وارد تنظیمات ایرسینک (AirSync) شوید تا اتصال آن را پیکربندی کنید.
۴. اپلیکیشن برای اتصال امن با دستگاه موردنظر شما یک کد عبور ۵ رقمی را میدهد، این کد را در نظر داشته باشید.
۵. خب حالا کامپیوتر خود را روشن کرده و اپلیکیشن دابلتویست (doubleTwist) را اجرا کنید.
۶. اکنون باید نام گجت شما با لوگوی ایرسینک (AirSync) زیر نام دستگاهها (Devices) به نمایش درآید.
بر روی دستگاه ضربه بزنید تا پنجره واردکردن رمز عبور باز شود.
۷. برای آغاز روند جفت سازی عدد ۵ رقمی را با دقت و بهدرستی وارد کنید.
۸. اگر که این کارها را بهدرستی انجام دادید و روند جفت سازی نیز با موفقیت انجام شد، حالا شما میتوانید آهنگهای خود را از آیتونز (iTunes) به داخل گوشی اندرویدی خود انتقال دهید.
نرمافزار همگامسازی پیشرفته آیتونز و اندروید (Sync iTunes to Android – Pro)
اگر نمیخواهید که بابت استفاده از سرویس این نرمافزار برای اشتراکگذاری هزینهای پرداخت کنید، میتوانید از نسخه تبلیغاتی نرمافزار همگامسازی پیشرفته آیتونز و اندروید (Sync iTunes to Android – Pro) استفاده کنید که در داخل اپ بنرهای تبلیغاتی موجود است.
نسخه رایگان به شما اجازه میدهد که هر بار یک لیست پخش با ۱۰۰ آهنگ را منتقل کنید. اگر با تبلیغات و محدودیتهای موجود این نسخه سازگاری ندارید بهتر است که با پرداخت ۲.۹۹ دلار نسخه نامحدود و بدون تبلیغ نرمافزار همگامسازی آیتونز و اندروید (Sync iTunes to Android – Pro) را دریافت کنید.
خب گامهای استفاده از این نرمافزار را هم در ادامه با هم بررسی میکنیم.
۱. ابتدا نرمافزار همگامسازی آیتونز و اندروید (Sync iTunes to Android – Pro) را برای دستگاه اندرویدی و همچنین کامپیوتر خود دانلود کرده و بر روی آن نصب کنید.
۲. نرم افزار همگامسازی آیتونز و اندروید (Sync iTunes to Android – Pro) را بر روی گوشی اندرویدی خود اجرا کنید و به آیپی آدرس نمایش داده شده در پایین آن دقت کنید چون در گامهای بعدی به کار شما میآید.
۳. نرم افزار همگام سازی آیتونز و اندروید (Sync iTunes to Android – Pro) که بر روی کامپیوتر شما نصب هست را اجرا کنید و آدرس آیپی موردنظر را وارد کنید.
۴. دستهبندی موردنظر را انتخاب کرده و همگامسازی را شروع کنید (توجه داشته باشید که اگر نسخه پولی این نرمافزار را نصبکرده باشید میتوانید چندین دستهبندی را در آن واحد انتخاب کنید و محتویات آنها را به اشتراک بگذارید).
۵. سپس یک پنجره تاییدیه باز میشود که از شما تأییدیه همگامسازی را میخواهد و با زدن دکمه بله (Yes) روند عملیات را تایید کنید.
۶. در پایان نیز یک پنجره تأییدیه برای موفق بودن عملیات انتقال به نمایش درمیآید.
نتیجه
آیتونز (iTunes) با اپل و محصولات آن سازگاری خوبی دارد و به راحتی و بهسرعت میتواند با آنها همگام شود. با این حال هنوز هم امکان انتقال مستقیم بین آیتونز (iTunes) و دستگاه اندرویدی وجود ندارد. ولی خب در این بین ابزارهایی هستند که میتوانند این کار را برای شما ممکن و سادهتر سازند. شاید شما نخواهید که خیلی با این ابزارها کار کنید و بین انتخاب آنها در مانده بمانید، در اینجا پیشنهاد ما استفاده از سرویسهای استریم است.
سرویسهایی مثل اپل موزیک (Apple Music)، اسپاتیفای (Spotify) و گوگل پلی موزیک (Google Play Music) که در بالا درباره آن صحبت کردیم. این سرویسها ژانرهای موسیقی بسیار زیادی را پوشش میدهند که اسپاتیفای معروف باید بیشتر به گوشتان خورده باشد.
با این اوصاف برای کسانی که میخواهند موسیقی درگوشی آنها بهصورت فیزیکی موجود باشد و برای پخش آن مجبور به استفاده از دادههای اینترنتی نباشند کدام روش بیشتر به کار میآید؟ آیا شما از روشی استفاده میکنید که در اینجا درباره آن توضیح داده نشده است؟ حتما با نظرات خود آن را با ما به اشتراک بزارید.
نوشته آموزش انتقال موسیقی از آیتونز به اندروید اولین بار در پدیدار شد.