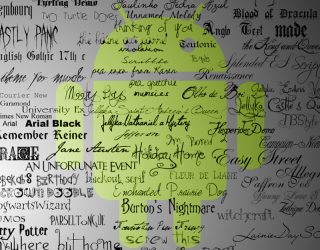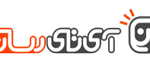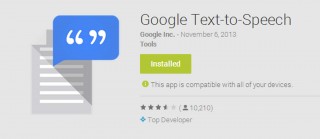۷ نکته که کاربران ساعت هوشمند Pebble Time باید بدانند
Pebble Time ساعت هوشمند کاربرپسندی است که گویا باتریاش هیچوقت تمام نمیشود! حداقل در مقایسه با باتری اسمارتواچهای اپل و گوگل که فقط یک روز دوام میآورند که اینطور به نظر میرسد.
اگر از کاربران قدیمی Pebble Time هستید یا به تازگی آن را خریداری کردهاید، مطالبی که در این مقاله به آن خواهیم پرداخت بدون شک برای شما مفید و آموزنده خواهد بود.
- راهاندازی اولیه
پیش از انجام هر کاری باید اپلیکیشن Pebble را روی گوشی خود نصب کنید. نسخه اندروید این برنامه را از اینجا و نسخه iOS را از اینجا میتوانید دانلود کنید.
در حین راهاندازی اولیه، برنامه از شما میخواهد که حساب کاربری Pebble خود را ایجاد کرده و ساعت را به گوشی متصل کنید. همچنین در این مرحله باید زبان مورد نظر را انتخاب و تنظیمات مربوط به ظاهر اسمارتواچ خود را انجام دهید.
- iOS در مقابل Android
هنگامی که صحبت استفاده از Pebble Time با گوشیهای iOS و Android به میان میآید، اختلافهای قابل توجهی به چشم میخورد.
کاربران iOS باید مشتری AT&T یا Verizon Wireless باشند و دستورالعملهای موجود را دنبال کنند تا ویژگی ارسال پیام جدید یا پاسخ به پیامهای ورودی از طریق صدای خود را بر روی اسمارتفون به دست بیاورند.
کاربران اندروید نیز باید در هنگام مشاهده نوتیفیکیشن، بر روی دکمهای که در پایین و سمت راست ساعت وجود دارد کلیک کنند تا گزینههای اضافی برای آنها نمایش داده شود. اگر گزینه “Voice” در بین آنها وجود دارد، آن را انتخاب کرده و با ساعت خود صحبت کنند.
- اپلیکیشنهای اسمارتواچ
Pebble Time برنامههای مختص ساعت و واچفیسها را به دو فروشگاه مختلف تقسیم میکند. برگه مخصوص به اپلیکیشن، لیست برنامههای نصب شده روی ساعت را نشان میدهد. با کلیک بر روی دکمه “+” در قسمت پایین و سمت چپ اپلیکیشن، میتوانید به App Store دسترسی پیدا کنید.
در هنگام بازدید از لیست اپلیکیشنها چند نکته را مد نظر داشته باشید:
- به سازگاری برنامه با سیستم عامل اسمارتواچ توجه داشته باشید.
- دقت کنید که آیا این برنامه به نرمافزار مکمل که باید بر روی گوشی نصب شود، نیاز دارد یا خیر.
شما میتوانید لیست برنامههای نصب شده بر روی ساعت را در گوشی خود نیز مشاهده کنید (زیر برگه Apps). از گزینه Settings برای اعمال تغییرات بر روی برنامهها استفاده کنید. اگر در کنار آیکون یک برنامه، یک نقطه زرد رنگ مشاهده میکنید، بدین معناست که این برنامه هنوز راهاندازی نشده است.
- واچفیس
واچفیسها در Pebble Time دقیقا مثل اپلیکیشنها کار میکنند، برگه مختص به خود را دارند و در داخل اپلیکیشن Pebble ذخیره میشوند. هنگامی که یک واچفیس را در حساب کاربری Pebble اضافه میکنید، این واچفیس در Pebble Time نصب میشود.
- Health
Pebble Health ابزاری است برای اندازهگیری تعداد قدمها، میزان تمرین و خواب، که به تازگی به Pebble Time اضافه شده است.
پیش از اندازهگیری تعداد قدمهایتان، ابتدا باید Pebble Health را فعال نمایید. فعال کردن این ابزار در قسمت راهاندازی اولیه دستگاه امکانپذیر است ولی اگر در آن هنگام این قسمت را بدون فعالسازی رد کردهاید، میتوانید از این طریق به آن دسترسی پیدا کنید: Pebble app را باز کنید، گزینه Settings را انتخاب کرده و Health را روشن کنید.
- Quiet Time (ساعت سکوت)
مطمئنا دریافت نوتیفیکیشنها بر روی ساعتی که بر مچ دست بسته شده بسیار جالب است، ولی زمانی که در یک جلسه یا قرار ملاقات هستید کمی زشت به نظر میرسد! خوشبختانه Pebble نرمافزار خود را به تدریج آپدیت کرده است و این امکان را فراهم آورده که ساعت را در حالت “مزاحم نشوید” (do not disturb) قرار دهید. البته شرکت Pebble نام این را ساعت سکوت گذاشته است.
برای فعالسازی این مسیر را دنبال کنید: بر روی دکمه وسط ساعت کلیک کنید تا لیست برنامهها باز شود. گزینه Settings و سپس Quiet Time را انتخاب کنید.
- دسترسی سریع (Quick Launch)
روند استاندارد دسترسی به برنامهها در Pebble Time به این صورت است: فشار دادن دکمه وسط، بالا و پایین رفتن در بین برنامهها، یافتن برنامه مورد نظر و مجددا فشردن کلید وسط به منظور اجرا کردن برنامه.
بوسیله Quick Launch میتوانید برای دو تا از برنامههای مورد علاقه خود، کلید میانبر تعریف کنید. دکمه بالا را فشار داده و تا زمانی که ساعت ویبره کند آن را نگه دارید، سپس اپلیکیشن مورد نظر خود را به آن اختصاص دهید. همین کار را برای دکمه پایین نیز میتوانید انجام دهید.
برای تغییر برنامههای اختصاص داده شده، از قسمت Settings، گزینه Quick Launch را انتخاب کنید.
نوشته ۷ نکته که کاربران ساعت هوشمند Pebble Time باید بدانند اولین بار در پدیدار شد.