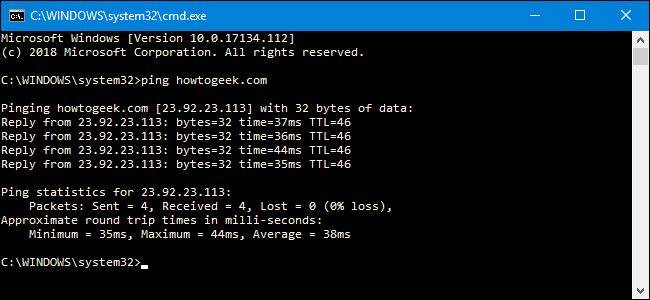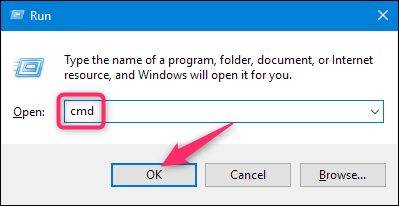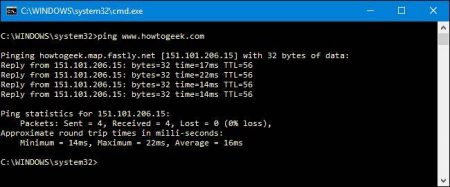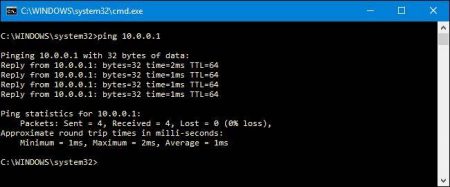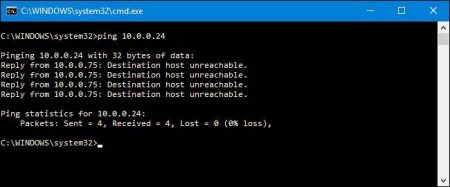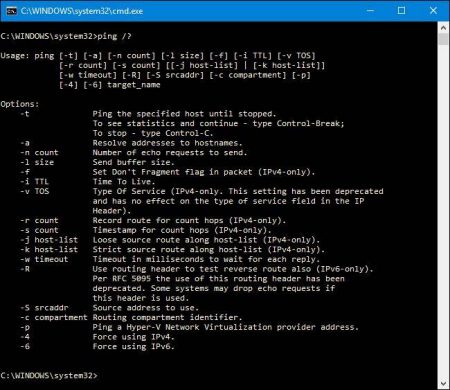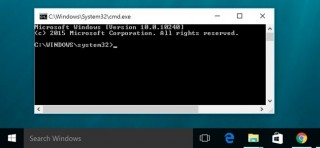با ۶ دستور پرکاربرد در CMD آشنا شوید
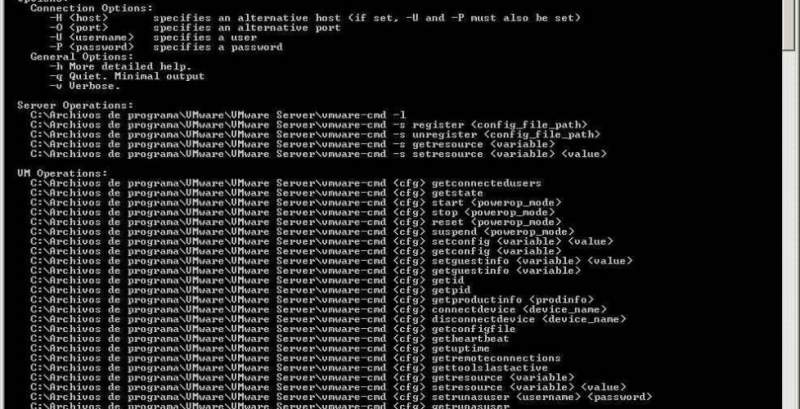
Windows command prompt یا همان CMD قابلیتی است که برای مدتی طولانی هسته فعالیتهای سیستمعامل ویندوز را بر عهده داشته است. برخی از دستورات CMD چنان ساده هستند که حتی کاربران عادی نیز میتوانند این قابلیت را بهعنوان بخشی کلیدی از این سیستمعامل بهحساب آورند.
همیشه شایعاتی وجود داشتهاند که میگفتند CMD برای همیشه کنار گذاشته خواهد شد، اما ظاهرا چنین اتفاقی به این زودیها رخ نمیدهد. اگر میخواهید کنترل بیشتری بر سیستمعامل خود داشته باشید، به شما پیشنهاد میدهیم که شش دستور زیر را فرا بگیرید.
FC: مقایسه فایلها
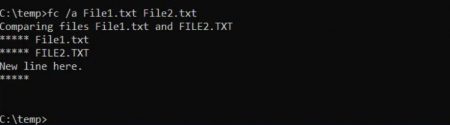
هنگامیکه فایلها در طول زمان تغییر داده میشوند، سخت است که تغییرات نسخههای مختلف را به یاد آوریم. شاید باور نکنید، اما یکی از قابلیتهای CMD مقایسه فایلها و نشان دادن تغییرات است.
دستور «FC» میتواند فایلهای ascii یا binary را باهم مقایسه کرده و تفاوتهای یافتشده را فهرست کند. دستور Fc /a File1.txt File2.txt دو فایل را باهم مقایسه میکند. دستور Fc /b Picture1.jpg Picture2.jpg نیز دو تصویر دودویی را باهم مقایسه میکند.
IPCONFIG: پیکربندی IP
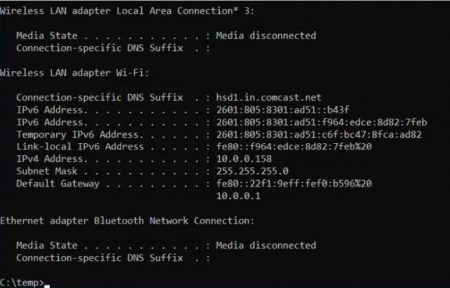
عیبیابی شبکه هیچگاه آسان نبوده، اما دستور IPCONFIG آن را آسانتر کرده است. استفاده از این دستور در فضای CMD باعث میشود تا اطلاعاتی جزئی در رابطه با اتصال آداپتور شبکهای مورداستفاده شما نمایان شوند. این اطلاعات شامل موارد زیر میشود:
- آدرس IP کنونی
- ماسک زیرشبکه (Subnet Mask)
- IP پیشفرض Gateway
- دامنه فعلی
این اطلاعات میتوانند شما را در رفع نواقص روتر و همچنین رفع سایر مشکلات مرتبط با آداپتور شبکه، یاری رسانند.
NETSTAT: آمارهای شبکه
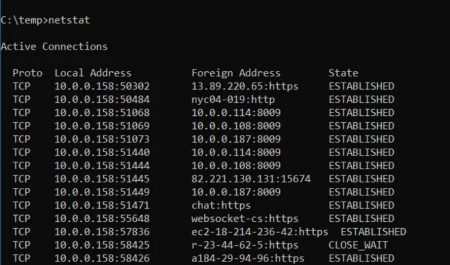
آیا نگران هستید که بدافزارهای کامپیوترتان بدون اطلاع شما به اینترنت متصل شوند؟ اگر دستور NETSTAT را در CMD اجرا کنید، میتوانید که به تمامی اتصالات TCP کامپیوترتان دسترسی داشته باشید.
PING: ارسال بستههای تست
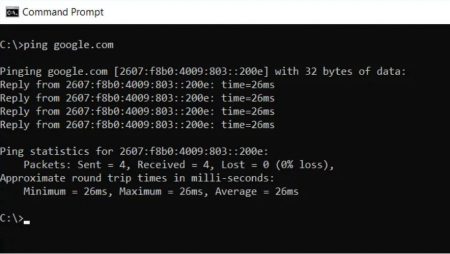
بهترین دوست یک تحلیلگر آیتی، دستور PING است. اجرا کردن این دستور باعث میشود تا بستههای آزمایشی از طریق شبکه اینترنت رایانه شما به مقصد موردنظر ارسال شوند.
شما میتوانید این دستور را اجرا کرده تا بفهمید که آیا رایانه شما میتواند به رایانهای دیگر، یک سرور خاص و یا حتی وبسایت موردنظر متصل شود یا خیر؟ این دستور میتواند در شناسایی قطع اتصال اینترنت نیز مفید واقع شود. دستور PING همچنین میتواند سرعت ارسال بستهها را بر حسب میلیثانیه (همان پینگ) محاسبه کرده و بنابراین کیفیت یک اتصال را نیز مشخص سازد.
SYSTEMINFO: مشخصات رایانه
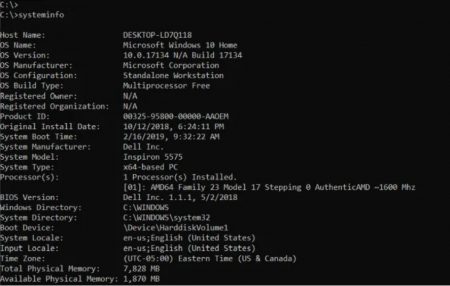
اگر میخواهید از مشخصات کارت شبکه، جزئیات پردازنده و یا نسخه ویندوز خود مطلع شوید، دستور SYSTEMINFO میتواند کارساز باشد. این دستور مشخصات رایانه شما را بررسی کرده و سپس مهمترین آنها را به شما نشان میدهد. این دستور، اطلاعات را در قالبی مرتب که خوانایی مناسبی نیز دارد، فهرستبندی میکند.
ATTRIB: تغییر ویژگیهای یک فایل
در محیط ویندوز میتوانید با کلیکراست کردن بر روی یک فایل و سپس انتخاب گزینه موردنظر، ویژگی فایلهای خود را تغییر دهید. بههرحال، بهجای گشتن به دنبال ویژگیهای یک فایل، میتوانید در محیط CMD از دستور ATTRIB استفاده کرده و ویژگی فایلها را تغییر دهید.
بهعنوانمثال: اگر دستور ATTRIB +R +H C:\temp\File1.bat را تایپ کنید، حالت فایل File1.bat به “فقط خواندنی” تغییر داده میشود. اگر دستور با موفقیت اجرا شود، واکنشی نشان داده نخواهد شد. بنابراین تا هنگامیکه پیغام خطا را مشاهده نکنید، عملیات را بهدرستی انجام دادهاید.
نوشته با 6 دستور پرکاربرد در CMD آشنا شوید اولین بار در اخبار تکنولوژی و فناوری پدیدار شد.