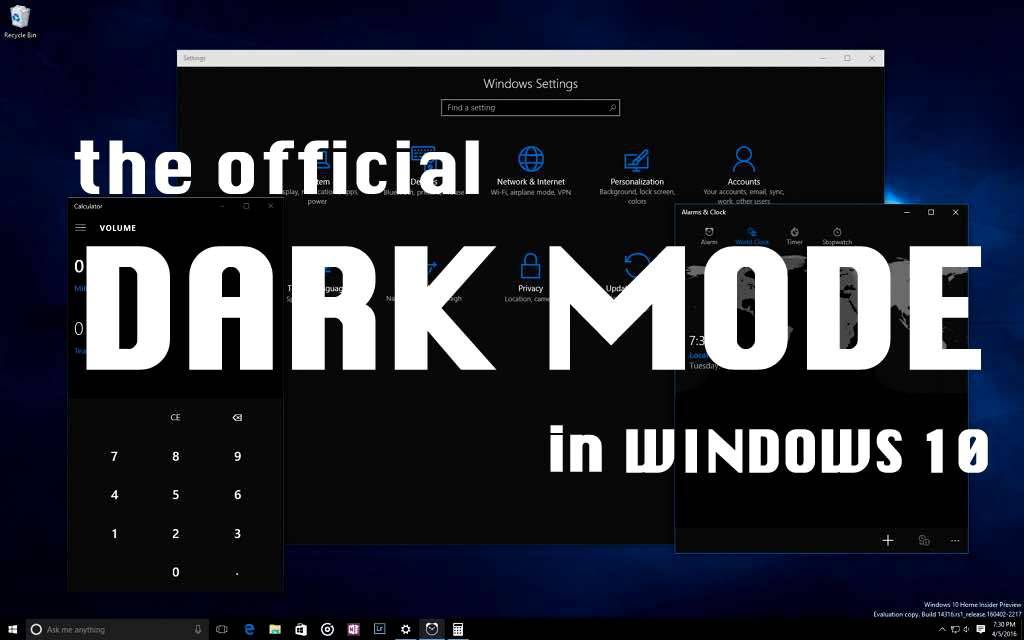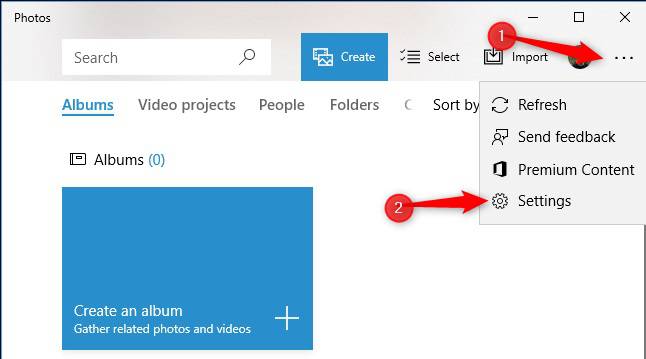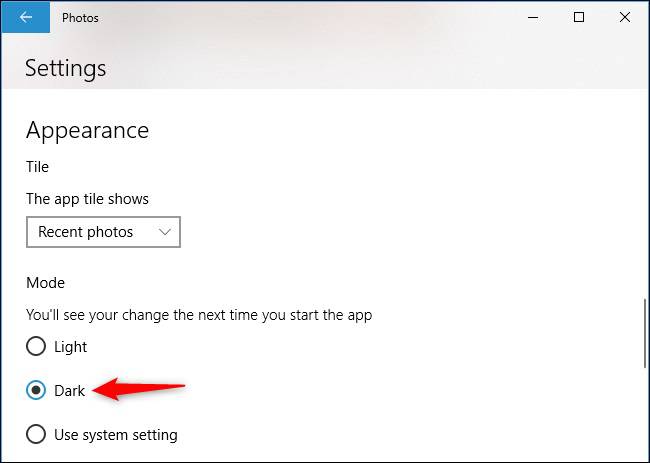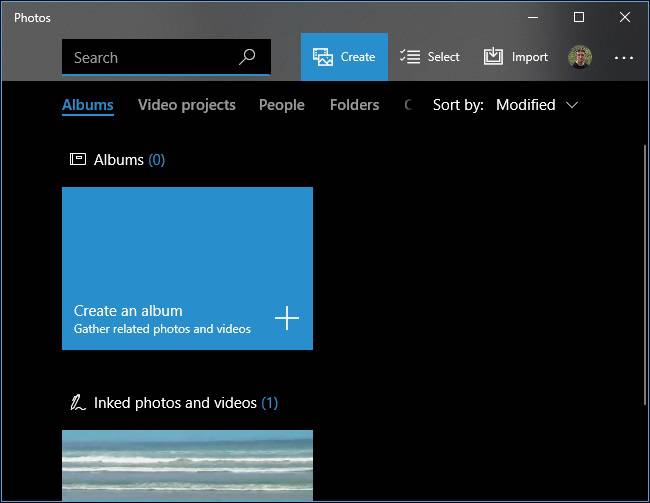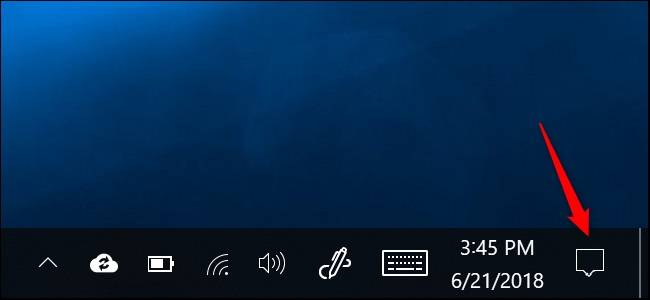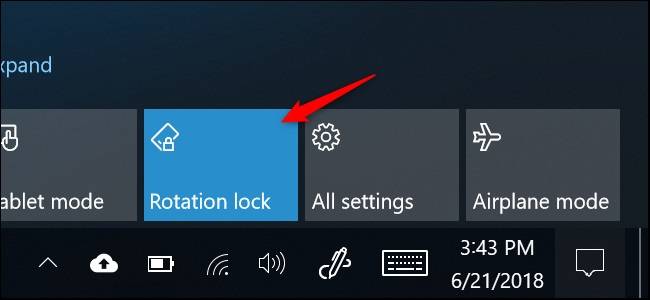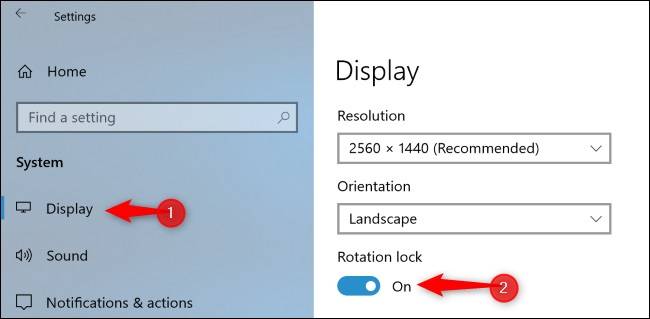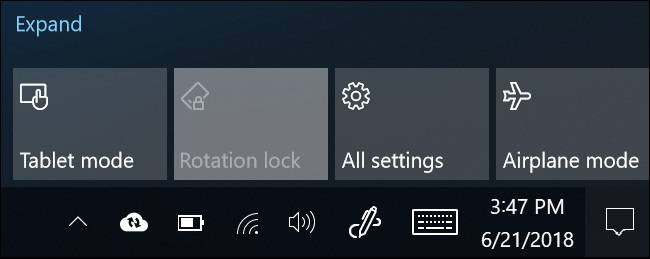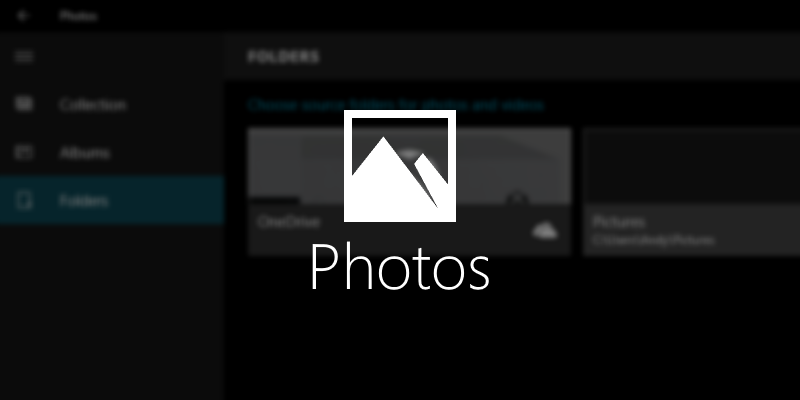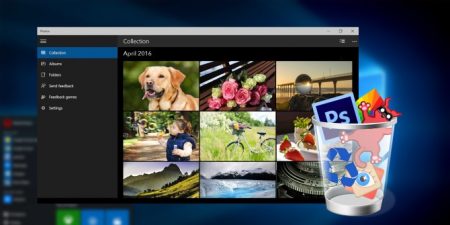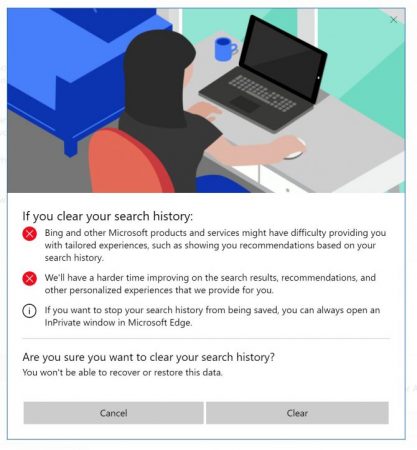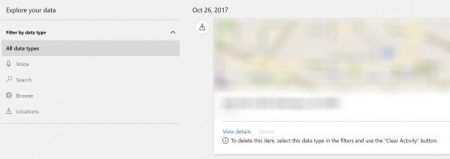نحوه تغییر اندازه پنجره برنامهها در حالتهای مختلف برای ویندوز ۱۰

ویندوز 10، مانند نسخههای پیشین آن، دارای عملکرد مناسبی است که برای همه حسابهای کاربری مفید است، اما در سال جاری آپدیت نشده است. این قابلیت فقط برای دو پنجره قابل استفاده است، بنابراین اگر شما نیاز دارید که از آن برای پنجرههای بیشتری استفاده کنید، به برنامههایی نیاز دارید که بتوانند از طریق آن یک شبکه اختصاصی در ویندوز 10 ایجاد نمایند.
برای انجام سریعتر این کار و تنظیم پنجره برنامهها در ویندوز 10، به برنامه SmartSystemMenu نیاز دارید.
SmartSystemMenu، نرمافزاری رایگان و کم حجم است که تنظیمات اضافی را به منوی نوار عنوان بر روی ویندوز 10 اضافه میکند.
تنظیمات اضافی به شما اجازه میدهند که اندازه پنجرهها را تغییر دهید و آنها را به هر طریقی که میخواهید تنظیم نمایید. این برنامه احتمالا یکی از سریعترین راهها برای تمرکز و تغییر اندازه پنجرههای برنامههاست.
نحوه انجام کار
برای شروع باید نرمافزار SmartSystemMenu را دانلود کرده و آن را از حالت زیپ خارج نمایید. سپس فایل EXE آن را اجرا کنید. لازم نیست برنامه نصب شود هنگامی که شما آن را اجرا میکنید، برنامه به صورت کوچک شده در رابط کاربری دسکتاپ ویندوز قرار میگیرد.
پنجره Explorer File را باز کنید و روی نوار عنوان راست کلیک کنید. در اینجا یک لیست طولانی از گزینههای جدیدی که توسط این برنامه اضافه شده است را مشاهده میکنید.
برای تغییر اندازه پنجره، به گزینه Resize بروید و یکی از تنظیمات پیشفرض را انتخاب کنید. اندازههای از پیش تعیین شده معمولا همان رزولوشن رایج صفحه نمایش است، اما اگر نیاز به تغییر اندازه پنجره به یک رزولوشن یا اندازه سفارشی دارید، شما میتوانید آن را با انتخاب گزینه سفارشی (Custom option) اضافه کنید.
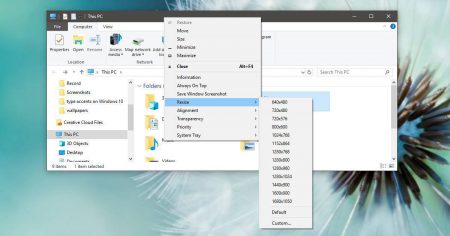
برای تراز کردن پنجره برنامه، به گزینه Alignment در منو بروید و نحوه تراز کردن آن را انتخاب کنید. این منو همچنین یک گزینه سفارشی دارد که به شما اجازه میدهد موقعیت خاصی را برای پنجره برنامه تنظیم کنید.
SmartSystemMenu برنامهها را مجبور نمیکند که اندازه یا موقعیت قبلی خود را به یاد داشته باشند، اما در اکثر موارد، برنامههای ویندوز آن را به خاطر میآورند.
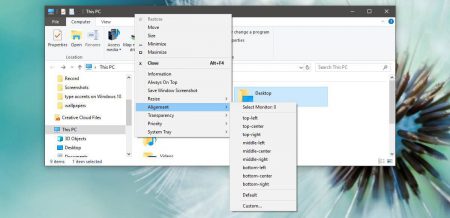
علاوه بر ویژگیهای تغییر اندازه و هماهنگی، شما همچنین میتوانید از SmartSystemMenu برای پین کردن یک پنجره به بالای صفحه، تصویر یک پنجره، کاهش شفافیت و اولویتبندی آن استفاده کنید. گزینه بسیار مفید دیگری در لیست اطلاعات (Information) وجود دارد که جزئیاتی در مورد پنجره برنامه به شما ارایه میدهد.
SmartSystemMenu برای اکثر برنامههای دسکتاپ کار میکند اما به دلایلی بر روی مرورگر کروم کار نمیکند و منوی آن به هیچ وجه ظاهر نشد.
این برنامه همچنین بر روی تمام برنامههای مربوط به دستگاههای سازگار با مایکروسافت ویندوز موسوم به برنامههای UWP، کار نمیکند زیرا آنها همان نوار عنوانی که برنامههای دسکتاپ در اختیار دارند را ندارند.
این یک نقص وحشتناک برای این برنامه است و در غیر این صورت یکی از سریعترین راههایی است که میتوانید برای تغییر اندازه یا تمرکز پنجره برنامهها از آن استفاده نمایید.
نوشته نحوه تغییر اندازه پنجره برنامهها در حالتهای مختلف برای ویندوز 10 اولین بار در وبسایت فناوری پدیدار شد.