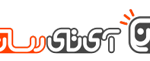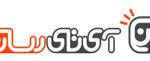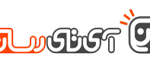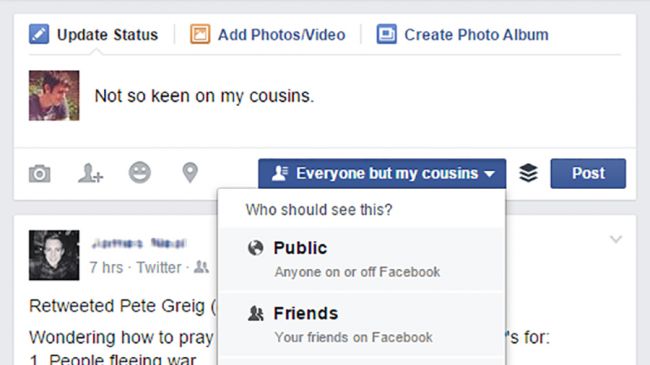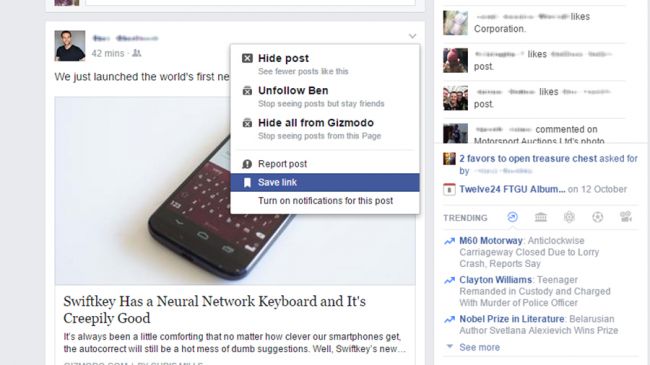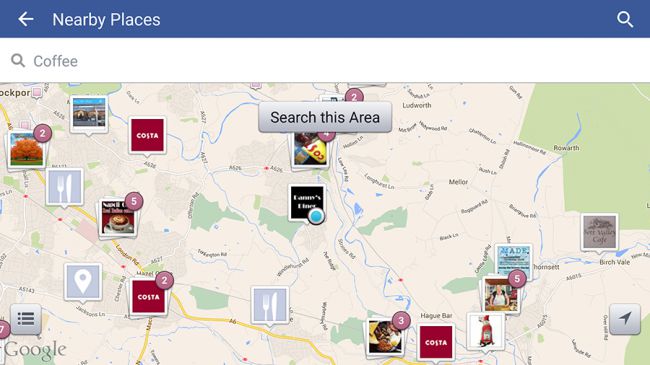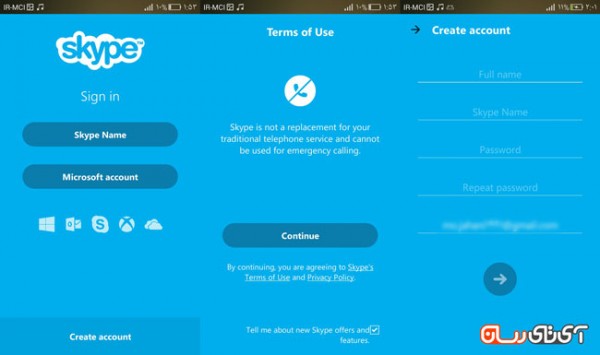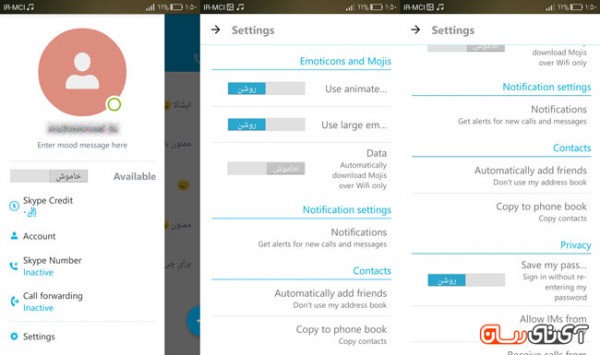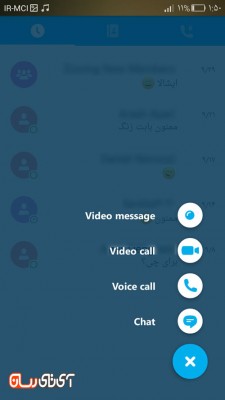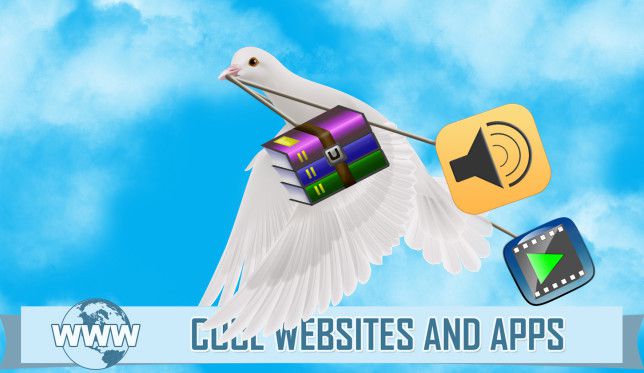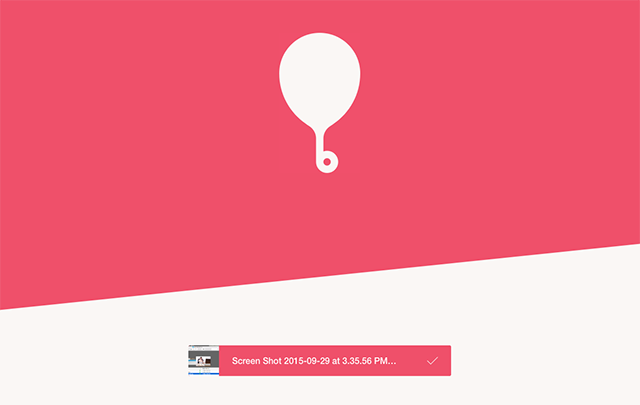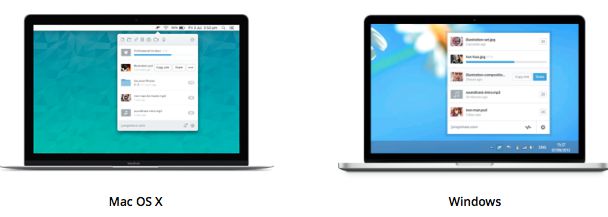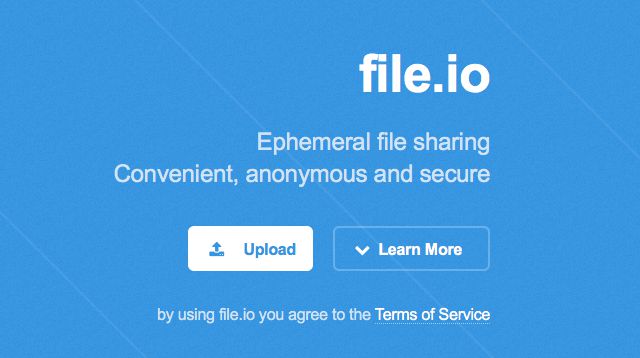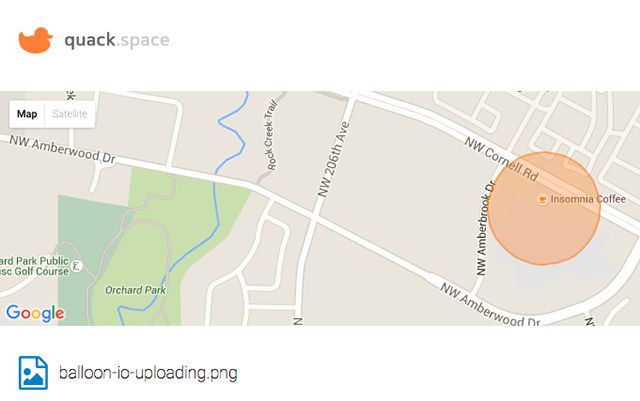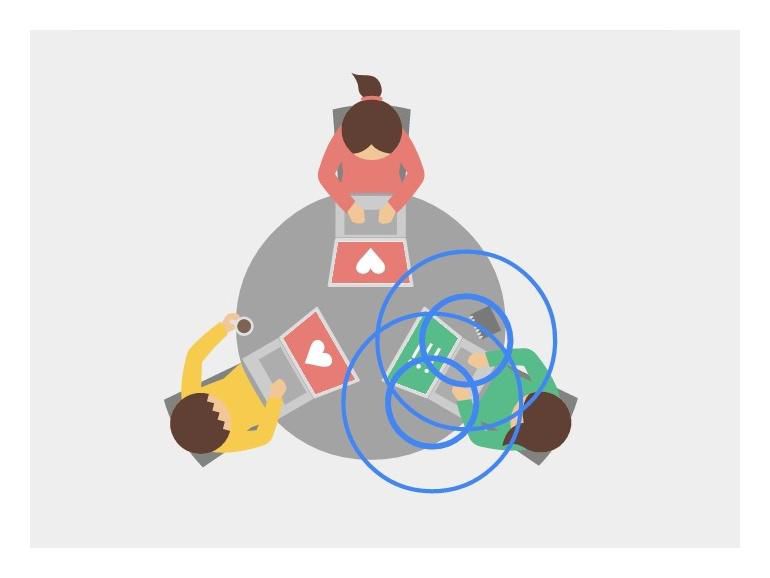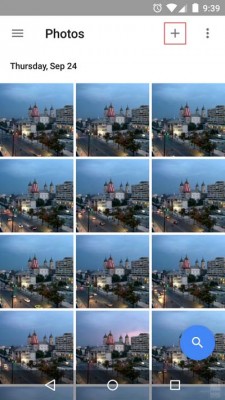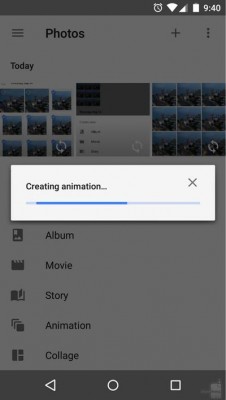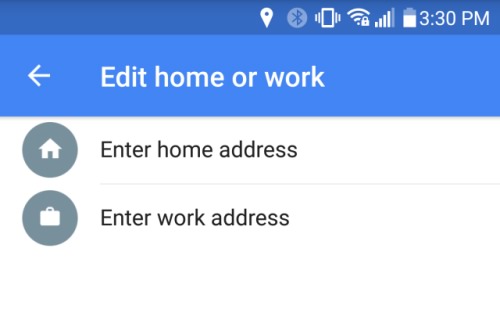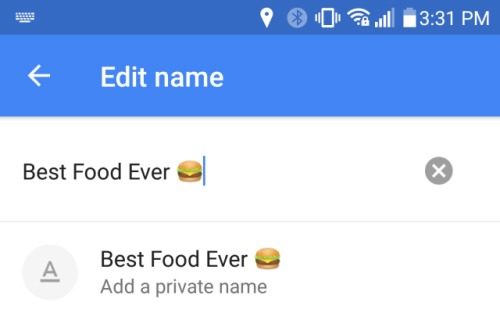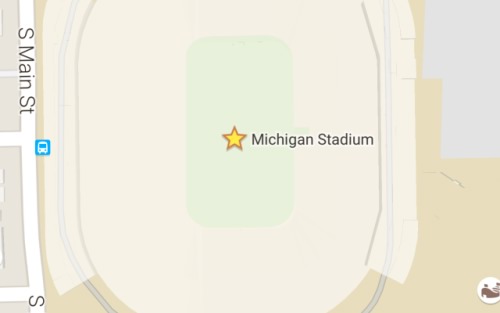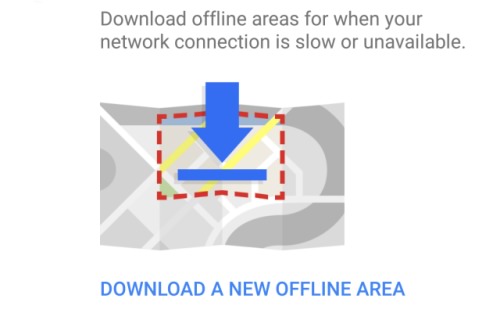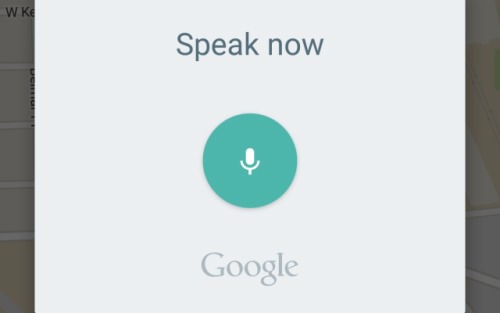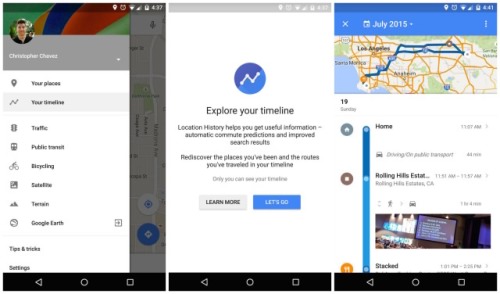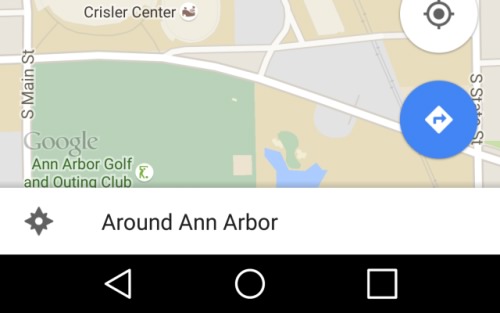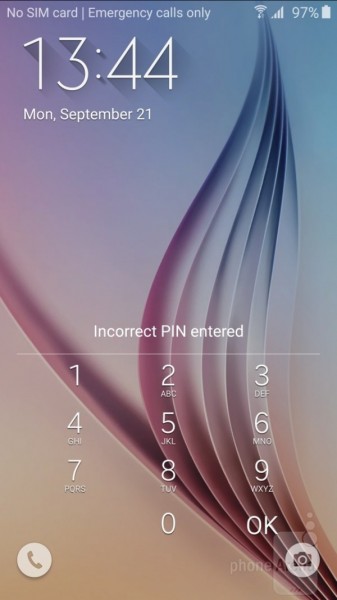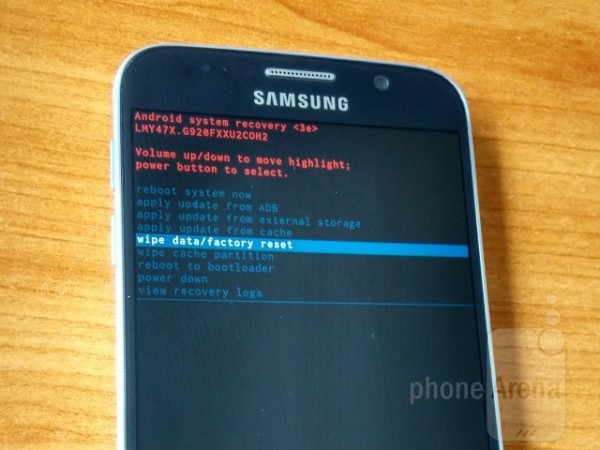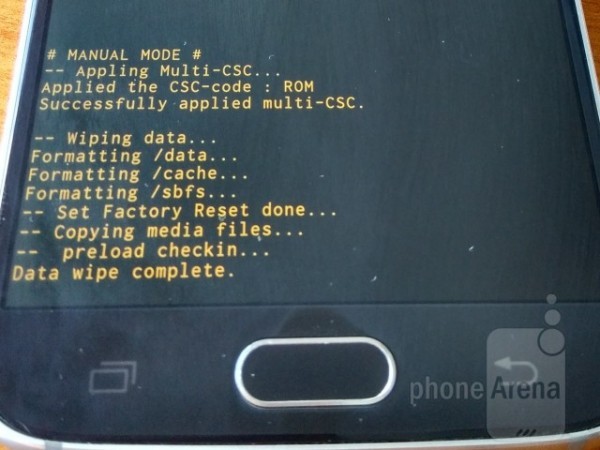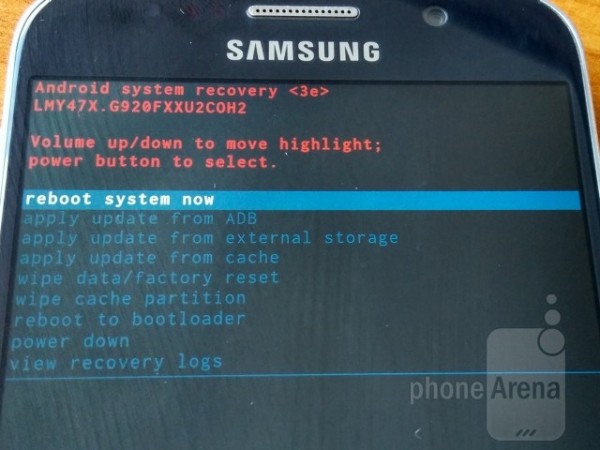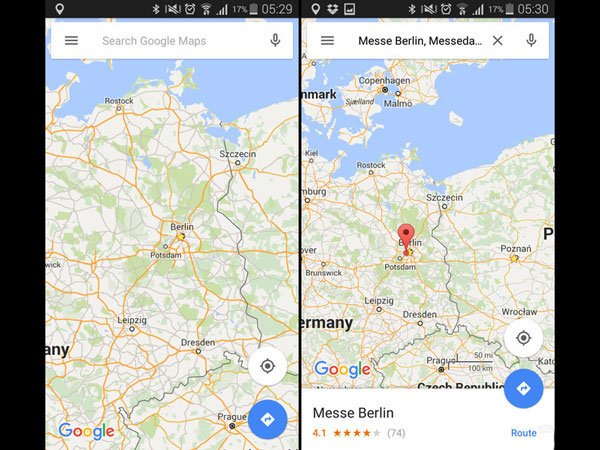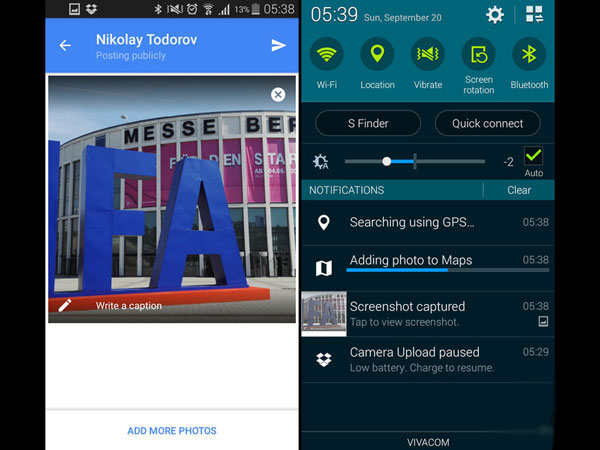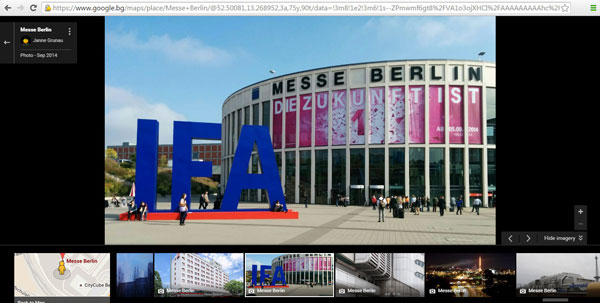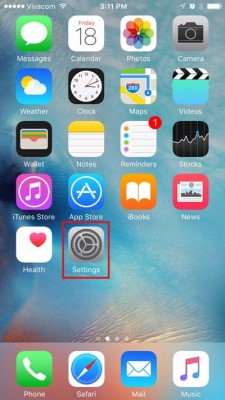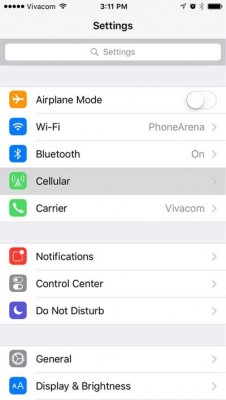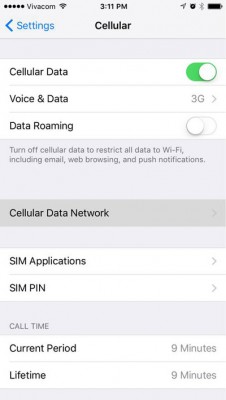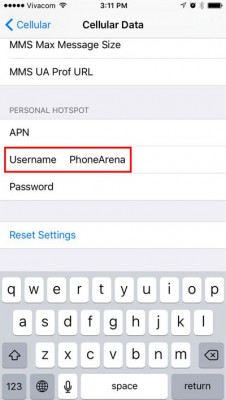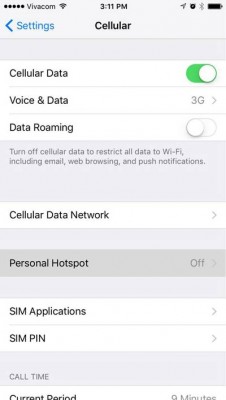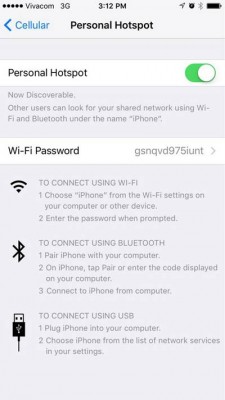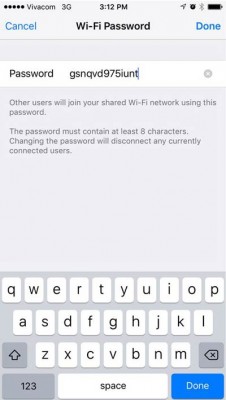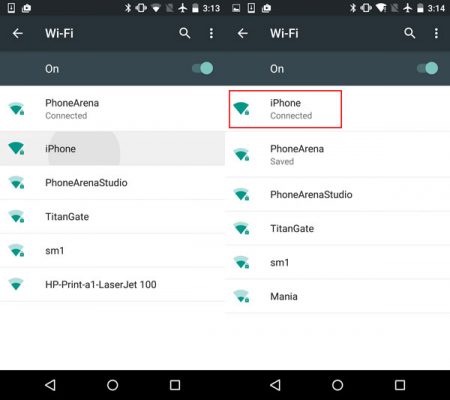آموزش تبدیل گوشیهای هوشمند قدیمی به دوربین امنیتی خانگی!
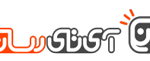 اگر شما یک و یا تعداد بیشتری گوشی قدیمی دارید که در گوشهای رها شدهاند، در اینجا روشی ارائه شده که آنها را تبدیل به دوربینهای امنیتی کنید که از هر جایی قادرید به آنها لاگین کنید.
اگر شما یک و یا تعداد بیشتری گوشی قدیمی دارید که در گوشهای رها شدهاند، در اینجا روشی ارائه شده که آنها را تبدیل به دوربینهای امنیتی کنید که از هر جایی قادرید به آنها لاگین کنید.
اگر شما به تازگی گوشی خود را ارتقا دادهاید و مطمئن نیستید که با گوشی قدیمی خود چهکار کنید، ممکن است بخواهید در مورد تبدیل آن به یک دوربین امنیتی کمی فکر کنید. تا زمانی که گوشی قدیمی شما روشن شده و دوربین پشتی آن کار میکند، دستبهکار شوید. روند راهاندازی بسیار آسان و اغلب (البته نه همیشه) رایگان است.
گام اول: یک اپلیکیشن دوربین امنیتی قابل اجرا بر روی گوشی (های) قدیمی خود تهیه کنید
برای شروع، شما نیاز دارید که یک اپلیکیشن دوربین امنیتی برای گوشی خود انتخاب کنید. اکثر اپها تعداد زیادی ویژگی مشابه را ارائه میکنند مانند استریمینگ محلی، استریمینگ ابری، ضبط و ذخیره فیلم به صورت محلی یا از راه دور و همینطور تشخیص حرکت و اعلان خطر.
پس از راهاندازی، قادر خواهید بود که به فضای زندگی خود نظارت کنید و دوربین امنیتی را از هر نقطه به طور مستقیم از گوشی خود کنترل نمایید.
اپ دوربین امنیتی برای iOS
یکی از بهترین گزینهها برای تبدیل یک دستگاه قدیمی iOS به یک دوربین امنیتی اپلیکیشنی است که منیتینگ (Manything) نام دارد (ترکیبی از مانیتور همه چیز). با منیتینگ شما میتوانید هشدارهای حرکتی را فعال کنید، حالتهای ویدئو یا فقط-تصویر (stills-only) را انتخاب نمایید و حتی آن را با IFTTT با روشهای بیشماری برای پیکربندی دوربین امنیتی خود ترکیب کنید.
منیتینگ به صورت دانلود رایگان در اپاستور موجود است و همراه با یک برنامه کاملا رایگان، اجازه استفاده از یک دوربین و ضبط رایگان را فراهم میکند (که قرار است بعد از امسال تغییر کند).
برای شروع:
- منیتینگ را از اپاستور برای هر دو دستگاه قدیمی و جدید iOS خود دانلود کنید.
- از گوشی قدیمی، بخش تنظیمات را باز کرده و قفل خودکار را در قسمت جنرال غیرفعال کنید.
- در منیتینگ ثبتنام کرده و یا با استفاده از آدرس ایمیل یا اکانت فیسبوک به آن وارد شوید.
- حالت دوربین را برای دستگاه iOS قدیمی و حالت بیننده را برای دستگاه جدید انتخاب کنید.
- دکمه قرمز را از دستگاه دوربین برای شروع استریم زنده فشار دهید.
- در گوشی جدید، استریم زنده در لیست دستگاههای استریم ظاهر خواهد شد. از طرف دیگر، شما میتوانید استریم را از یک کامپیوتر با ورود به برنامه در سایت manything.com مشاهده کنید.
اپ دوربین امنیتی برای اندروید
وضعیت روی اندروید به همان شکل است. با وجود امکان انتخاب گزینههای فراوان، یکی از بهترین اپلیکیشنهای دوربین امنیتی موجود، آیپی وبکم (IP Webcam) است. نسخه لایت این نرمافزار به طور کاملا رایگان در دسترس است، اما شما برای خرید نسخه پرو به 3.99 دلار برای باز کردن تمام فیچرها نیاز دارید. آیپی وبکم با استفاده از سرویسی به نام Ivideon هم به صورت محلی و هم از طریق فضای ابری تصاویر را پخش میکند بنابراین شما میتوانید استریم خود را از هر نقطه به صورت زنده ببینید.
برای تنظیم گوشی اندرویدی به عنوان دوربین امنیتی:
- آیپی وبکم را از گوگلپلی برای دستگاه قدیمی خود دانلود کنید.
- آیپی وبکم را راهاندازی کنید و ترجیحات ویدیویی خود، افکتها، تنظیمات مدیریت توان و در صورت دلخواه امکان تشخیص حرکت یا صدا را تنظیم کنید.
- برای پخش استریم به صورت از راه دور، در Ivideon ثبتنام کرده یا وارد آن شوید، حالت سازگاری را تست و سپس استریم ابری را فعال کنید.
- برای شروع استریم، شروع سرور را در پایینترین قسمت اپ انتخاب کنید.
- برای مشاهده استریم:
- آدرس آیپی و شماره پورت گوشی تنظیم شده به عنوان دوربین امنیتی را پیدا کنید. از دستگاه دیگر (کامپیوتر، گوشی هوشمند و یا تبلت) آدرس آیپی را در نوار آدرس مرورگر وب وارد کنید.
- اگر شما یک استریم ابری در Ivideon تنظیم کردهاید، از یک کامپیوتر به سایت Ivideon.com مراجعه کرده و وارد حساب کاربری شوید.
گام دوم: یک نقطه را برای موقعیت دوربین خود انتخاب کنید
پس از اینکه استریم شما بالا آمد و راهاندازی شد، شما نیاز به تنظیم موقعیت دوربین خود دارید. ممکن است بخواهید آن را روبهروی ورودی اصلی خانه یا حیاط خلوت خود که در آنجا اشیا با ارزشی را نگهداری میکنید، قرار دهید و یا آن را در نقطهای که فکر میکنید بسیار آسیبپذیر است بگذارید. شما همچنین میتوانید دوربین آیپی را برای مانیتور کودک نیز تنظیم کنید.
اگر شما چندین گوشی قدیمی دارید که بلااستفاده ماندهاند، میتوانید دوربینهای متعددی را برای ایجاد یک پوشش تصویری نسبتا قوی تنظیم کنید.
گام سوم: دوربین امنیتی خود را تجهیز و توان آن را تامین کنید
برای تثبیت یا تعیین مکان دوربین، یک سهپایه گوشی هوشمند و یا نگهدارنده مکنده ماشین میتواند معجزه کند و به شما در قرار دادن دوربین در یک مکان نامحسوس کمک نماید.
برای گسترش میدان دید، به فکر خرید یک لنز زاویه باز باشید که میتوانید آن را بین 5 تا 20 دلار به صورت آنلاین خریداری کنید.
استریمینگ ویدئو توان بسیار زیادی مصرف میکند و گوشی به صورت 724 روشن خواهد ماند. برای جلوگیری از خاموش شدن گوشی در همان ساعات اولیه، شما نیاز دارید که آن را نزدیک یک منبع توان قرار دهید.
یک کابل برق یا میکرو یواسبی 3 متری، انعطاف پذیری بیشتری برای تعیین موقعیت دوربین در اختیار شما میگذارد.
نوشته آموزش تبدیل گوشیهای هوشمند قدیمی به دوربین امنیتی خانگی! اولین بار در -آیتیرسان پدیدار شد.