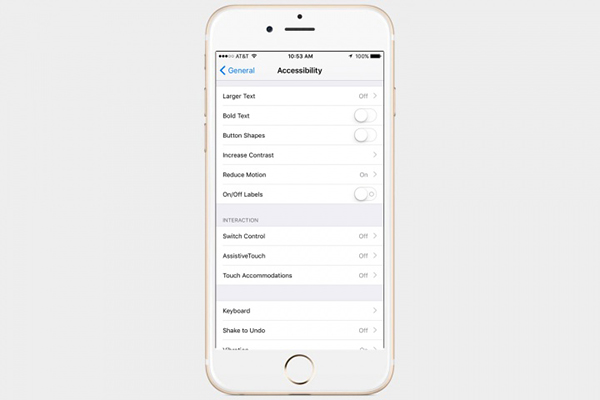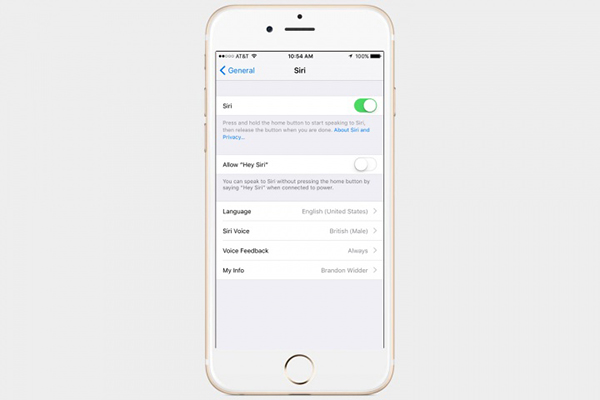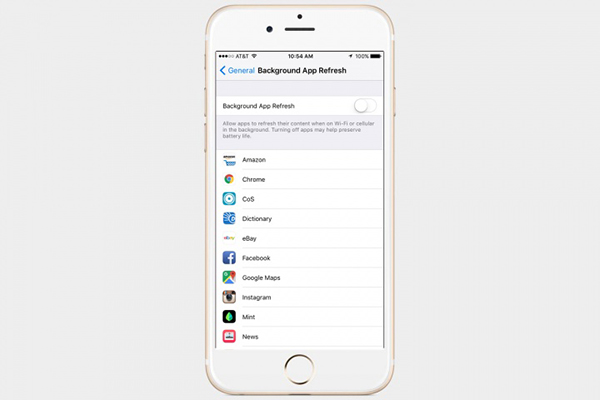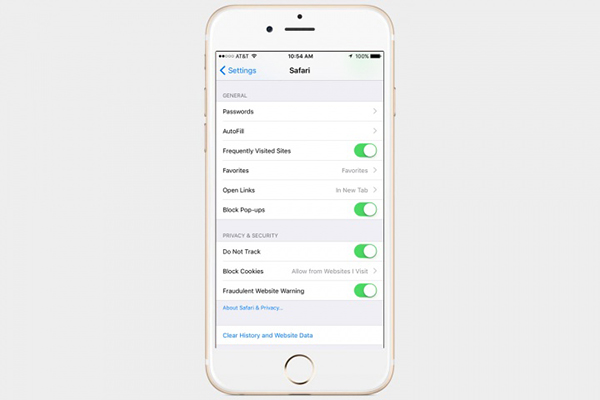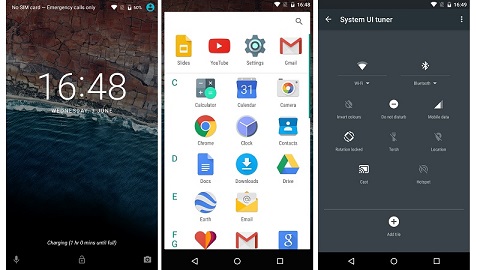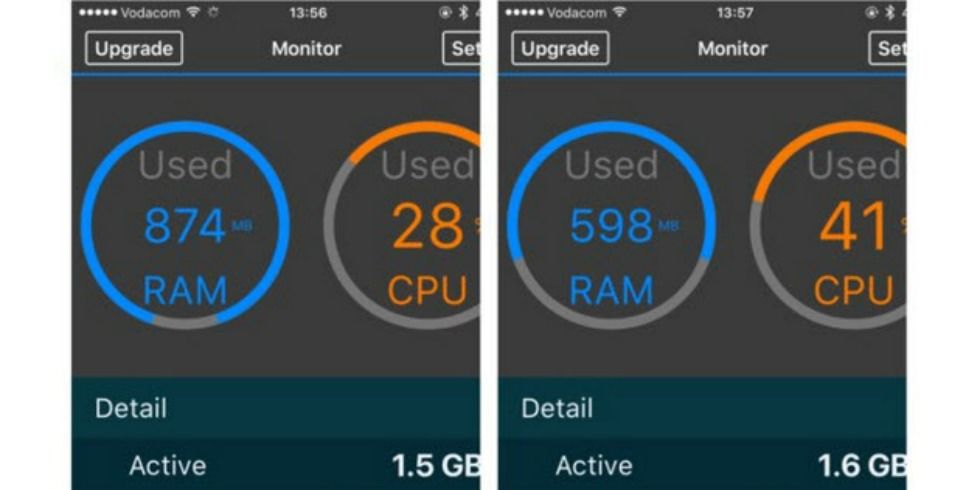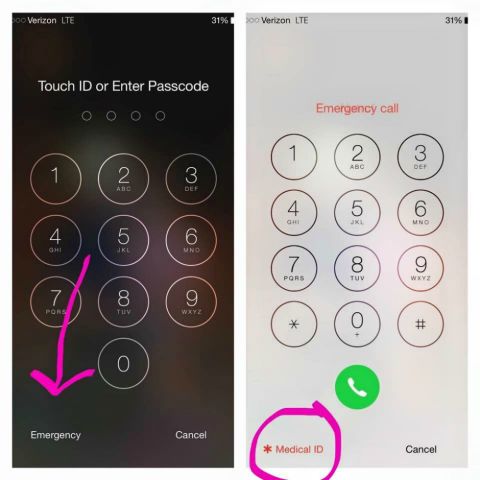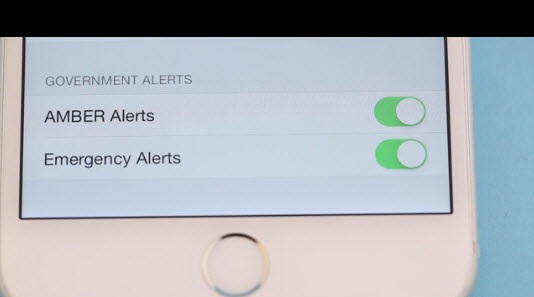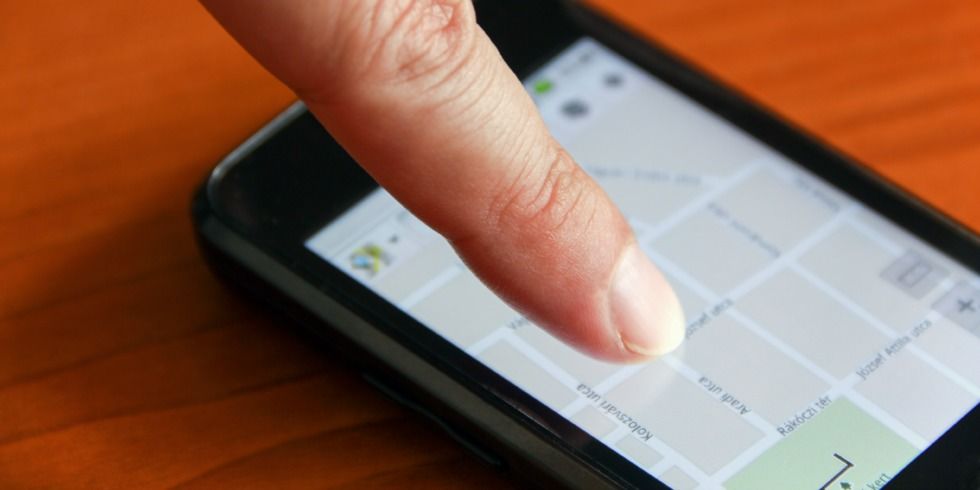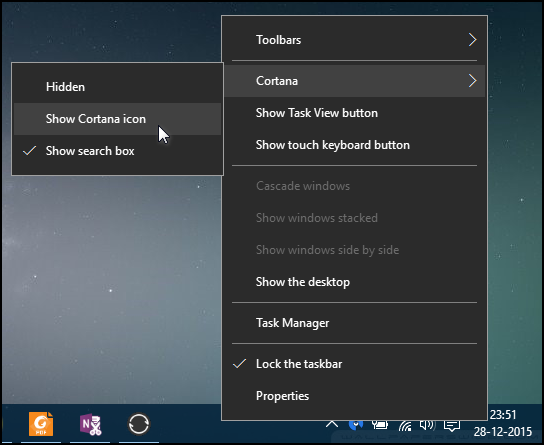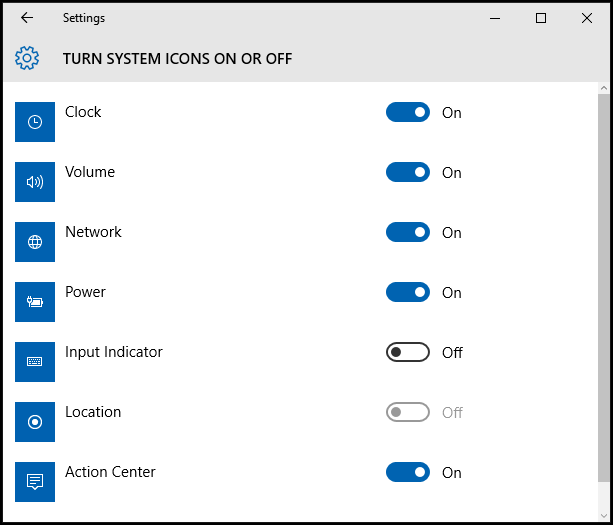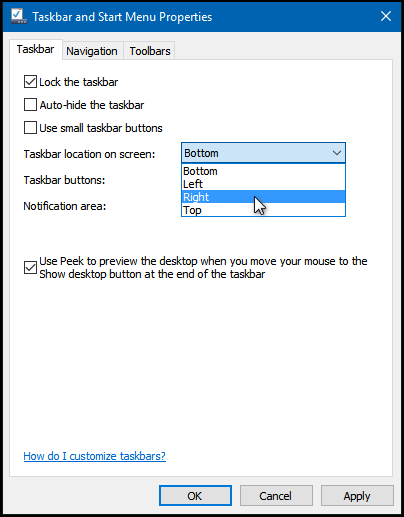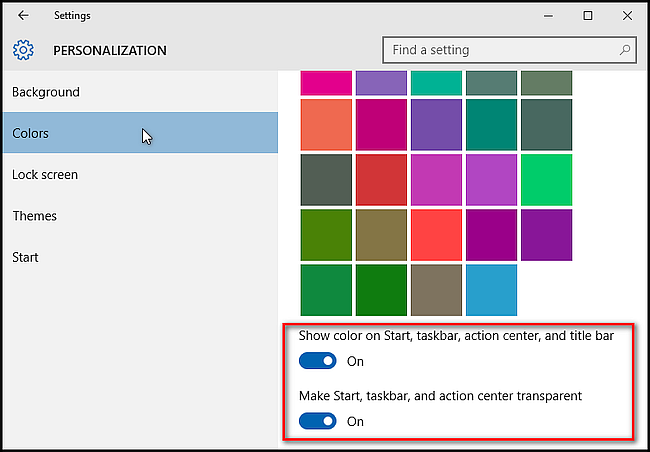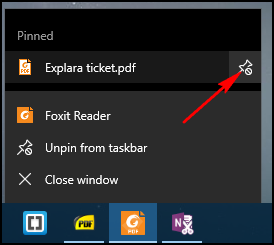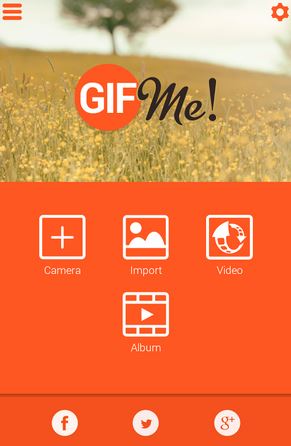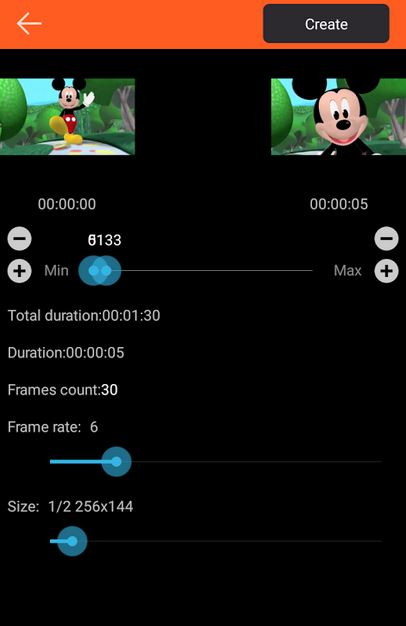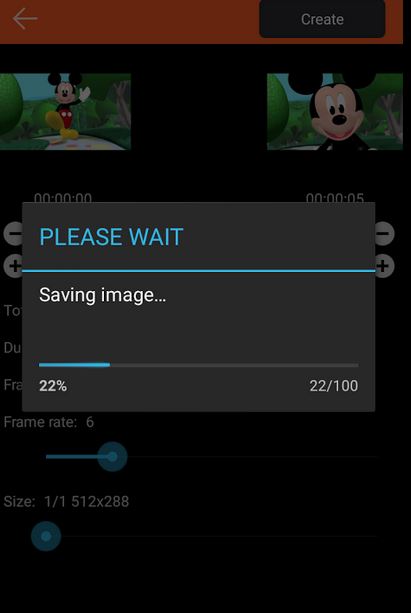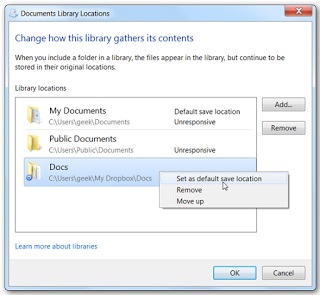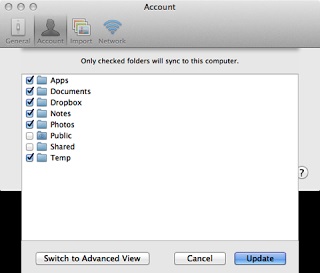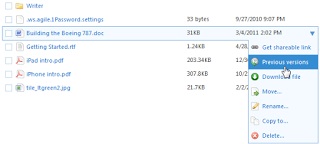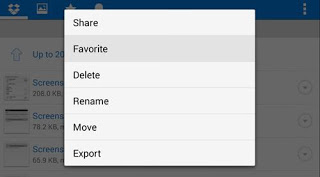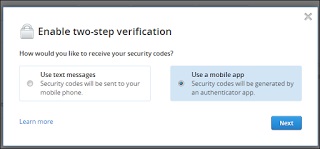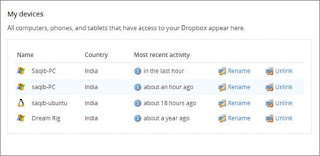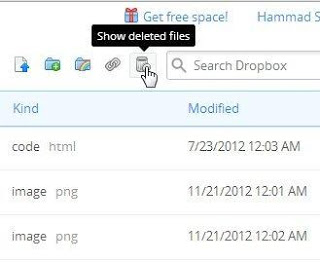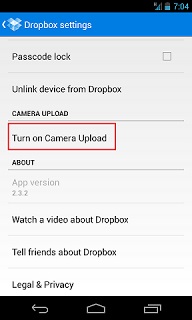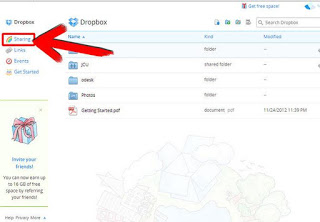۱۰ روش مفید و ساده برای افزایش سرعت آیفون
دارندگان و طرفداران آیفون و محصولات شرکت اپل، همیشه نقطه قوت گجتهای خود را سرعت بالای آنها در اجرای نرمافزارها میدانند. اما متعصبترین طرفداران آیفون نیز میدانند که پس از مدتی استفاده، سرعت تلفن آنها کاهش مییابد. راههای سادهای برای افزایش سرعت آیفون وجود دارد که در ادامه مطلب آیتیرسان به آنها میپردازیم.
خاموش و روشن کردن
سادهترین راه ممکن برای افزایش سرعت نسبی آیفون که برنامههای در حال اجرا را میبندد و اطلاعات مخفی و موقتی را نیز نوسازی میکند.
افکتهای تصویری را کاهش دهید
این افکتها زیبا و جذاب هستند اما به نوعی باعث کاهش سرعت تلفن شما میشوند. با مراجعه به آدرس Settings > General > Accessibility > Increase Contrast گزینه Reduce Transparency را انتخاب کنید. در مسیر دیگری به آدرس Settings > General > Accessibility نیز، گزینه Reduce Motion را فعال کنید.
اپلیکیشنهای بلااستفاده را پاک کنید
مطمئنا تعداد زیادی اپلیکیشن روی تلفن شما هست که فقط جهت کنجکاوی و تست نصب کردهاید، سری به قسمت اپلیکیشنها بزنید و اپلیکیشنهای بلااستفاده را پاک کنید.
برخی امکانات سیری (Siri) را غیر فعال کنید
دستیار صوتی اپل، دستیار هوشمند و مفیدی است اما با کم کردن برخی امکانات مانند پیشنهادهای سیری میتوان سرعت آیفون را افزایش داد. برای این منظور در مسیر Settings > General > Spotlight Suggestions گزینه Siri Suggestions را غیرفعال کنید. گزینه دیگر، Hello Siri است که به شما اجازه میدهد با گفتن این عبارت به دستیار صوتی دستور بدهید. این امکان از مسیر Settings > General > Siri غیر فعال کردن میشود.
دانلود خودکار را غیر فعال کنید
در مسیر Settings > App and iTunes Stores بخشی به نام Automatic Downloads وجود دارد که میتوانید با غیرفعال کردن آن، از مصرف ترافیک و نیز کاهش سرعت جلوگیری کنید. اگر هم به این گزینه نیاز دارید، میتوانید برای کمتر کردن مصرف باتری و کاهش سرعت، تنها گزینه Use Cellular Data را در این بخش غیر فعال کنید.
از اپلیکیشنهای پیشفرض استفاده کنید
تا آنجا که میتوانید برای کارهای عادی مثل وبگردی، چک کردن ایمیل و پیامرسانی از اپلیکیشنهای پیشفرض آیفون استفاده کنید. به هر حال این اپلیکیشنها حداکثر سازگاری با سیستم عامل را دارند.
اپلیکیشنهای پنهان در پسزمینه را ببندید
برخی اپلیکیشنها در پسزمینه سیستمعامل در حال کار میمانند و با همگامسازی و ارسال و دریافت اطلاعات باعث کندی سیستم میشوند. دوبار ضربه زدن روی کلید Home و کشیدن اپلیکیشنها به سمت بالا، اقدامی است که اکثر کاربران برای بستن این برنامهها انجام میدهند اما راه حل اساسی این نیست. برای این منظور باید در مسیر Settings > General > Background App Refresh این گزینه را غیر فعال کنید.
فایلهای قدیمی را پاک کنید
هر عکس و فیلم و هر نوع فایل قدیمی که نیازی به آن ندارید و از آن پشتیبان تهیه کردهاید، پاک کنید. برای این که ببینید کدام فایلها بیشترین فضا را در سیستم شما اشغال کردهاند، به مسیر Settings > General > Storage & iCloud Usage > Manage Storage بروید.
حافظه مرورگر را پاکسازی کنید
فایلهای موقتی وبسایتها فضای زیادی را در قسمت مرورگر شما اشغال میکنند، از طریق این آدرس فایلهای اضافی و قدیمی را پاک کنید. Settings > General > Storage & iCloud Usage > Manage Storage
ریست فکتوری
یکی از امکاناتی که کمتر کاربری به آن علاقه دارد، پاک کردن کامل اطلاعات و یا ریست فکتوری کردن است. با این کار تلفن شما مانند روز اول میشود و مجبورید برخی اطلاعات را دوباره وارد کنید یا اپلیکیشنها را مجدد نصب کنید. دو نوع ریست فکتوری وجود دارد، یکی در مسیر Settings > General > Reset > Reset که برخی فایلهای قدیمی را به همراه رمز عبورهای شما پاک میکند و دیگری در مسیر Settings > General > Reset > Reset که تلفن را کاملا مانند روز اول میکند و حتما در افزایش سرعت موثر است.
نوشته ۱۰ روش مفید و ساده برای افزایش سرعت آیفون اولین بار در - آیتیرسان پدیدار شد.