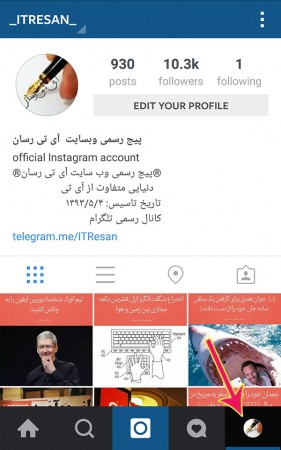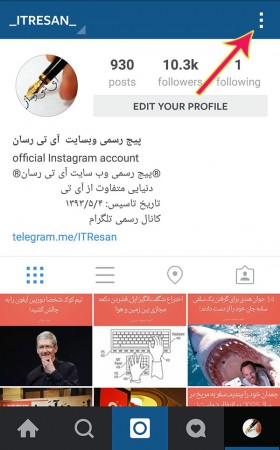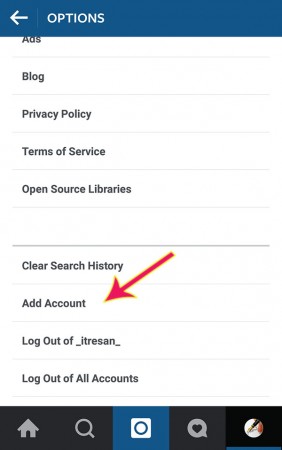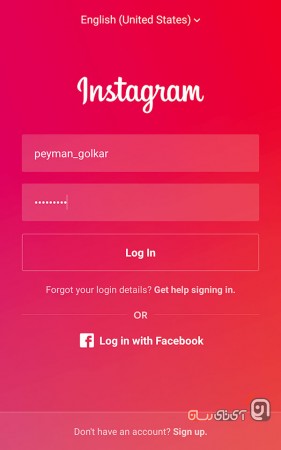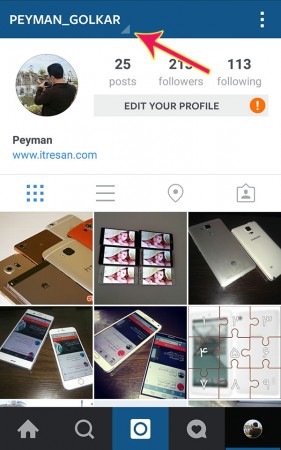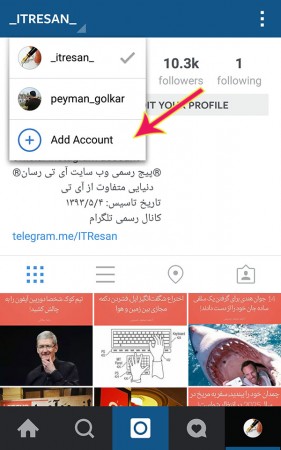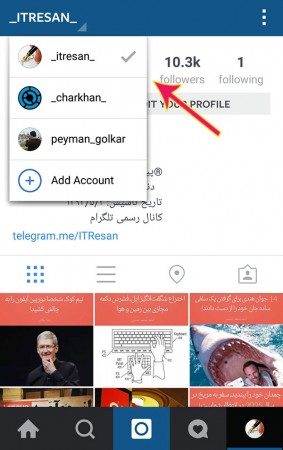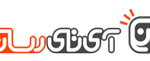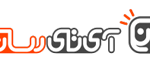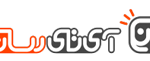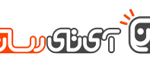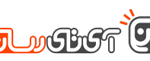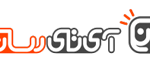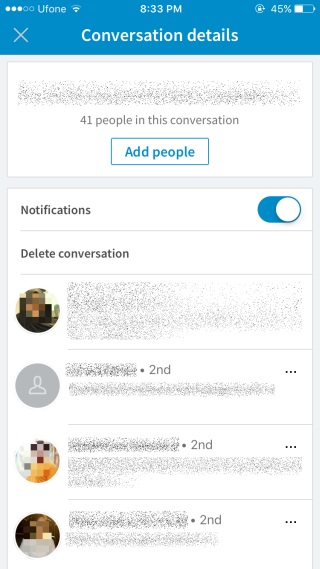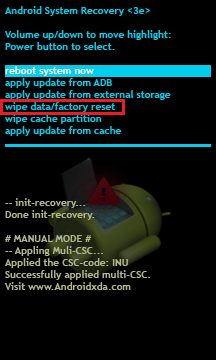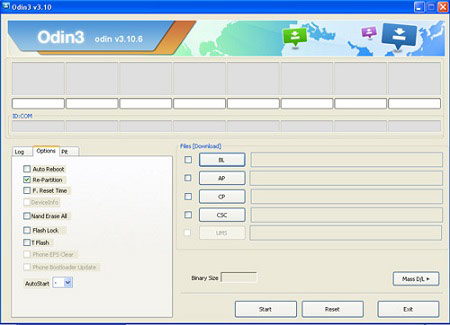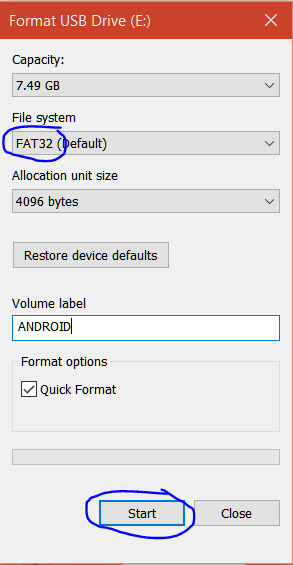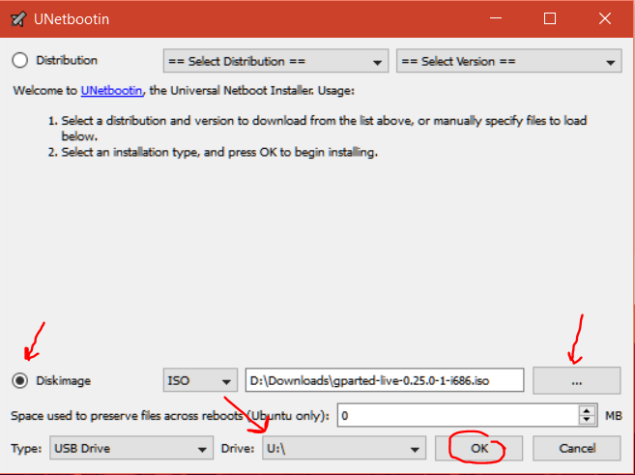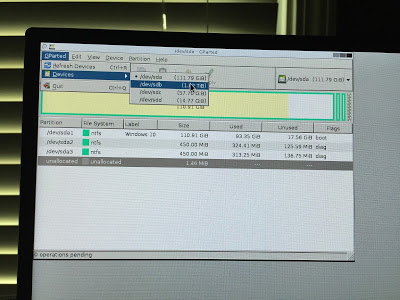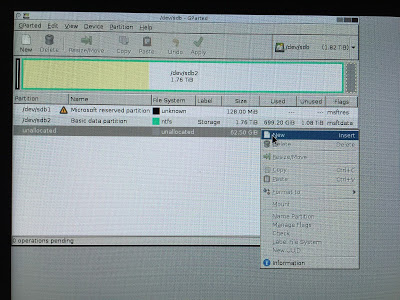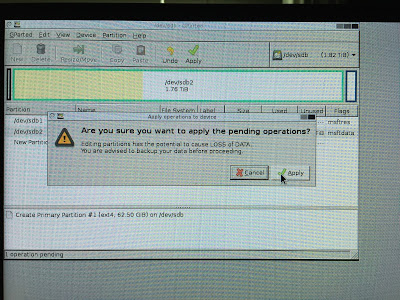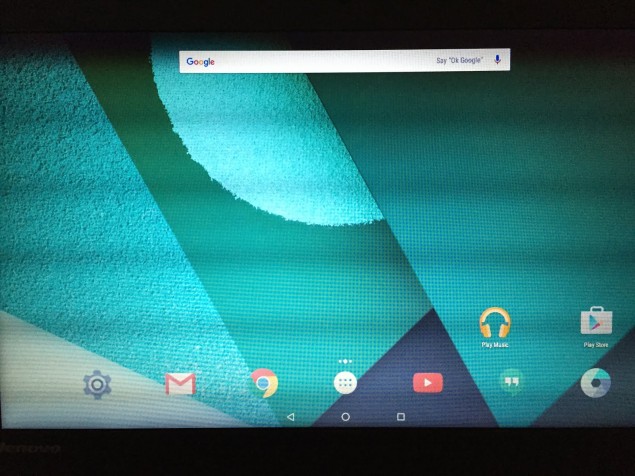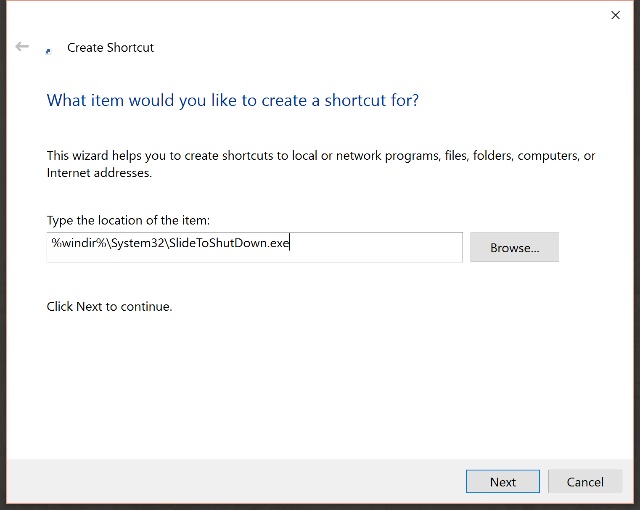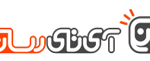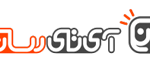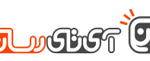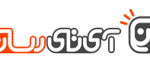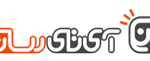داشتن یک گوشیهوشمند یا تبلت مانند رسیدگی به یک کودک است. شما نمیتوانید کارهای مربوط به افزایش سرعت، ایجاد تغییرات، سفارشیسازی و بهینهسازی سیستم عامل آنها را متوقف کنید. به همین دلیل افراد دارنده این دستگاهها معمولا تجربه انجام عملیات پیچیده مانند روت کردن، نصب رام سفارشی، یا رمزگشایی بوتلودر دستگاه را دارند، بدون اینکه دانش کافی برای روشهای غیررسمی و ریسکپذیر در این زمینه داشته باشند!
معمولا مشکلاتی که ممکن است رخ بدهد شامل این موارد است: گوشی یا تبلت پشت سرهم بوت میشود و در این مرحله گیر میکند، دستگاه تنها در قسمت ریکاوری بوت میشود، گوشی تنها میتواند وارد قسمت ریکاوری بشود، امکان نصب رام سفارشی وجود ندارد و بسیاری از موارد دیگری که درهنگام تلاش برای رفع مشکلات فوق پیش میآید.
بنابراین اگر آسیبی به دستگاهتان رساندهاید و بهدنبال راهحل مناسبی برای حل آنها هستید، در این بخش آموزشهای لازم را برای این کار به شما میدهیم. روشهای زیر حل مشکل بوت پیاپی را همراه با مسائل دیگر شرح میدهد، بنابراین در استفاده از این راهحلها تردید نکنید. اما به یاد داشته باشید که راههای گفته شده ممکن است روی گوشی یا تبلت شما کار نکند، همچنین مسئولیت رفع نشدن مشکلات دستگاه نیز با خود شماست.
توجه کنید که عملیاتی مانند روت کردن، نصب رام سفارشی و موارد مشابه دیگر، راههای غیر رسمی بوده و با انجام آنها گارانتی دستگاه شما نامعتبر خواهدشد. بنابراین، پیش از هر اقدامی بهتر است که دستگاه خود را نزد نماینگیهای معتبر ببرید.
دستگاه بهطور متوالی در بوت گیر میکند
این مورد شایعترین مشکلی است که در دستگاهای اندوریدی رخ میدهد. همچنین، این مشکل بهراحتی قابل حل است و برای آن کافی است سیستم دستگاه را پاک (wipe) کنید. معمولا، مشکل بوت زمانی رخ میدهد که رام سفارشی روی دستگاه فلش میشود؛ بایستی بدانید که بعد از ارتقای فریمویر، به یکبار عمل wipe نیاز دارید. اگر به هر دلیلی این کار را انجام ندهید، گوشی در حالت بوت مجدد، باقی خواهد ماند.
اکنون، طبق این روش فرض میکنیم که شما یک custom recovery image مانند CWM recovery ،AmonRA ،TWRP recovey و … را روی دستگاه نصب نمودهاید. از حالت ریکاوری برای wipe کردن سیستم دستگاه خود و رفع مشکل بوت پیاپی استفاده کنید. دقت کنید که روشهای مختلفی برای ورود به حالت ریکاوری در دستگاههای گوناگون وجود دارد؛ معمولا برای این کار لازم است تا هنگام روشن کردن گوشی یا تبلت، دکمههای ترکیبی را فشار دهید. (مثلا در سامسونگ باید دکمه افزایش صدا و Home را همزمان بزنید.) هنگامی که وارد ریکاوری شدید لازم است تا موارد زیر را انجام دهید:
- با استفاده از کلیدهای صدا میتوانید بین منوهای مختلف جابهجا شوید.
- “advanced” را انتخاب نموده و “wipe delvik cache” را بزنید.
- به منوی اصلی برگردید.
- سپس “wipe data factory reset” را انتخاب نمایید.
- دکمه بازگشت را بزنید و اینبار “wipe cache partition” را انتخاب کنید.
- از این منو خارج شوید و “reboot system now” را بزنید.
- پس از این مراحل سیستمعامل گوشی شما میبایست در شرایط عادی شروع به کار کند.
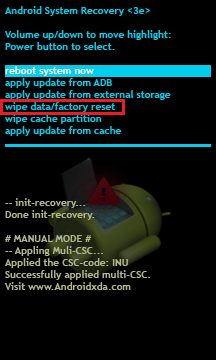
حالا میبایست مشکل بوت پیاپی شما رفع شده باشد و بتوانید از رام سفارشی خود استفاده کنید.
گوشی مستقیما به حالت ریکاوری میرود
در برخی موارد پس از فلشکردن رام سفارشی، گوشی شما بهشکل مستقیم وارد ریکاوری میشود و بعد از آن میتوانید سیستم را wipe کرده و نتایج آن را ببینید. اما گاهی پیش میآید که راهحل wipe کردن در اینجا کار نمیکند. بنابراین بعد از اینکه دیدید دستگاه در حالت ریکاوری گیر میکند، به این معنی است که فلش کردن رام بهخوبی انجام نشده است، یا در انتخاب رام مورد نظر اشتباه کردهاید.
بنابراین، شما باید فریمویر گوشی خود را مجدد نصب کنید، یا اینکه نرمافزار مناسب دیگری را برای دستگاه انتخاب نمایید. اکنون، در لیست زیر به شما نحوه بهروزرسانی دستگاه اندرویدی خود را بهوسیله رام سفارشیشده آموزش میدهیم.
- ابتدا باید از تمامی اطلاعات ذخیره شده در حافظه داخلی گوشی نسخه پشتیبان تهیه کنید.
- گزینه USB debugging را فعال کنید.
- فایل رام مورد نظر را پس از دانلود، از حالت فشرده خارج نکنید.
- به یاد داشتهباشید که دستگاه شما باید روت شود و یک custom recovery image روی آن نصب گردد.
- رام دانلود شده را به حافظه SD card منتقل کنید.
- سپس دستگاه را خاموش کرده و پس از راهاندازی مجدد آن را به حالت ریکاوری ببرید.
- از بخش ریکاوری، سیستم خود را مانند روش گفته شده در بالا wipe کنید.
- سپس به منوی ریکاوری برگردید و “install zip from sd card” را انتخاب کرده و “choose zip from sd card” را بزنید.
- در نهایت گوشی را ریبوت کنید.
- توجه داشته باشید که اگر گوشی شما دچار مشکل بوت پیاپی شد، باید باردیگر به حالت ریکاوری رفته و سیستم داخلی دستگاه را wipe کنید (cache، dalvik cache وwipe data factory reset).
بنابراین، حالا دانستید که چگونه میتوانید رام سفارشیشده را نصب کنید. به یاد داشته باشید که تمام جزئیات مربوط به بروزرسانیهای انتخاب شده برای نسخههای غیررسمی، معمولا همراه با باگ و مشکلاتی است که ممکن است به دستگاه شما آسیب برساند.
دستگاه به طور مستقیم به حالت bootloader میرود
متاسفانه، در این مورد شما باید فریمویر رسمی اندروید را روی دستگاه خود فلش کنید. از این طریق شما قادرید محدودیتها و تنظیمات پیشفرض گوشی یا تبلت خود را به حالت اولیه برگردانید.
البته، اگر گوشی شما روت شده باشد، پس از فلش کردن رام، دسترسی روت لغو خواهد شد و بوتلودر دستگاه مجدد قفل میشود. با این حال، فکر بهتر این است که گارانتی ازبین رفته خود را بازگردانید و قابلیتها و نرمافزارهای پیش فرض را بهحالت اول ببرید.
اکنون به شما نحوه بهروزرسانی یا downgrade کردن دستگاهای مختلف را آموزش میدهیم:
برای گوشیهای سامسونگ:
- در ابتدا، شما به کامپوتری با سیستمعامل ویندوز احتیاج دارید و باید نرمافزار odin و فایل آپدیت را دانلود کنید.
- هر دو فایل را از حالت فشرده خارج کنید و نرمافزار odin را نصب نمایید.
- به علاوه، روی کامپیوتر خود باید درایور مربوطه را نصب کردهباشید؛ برای این کار میتوانید از Samsung KIES استفاده کنید.
- سپس دستگاه را به حالت download mode ببرید (که معمولا با زدن دکمههای کاهش صدا، پاور و Home انجام میشود) و بعد دستگاه را به کامپیوتر خود وصل کنید.
- در برنامه odin گزینه “pda” را انتخاب کرده و فایل آپدیت را وارد کنید.
- دکمه “start” را زده و صبر کنید تا نصب نرم افزار تمام شود.
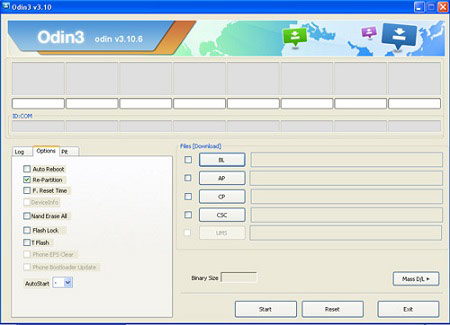
برای گوشیهای HTC:
- استوک رامهای HTC، با نام RUU شناخته میشوند و همانند قبل میتوانند بهطور مستقیم از بخش بوتلود، فلش بشوند.
- بنابراین فایل RUU مخصوص دستگاه خود را دریافت کرده و به SD card منتقل کنید.
- نام فایل را به PG05IMG.zip تغییر دهید.
- حالا پس از اینکه دستگاه را ریبوت کردید، فریمویر مورد نظر بهطور خودکار میبایست از طریق HBoot( که بوتلودرHTC است،) فلش بشود.
برای گوشیهای موتورولا
- در کامپیوتر خود باید از RSD lite، که برنامهای مشابه odin است، استفاده کنید. این برنامه برای دستگاههای موتورولا مناسب است.
- بنابراین برنامه RSD lite را دانلود کرده و نصب نمایید.
- درایورهای مربوط به گوشی را روی کامپیوتر نصب کنید.
- فایل آپدیت را در کامپیوتر خود دانلود کنید.
- دستگاه را خاموش کرده و به کامپیوتر متصل کنید.
- پس از ریبوت دستگاه، آن را به حالت بوتلودر ببرید.
- برنامه RSD lite را اجرا کنید.
- فایل با پسوند .sbf را از کامپیوتر خود انتخاب کرده و فرآیند فلش کردن را شروع کنید.
- در پایان سیستمعامل دستگاه راهاندازی میشود؛ کابل USB را تا زمانی که مطمین نشدید سیستم اندروید بوت شدهاست، جدا نکنید.
اگر تمام کارهای گفته شده مشکل را حل نکرد، SD card را فرمت کنید
ممکن است در شرایطی قرار بگیرید که هیچکدام از راهحلهای فوق پاسخگوی شما نباشد. در این مورد، امکان دارد مشکل موجود، با حافظه SD card شما قابل حل نباشد. بنابراین، احتمالا لازم است تا برای حل مشکل مربوطه، SD card خود را فرمت کنید. البته بعد از آن، لازم است تا مراحل گفتهشده در بالا را برای عیبیابی گوشی یا تبلت خود دنبال کنید.
فرمت کردن حافظه SD card به آسانی در عرض ۱ دقیقه قابل انجام است. تمام چیزی که نیاز دارید، آن است که حافظه را در کامپیوتر خود و یا یک رمریدر قرار دهید. صبر کنید تا کامپیوتر شناسایی حافظه را انجام دهد، سپس روی درایو مربوط به آن راست کلیک کرده و “format” را انتخاب کنید.
خب، در این بخش آموختید که چگونه میتوان مشکلاتی را که هنگام بهینهسازی گوشی و تبلتهای اندرویدی رخ میدهد، حل کنید. نظرات و مشکلات خود را با ما و کاربران دیگر در این زمینه بهاشتراک بگذارید.
نوشته 4 مشکل متداول در هنگام بهینه سازی محصولات اندرویدی و راه حل رفع آنها اولین بار در - آیتیرسان پدیدار شد.