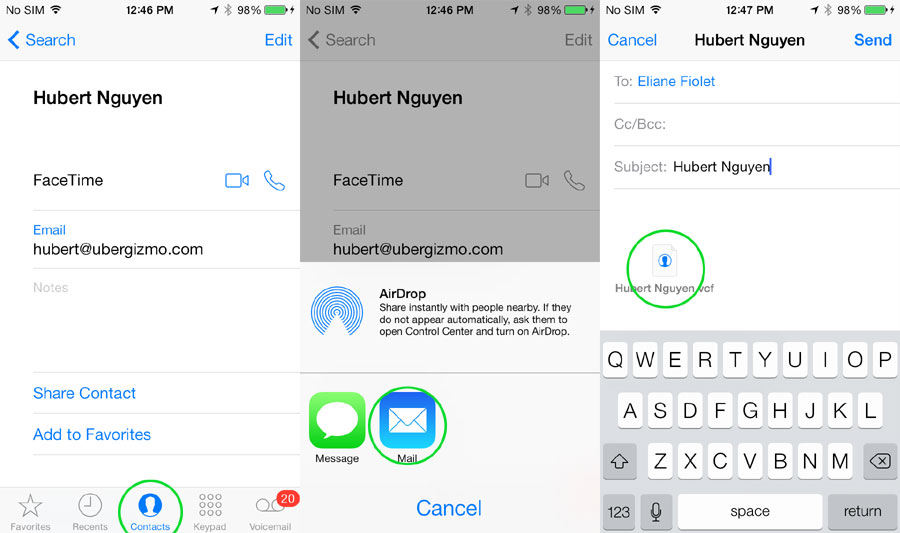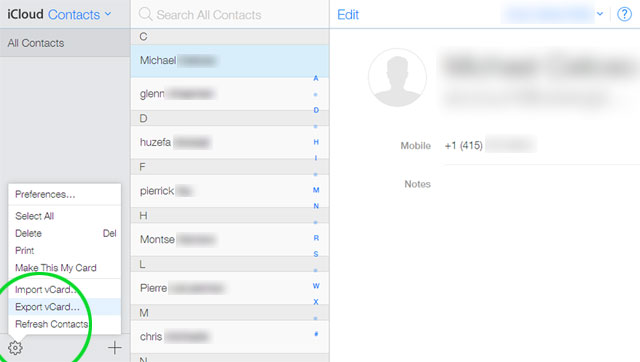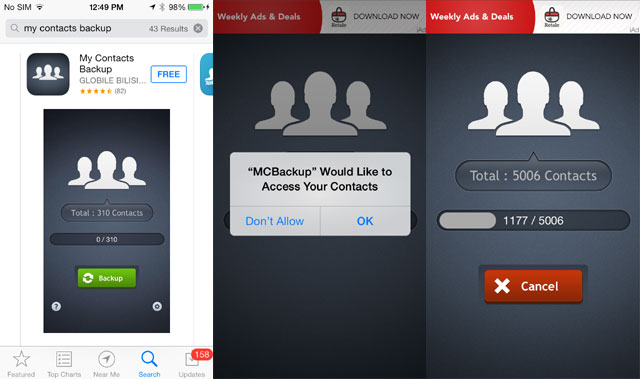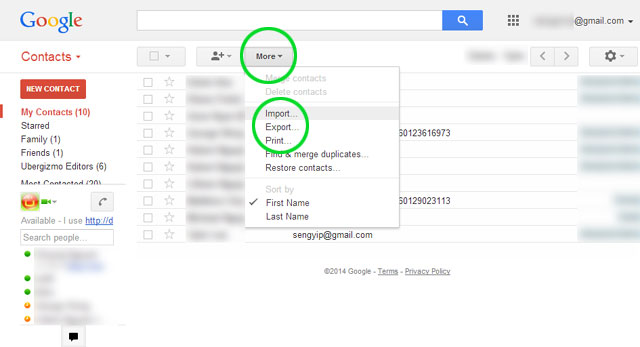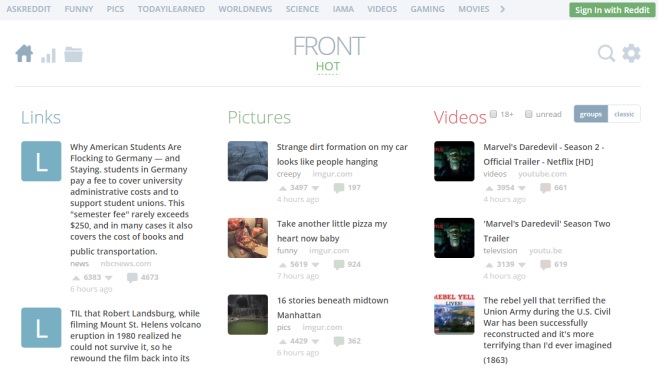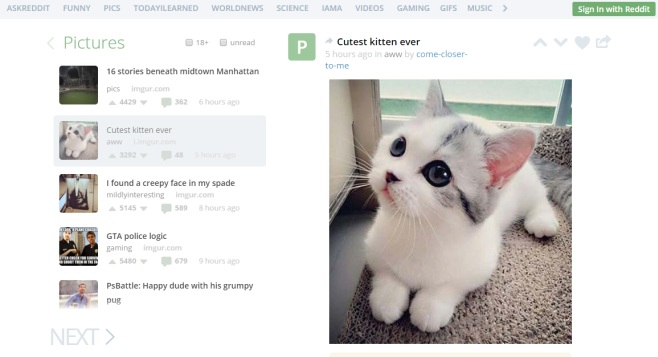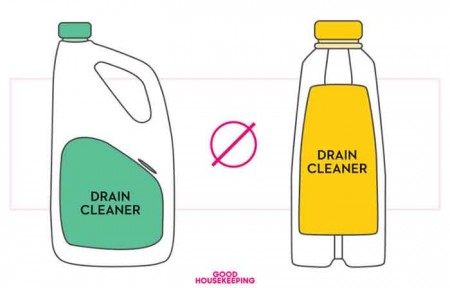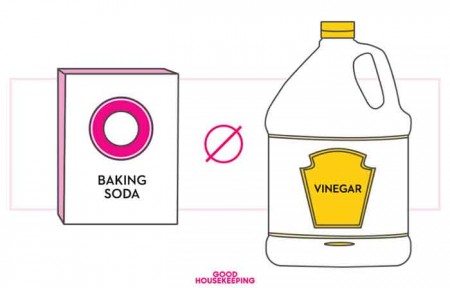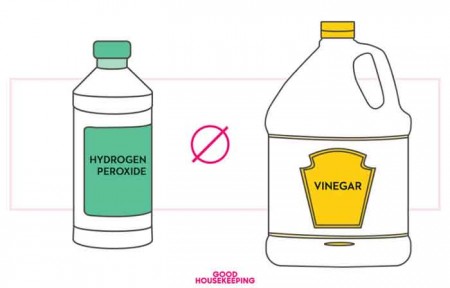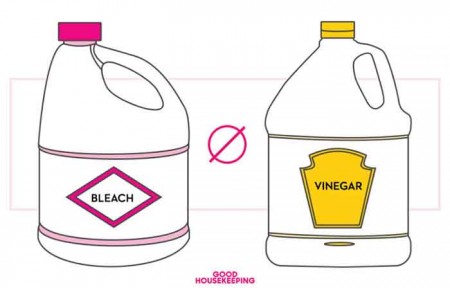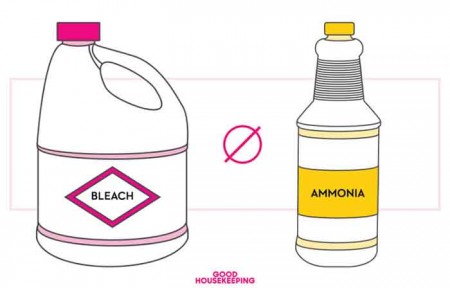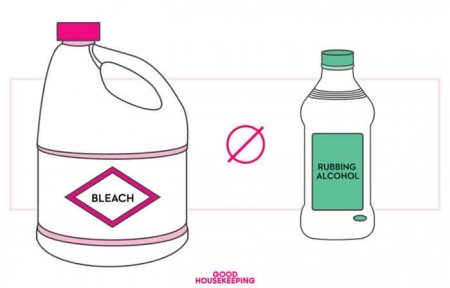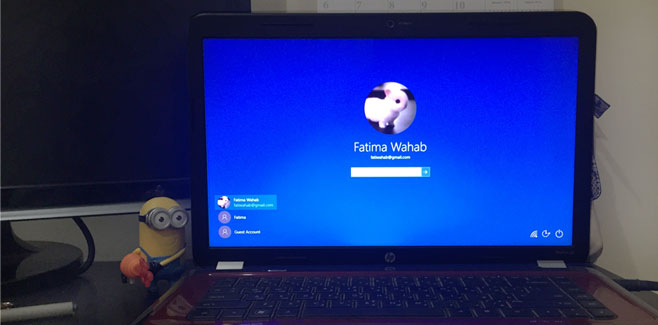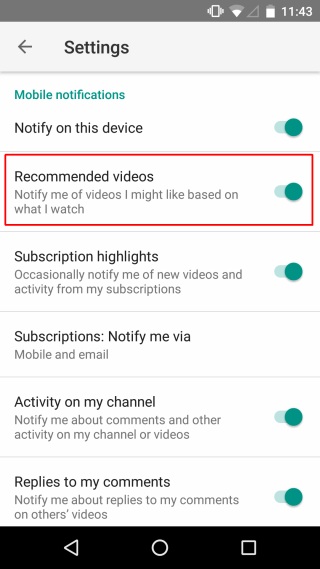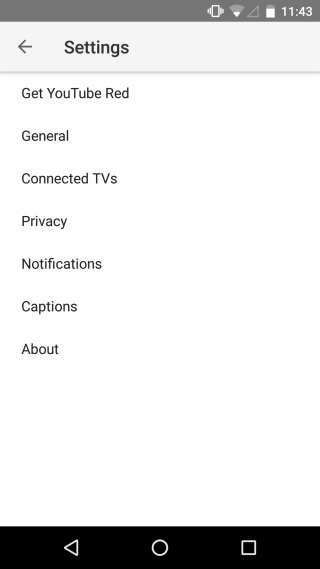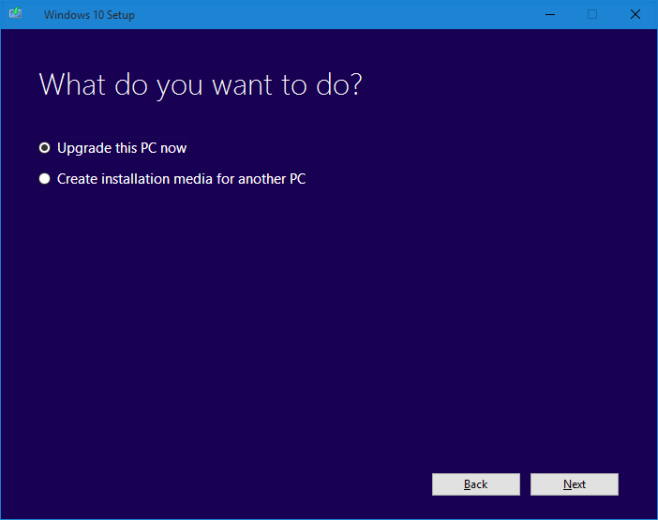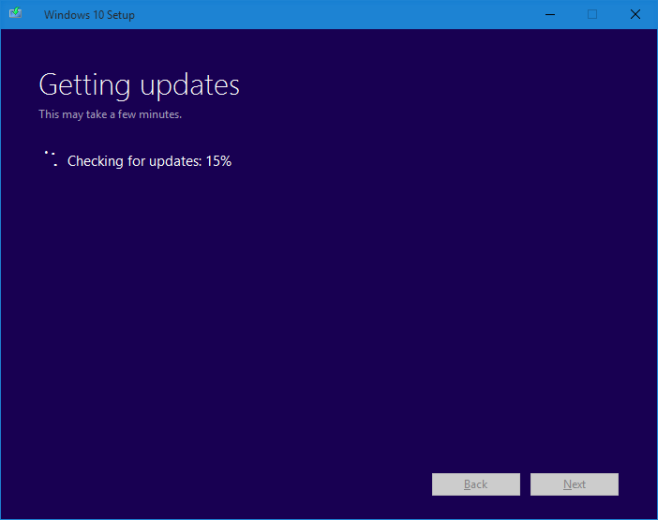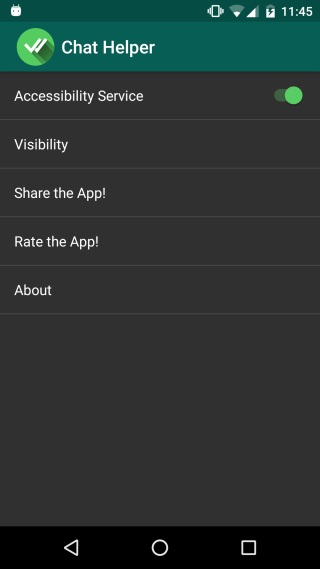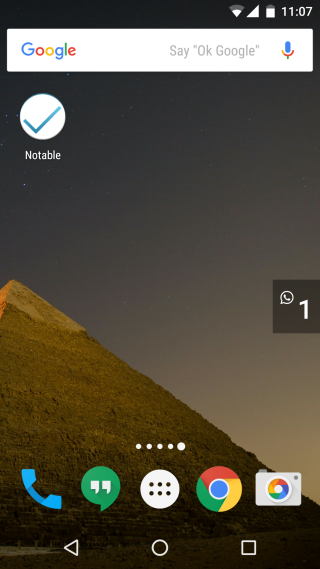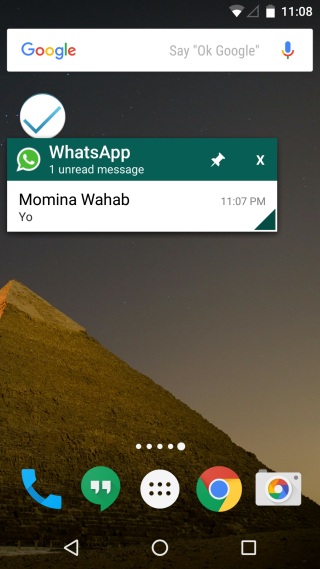چگونه یک مانیتور دوم را به سیستم اضافه کنیم؟

در سالهای اخیر با حضور مانیتورهای واید، نیاز به اتصال دو مانیتور به یک سیستم چندان حس نمیشود، اما اتصال دو مانیتور هنوز هم در برخی از مواقع به کار میآید؛ مخصوصا زمانی که میخواهیم کارهای خاصی مثل بازی یا کارهای ویرایشی انجام دهیم.
در واقع تا زمانی که دو مانیتور نداشته باشید، نمیتوانید به مزایایی که در اختیارتان قرار میدهد پی ببرید.
از مزایای این کار گفتیم، حالا نوبت آن است که روش راهاندازی مانیتور دوم را یاد بگیریم.
1- سختافزار مناسب را فراهم کنید
برای داشتن دو مانیتور نیاز است که هر دوی آنها به کارت گرافیک متصل باشند. کامپیوترهای امروزی اغلب دارای کارتهایی هستند که بیش از یک پورت مانیتور دارند، اما اگر چنین نبود، اول باید کارت مورد نظر را تهیه کنید. کار بعدی این است که از مشابه بودن اتصالات مانیتورها با نوع قرار گرفته روی کارت مطمئن شوید. الان بیشتر کارتها مجهز به دو پورت DVI یا یک DVI و یک VGA هستند و برخی هم با مبدل DVI به VGA میآیند. البته ممکن است روی کارتهای جدیدتر پورت Display Port را هم ببینید.

نصب کارت گرافیک ساده است. سیستم را خاموش کنید و از برق بکشید و کیس را باز کنید. روی مادربرد به دنبال شکاف PCI Express یا بلندترین شکاف موجود باشید. اگر روی شکاف کارت وجود دارد، آن را جدا کرده و کارت جدید را به آرامی روی شکاف قرار دهید. اگر کارت بهدرستی در شکاف قرار نگیرد، بعدا در عملکرد سیستم اختلال ایجاد میشود.
برخی از ویدئو کارتها تمام برق مورد نیازشان را از شکاف تامین میکنند و برخی دیگر به ویژه جدیدترها، نیاز به اتصال مستقیم دارند. اگر چنین است یک اتصال 6 یا 8 پینی خالی از پاور پیدا و آن را به جک مناسب روی کارت متصل کنید. حالا در کیس را ببندید و دو مانیتور را وصل کنید.
2- درایورها را نصب کنید
وقتی سیستم بالا آمد، میبینید که روی هر یک از مانیتورها یک تصویر به نمایش در آمده است و این یعنی نصب کارت را بهدرستی انجام دادهاید. اما کارهای دیگری هم باقی مانده است. مرحله بعدی نصب درایور است. اگر کارتی که خریدهاید خود دیویدی نصب دارد، این کار را از طریق آن انجام دهید، ولی اگر میخواهید که جدیدترین درایورها را نصب کنید، بهتر است به وبسایت سازنده کارت بروید و درایورها را از آنجا نصب کنید.
3- تنظیمات نصب مانیتور دوم را انجام دهید
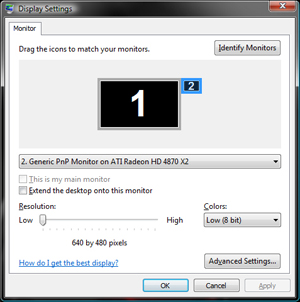
حالا که مانیتور دوم به صورت سختافزاری متصل شده است، باید به ویندوز هم فرصت دهیم که آن را بشناسد. باید به صفحه تنظیمات صفحه نمایش بروید.
در این قسمت آن مانیتوری که رویش عدد 1 نوشته شده، مانیتور اصلی شماست. روی مانیتور کوچکتر راست کلیک و Attached را انتخاب کنید، سپس تیک Extend my Windows desktop onto this monitor را بزنید.
از اسلایدر موجود رزولوشن صفحه نمایش دوم را تغییر دهید، اما بهتر است هر دو مانیتور را روی رزولوشن پیش فرض قرار دهید. وقتی کارتان تمام شد، Apply کنید. مانیتور دوم آماده است.
4- اضافه کردن مانیتورهای بیشتر
کارتهای گرافیکی جدید امکان اتصال بیش از دو مانیتور را هم میدهند. اگر سیستم شما مجهز به بیش از یک کارت گرافیک است، میتوانید یک دیوار را با صفحه نمایش بپوشانید. روش نصب یکی است و تنها چیزی که نیاز دارید، تجهیزات بیشتر است.
نوشته چگونه یک مانیتور دوم را به سیستم اضافه کنیم؟ اولین بار در - آیتیرسان پدیدار شد.