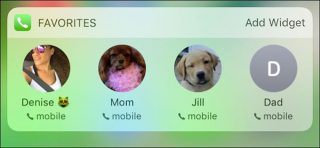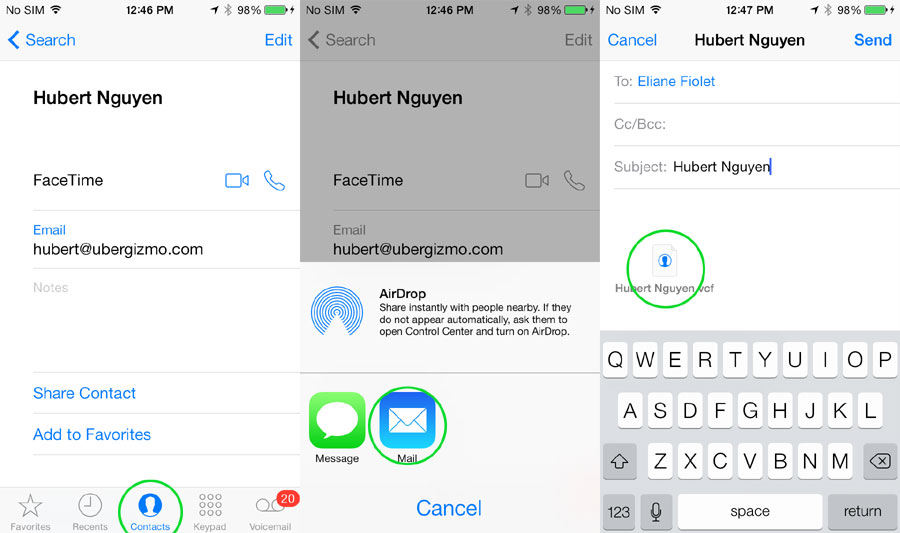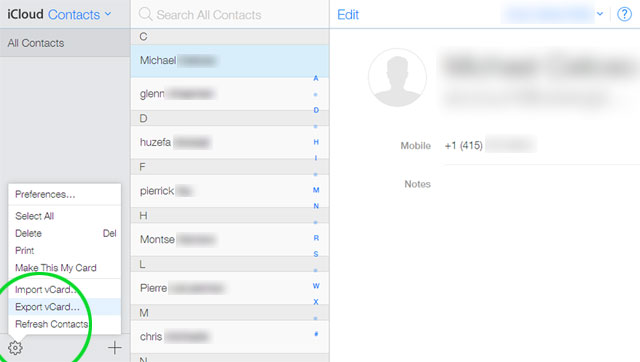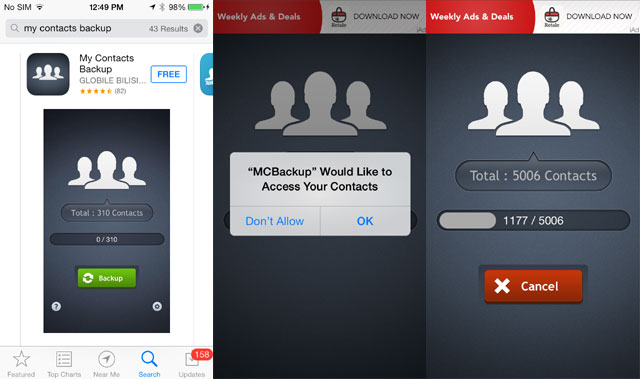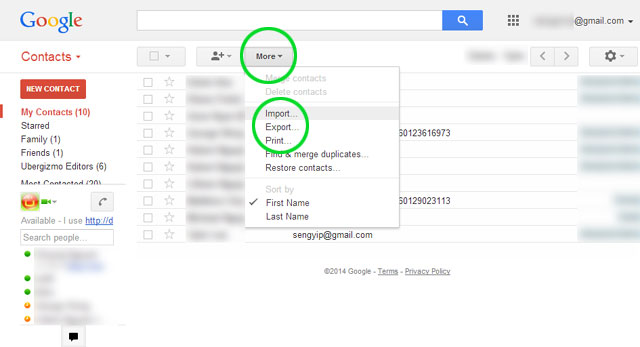چگونه با شماره موبایل کاربران اینستاگرام را پیدا کنیم؟
سرویس اشتراک گذاری اینستاگرام بر پایه نام آی دی شخص تعریف شده بود اما به علت مشکل بودن و سخت بودن کاربران برای سرچ آن هم جست و جوی آی دی های طولانی اینستاگرام با به روز رسانی جدید خود پیدا کردن افراد بر اساس شماره تلفن همراه را نیز افزود است تا کاربران به راحتی و با ذخیره شماره بتوانند دوستان خود را در اینستاگرام پیدا کنند.
برخی اوقات شما در شبکه اینستاگرام به دنبال فردی خاص می گردید و دسترسی و اگاهی نیز به آی دی اینستا شخص ندارید و فقط شماره تلفن همراه فرد را دارید با قابلیت جست و جو بر اساس شماره تلفن شما می توانید آی دی و صفحه شخص مورد نظر را پیدا و در صورت تمایل فرد را همراهی کنید.

به بیان ساده تر شما قادر خواهید بود لیست تمامی ذخیره شده در دفترچه تلفن همراه خود را در اینستاگرام پیدا کنید.
به منظور این کار ابتدا باید نرم افزار اینستاگرام را باز نمایید و داخل حساب کاربری خود شوید و پس از آن منوی آپشن را باز کنید.این منو در قسمت بالا سمت راست با نماد سه نقطه قابل مشاهده است.
بعد از باز کردن آپشن پیامی باز می شود که معرف راه استفاده این قابلیت را معرفی می کند.در این بخش شما باید allow را انتخاب کنید البته شاید سیستم عامل شما هم نیاز به صدور اجازه دسترسی باشد که اگر این پیام را نیز مشاهده نمودید allow را انتخاب کنید. آنچه در زیر مشاهده می کنید نسخه بروز رسانی شده اینستاگرام تا این تاریخ است که در اندروید نیازی به صدور مجوز allow ندارد. وقتی که این سه نقطه را باز کردید از میان گزینه ها به دنبال مخاطبین یا contact باشید. ما این گزینه را به صورت کادر در زیر نمایش داده ایم:

بعد زدن سرچ اینستاگرام فهرستی مقابل شما قرار خواهد گرفت که در حقیقت همان لیست کانکت های یا مخاطبین موبایل شماست که می توانید پروفایل این مخاطبین را مشاهده و همراهی کنید.در ضمن گزینه ای با نام follow all وجود دارد که به شما این امکان را می دهد که کل مخاطبین خود را همراهی گروهی کنید.

نکات مهم برای استفاده از این قابلیت اینستاگرام :
الف : برای غیر فعال کردن و خاموش کردن همگام سازی لیست مخاطبین می توانید به حساب کاربری خود در اینستاگرام مراجعه و در بخش کانتکت گزینه ی Disconnect Contacts را کلیک کنید.
اگر مخاطبی که در دفترچه تلفن شما وجود دارد اطلاعات تماس خود را تکمیل نکرده باشد شما قادر به پیدا کردن آن شخص نیستید.
به طور مشابه این امکان در شبکه فیس بوک نیز وجود دارد و شما می توانید دوستان خود از فیس بوک را در اینستاگرام همگام کنید که این کار از منوی آپشن میسر خواهد بود .
نکته دیگر این است که اگر می خواهید بر اساس شماره فردی را پیدا کنید که در مخاطبین شما وجود ندارد، باید ابتدا در مخاطبین موبایل خود شماره را وارد کنید و بعد جستجو را مجدد انجام دهید تا اینستاگرام نسبت به آن واکنش نشان دهد.
دیدگاه های خود را در رابطه با این مطلب با گویا آی تی در میان گذاشته و این مطلب را روی شبکه های اجتماعی نشر دهید.