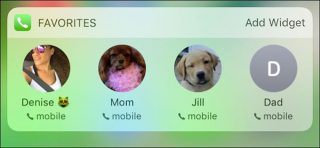چگونه میتوان با استفاده از فیستایم یک تماس گروهی در iOS 12 ایجاد کرد؟
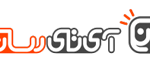
پس از مدتها انتظار اپل بالاخره ویژگی تماس گروهی فیستایم در iOS 12 را معرفی کرد تا کاربران آن بتوانند با استفاده از یک رابط کاربری منحصر بهفرد جدید در فیستایم به صورت گروهی و حداکثر تا ۳۲ نفر و در یک زمان با یکدیگر گفتگو کنند. نحوه استفاده از گروه فیستایم نسبتا آسان است، اما ممکن است برای شما این سوال پیش آمده باشد که چگونه یک تماس شروع میشود و یا اینکه چگونه تمام گزینههای چت گروهی کار میکنند، به همین دلیل در این مطلب نگاه عمیقتری به این ویژگی جدید خواهیم داشت؛ با ما همراه باشید.
قبل از هر چیز باید بدانید که به منظور استفاده از گروه فیستایم، باید تمام شرکت کنندگان iOS 12 را داشته باشند.
نحوه برقراری تماس
برای این منظور دو راه پیش روی شما قرار دارد که عبارتند از استفاده از اپلیکیشن فیستایم یا اپلیکیشن پیامها.
نحوه برقراری تماس با استفاده از فیستایم
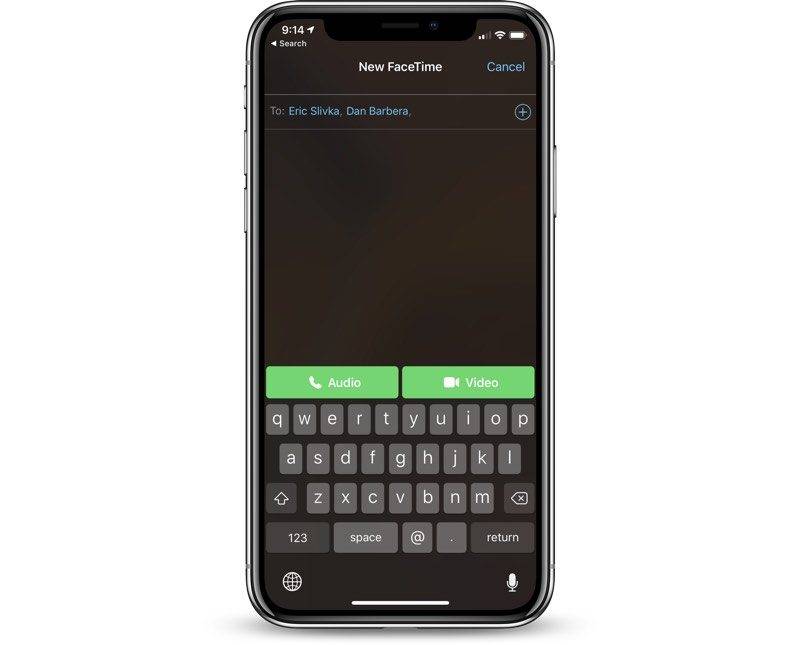
برای این منظور در ابتدا باید برنامه فیستایم را اجرا کرده و روی دکمه “+” در گوشه بالا سمت راست ضربه بزنید. در قسمت “To”، یک نام را تایپ کرده و روی آن ضربه بزنید. سپس نام دیگری را تایپ کنید. این مرحله را تا زمانی انجام دهید که نام تمامی شرکت کنندگانی که میخواهید با آنها گپ بزنید را به صورت کامل وارد کرده باشید. هنگامی که برای برقراری تماس آماده شدید، روی گزینه Audio برای برقراری تماس صوتی و یا Video برای برقراری تماس تصویری ضربه بزنید.
با انجام این کار فرآیند برقراری ارتباط از طریق فیستایم شروع شده و افرادی که نام آنها را در بخش «To» تایپ کرده بودید یک اعلان را دریافت خواهند کرد و از این طریق از درخواست شما برای چت گروهی مطلع میشوند.
نحوه برقراری تماس با استفاده از اپلیکیشن پیامها
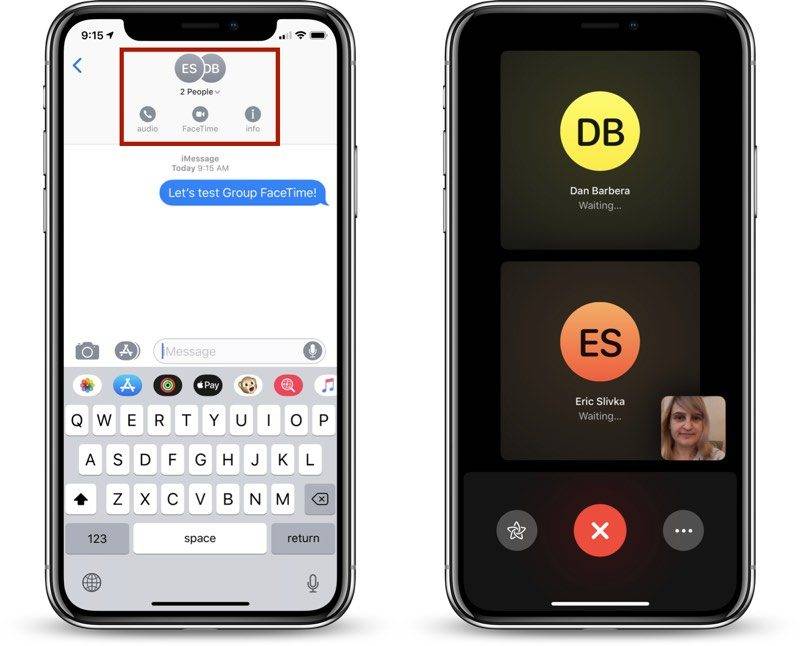
به منظور استفاده از اپلیکیشن پیامها باید مراحل زیر را دنبال کنید:
مکالمه چند نفره موجود را باز کنید و یا یک چت جدید در iMessage ایجاد کنید. در بالا و روی جایی که نام و نام خانوادگی شرکت کنندگان چت ذکر شده است، ضربه بزنید تا منوی دسترسی جدید برای شما نمایش داده شود. گزینه “FaceTime” را برای انتقال از مکالمه مبتنی بر متن به یک تماس ویدیویی یا صوتی انتخاب کنید.
لازم است بدانید، رابط کاربری پیامهای فیستایم تنها با یک نفر یا با یک گروه از کاربران کار میکند و شاید سادهترین راه برای شروع تماس چند نفره در فیستایم باشد.
دریافت یک درخواست تماس ورودی
هنگامی که یک چت گروهی فیستایم از طریق FaceTime و یا برنامه پیامها آغاز میشود، شما یک اعلان را دریافت خواهید کرد که به شما یادآوری میکند که یک تماس فیستایم آغاز شده است و میتوانید برای پیوستن به آن روی آن ضربه بزنید.
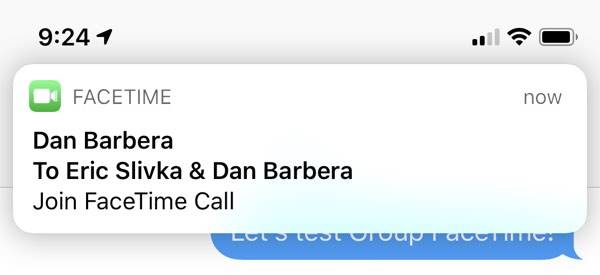
پیوستن به یک تماس گروهی فیستایم
هنگامی که شما در برنامه پیامها در یک گپ گروهی حضور داشته باشید و فردی یک مکالمه گروهی فیستایم را آغاز کند، هر فردی که در چت حضور داشته است نیز میتواند در هر زمان به تماس بپیوندد.
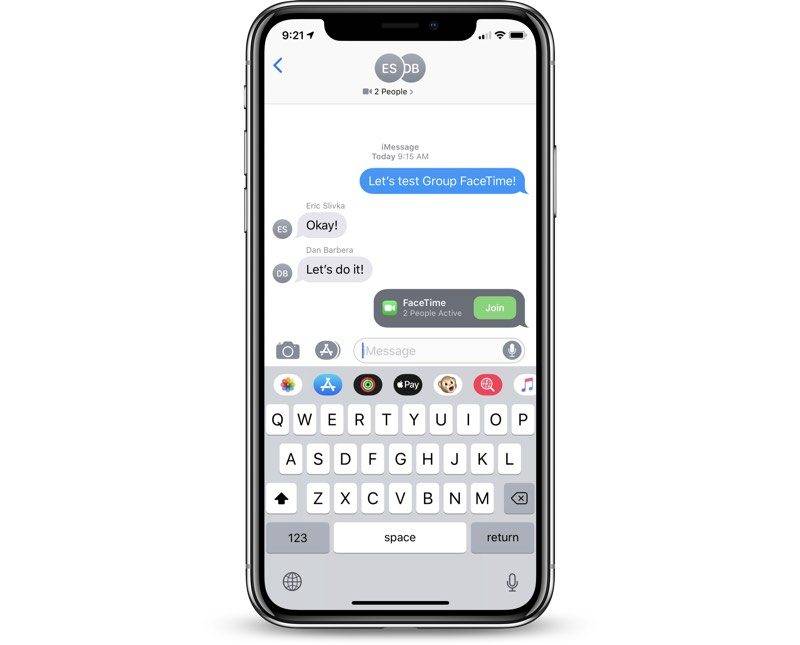
در رابط کاربری پیامها، یک پنجره پاپآپ چت وجود دارد که به شما امکان میدهد یک تماس در حال انجام را مشاهده کرده و با استفاده از دکمه “Join” که در دسترس قرار دارد به آن بپیوندید و همچنین از تعداد افرادی که در مکالمه فعال هستند، مطلع شوید.
پیوستن به مکالمه بسیار ساده است؛ کافی است همانطور که گفته شد روی دکمه “Join” ضربه بزنید تا به طور خودکار به تماس اضافه شوید. برای این منظور هیچ تأییدی وجود ندارد، بنابراین باید بدانید که اگر شما در وسط یک مکالمه هستید، هر کسی از گروه چت پیامها میتواند با ایجاد یک وقفه به آن بپیوندد. این در حالی است که در یک تماس گروهی فیستایم شما همچنین یک آیکون چت را مشاهده خواهید کرد که به شما این امکان را میدهد که مدت زمان شروع تماس را بررسی کنید.
نحوه اضافه کردن شخصی دیگر از طریق فیستایم
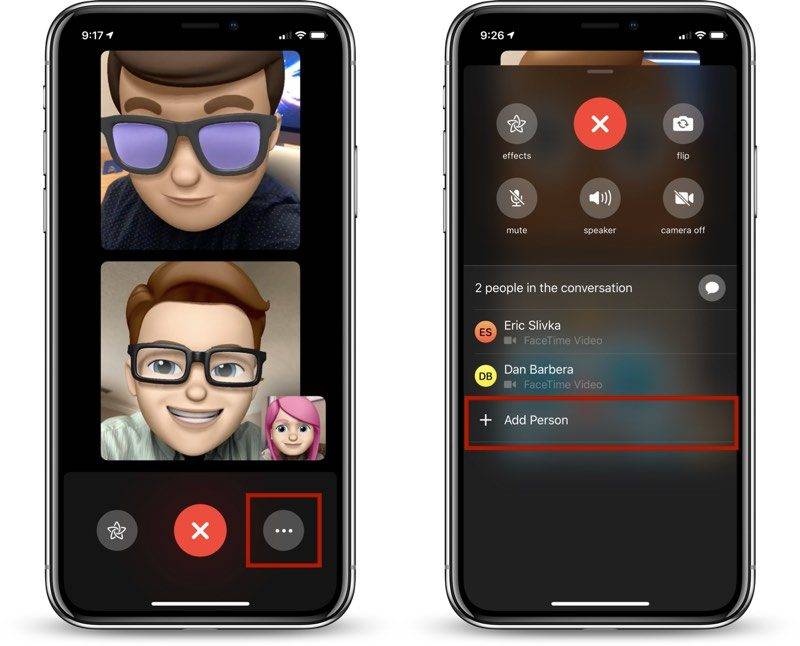
در حالی که شما در یک تماس فیستایم هستید به راحتی میتوانید شخص دیگری را به چت اضافه کنید. برای این منظور در یک تماس فعال، بر روی آیکون سه نقطه ضربه بزنید و سپس گزینه افزودن شخص (Add Person) را انتخاب کنید. حال باید از لیست نمایش داده شده یک نام را انتخاب کرده تا یک اعلان برای پیوستن به آن برای افراد ارسال شود.
نحوه ترک یک تماس گروهی فیستایم
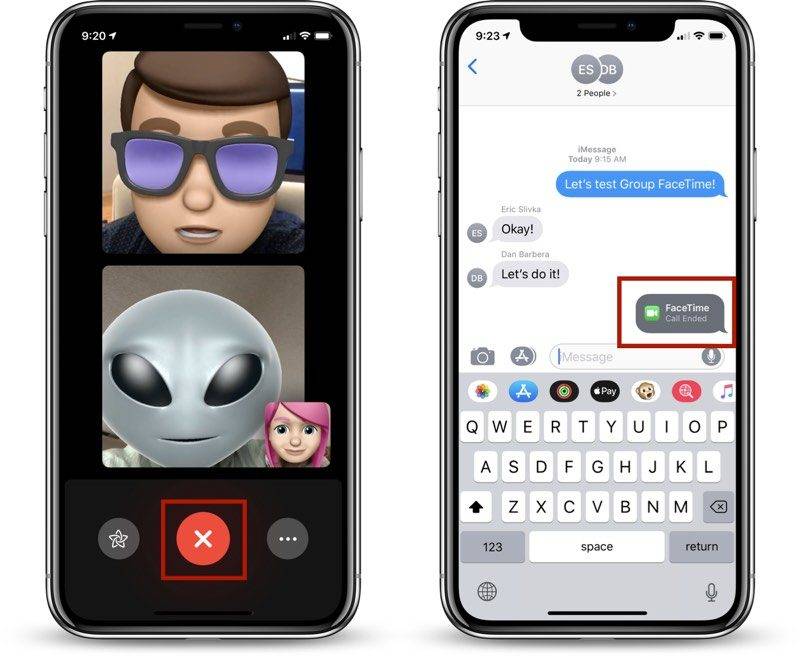
همانطور که پیوستن به یک تماس گروهی آسان است، خروج از آن نیز بسیار ساده خواهد بود. برای این منظور کافی است دکمه بزرگ قرمز “X” را لمس کنید تا از تماس خارج شوید.
تمرکز بر روی کاربران چت
تمام تماسهای گروهی فیستایم با یک رابط کاشی کاری نمایش داده میشود که شخص دیگری را که اخیرا صحبت میکرد، از سایرین متمایز میکند. اگر با چندین نفر تماس داشته باشید، کاشیهایی با ابعاد مختلف و با تمرکز بر شرکت کنندگان اصلی را همراه با نمایش افرادی که اخیرا صحبت نکردهاند در قالب کاشیهای کوچک، مشاهده خواهید کرد.
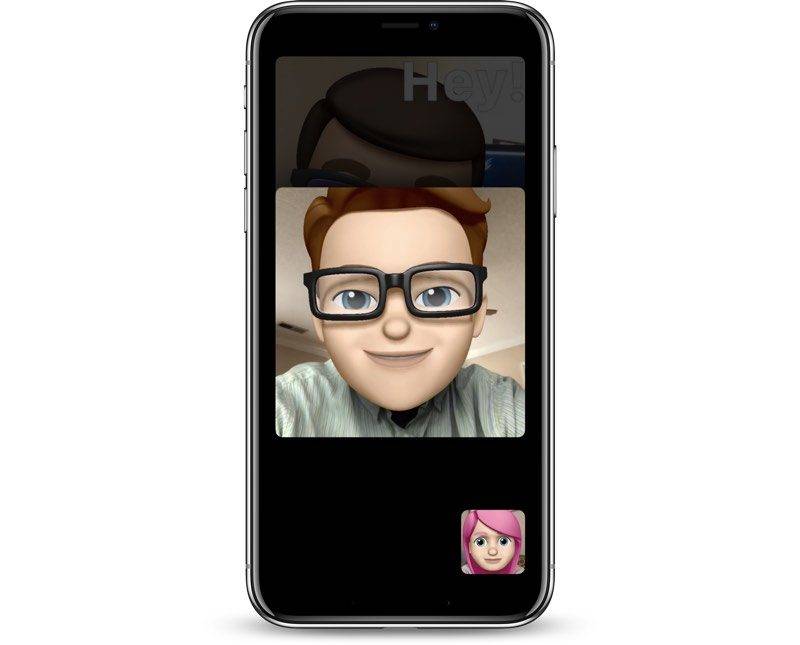
شما میتوانید روی کاشی هر شخص دوبار ضربه بزنید تا کاشی را به بزرگترین اندازه ممکن تبدیل کرده و نمای کامل آن را مشاهده نمایید و سپس برای بازگشت به نمای استاندارد کاشیها، دوباره روی آن ضربه بزنید.
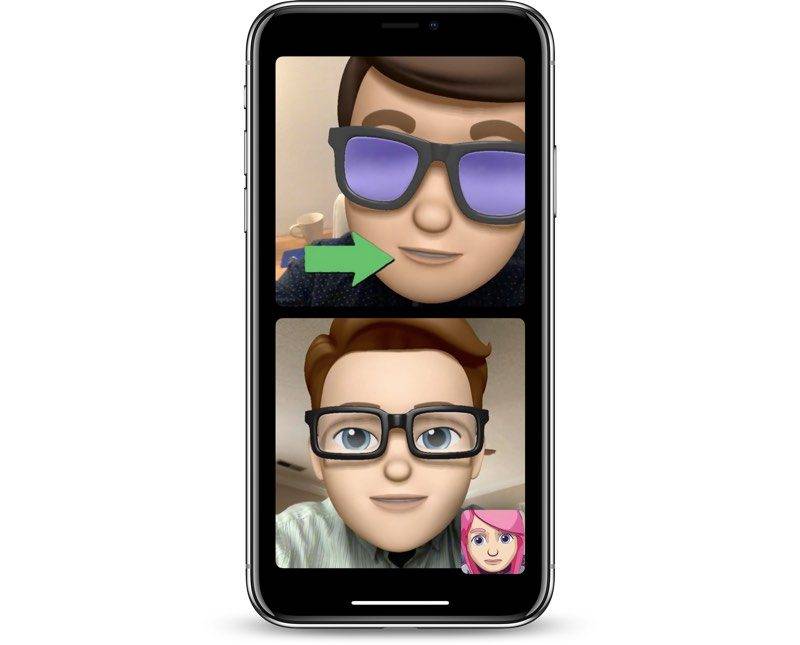
اعمال جلوهها
iOS 12، علاوهبر ارایه قابلیت جدید تماسهای گروهی در فیستایم یک دوربین جدید مختص جلوهها یا افکتها را به فیستایم اضافه کرده است که میتوانید در هنگام چت از آن استفاده کنید. برای این منظور کافی است در حالی که در تماس گروهی قرار دارید روی نماد ستارهای که در سمت چپ دکمه پایان تماس قرار دارد ضربه بزنید تا به گزینههایی که شامل انیموجی (Animoji) و یا مموجی (Memoji)، فیلترها، برچسبها، اشکال مختلف و متن هستند، دسترسی داشته باشید.
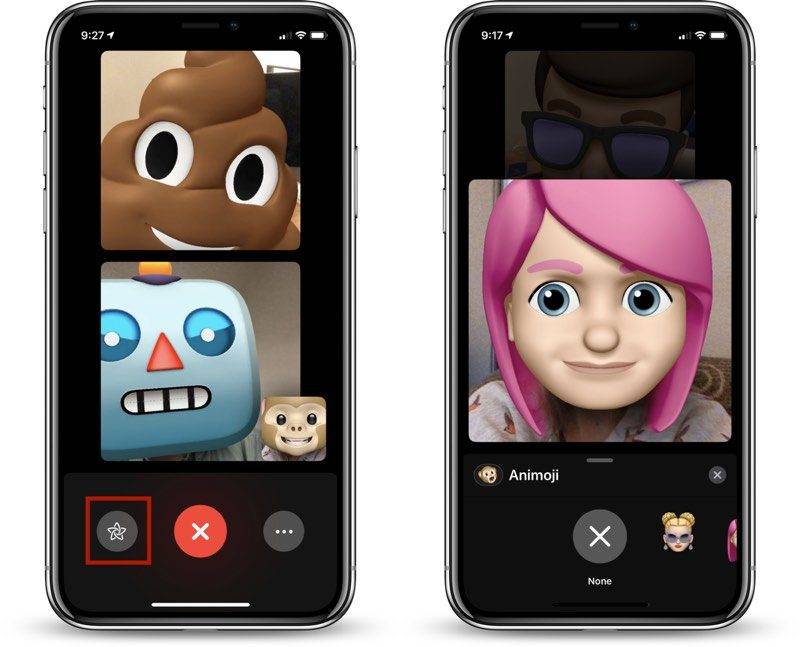
افکتهای چندگانه را میتوان در یک بار اعمال کرد، که برای همه شرکت کنندگان چت نمایش داده میشود. همچنین افرادی که با آن چت میکنید نیز میتوانند جلوههای مختلف را انتخاب کرده و از آنها استفاده کنند و از این طریق با شخصیتهای انیموجی و مموجی با یکدیگر چت کنید.
یادآوری: انیموجی و مموجی محدود به دستگاههایی با سیستم دوربین TrueDepth است.
محدودیتهای نسخه بتا
در طول دوره آزمایشی iOS 12 بتا، تماس گروهی فیستایم به آیفون ۶ اس، آیفون اسای، آیپد مینی ۴ و آیپد ایر ۲ و برخی دستگاههای دیگر محدود شده است.
همچنین در آیفون ۵s، آیفون ۶، آیفون ۶ پلاس، اپل مینی ۲، اپل مینی ۳ و اپل ایر، تماس گروهی صوتی فیستایم در دسترس است و امکان برقراری تماس گروهی ویدئویی امکانپذیر نیست. علاوهبر این، ویژگیهای Camera Effects در فیستایم برای آیفون ۷ در دسترس است و در نسخه بتا در آیپد موجود نیست.
نوشته چگونه میتوان با استفاده از فیستایم یک تماس گروهی در iOS 12 ایجاد کرد؟ اولین بار در وبسایت فناوری پدیدار شد.