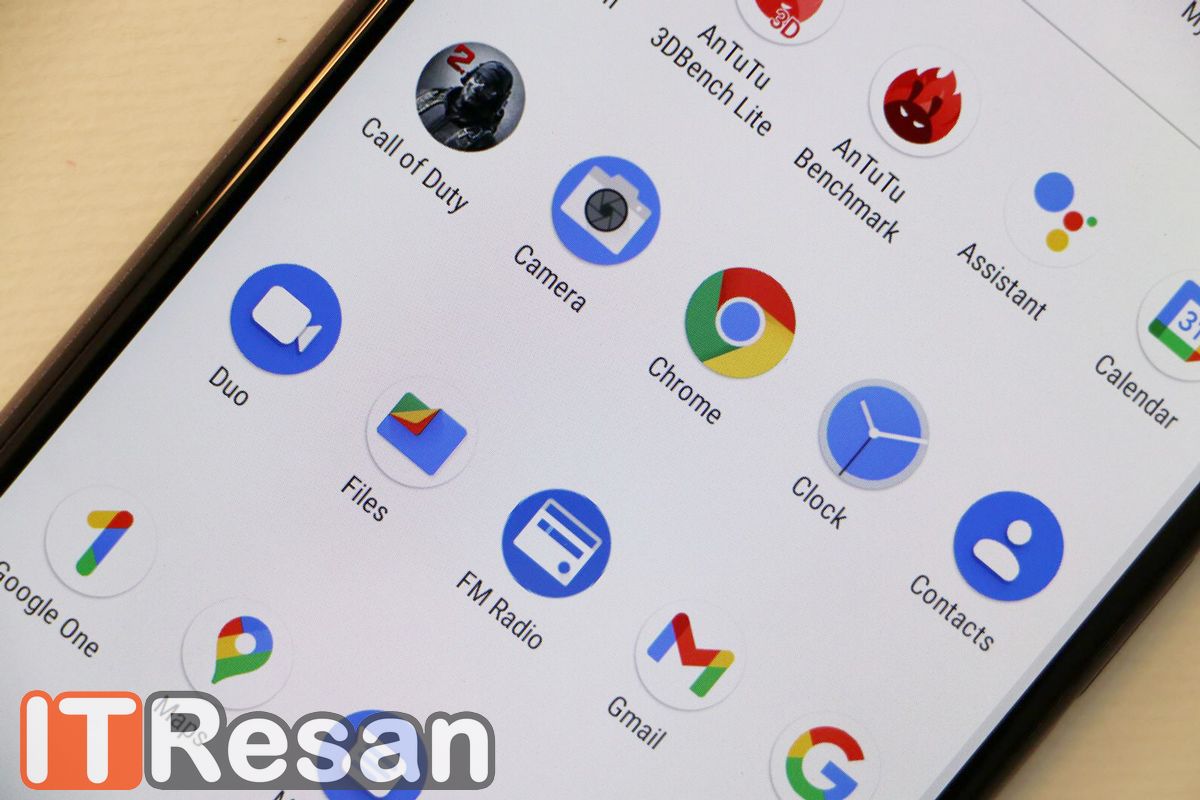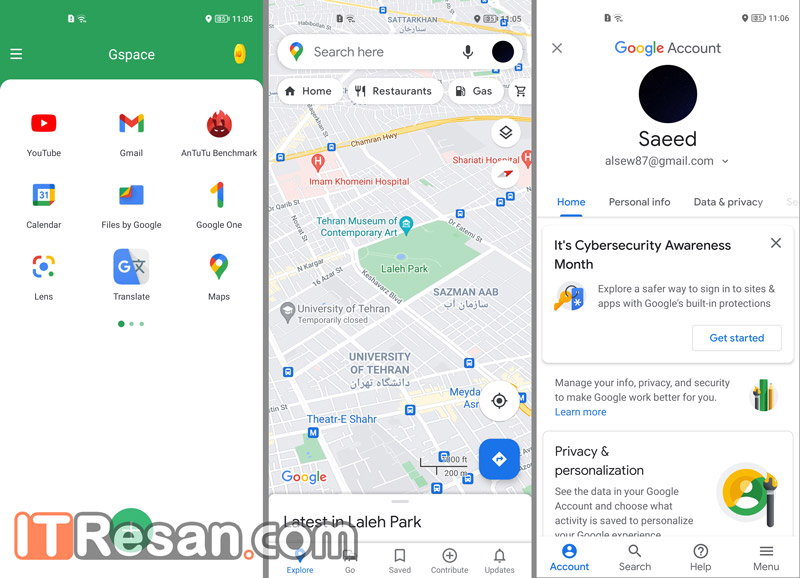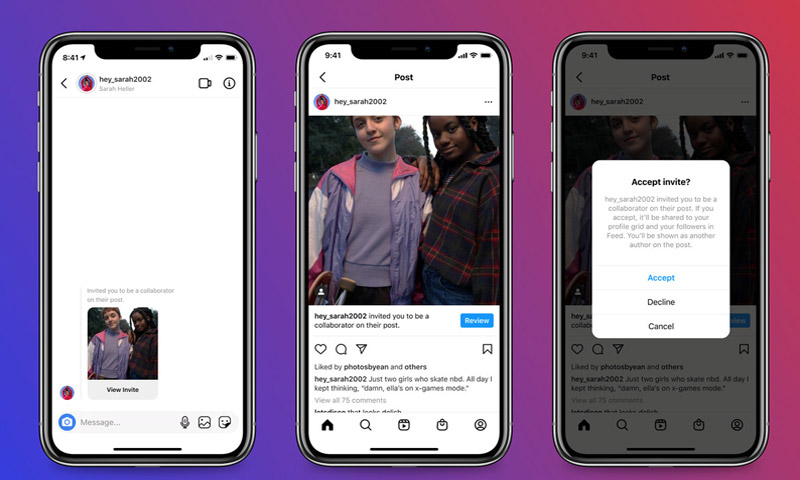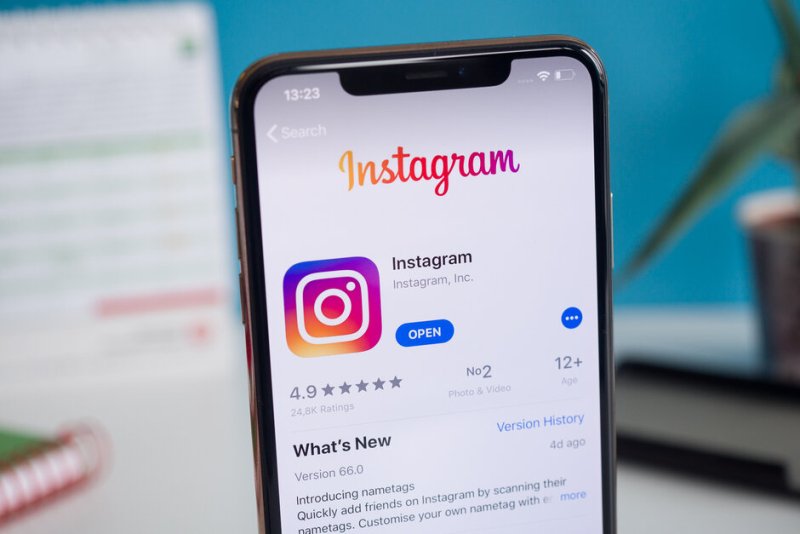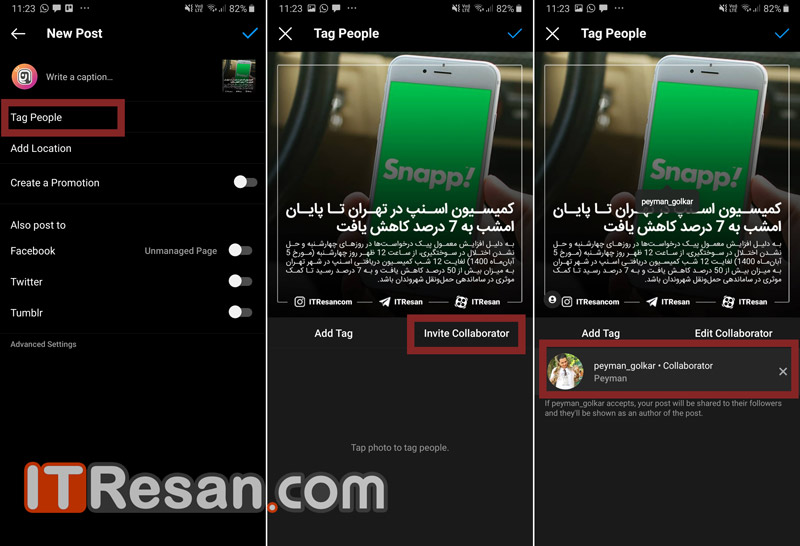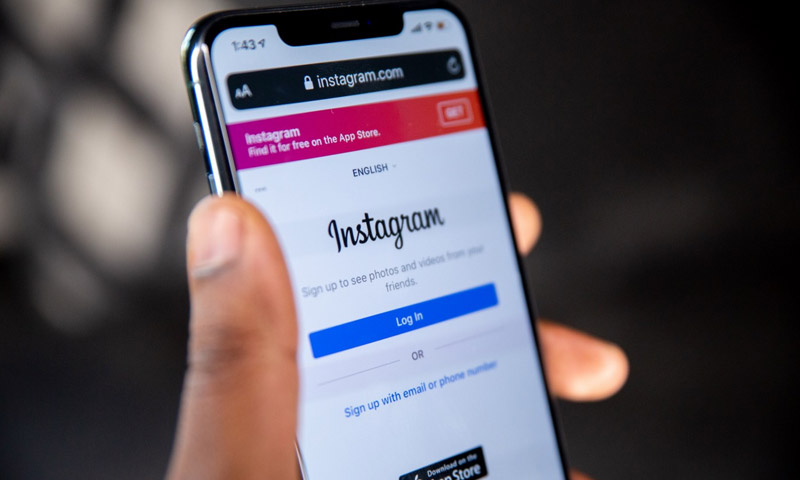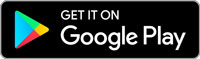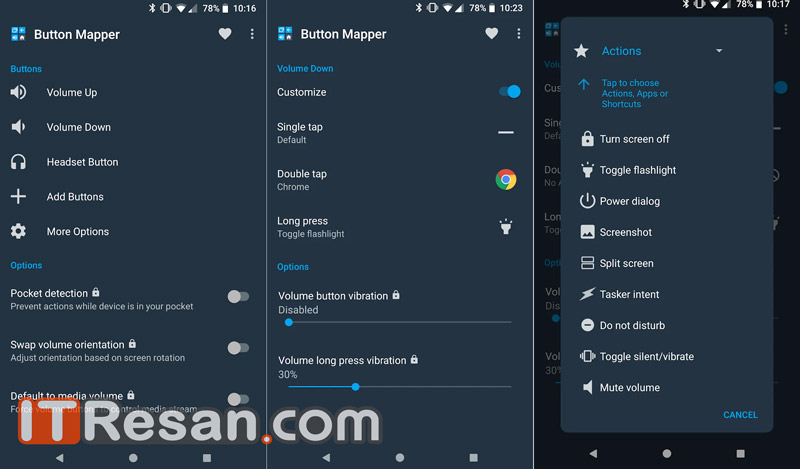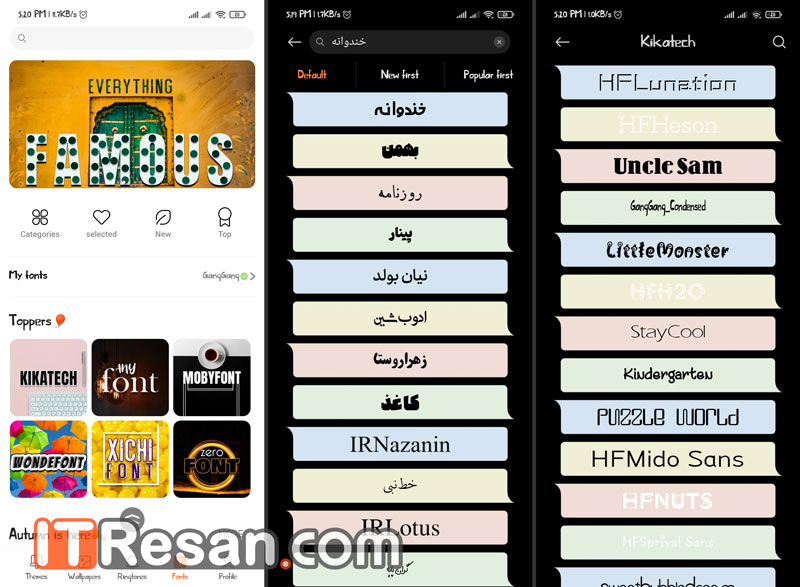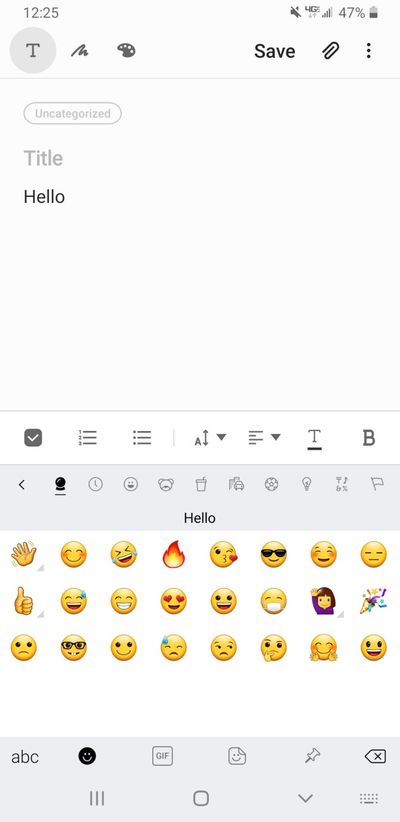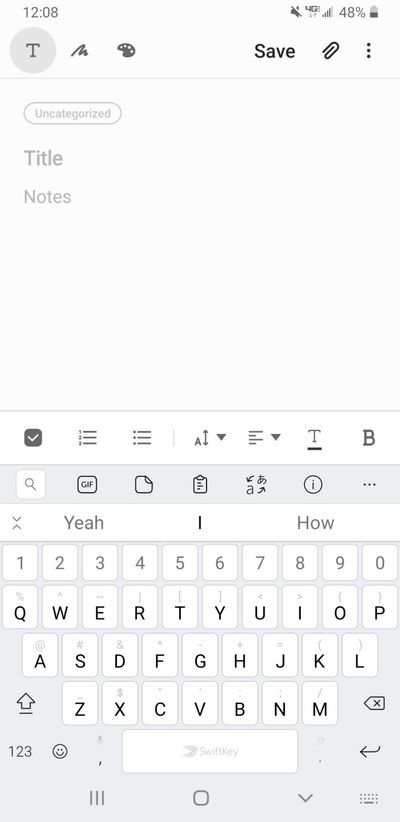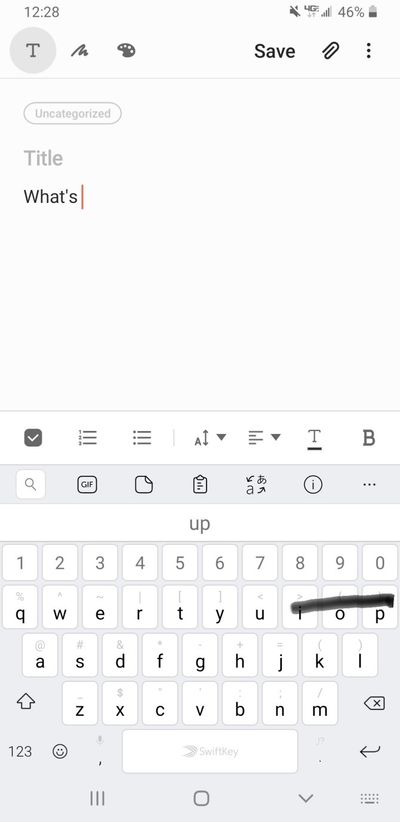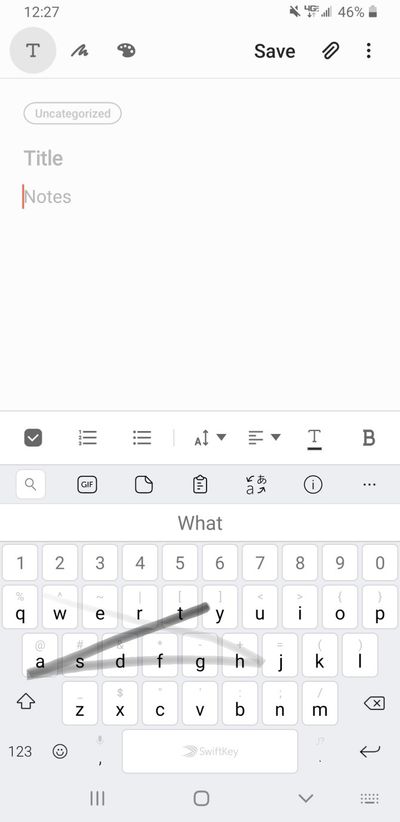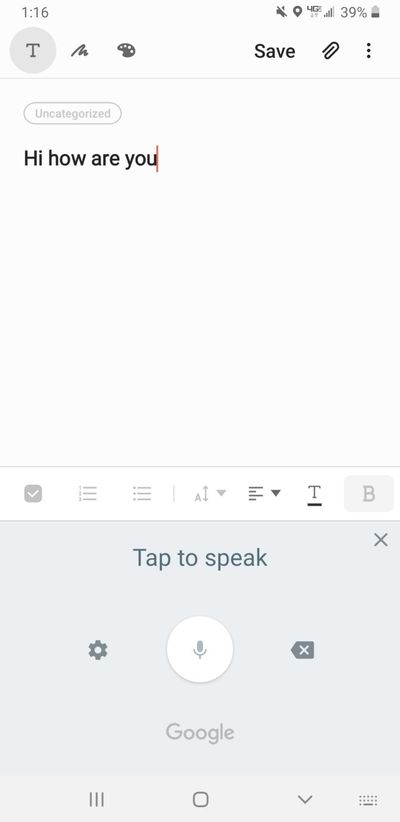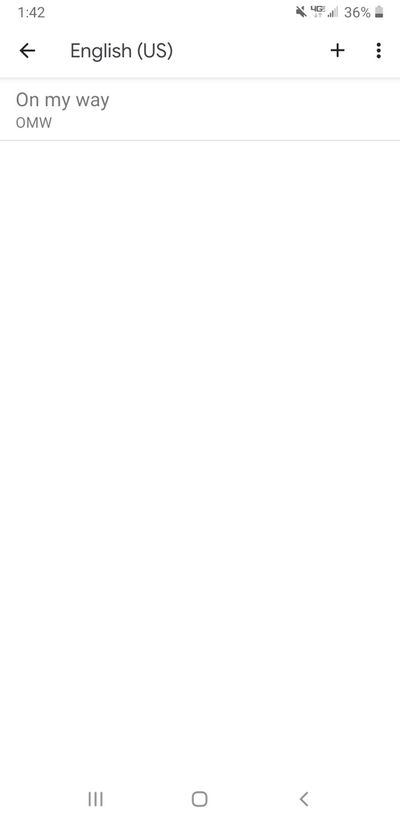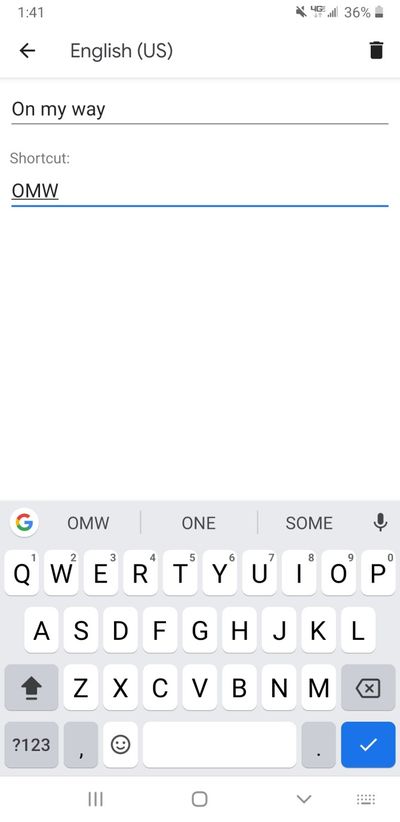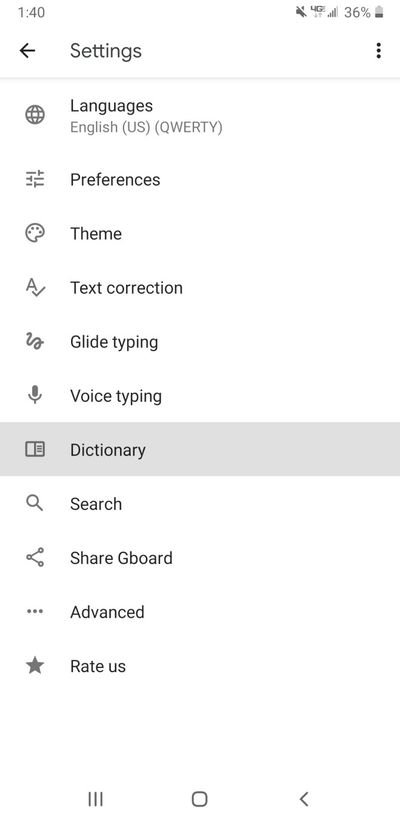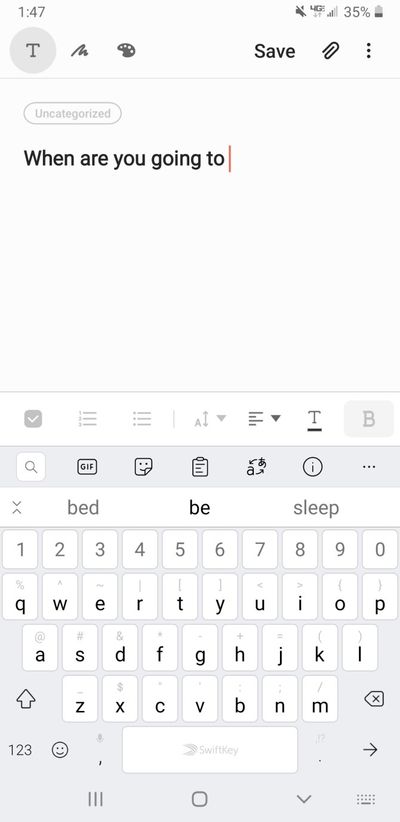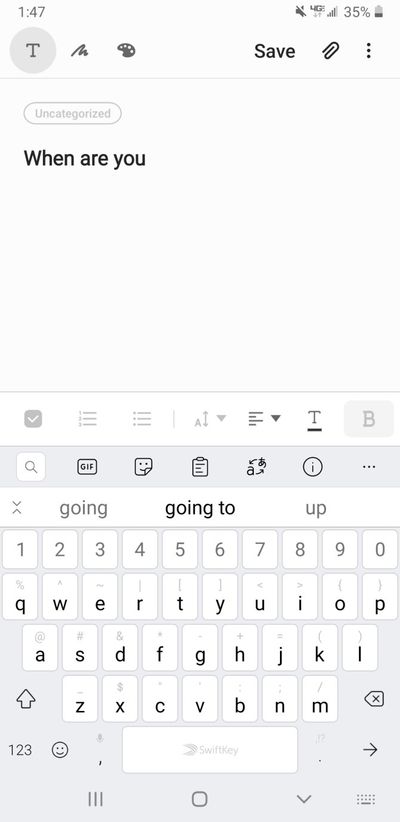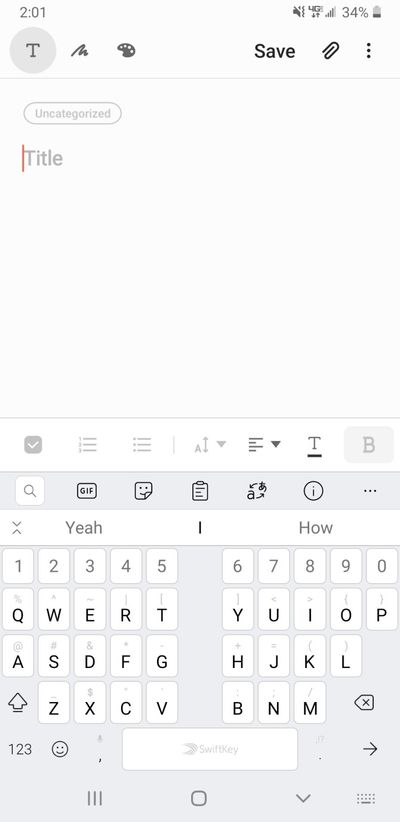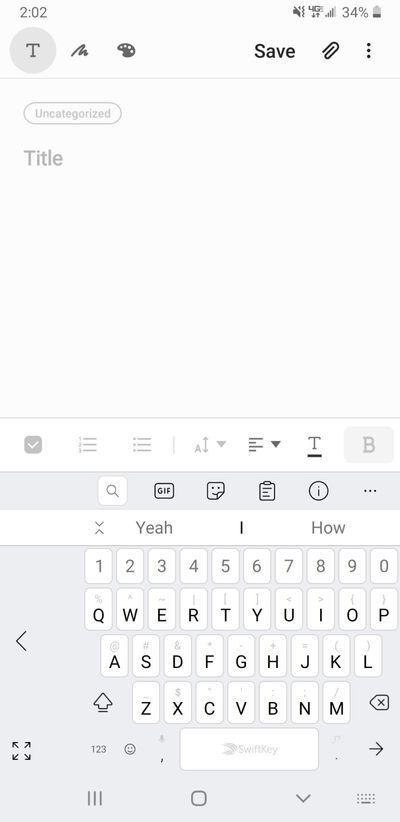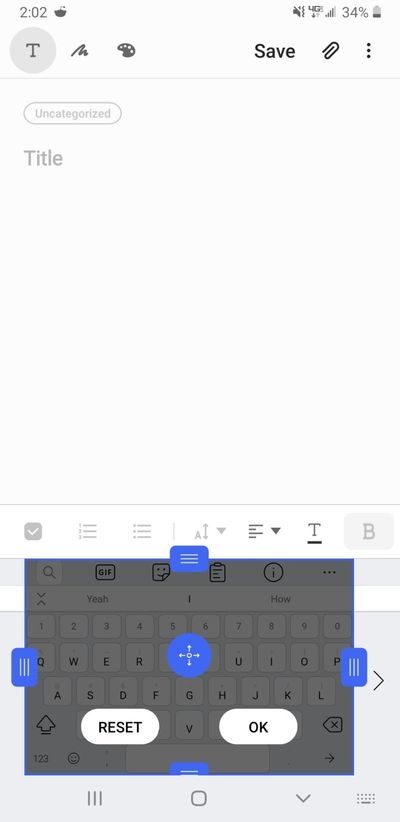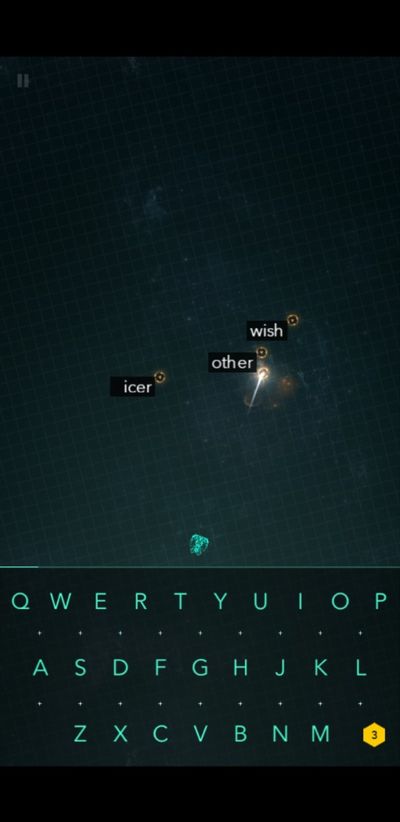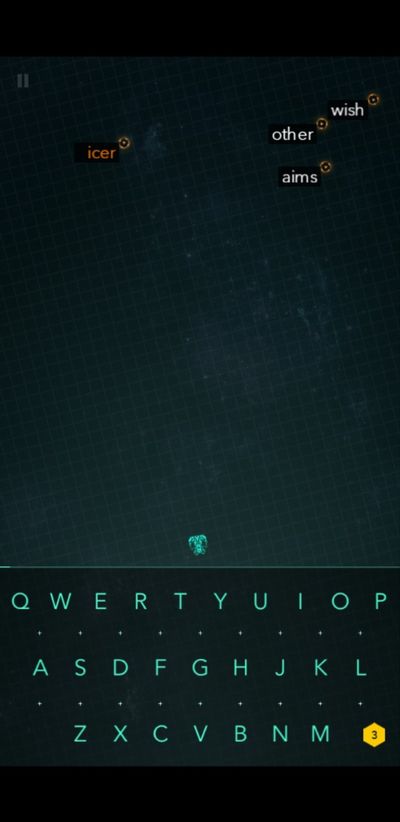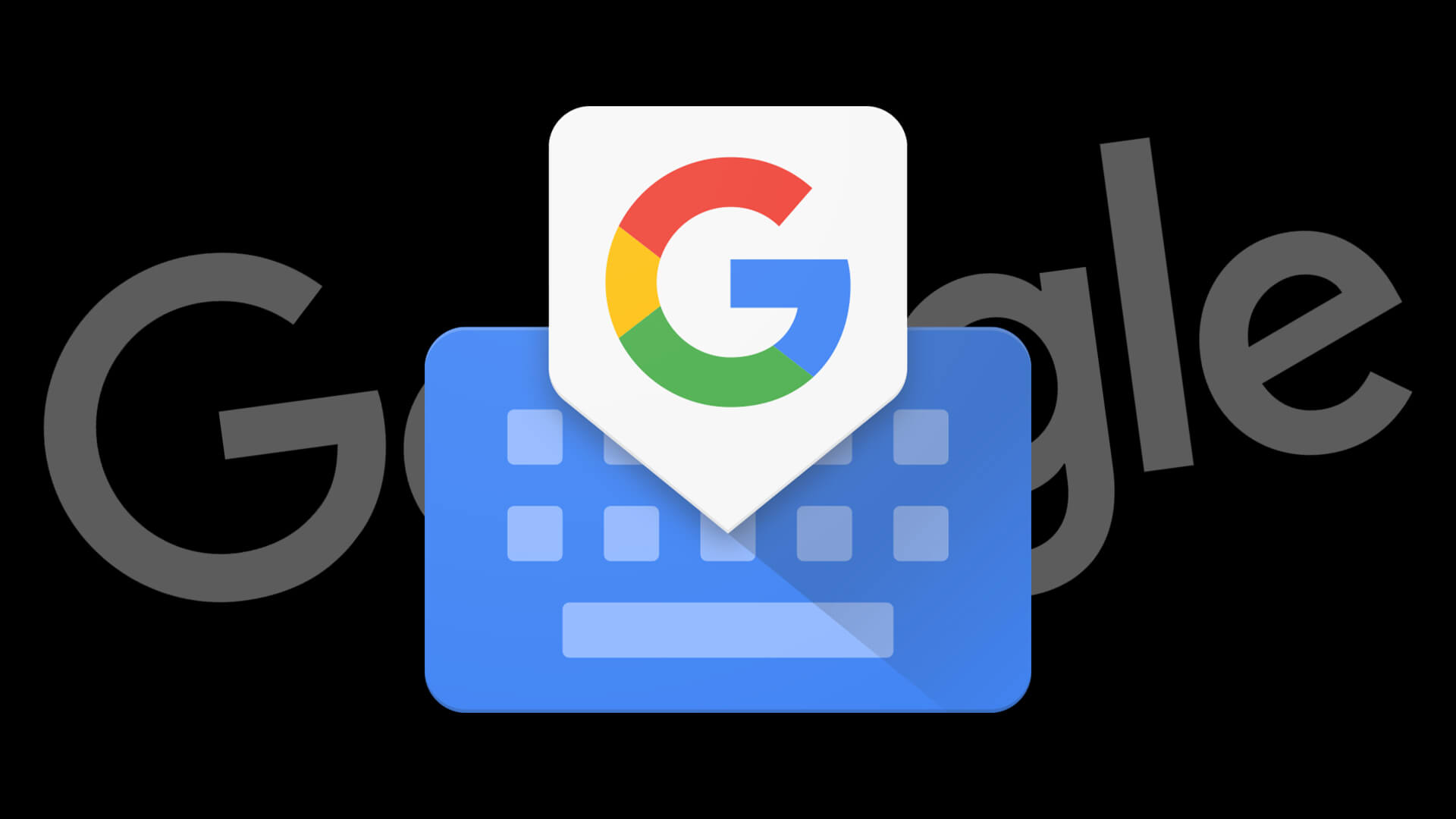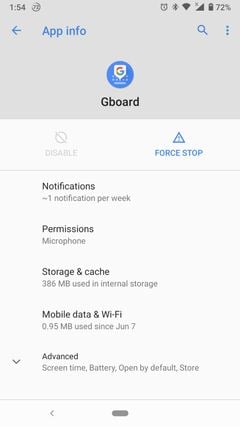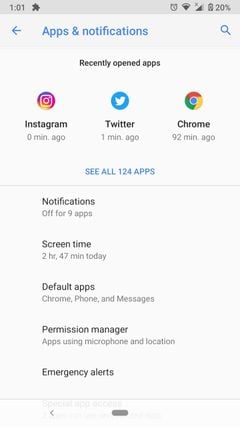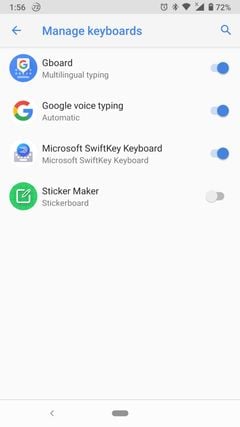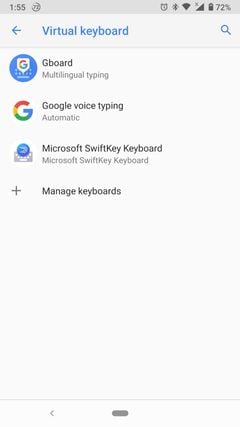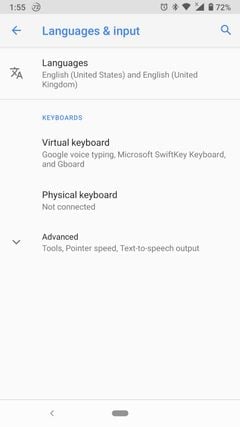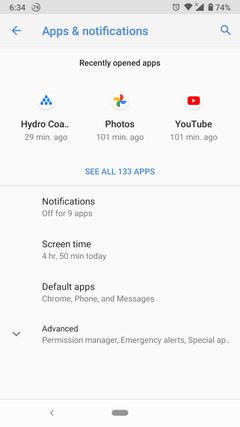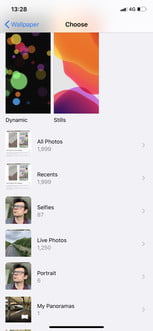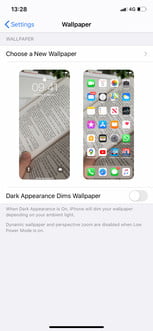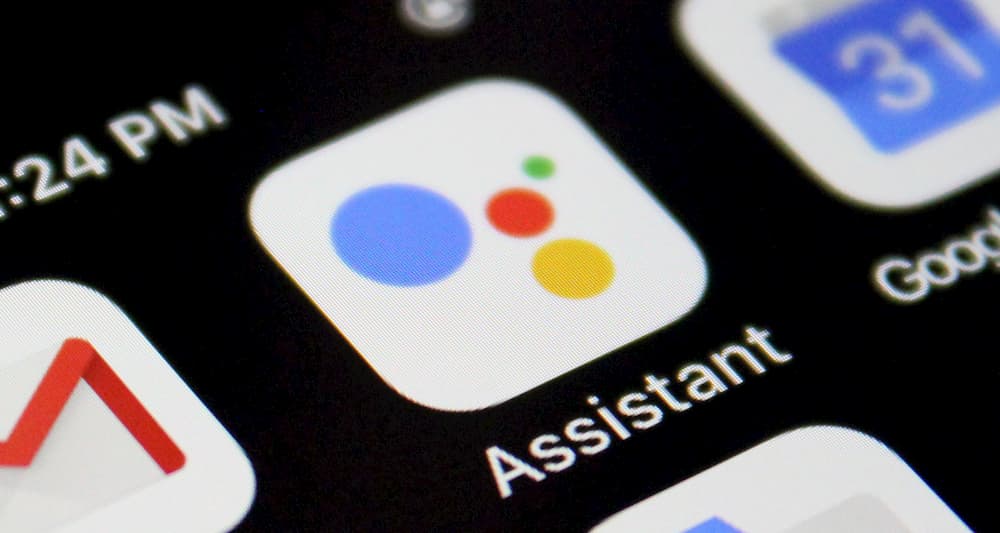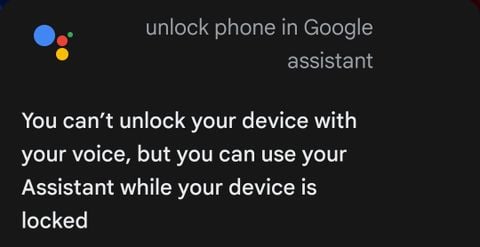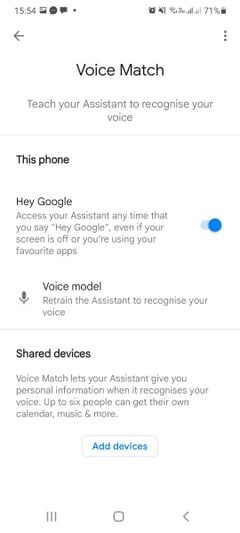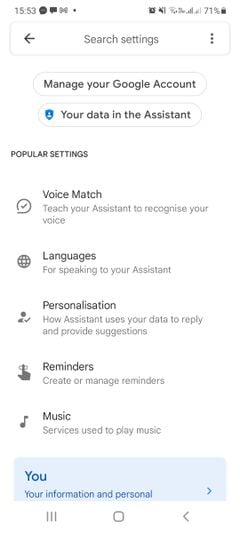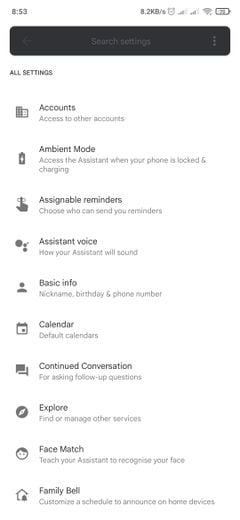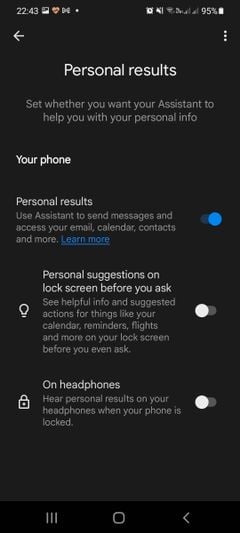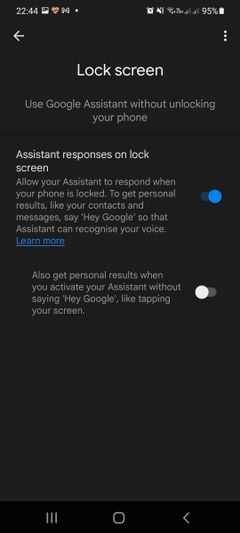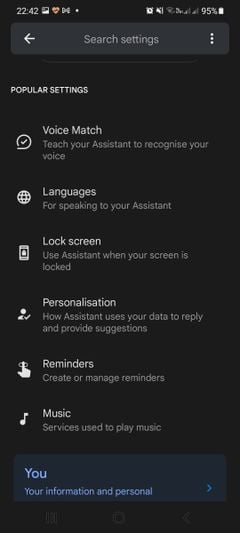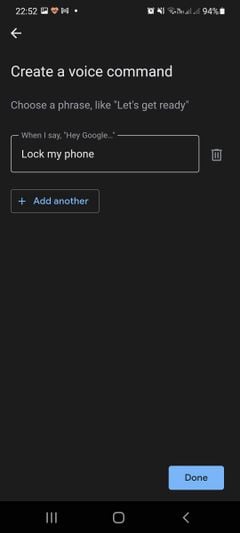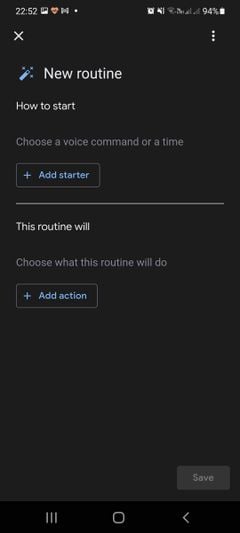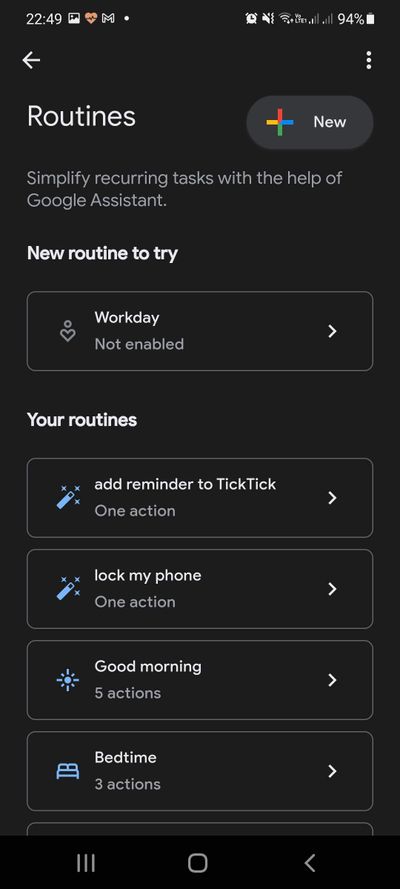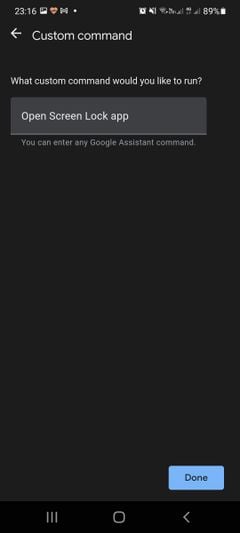چگونه عمر باتری اپل واچ خود را افزایش دهیم؟

اگر در خصوص شارژدهی ضعیف و مدت زمان کارکرد اپل واچ خود در طول روز با مشکلاتی مواجه میشوید، آیتیرسان در این مطلب راهکارهای مفیدی را به شما ارائه خواهد نمود که میتواند به شما نشان دهد چگونه عمر باتری اپل واچ خود را افزایش دهید.
اپل واچ همانند دیگر محصولات الکترونیکی ظرفیت باتری محدودی داشته و نیازمند آن است که هر چند وقت یکبار توسط یک شارژر شارژ شود. گاهی اوقات شاید به نظر برسد روز طولانیتری از حد معمول داشتهاید و درمییابید که اپل واچ شما درگیر مشکل شارژدهی شده و با آن دست و پنجه نرم میکند.
در هر حال، اگر به طور معمول تا قبل از رفتن به خانه، باتری اپل واچ شما تمام میشود، این امر نشان میدهد که ساعت هوشمند شما به طور جدی از مشکل تخلیه شدن باتری رنج میبرد. راهکارهایی جهت افزودن به عمر باتری اپل واچ وجود دارد که میتواند تا حدی از مشکل شارژدهی ساعت اپل کم کند. در این مطلب از آیتیرسان، درصدد آن هستیم که راه حلهای افزایش عمر باتری اپل واچ را به شما نشان داده و بیان کنیم که چگونه میتوانید از باتری اپل واچ خود بهترین کارکرد را بگیرید.
برای افزایش شارژدهی باتری اپل واچ لطفا بهروز باشید
یکی از بهترین راهکارها برای کارکرد بهتر تمام دستگاههای الکترونیکی، اطمینان از آپدیت بودن سیستم عامل نرمافزاری دستگاه است. این مهم به ویژه در خصوص ساعت اپل نیز صادق است.
چگونه بهروزرسانیها را به طور خودکار برای اپل واچ خود نصب کنیم
- در آیفون خود برنامه Watch را باز کنید
- روی گزینه General ضربه بزنید
- گزینه «Software Update» را انتخاب نمایید
- روی گزینه «Automatic Updates» ضربه بزنید
- و در نهایت تیک Automatic Updates را فعال کنید
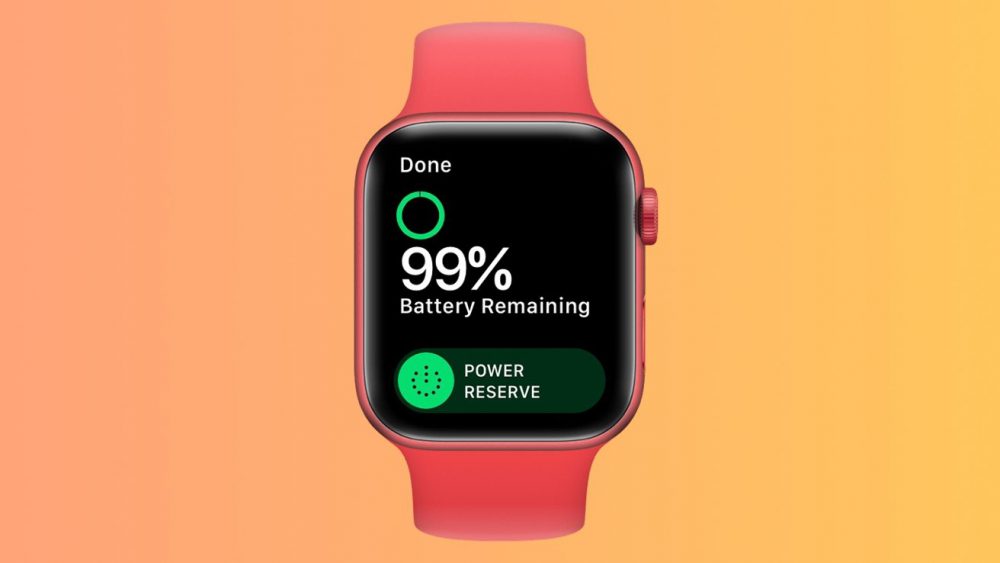
این ویژگی برای اپل واچ شما این امکان را فراهم میسازد که در طول شب و در زمانی که اپل واچ شما در حال شارژ شدن بوده و در نزدیکی آیفون نیز قرار داشته باشد، بهروزرسانیهای نرمافزاری را بهطور خودکار دریافت نماید.
استفاده از دادههای تلفن همراه را محدود کنید
اگر در خصوص افزایش بازه زمانی مابین هر بار شارژ نمودن اپل واچ خود مصمم هستید، مهمترین نکته آن است که تا جایی که میتوانید باید دستگاه آیفون خود را همراه داشته باشید.
نسخههای سلولار اپل واچ در صورت عدم اتصال به آیفون کاربر، مستعد تخلیه سریعتر باتریهای خود هستند.
هنگامی که آگاهید که برای مدت طولانی بیرون از خانه خواهید بود، سعی کنید آیفون خود را نیز به همراه داشته و آن را در جیب، کوله پشتی و یا کیف دستی خود قرار دهید.
قابلیت Wrist Raise را غیرفعال کنید
اگرچه قابلیت Wrist Raise ویژگی خوب و مفیدی است، اما قابلیت و فناوری کاملی نبوده است.
اگر در حرفهای مشغول به کار هستید که به طور معمول از تکان دستهایتان استفاده میکنید، یا اگر فردی هستید که با اشارههای دستان خود صحبت میکنید، احتمالاً ویژگی Wrist Raise باتری اپل واچ شما را با فعالسازیهای مداوم و نادرست تخلیه میکند.
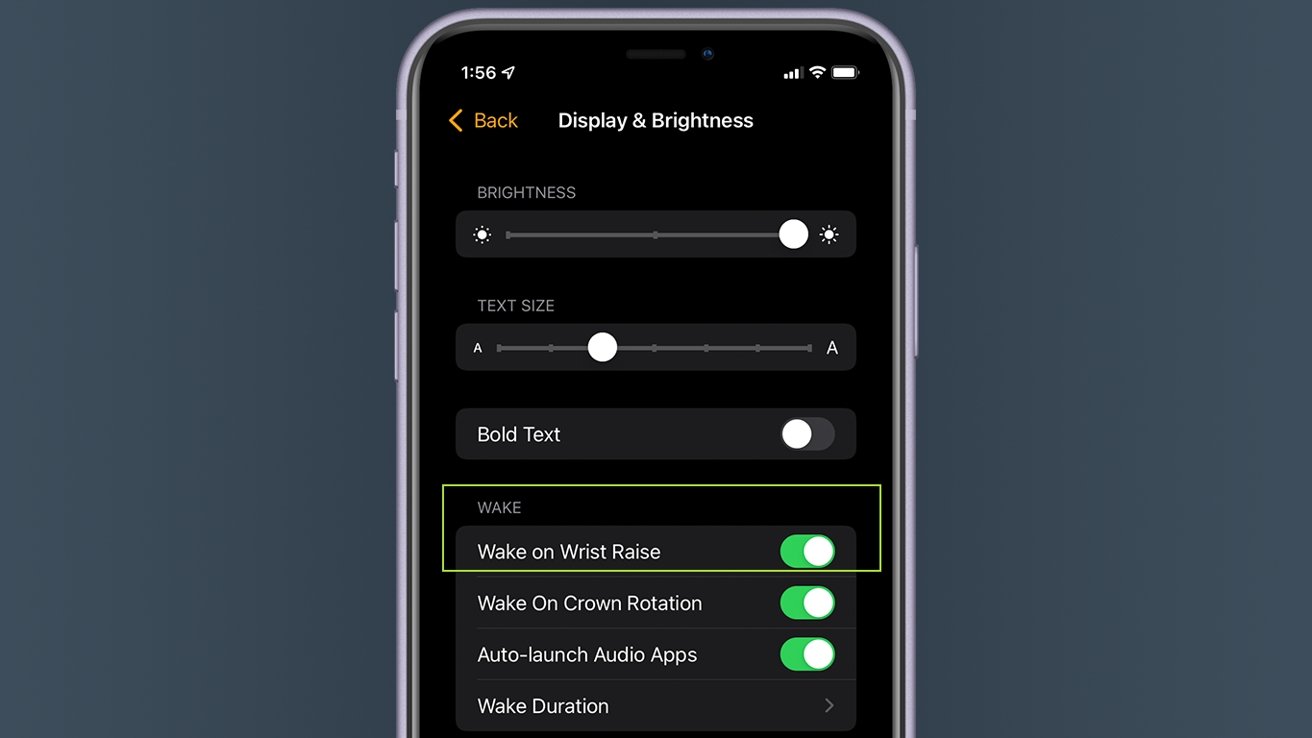
نحوه غیرفعال کردن ویژگی Wrist Raise در اپل واچ
- در آیفون خود برنامه Watch را باز کنید
- گزینه Display & Brightness را انتخاب کنید
- و گزینه «Wake on Wrist Raise» را خاموش کنید
لازم به ذکر است هنگامی که کاربر، قابلیت Wrist Raise را غیرفعال نماید، برای مشاهده ساعت مجبور خواهد بود که بر روی نمایشگر ضربه بزند، دکمه کناری اپل واچ را چرخانده، یا دکمه کناری را فشار دهد.
اعلانات دریافتی خود را محدود کنید
برخی از اعلانها، مانند هشدار دریافت ایمیل و اعلانهای رسانههای اجتماعی، میتوانند درصد قابلتوجهی از شارژ باتری ساعت شما را هدر بدهند. بطور مثال، احتمالاً شما نیازی به دیدن 10 اعلان جداگانه در خصوص لایک پستی از اقوام که تصاویری از تعطیلات آخر هفته خود را در اینستاگرام به اشتراک گذاشتهاند، نخواهید داشت.
غیرفعال کردن این اعلانات و هشدارها باعث میشود که اپل واچ شما به طور مداوم این نرمافزارها را مورد بررسی قرار نداده و در نتیجه انرژی مصرفی مورد نیاز برای ارسال اعلان یا روشن شدن صفحه نمایش کاهش خواهد یافت.
به طور پیشفرض، تنظیمات اپل واچ بدین صورت است که اعلانات اکثر برنامههای آیفون شما، مانند اینستاگرام و یا توییتر را منعکس نموده و به شما نمایش میدهد. با این حال، با دنبال کردن دستورالعملهای زیر میتوانید به راحتی این موارد را غیرفعال کنید.
نحوه غیرفعال کردن اعلانات برنامهها در اپل واچ
- در آیفون خود برنامه Watch را باز کنید
- روی گزینه Notifications ضربه بزنید
- در قسمت Mirror iPhone Alerts From به پایین پیمایش کنید تا اعلانات برنامهای را که میخواهید غیرفعال کنید، پیدا کنید
- آن را غیرفعال کنید
پیشنهاد میکنیم که برخی از اعلانها که از جانب برنامههای خاص و یا مهم منعکس میشوند را فعال نگه دارید. بنابراین میتوانید هشدارهای مربوط به کار و یا فعالیتهای مهم خود را که ممکن است نخواهید از دست بدهید، غیرفعال نکنید.
واچ فیسهای مناسب انتخاب کنید
احتمالاً بسیاری از مردم نمیدانند که واچ فیس اپل واچ تا چه اندازه روی عمر باتری آن تأثیر میگذارد. اما ثابت شده است که واچ فیس میتواند نقشی کلیدی در تخلیه قابل توجه باتری ایفا کند.
بنابراین از به کار بردن واچ فیسهایی که انیمیشنهایی مانند پروانههایی در حال بال زدن را به نمایش میگذارند، خودداری کنید. این واچ فیسها به سرعت باتری شما را تخلیه میکنند.
جالب است بدانید که واچ فیسهای «Simple» و «Numerals Duo» نسبت به سایرین باتری کمتری مصرف میکنند. برخی قابلیتها نیز میتوانند موجب تخلیه قابل توجه باتری اپل واچ شوند. به خصوص قابلیتهایی مانند سنجش ضربان قلب یا سنجش سطح فعالیت که نیاز به چک شدن منظم دارند، عوامل اصلی خالی شدن باتری اپل واچ شما هستند.
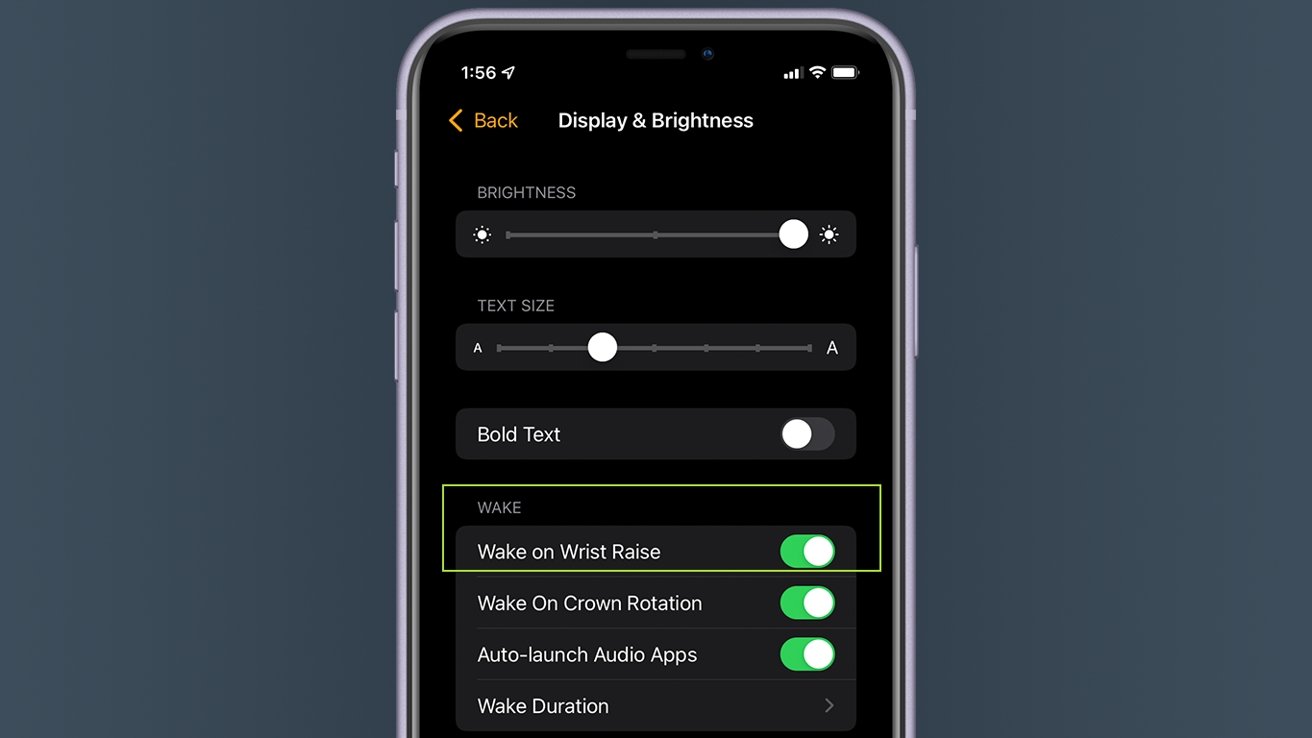
واچ فیسهای «Simple» و «Numerals Duo» نسبت به سایر واچ فیسها باتری کمتری مصرف میکنند.
در حالت ایده آل، بهترین واچ فیسها به مواردی اطلاق میشود که رنگ مشکی بیشتری در آنها تعبیه شده و خالی از هر گونه ویژگی اضافهای باشد. واچ فیسهای “Simple”، “Numeral Duo” یا “X-Large” بهترین گزینه برای شما محسوب میشوند.
از ویژگی ذخیره انرژی داخلی اپل واچ استفاده کنید
اگر در نظر دارید که راندمان باتری ساعت هوشمند خود را به حداکثر برسانید، میتوانید از قابلیت Power Reserve بهره ببرید. قابلیت کاربردی Power Reserve، اکثر ویژگیهای اپل واچ شما را غیرفعال نموده و تنها در صورتی که دکمه کناری دستگاه را فشار دهید، زمان را به شما نشان خواهد داد.
گاهی مواقع استفاده از این ویژگی میتواند منطقی باشد. با فعال کردن این قابلیت، اپل واچ خود را در حالت صرفه جویی در مصرف انرژی قرار داده و به عنوان مثال هنگام رانندگی به سمت محل کار، در جلسات، در حال تماشای یک فیلم و اساساً در هر زمانی که در وهله اول نیازی به چک کردن ساعت خود ندارید، قادر خواهید بود که عمر باتری ساعت هوشمند را بهبود ببخشید.
چگونه در اپل واچ قابلیت Power Reserve را فعال کنیم
- روی صفحه زمانی اپل واچ، انگشتتان را از پایین به بالا بکشید
- روی نمادی که درصد باتری را نشان میدهد ضربه بزنید
- نماد پاور را به سمت چپ بلغزانید
- وقتی از شما خواسته شد، روی «ادامه» ضربه بزنید
نکته مهم: نقطه ضعف Power Reserve این است که برای خاموش کردن آن باید اپل واچ خود را مجددا راه اندازی کنید.
بنابراین زمانی که میخواهید از قابلیت Power Reserve خارج شوید، میتوانید دکمه کناری دستگاه را فشار داده و نگه دارید تا زمانی که اپل واچ شما دوباره راه اندازی شود.
نوشته چگونه عمر باتری اپل واچ خود را افزایش دهیم؟ اولین بار در اخبار فناوری و موبایل پدیدار شد.