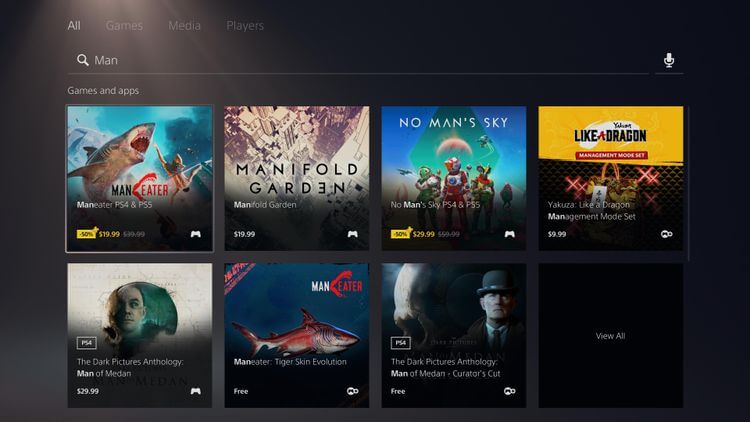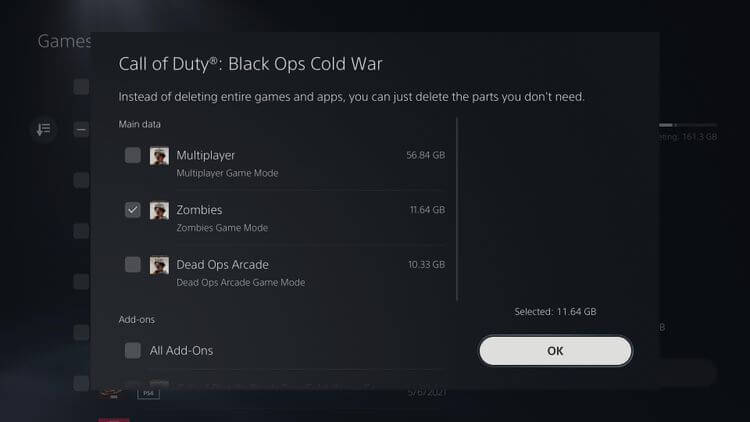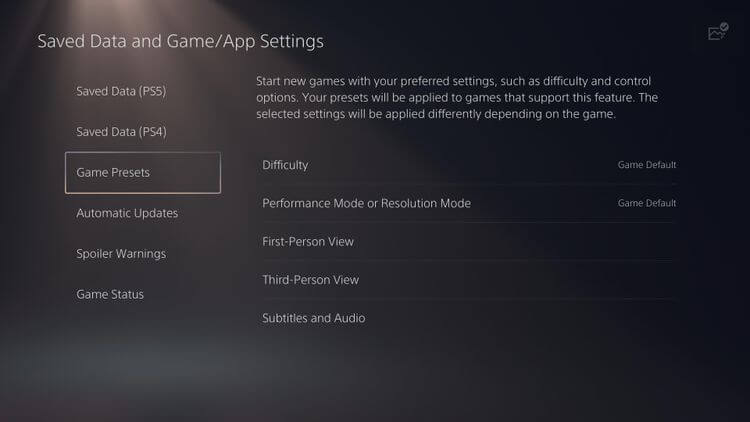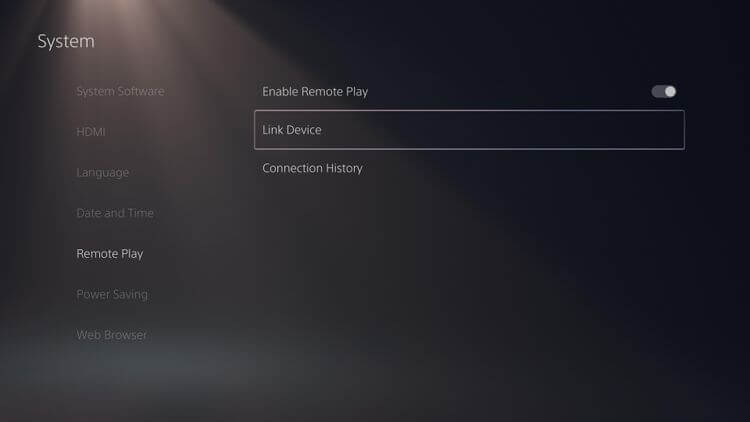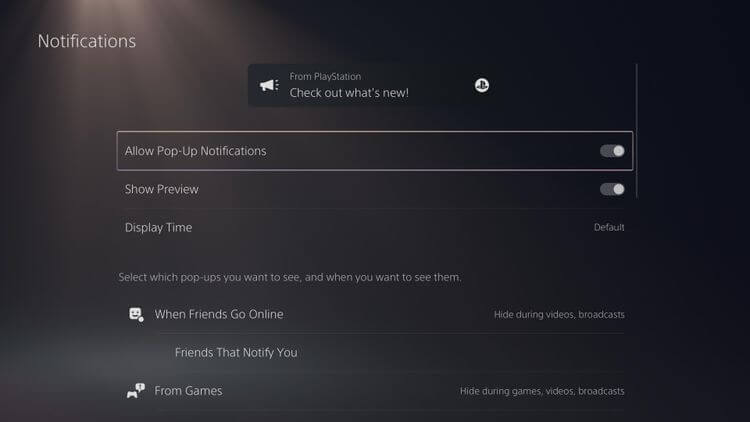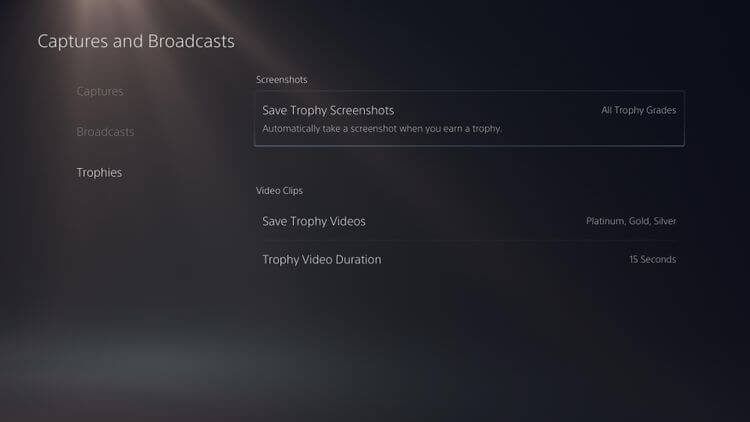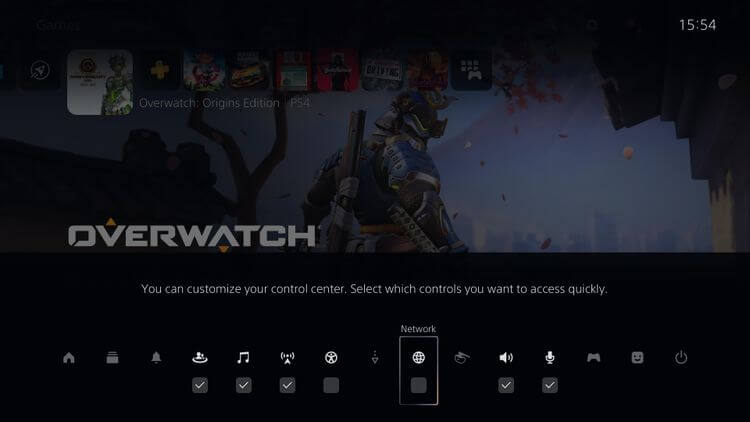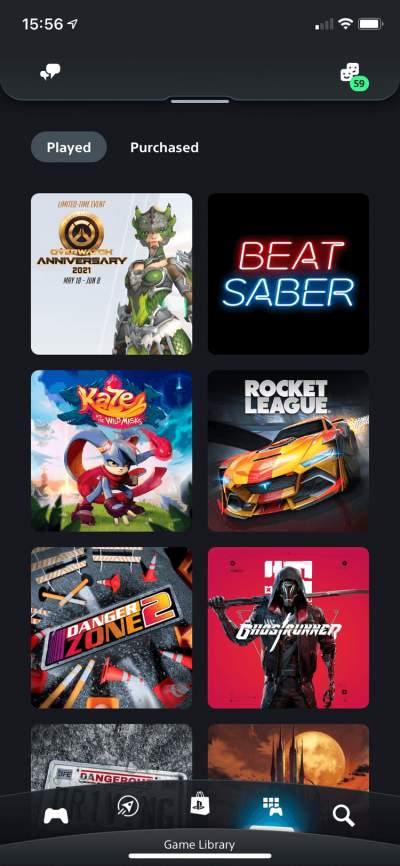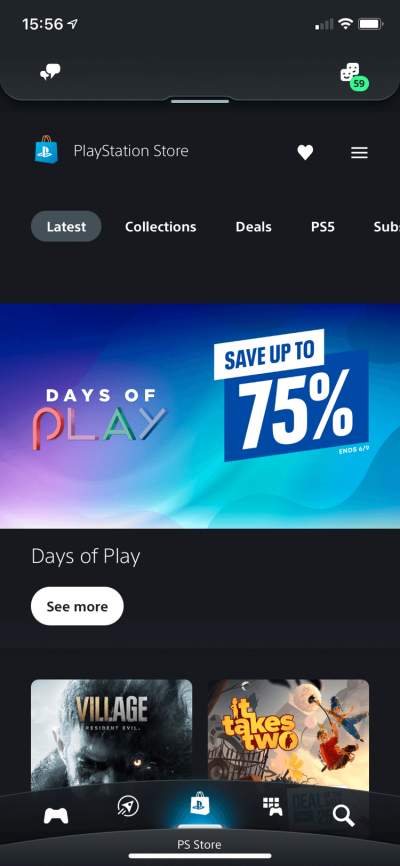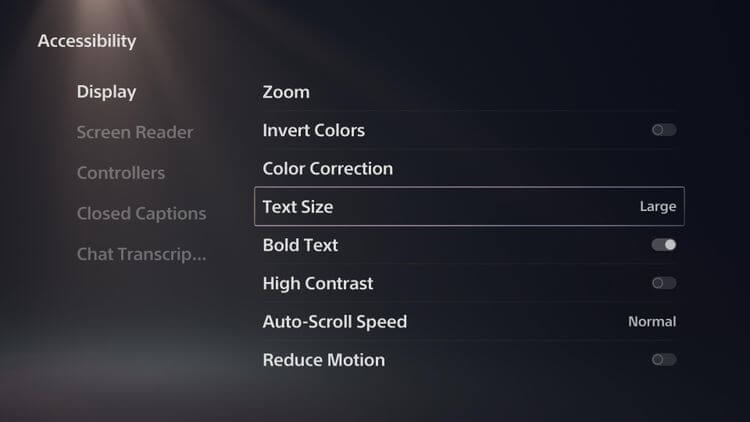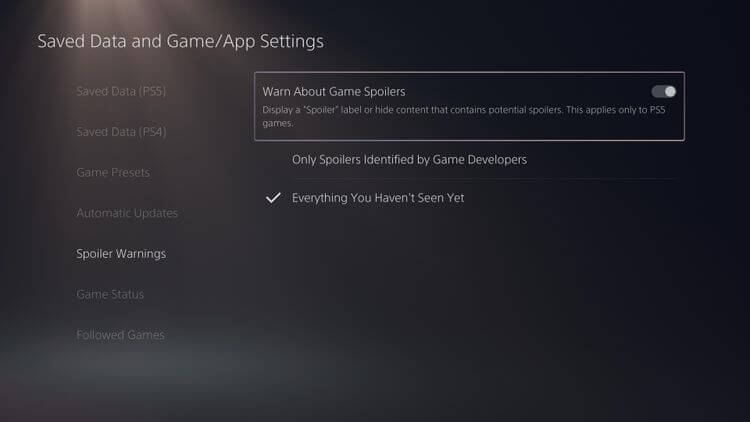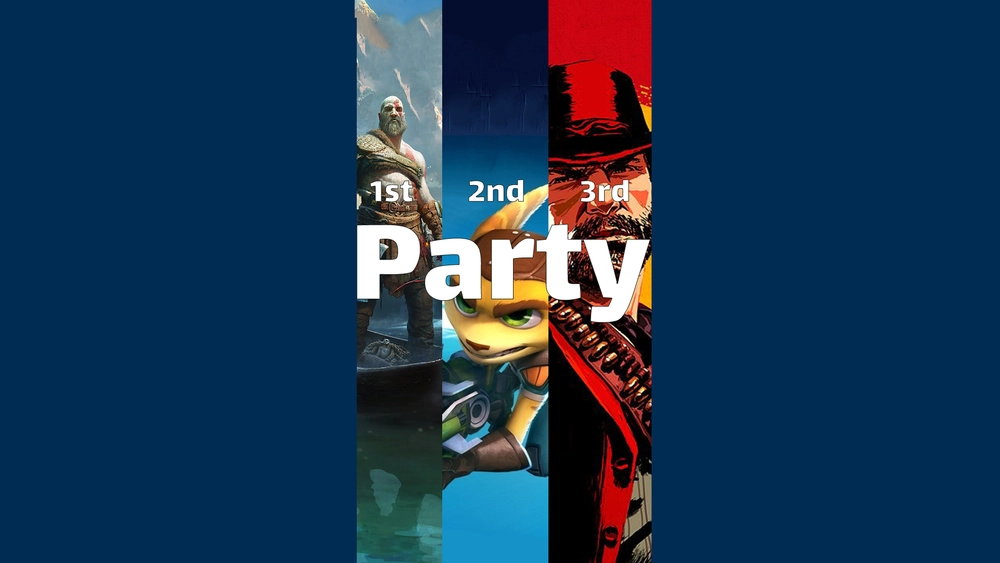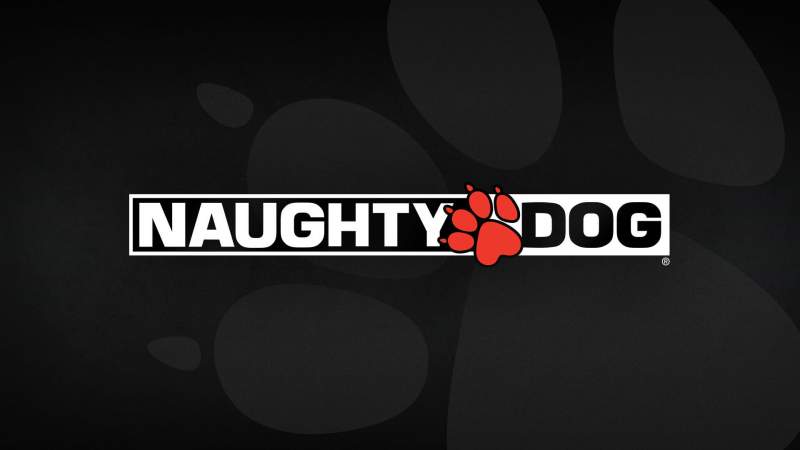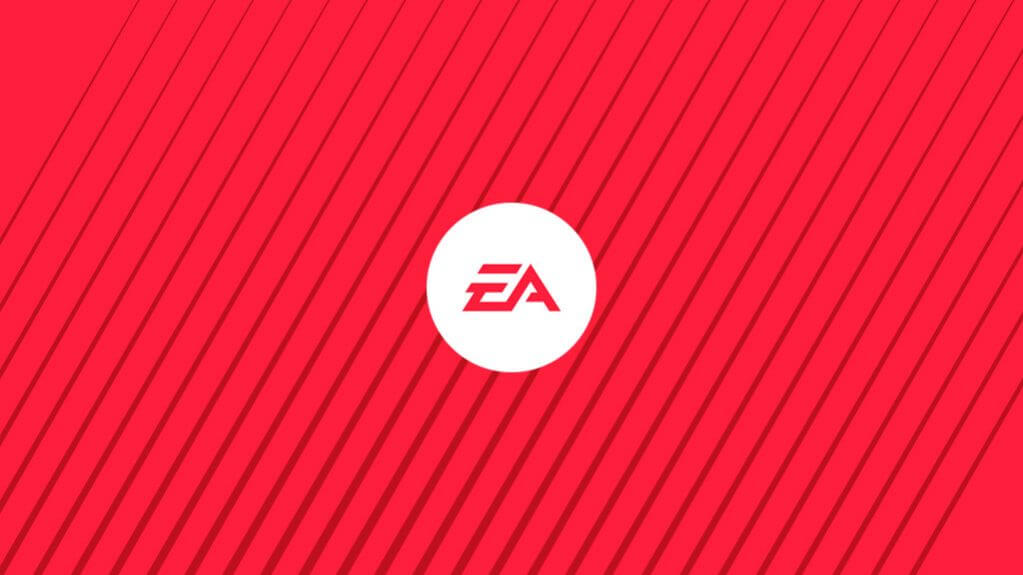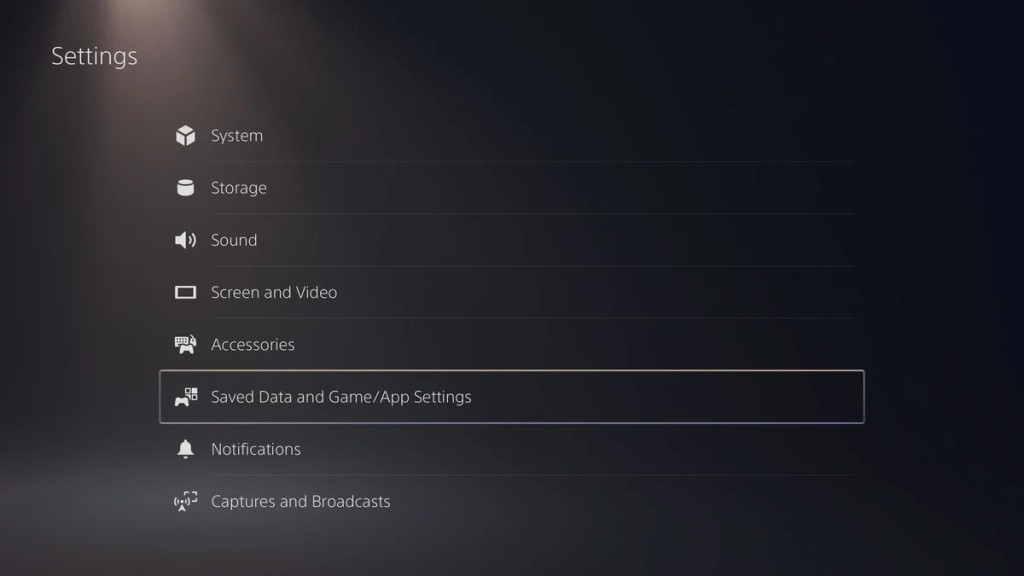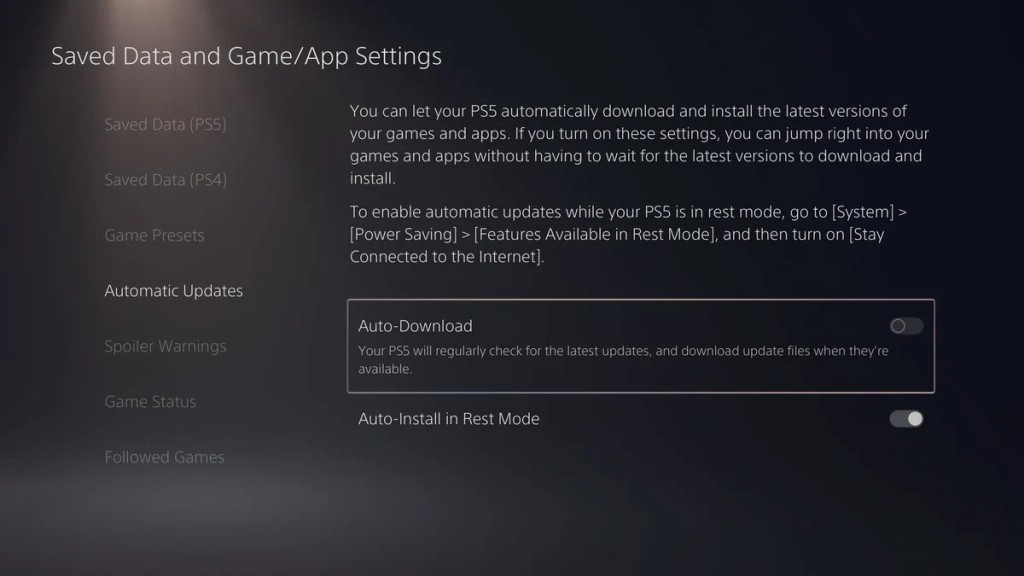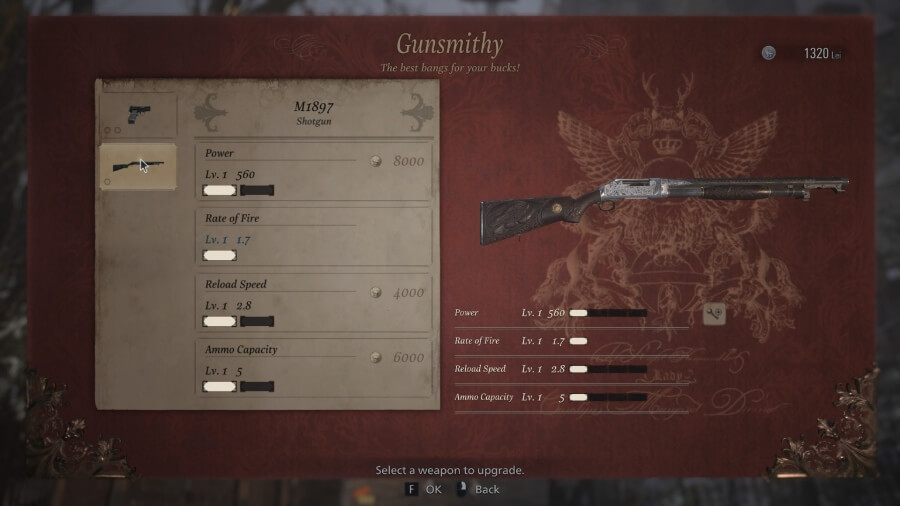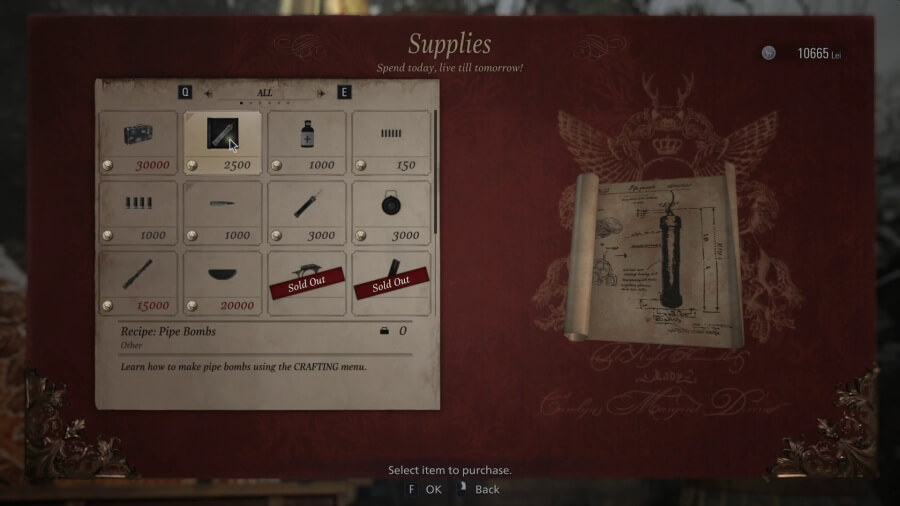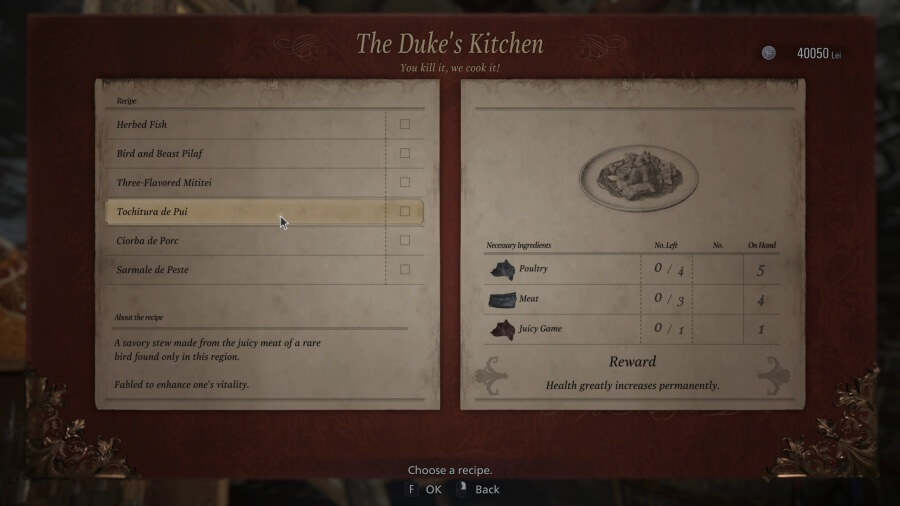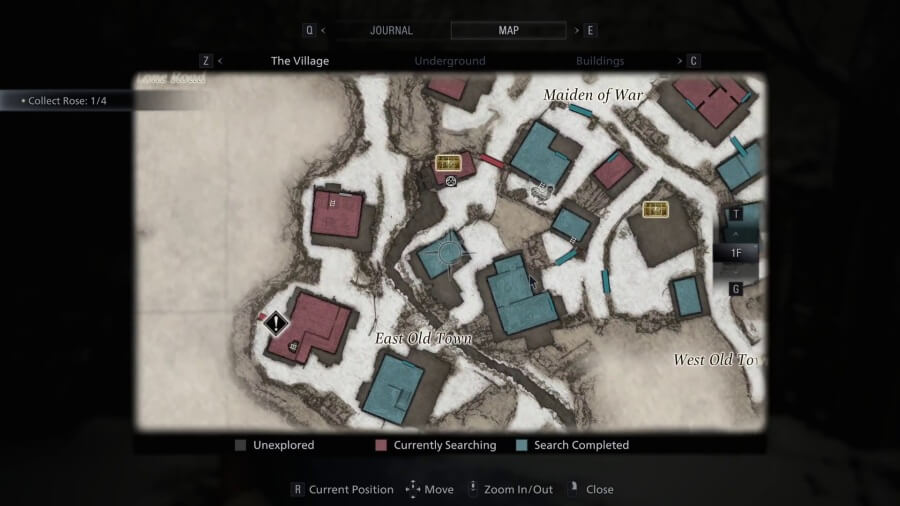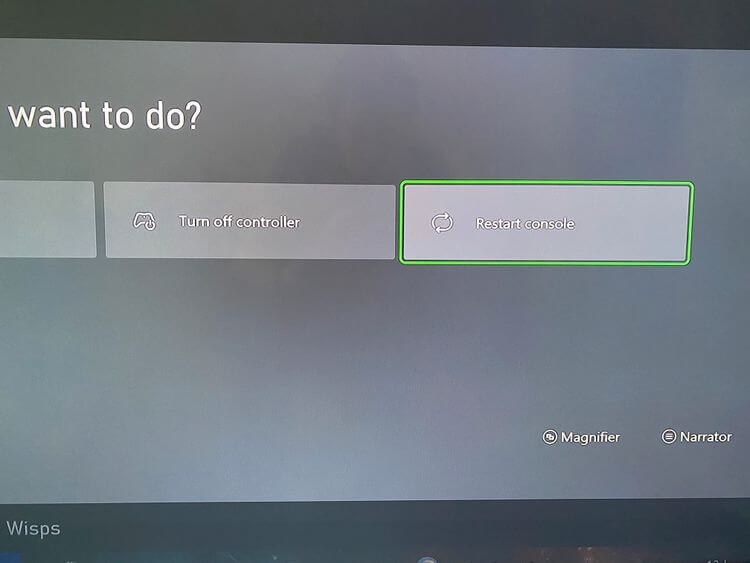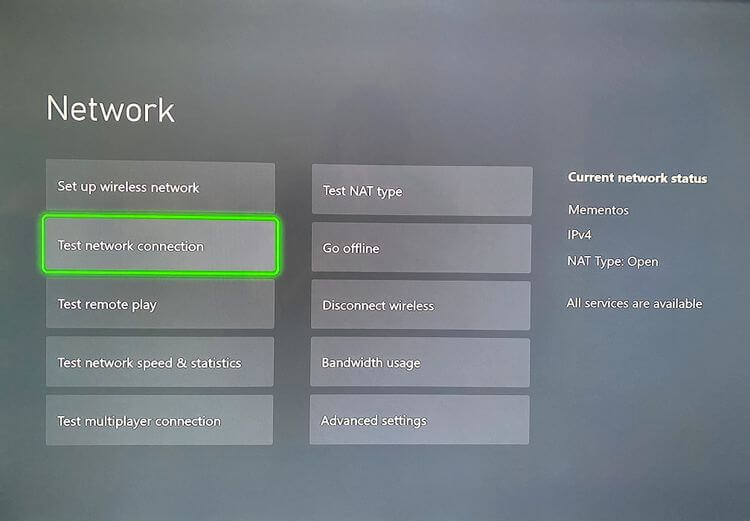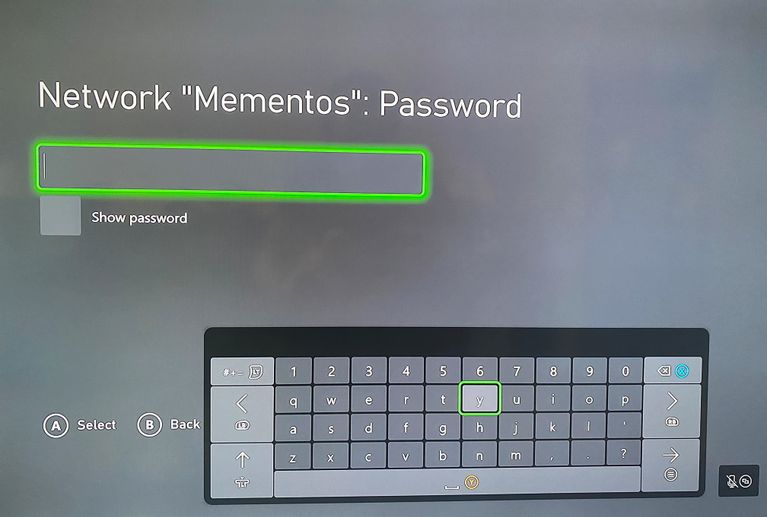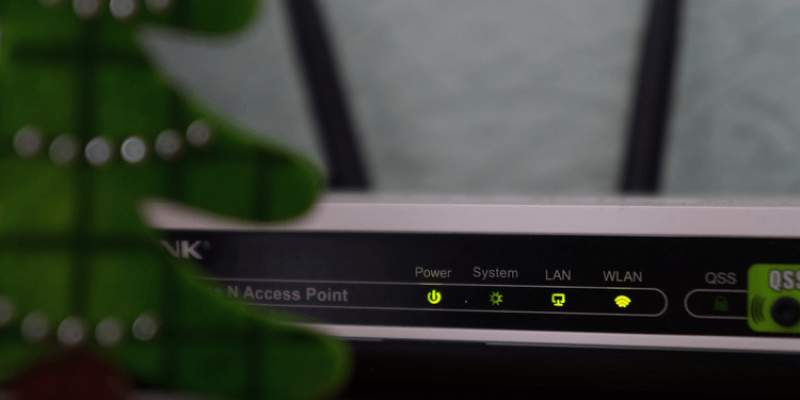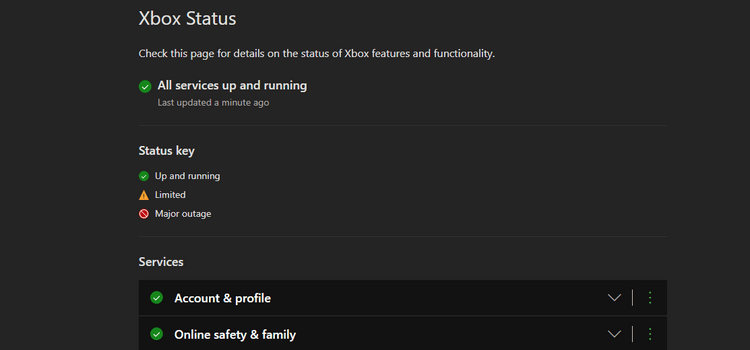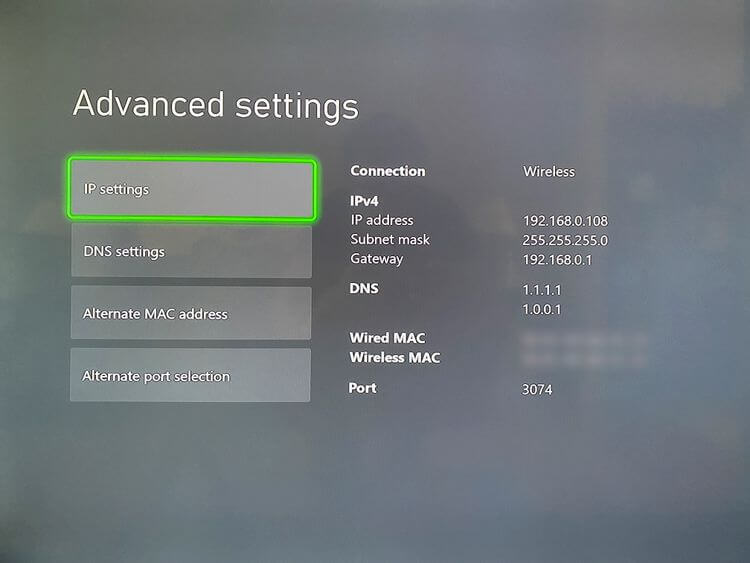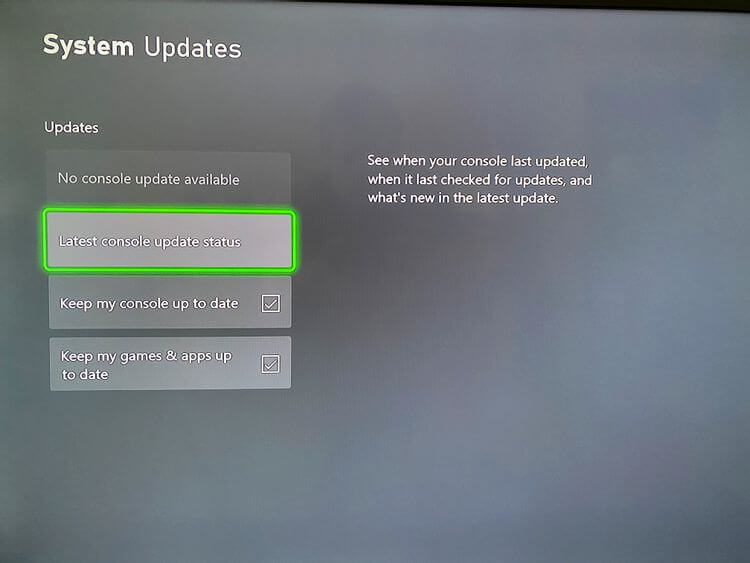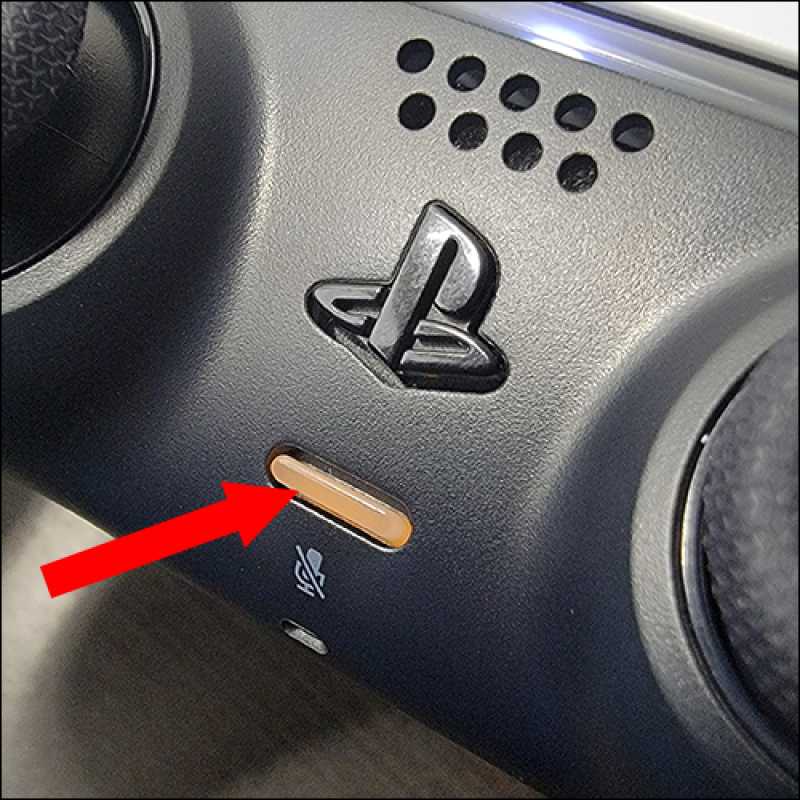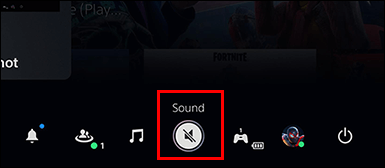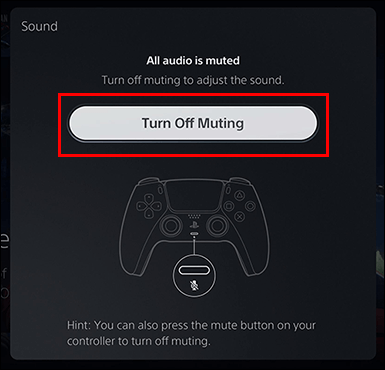۱۰ ترفند برای حرفهایتر شدن در ایکسباکس سری X و S

در این مطلب قصد داریم که به معرفی چند مورد از ترفند های ایکس باکس سری ایکس و اس پرداخته تا بهتر بتوانید از کنسولهای نسل نهمی مایکروسافت استفاده کنید.
1. شخصیسازی
شاید در رابطه با کنسولها، گزینههای شخصیسازی به اندازه رایانههای شخصی گسترده نباشند، اما در هر صورت میتوانید نسبت به تغییر پسزمینه داشبورد، ویرایش پروفایل عمومی و مواردی اینچنینی، اقدام کنید.
2. استفاده از عملکرد جستوجو
اگر بازی و محتوای زیادی بر روی کنسول خود داشته باشید، آنگاه پیدا کردن دستی آیتمها میتواند فرایندی دشوار و طولانی باشد. به همین دلیل با فشار دادن کلید “Y” در هنگام قرار داشتن در منوی اصلی، میتوانید عملکرد جستوجو را فرا بخوانید. در حالت پیشفرض این قابلیت همهچیز از اپلیکیشنهای نصب شده، آیتمهای تنظیمات، عناوین Game Pass، تا موارد مربوط به فروشگاه مایکروسافت را در بر میگیرد. البته میتوانید کادر “Search all” را در گوشه بالا سمت چپ انتخاب کرده و سپس یک دستهبندی را برگزینید.
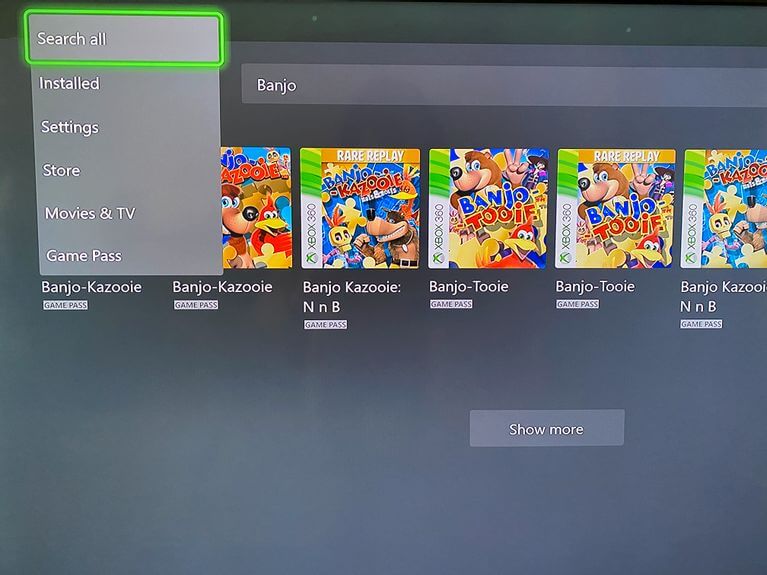
3. پیکربندی کنترلر
یکی دیگر از ترفند های کنسولهای ایکس باکس سری ایکس و اس، به پیکربندی دسته مربوط میشود. از این موارد میتوان به تغییر عملکرد کلیدها و یا برعکس کردن جهت کلیدهای آنالوگ برای تمامی بازیها اشاره کرد.
4. استفاده از دستیارهای صوتی
کنسولهای نسل نهمی مایکروسافت از کینکت پشتیبانی نمیکنند، اما در عوض کاربران این دستگاهها میتوانند از دستیارهای صوتی الکسا و گوگل اسیستنت، کمک بگیرند. در این رابطه باید بر روی داشبورد قرار گرفته و سپس کلید “Xbox” را فشار دهید تا وارد “Guide” شوید. با استفاده از کلید “RB” بر روی برگه “Profile & system” که تصویر پروفایل شما را نمایش میدهد، قرار گرفته و سپس در این منو، “Settings” را انتخاب کنید.
در ادامه به “Devices & connections > Digital assistants” بروید. تیک “Enable digital assistants” را فعال کرده و سپس گامهای ظاهر شده را جهت لینک کردن دستیار صوتی الکسا و یا گوگل اسیستنت، دنبال کنید. گزینه “Learn more” نیز شما را به صفحهای میبرد که در آنجا میتوانید اطلاعات بیشتری را در این رابطه به دست آورید.
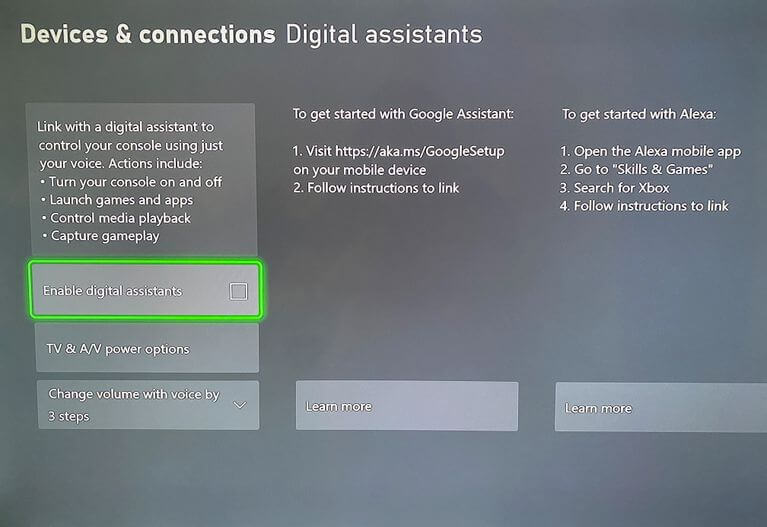
با استفاده از دستیار صوتی میتوانید به اجرای بازیها، روشن کردن دستگاه، تهیه اسکرینشات و ویدیو و … بپردازید.
5. تعدیل اعلانها
اعلانها جهت باخبر شدن از رویدادهای گوناگون، بسیار مفید هستند، اما شاید مثلا شما نخواهید که در حین بازی کردن، اعلانی را دریافت کنید. به “Settings > Preferences > Notifications” بروید. با برداشتن تیک گزینه “Notification banners on”، تمامی اعلانها غیرفعال میشوند. همچنین امکان انتخاب سایر گزینهها در سمت راست را نیز خواهید داشت.
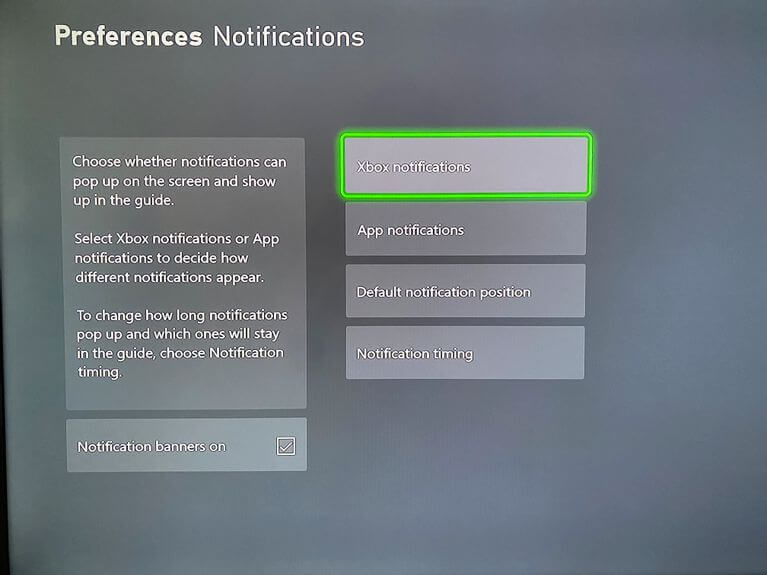
“Xbox notifications” شامل اعلانهای آنلاین شدن دوستان، پیامهای ورودی، اچیومنتها و Xbox Game Pass میشوند. با انتخاب هر گزینه میتوانید گزینههای بیشتری را مشاهده کنید. در رابطه با اکثر گزینهها میتوانید نسبت به مخفی کردن کامل بنرها و یا مخفی کردن آنها در هنگام پخش ویدیو، اقدام کنید. در قسمت “App notifications” میتوانید اعلانهای برنامههای گوناگون را کنترل کنید.
با استفاده از گزینه “Default notification position” میتوانید محل قرارگیری اعلانها را تغییر دهید. از طریق “Notification timing” نیز میتوانید تعیین کنید که آیا اعلانهای تاریخ گذشته در Guide به نمایش در بیایند و همچنین میتوانید مدت زمان باقی ماندن بنرها بر روی صفحه را نیز تغییر دهید.
6. دستکاری تنظیمات کپچر و بهاشتراکگذاری
جهت مشاهده گزینهها، به “Settings > Preferences > Capture & share” بروید. در اینجا میتوانید ویژگی کپچر کردن را غیرفعال کرده، طول پیشفرض ضبطها و وضوح تصویر را تغییر داده و همچنین محل ذخیرهسازی این فایلها را نیز عوض کنید.

7. استفاده از اپلیکیشن موبایلی Xbox
اپلیکیشن موبایلی Xbox برای گوشیهای اندروید و آیفون در دسترس بوده و دارای ویژگیهای مفیدی به شرح زیر است:
- دانلود بازیهای خریداری شده و یا عناوین Game Pass بر روی کنسول
- مشاهده پروفایل دوستان و ارسال پیام به آنها
- مشاهده و به اشتراک گذاری فایلهای ضبط شده
- چک کردن پروفایل و اچیومنتهای خود
- اجرای بازیهای ایکسباکس بر روی گوشی
- استفاده از گوشی بهعنوان یک کنترل از راه دور برای کنسول
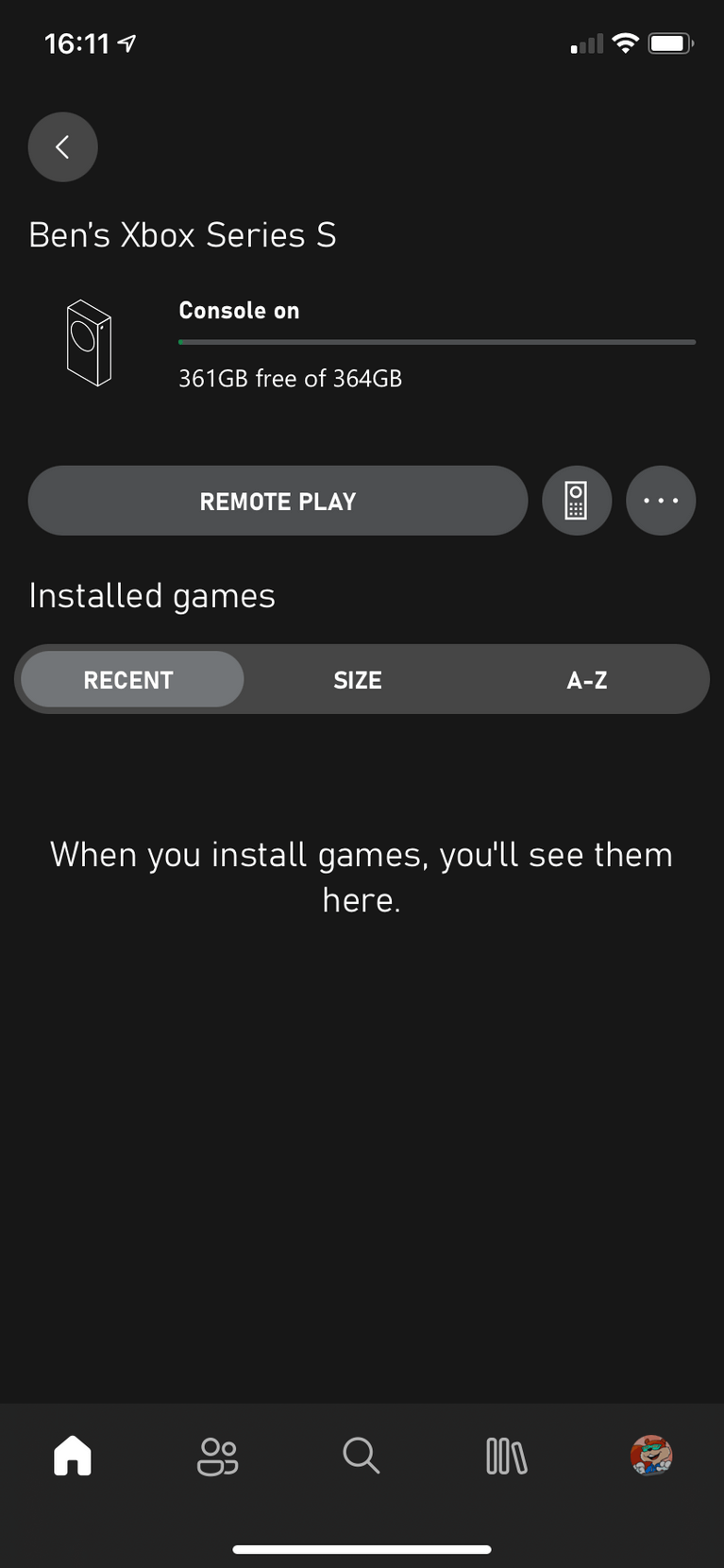
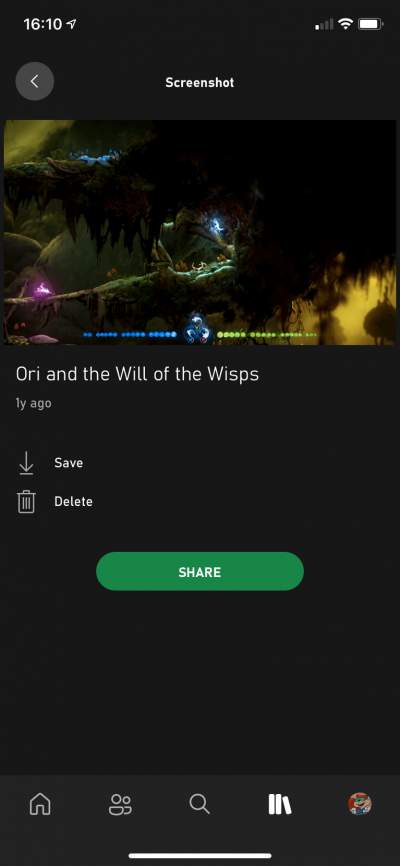
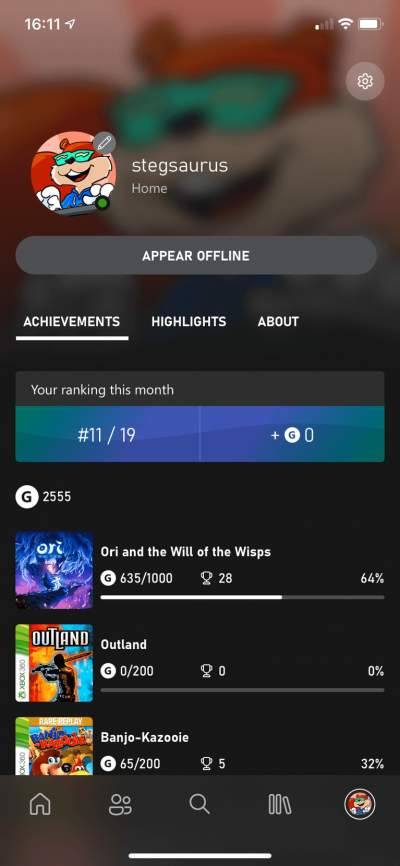
این مطلب را نیز بخوانید: چگونه میتوان ظرفیت حافظه ایکسباکس سری ایکس و اس را افزایش داد؟
8. لینک کردن پروفایل شبکههای اجتماعی به پروفایل ایکسباکس
با انجام این کار، دوستانتان راحتتر میتوانند شما را پیدا کنند. در این رابطه باید به “Settings > Account > Linked social accounts” بروید. در اینجا گزینه لینک کردن حساب دیسکورد، توییچ، استیم، توییتر و … را در اختیار دارید. مثلا لینک کردن به توییتر باعث میشود که راحتتر بتوانید کپچرهای خود را به اشتراک بگذارید. این در حالی است که لینک کردن دیسکورد باعث میشود تا بازی اجرا شده، در قسمت وضعیت دیسکورد شما قرار بگیرد.
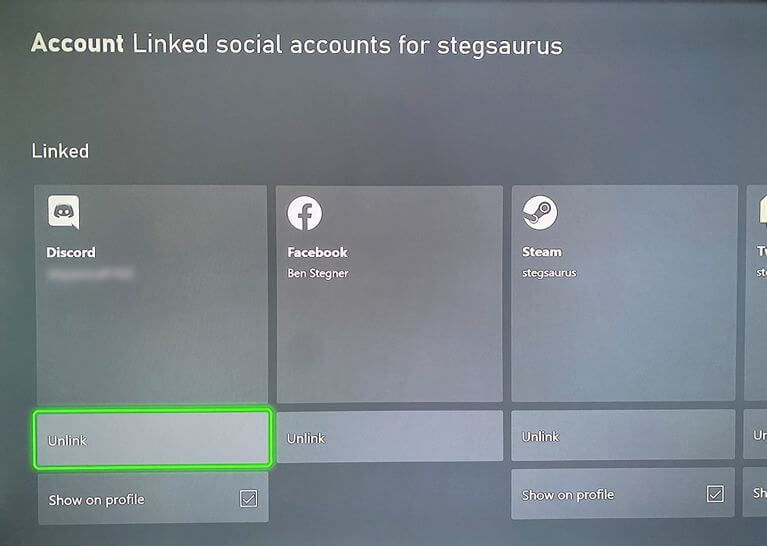
اگر میخواهید که لینک کردن حساب را بهصورت خصوصی نگه دارید، آنگاه باید تیک گزینه “Show on profile” را بردارید.
9. کالیبره کردن نمایشگر
ایکس باکس سری ایکس و اس هر دو از کنسولهای نسل قبل، توانایی بیشتری دارند و جهت بهرهبرداری بهتر از این مزیت، بهتر است که کالیبره کردن صفحهنمایش را از یاد نبرید. به “Settings > General > TV & display options” رفته و “4K TV details” را انتخاب کنید تا بتوانید به چک لیستی از قابلیتهای مورد پشتیبانی توسط تلویزیون خود، دسترسی پیدا کنید.
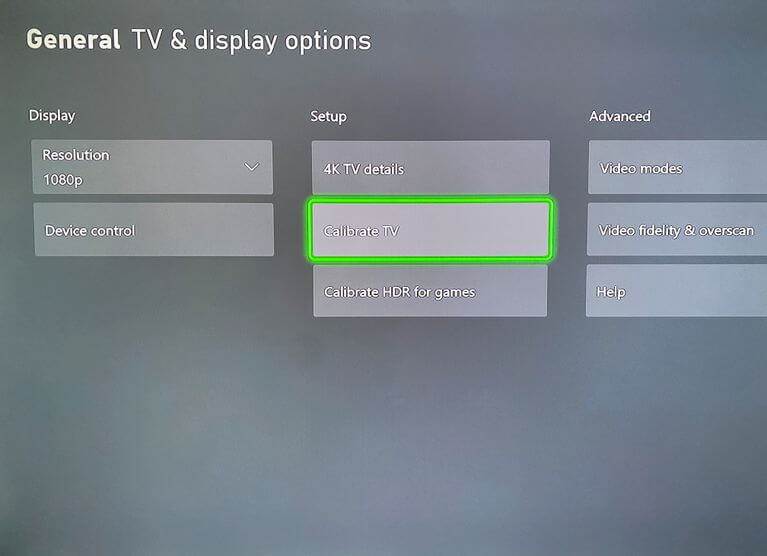
جهت کالیبره کردن، “Calibrate TV” را انتخاب کنید و گامهای ظاهر شده را طی نمایید. اگر هم نمایشگر شما از HDR پشتیبانی میکند، آنگاه میتوانید گزینه “Calibrate HDR for games” را نیز برگزینید.
10. استفاده از قابلیت داخلی پیدا کردن گروهها
شاید به دنبال گروهی از بازیبازان برای بازیهایی همانند Rainbow Six Siege بوده و یا اینکه جهت امتحان کردن یک حالت شخصیسازی شده، به گیمرهای مختلفی نیاز داشته باشید. در این رابطه میتوانید “Guide” را باز کرده، به برگه “People” بروید و سپس “Looking for Group > Search or create posts” را برگزینید.
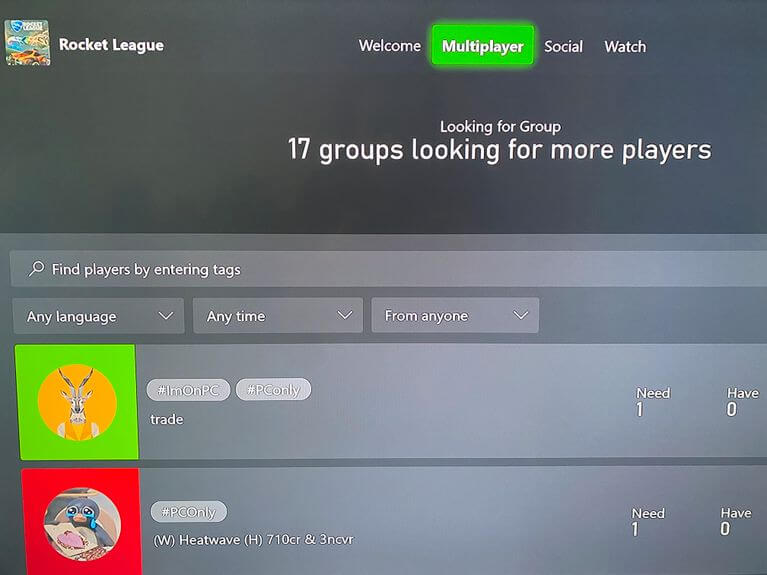
در اینجا میتوانید گروههای بازیبازان یک بازی را که به دنبال گیمرهای دیگر هستند، مشاهده کرده و یا اینکه با انتخاب “Create post”، گروه خود را ایجاد کنید. البته برخی از بازیها همانند Overwatch، بهصورت داخلی از این ویژگی برخوردار هستند.
نوشته 10 ترفند برای حرفهایتر شدن در ایکسباکس سری X و S اولین بار در اخبار فناوری و موبایل پدیدار شد.