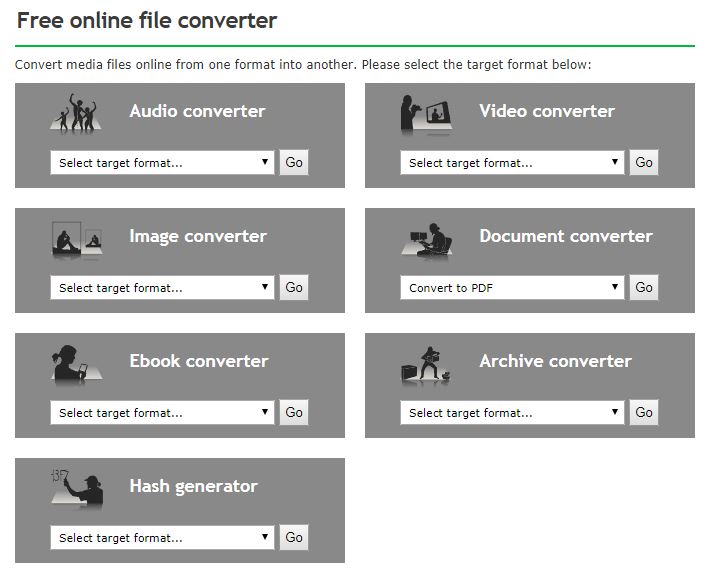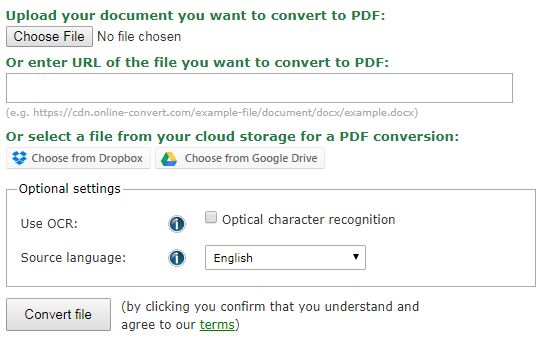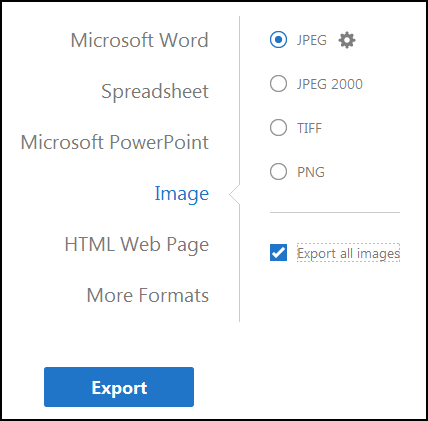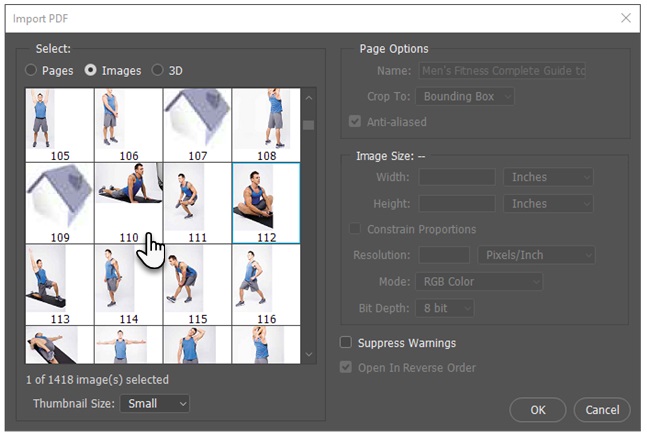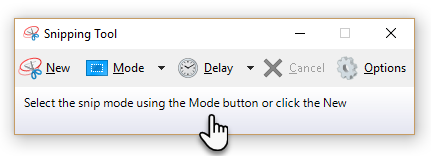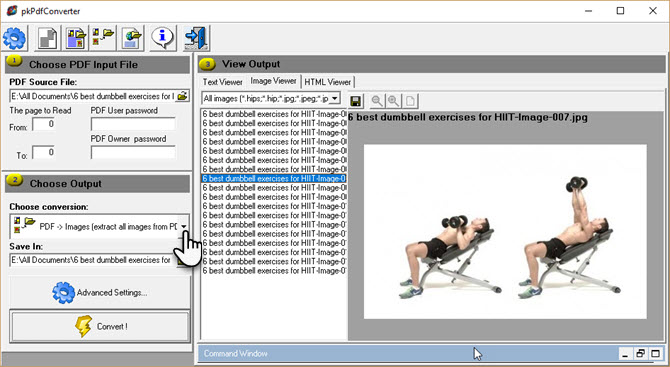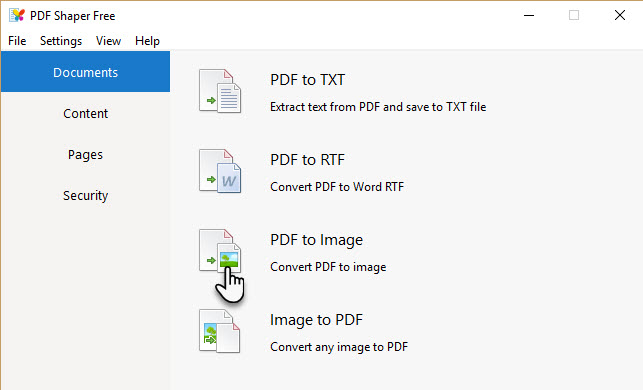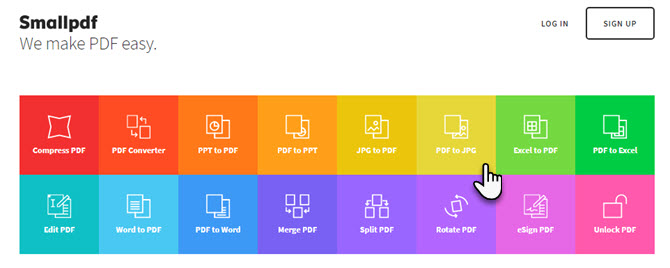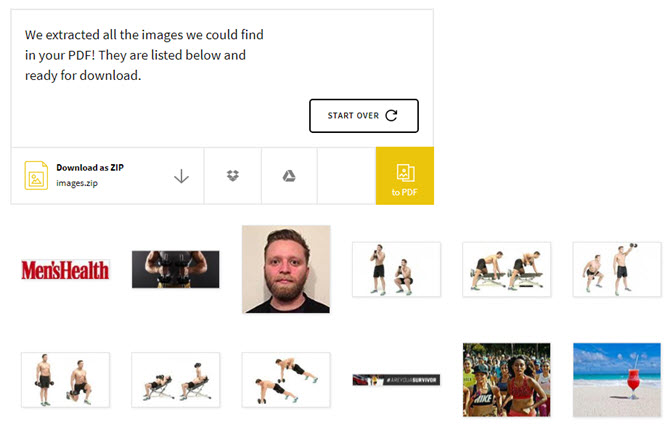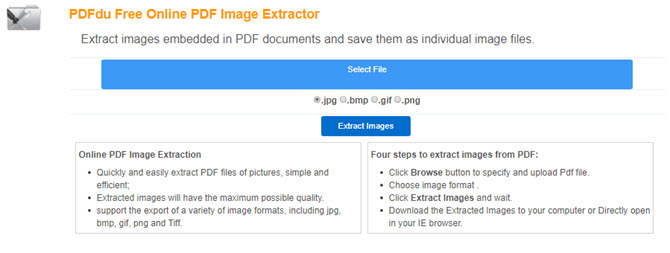طول عمر درایوهای SSD چه مدت است؟
زمانی که برای نخستین بار فلش مموریهایی با ظرفیت بالا به بازار عرضه شد، فارغ از قیمت بالای آنها، اولین نگرانی که در ذهن کاربران و متخصصین رایانه بهوجود آمد این بود که این حافظهها از نظر دوام نسبت به هارد دیسکهای رایج بازار چه وضعیتی خواهند داشت. باتوجه به شناخت بازار از هارد دیسکهای معمول، همین نگرانیها تاحدودی برای درایوهای SSD نیز وجود داشت.
اما چند سال پس از ورود تکنولوژی درایوهای جامد به بازار مصرفی، اکنون کاربران شناخت نسبتا خوبی از این نوع حافظهها پیدا کردهاند. خبر خوب این است که درایوهای SSD بیشتر از چیزی که احتمالا فکر میکنید، دوام خواهند آورد و نسبت به هارد دیسکهای معمولی از نظر نگهداری اطلاعات و خراب شدن، اگر بهتر نباشند در وضعیت بدتری قرار نخواهند گرفت. اما خبر بد این است که این درایوها معمولا با افزایش عمرشان اغلب با مشکلات مختلفی روبرو میشوند که البته این اتفاقات دیرتر از زمانی که قبلا کاربران در مورد این حافظهها پیشبینی میکردند، روی خواهند داد.
این بدان معنی است که شما اطلاعات موجود در یک حافظه جانبی مانند SSD را زودتر از یک هارددیسک معمولی از دست نخواهید داد اما با این حال داشتن یک نسخه پشتیبان از اطلاعات مهم همواره ضروری بهنظر میرسد.

اما قبل از اینکه این تکنولوژی را مورد بررسی قرار دهیم بیایید با چند مورد از اصطلاحات فنی درباره SSD آشنا شویم:
- MLC و SLC: حافظه سلولی چندسطحی که ارزانتر و کندتر بوده و معمولا در درایوهای SSD در رده مصرفی و رایج دیده میشوند. حافظه سلولی تکسطحی در درایوهای تجاری و رده بالا استفاده میشود و سرعت بالاتر را به همراه ریسک پایینتری از دست رفتن اطلاعات ارائه میدهد.
- Memory Block: به قسمتی از حافظه فیزیکی در یک فلشدرایو گفته میشود. Bad Block به قسمتهایی از حافظه گفته میشود که قابل دسترسی نبوده و یا دسترسی ضعیفی را برای کامپیوتر شما خواهد داشت. در نتیجه ظرفیت فلشدرایو شما کمتر از میزان رسمی بوده و خطاهایی در خواندن و نوشتن فایلها و در نرمافزارهای مختلف به چشم خواهند خورد.
- TBW: به ترابایتهایی که نوشته شده گفته میشود. این عدد نشان دهنده میزان کل اطلاعاتی است که بر روی یک درایو نوشته میشود و در واحد ترابایت بیان میگردد. توجه داشته باشید که این عدد هر بار که اطلاعاتی در درایو ذخیره میشود افزایش مییابد.
حالا که با چند اصطلاح اصلی در فناوری SSD آشنا شدیم، باید به این سوال پاسخ بدهیم.
میزان دوام درایوهای SSD چه مدت است؟
سازندههای SSD معمولا تمایل دارند میزان دوام محصولاتشان را با سه فاکتور مهم بسنجند. عمر استاندارد (شبیه به گارانتی)، میزان کل اطلاعات نوشته شده در طول عمر درایو در واحد ترابایت و میزان کل اطلاعات (ترابایت) نوشته شده در بازه زمانی مشخص مانند یک روز.
واضح است که اندازهگیری براساس این سه فاکتور نتایج متفاوتی را ارائه خواهد کرد. همچنین مشخص است که این سه فاکتور برای یک محصول دیجیتال کاملا غیرقابل اعتماد بوده و این حقیقت را برای کاربر مصرفکننده روشن میکنند که ارائه عدد دقیقی از طول عمر درایو دقیقا قبل از خراب شدنش، کموبیش غیرممکن است. تنها تخمینی که میتوان داشت این است که بدانیم درایو حداکثر تا چه زمانی بدون مشکل خاصی اطلاعات ما را نگهداری خواهد کرد. اما پس از این بازه زمانی حداکثری، دیگر ریسک خراب شدن و از دست رفتن اطلاعات به گردن خودمان خواهد بود.

تستهایی که برروی دیتاسرورهای بزرگ و صنعتی مانند گوگل و فیسبوک به انجام میرسند، دید بسیار خوبی نسبت به میزان دوام درایوهای SSD به ما میدهند.
در سالهای گذشته تحقیقات زیادی در مورد حافظههای وضعیت جامد صورت گرفته است تا بتوان پیشبینی دقیقی از میزان دوام و طول عمر آنها ارائه کرد. چند مورد از این تحقیقات را در ادامه آوردهایم:
تحقیقات مشترک بین گوگل و دانشگاه تورنتو که بر روی نرخ خرابی درایوها در دیتاسرورها انجام گرفت. نتیجه این تحقیقات این بود که عمر فیزیکی یک درایو وضعیت جامد نسبت به نرخ اطلاعات نوشته شده، تخمین بهتری را درباره زمان نگهداری اطلاعات و خطاهای ناشی از آن ارائه میدهد. همچنین مشخص شد که اغلب تعداد درایوهای وضعیت جامد نسبت به هارددیسکهای معمول با نرخ 1 به 4 توسط گوگل تعویض میشوند. اما همه چیز به نفع درایوهای وضعیت جامد نبود، بهطوری که خطاهای غیرقابل اصلاح و مشکل بلوکهای بد در دوره چهار ساله آزمایش، نسبت به هارددیسکهای معمولی بیشتر به چشم خوردند.
نتیجهگیری: در یک شرایط پر از تنش که نیاز با خواندن اطلاعات با سرعت زیاد وجود دارد، درایوهای وضعیت جامد بیشتر از هارددیسکهای معمولی دوام میآورند، اما همچنین مستعد خطاهای غیرقابل اصلاح بیشتری هستند. درایوهای وضعیت جامد قدیمیتر فارغ از فاکتورهایی مانند TBW یا DWPD(که هردو به میزان اطلاعات نوشته اشاره دارند) معمولا احتمال خرابی بیشتری دارند.
تحقیقات وبسایت Tech Report که درباره دوام درایوهای وضعیت جامد از برندهای مختلف انجام گرفت. در بین شش برندی که درایوهای آنها مورد بررسی قرار گرفت، تنها محصولات رده بالا از برندهای کینگستون، سامسونگ و کورسیر توانستند پس از نوشتن بیش از 1000 ترابایت اطلاعات دوام بیاورند. درایوهای دیگر اکثرا در بازه 700 تا 900 ترابایت دچار مشکل شدند. دو مورد از درایوهای سامسونگ و اینتل که از MLC سطح پایینتر استفاده کرده بودند دچار مشکل شدند اما درایو کینگستون که تقریبا با مدل قبلی یکسان بود در آزمایش با مشکل مواجه شد.
نتیجهگیری: انتظار میرود یک درایو وضعیت جامد 256 گیگابایتی قبل از نوشتن یک پتابایت اطلاعات خراب شود. اما با این حال دو و احتمالا سه عدد از درایوهای آزمایش شده توانستند از این میزان نیز عبور کنند. اما باید توجه داشته باشید که اگر درایو شما دچار افت کارایی شده، باید در انتظار عواقب احتمالی باشید حتی اگر در آن درایو از حافظه گرانقیمتتر SLC استفاده شده باشد.
درایوهایی با ظرفیت بالاتر بهعلت تعداد بیشتر سکتورها و فضای بیشتر قابل دسترس احتمالا دیرتر دچار مشکل میشوند. برای مثال اگر یک درایو 250 گیگابایتی سامسونگ 840 MLC پس از نوشتن 900 ترابایت خراب شود، یک درایو 1 ترابایتی دوام بیشتری خواهد آورد، هر چند ممکن است هیچگاه به میزان 3.6 پتابایتی که گفته میشود، نرسد.
تحقیقاتی درون سازمانی فیسبوک که بر روی طول عمر درایوهای وضعیت جامدش در دیتاسرورهای طرف قرارداد، انجام گرفته است. نتایج این تحقیقات بیشتر بر روی شرایط محیطی دیتاسنترها تمرکز داشته است. برای مثال در این مطالعات مشخص شد که افزایش دما میتواند بر روی طول عمر درایوهای وضعیت جامد آثار مخرب داشته باشد. همچنین از نتایج اینطور میتوان متوجه شد که اگر یک درایو SSD پس از بروز اولین خطا جدیاش دچار خرابی نشود، احتمالا خیلی بیشتر از زمانی که نرمافزارهای سختگیر عیبیابی پیشبینی میکنند عمر خواهد کرد. برخلاف نتایج منتشر شده از تحقیقات مشترک این شرکت و گوگل، نرخ بالای نوشتن و خواندن اطلاعات میتواند تاثیر قابلتوجهای بر طول عمر یک درایو بگذارد.
نتیجهگیری: جز در موارد خرابی زودهنگام، درایوهای وضعیت جامد بیش از آنچیزی که توسط نرمافزارها یا معیارهایی مانند “میزان کل اطلاعات نوشته شده” پیشبینی میشوند، دوام خواهند آورد.
نیازی به نگرانی نیست

اما در مجموع با درنظر گرفتن تمام این مطالب چه نتیجهای میتوان گرفت؟ با نگاه کردن به نتایج تحقیقات صورت گرفته میتوان اینطور نتیجه گرفت که درایو وضعیت جامد شما احتمالا پس از گذشت یک یا دو سال خراب خواهد شد! اما باید توجه داشته باشید که این آزمایشها در دیتاسنترهای تجاری و صنعتی انجام شدهاند که هر روز از سال حجم زیادی از اطلاعات بر روی درایوها نوشته و یا خوانده میشود. آزمایشاتی که با تمرکز بر روی بازار مصرفی انجام گرفته، شرایطی پرفشار را در نظر گرفته است. برای مثال اگر یک کاربر معمولی بخواهد به میزان یک پتابایت اطلاعات نوشته شده دست پیدا کند باید از کامپیوتر خود بهصورت روزانه و برای یک دهه و یا حتی چند دهه، استفاده کند! حتی گیمرها و کاربران حرفهای کامپیوتر نیز قادر نیستند قبل از اینکه گارانتی به اتمام برسد، این حجم اطلاعات را بر روی درایوهای خود بنویسند.
به عبارتی دیگر، قبل از اینکه درایو وضعیت جامد شما خراب شود احتمالا کل سیستم کامپیوتر خود را ارتقا دادهاید!
اما با اینحال مانند هر قطعه کامپیوتری دیگر، بنا بر ماهیت الکترونیکی درایوهای وضعیت جامد، امکان خرابی آنها همواره وجود خواهد داشت و بهنظر میرسد این احتمال برای درایور SSD شما با گذشت زمان افزایش خواهد یافت. به همین منظور باید همیشه حواستان به تهیه نسخه پشتیان از فایلهای مهم باشد. اما اگر نگران این هستید که درایو SSD شما بیدلیل و در هر زمان و یا زودتر از هارددیسک معمولیتان خراب شود، اشتباه میکنید.
نوشته طول عمر درایوهای SSD چه مدت است؟ اولین بار در پدیدار شد.