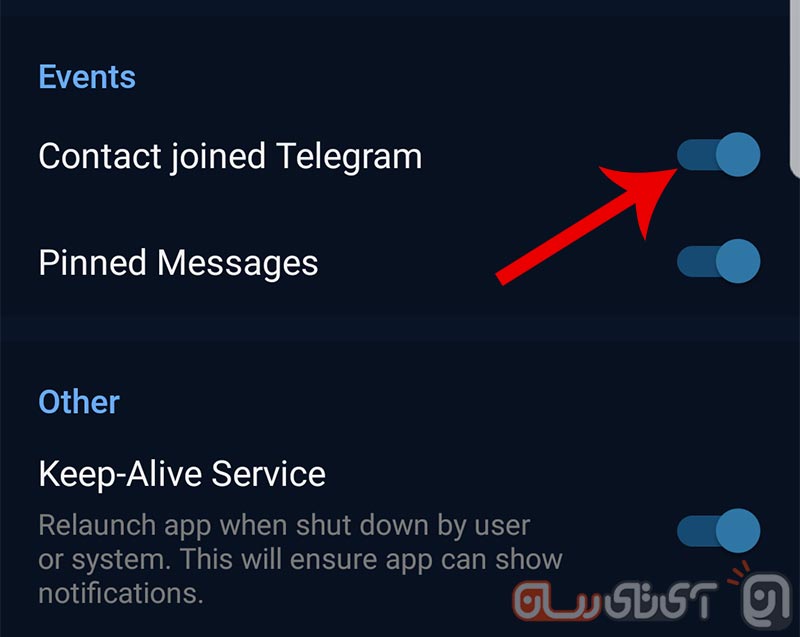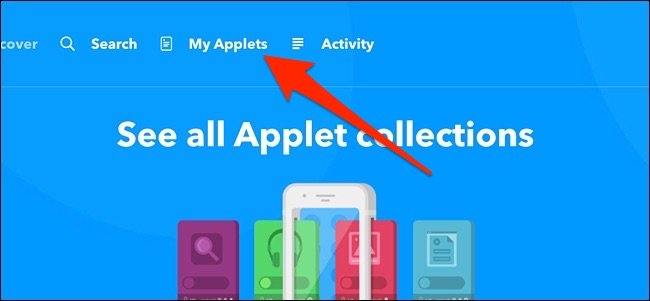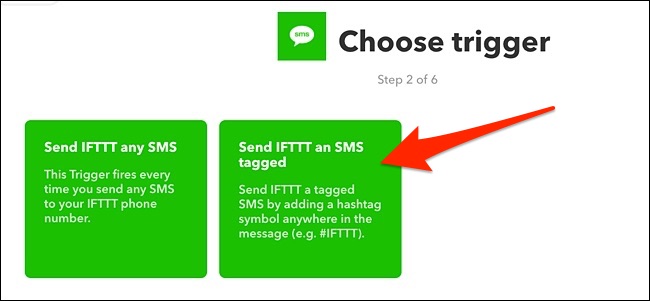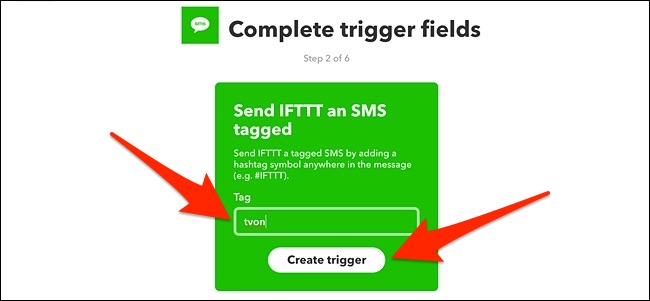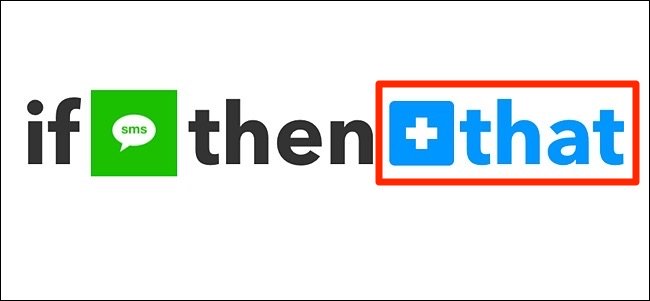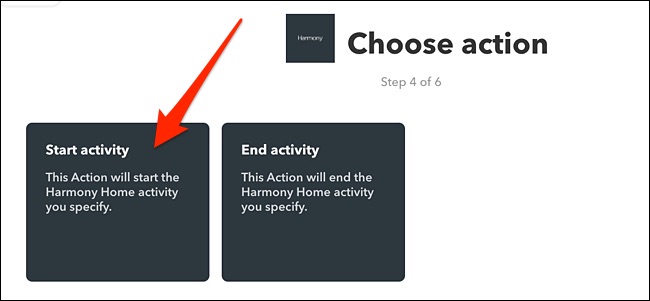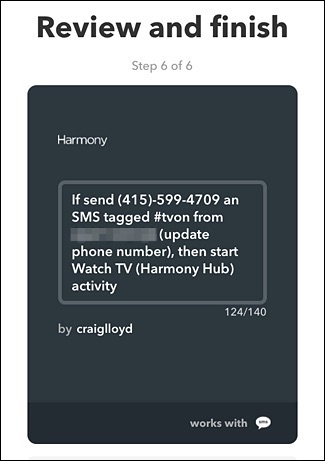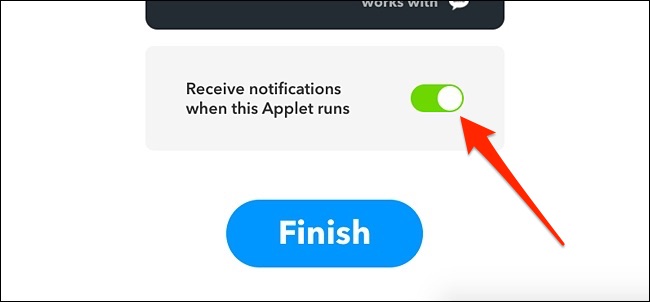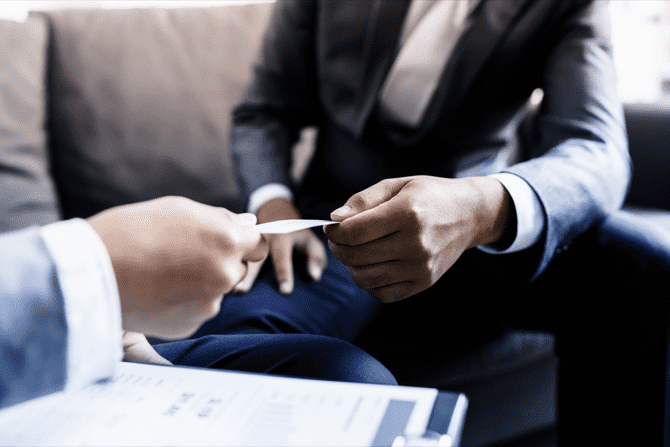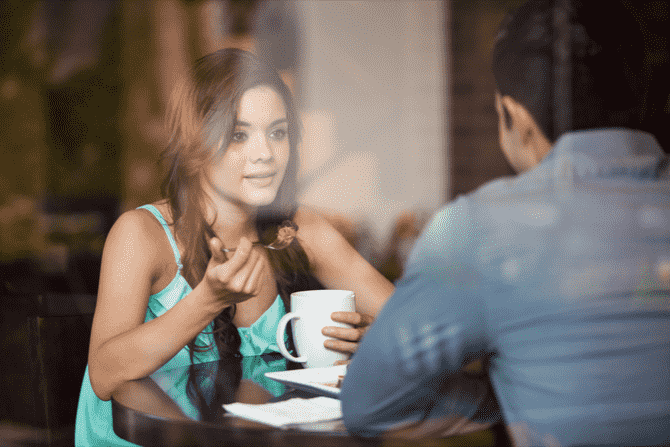همه میدانند که معرفی خود به دیگران کار سختی است. اگر از شما بخواهند که خود را در جلسهای معرفی کنید، احتمالا اتفاقاتی رخ میدهد که از وقوع آنها پشیمان خواهید شد. حتی اگر بخواهید که در یک مهمانی تاثیر زیادی بر همگان بگذارید، باید یک معرفی عالی داشته باشید. اگر در هر کدام از این شرایط خود را به نحو اشتباهی معرفی کنید، اعتماد به نفس شما نیز برای تعاملات دیگر از بین میرود.
خوشبختانه، شما میتوانید از چند ترفند بهره ببرید تا به شما کمک کنند که خود را به بهترین شکل معرفی نمایید. همه کارهایی که باید انجام دهید، در ادامه مطلب گردآورده شدهاند. اگر میخواهید بر روی دیگران (در ارتباط اولیه) تاثیرگذار باشید، با ما همراه شوید.
کاری نکنید که معرفیتان درباره خودتان باشد
شاید عجیب و غریب بهنظر برسد، اما معرفیتان نباید درباره خودتان باشد. این مربوط به شخص یا افرادی است که با آنها سخن میگویید. در یک محیط حرفهای، به این معنی است که شما به مخاطبان خود توضیح میدهید که چرا شما در آنجا هستید و آنچه میتوانید برای آنها انجام دهید، چه چیزی است. تمرکز معرفی بایستی بر آن باشد که شما قادر به حل چه مشکلی هستید و بهطور کلی چه کاری از دستتان برمیآید. اما همه مردم تمام اینها را کنار میگذارند و درباره خودشان حرف می زنند.
علاوه بر اینها با حرف زدن درباره افراد دیگری در معرفی خودتان، آنها میفهمند که شما بیش از معمول به مسائل روان شناختی وارد هستید.
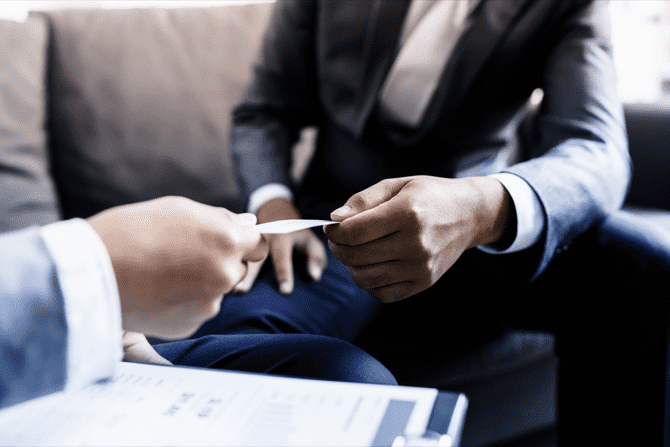
بگذارید بقیه صحبت کنند
هنگامی که شما خود را در یک موقعیت اجتماعی قرار میدهید، فرض نکنید که همه چیز در اختیار شماست و باید مدام در مورد خودتان حرف بزنید؛ بلکه بایستی معرفی خود را کوتاه نمایید و به جایش دیگر افراد پرسشهای بیشتری مطرح کنند. اگر در این بین پرسشی در رابطه با شما بپرسند، بدانید که کارتان را به بهترین نحو ممکن انجام دادهاید. اگر این کار را انجام دادند یعنی اینکه آنها علاقهمند هستند که در موردتان بیشتر بدانند. اگر هم این طور نبود، بگذارید آنها حرف بزنند و سوالهایشان را بپرسند.
ترسیدن از اعتماد
داشتن حس اطمینان برای ماندگار کردن یک معرفی ضروری است. ولی اگر یک فرد درونگرا باشید، کمی کارتان سخت خواهد بود. این که آیا شما در مورد ملاقات با افراد جدید عصبی هستید یا فقط از تواناییهای خود اطمینان ندارید، بخشی است که باید دربارهاش فکر کنید و برایش دنبال راه چاره باشید. این موضوع باعث میشود که شما بیشتر به دیگران اطمینان نمایید و معرفیهای بیشتری داشته باشید.
صاف و به بهترین شکل بایستید
وضعیت ایستادن یا نشستن اصولی شما هم بر روی اعتماد به نفستان تاثیر میگذارد و هم نگاههای دیگران را جذب میکند. در ادامه ما به شما نشان دادهایم که چگونه وضعیت خود را با چند حرکت بهتر نمایید. اینها نه تنها برای سلامتیتان مفیدند، بلکه اعتماد به نفستان را نیز بهبود میبخشند.
لبخند: بهترین کار این است که یک لبخند واقعی بزنید. البته نباید لبخندتان طوری باشد که دندانهایتان نمایان شوند چراکه در این صورت بیحوصله نشان داده خواهید شد.
خون سرد و آرام باشید: اگر معرفی خودتان موجب عصبانیت شما شود، ناخودآگاه بهصورت سریع و تند شروع به صحبت کردن میکنید. در این حالت درک و فهم صحبت شما سخت خواهد شد و خودتان نیز هم مضطرب میگردید. در این وضعیت، یک نفس عمیق بکشید و به خود یادآوری کنید که باید خون سرد و آرام باشید.
ارتباط چشمی: اجتناب از نگاه مردم باعث میشود که شما خشن و عصبی بهنظر برسید. اگر ارتباط چشمی را حفظ کنید حس اعتماد به نفس بالا خواهید داشت و همین یکی برای داشتن یک معرفی عالی کافی است.
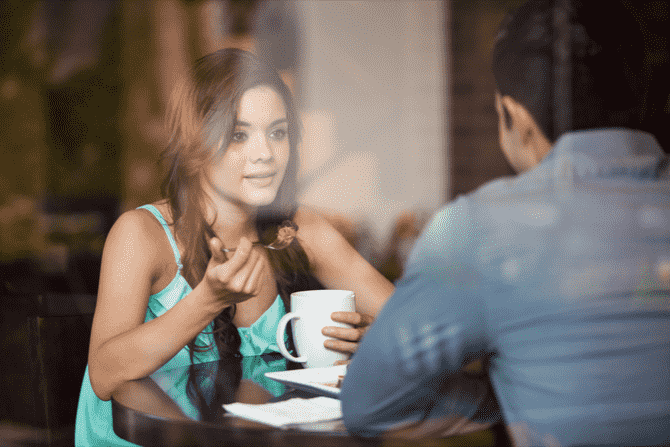
از علم روانشناسی بهره ببرید
مغز انسان بسیاری از چیزها را بهطور خودکار انجام میدهد و شما میتوانید با استفاده از عادتهای ارتباطی خوب، از آنها استفاده کنید. شما احتمالا متوجه شدهاید که ما از کسی تقلب میکنیم که توجه زیادی به او داریم. مثلا شما درحالی که صحبت میکنید، ببینید که کسی با حرکت سر حرفهای شما را تایید میکند برایتان بسیار لذتبخش خواهد بود. در واقع بدن انسان این عمل را برای اینکه مغز دوست ندارد اطلاعاتی را از دست بدهد، انجام میدهد. ضمنا شما قادرید از لمسهای ناگهانی برای درگیر کردن افراد استفاده کنید.
وقتی کسی از من میپرسد که چه کاری انجام میدهم، میگویم که من یک نویسنده هستم. مردم معمولا مکالمه را با پرسش دیگری با عنوان «نویسندگی در چه زمینهای» یا امثال آن پیش میگیرند. پس آنها وارد یک گفتگو با شما شدهاند. حذف برخی از اطلاعات و تشویق کسی برای پرسیدن سوال، یک راه عالی برای ادامه مکالمه است. در این وضعیت اگر مایل به قطع گفتگو هستید، فقط (اگر یک تکنسین فنآوری اطلاعات هستید) باید بگویید که من با کامپیوتر کار میکنم و تمام!
به اینکه از بعضی اطلاعات در مورد خودتان صرف نظر کنید و تصوری مبهم از خودتان در ذهن دیگران بهجای بگذارید، فکر کنید. در این حالت فرد مورد نظر مشتاق میشود که سوالهای بیشتری را مطرح کند.
مچ کردن زبان بدن فرد دیگر با زبان بدن خودتان راه دیگری برای توسعه ارتباط است. این چیزی است که ما اغلب بهطور ناخودآگاه در حال انجام آن هستیم. اما همانطور که گفتیم، سعی در تطابق حرکتهای شخص مورد نظر با خودتان، راهی موثر برای ادامه تعامل است.
اما مواردی هستند که با کمک آنها میتوانید ارتباطاتتان را بهبود ببخشید. ما در ادامه 3 مورد از اینها را جمعآوری کردیم که بایستی برای داشتن یک تعامل خوب آنها را انجام دهید.
جویدن آدامس
با توجه به گفته High Existence اگر در حال خوردن یا جویدن چیزی باشید، مغز شما تصور میکند که همه چیز امن و امان است.
فرض کنید شخص مورد نظرتان بهترین دوست بعدی شما است
Reddy Sith Lord میگوید که این ترفند در هنگام معرفی، به تغییر زبان بدن و فاکتور راحتی، کمک شایانی میکند. به این گفته باستانی اعتقاد داشته باشید: «غریبه ها فقط دوستانی هستند که هنوز ملاقات نکردهاید.»
از شرح دادن همه بخشهای معرفی بگذرید
بایستی سوال دیگری را شروع کنید و بعدا به مقدمه بپردازید. در ذهن خود قبل از اینکه مکالمه را شروع کنید، بگویید که من اینجا آمدهام که دوستان جدیدی را پیدا کنم. همچنین، به یاد داشته باشید که بهرهگیری از سخن یا حرکتی طنزآمیز برای شکستن یخ هر دو طرف، همیشه جواب میدهد.
تمرین
اگر شما فقط میخواهید در هنگام معرفی در شرایط اجتماعی مختلف (و نه حرفهای) اعتماد به نفس داشته باشید، تمرین معرفی خود بهترین راه برای دستیابی به این مهم است و باید بدانید که این بهترین راهی است که میتوانید اعتماد به نفس خود را بازیابید.
این را باید بگوییم که در تمرین نیازی نیست که رسمی سخن بگویید. شما لازم نیست از یک دوست یا اعضای خانواده بخواهید که به معرفی شما گوش فرا دهند و نظر خود را در مورد آن بگویند. اگر شما یک معرفی در موقعیتی حرفهای در پیش داشته باشید، این روش بسیار خوبی است.
کاری کنید که شخص مورد نظر از معرفی شما چیزی بیاموزد. شاید این ایدهها در لحظه به ذهنتان خطور کنند و بهتر است آنها را به زبان بیاورید و معرفی را (فعلا) کنار بگذارید. چند دقیقه درباره اینکه چطور بهترین معرفی را داشته باشید، فکر کنید؛ چراکه ارتباط اولیه میتواند تاثیر زیادی روی تعاملات بعدی بگذارد. این را باید هم در موقعیتهای اجتماعی رعایت کنید و هم در شرایط حرفهای به آن پایبند باشید.
بهتر است که در مورد نکات ذکر شده فوق فکر کنید، روی مخاطبان خود تمرکز نمایید، عادتهای خوب را ایجاد کنید تا احساس اعتماد به نفس بیشتری داشته باشید و خوب است که از بعضی از ترفندهای روانشناسی بهره ببرید.
معرفی بعدی خود را بهبود ببخشید
اکنون که چند نکته مهم (مانند ایستادن درست و ارتباط چشمی) در مورد داشتن یک معرفی خوب را یاد گرفتهاید، از آنها استفاده کنید تا در تعامل بعدی خود با دیگران موفقتر باشید. اگر به انجام دادن این کارها ادامه بدهید، شما در راه درستی قرار گرفتهاید تا مهارتهای اجتماعی خود را بهبود سازید.
نظر شما در رابطه با این مطلب آموزشی چیست؟
نوشته چگونه خود را در هر شرایطی معرفی کنیم؟ اولین بار در پدیدار شد.