آموزش بهینهسازی حافظه آیفون با مدیریت تصاویر
آیا شما هم هزاران عکس در آیفون خود دارید؟ آیا پیدا کردن عکسهای موردنظرتان دشوار است؟ آیا حافظه آیفون شما پر شده است؟ اگر پاسخ شما به تمامی این سوالات مثبت است باید روی نحوه مدیریت عکسها کار کنید. خوشبختانه، مدیریت عکسها و بهبود آن در آیفون آسان است. با پیروی از چند عادت جدید، استفاده از فضای ذخیرهسازی ابری، و به کارگیری یک یا دو برنامه شما میتوانید دوربین آیفون خود را در هر زمانی کنترل کنید. برای انجام کارهای فوق و تجربه بهترین نتیجه ادامه این مطلب را مطالعه نمایید.
عکسهای خود را بهسرعت مرور کنید
انجام این کار بسیار آسان است، کافی است آلبوم تصاویر را باز کنید و روی تصاویر ضربه بزنید تا اندازه و کیفیت آنها را ارزیابی کنید. نگاهی به آنها بیاندازید و سپس آنهایی دا که عالی نیستند، حذف کنید. برای این کار باید عکسهای خود را بهسرعت نقد کنید. توجه داشته باشید که ما نمیگوییم تصاویری که “خوب” نیستند بلکه میگوییم تصاویری که “عالی” نیستند را حذف کنید. اگر نمیخواهید هزاران عکس را بر روی گوشی خود حمل کنید، باید استانداردهای خود را افزایش دهید.
البته تشخیص عالی بودن یا نبودن یک عکس کاملا سلیقهای است. شاید عکسی که کیفیت بالایی ندارد از نظر شما عالی باشد چراکه شما را به یاد خاطرات خوب میاندازد. صرفنظر از معیارهایی که برای خود تعیین میکنید، باید بتوانید سریعا آنها را اعمال کنید و هر چیزی را که مرتب نشده است پاک کنید. اگر در نهایت با مشکلاتی مواجه شدید، ممکن است بخواهید برای کمک، از یک برنامه مدیریت عکس آیفون استفاده کنید.
Flic، نام یک برنامه رایگان است که در حذف تصاویر به شما کمک میکند. این نرمافزار در هر زمان تنها یک عکس را به شما نشان میدهد؛ کافی است برای حذف عکس آن را به سمت چپ بکشید و برای حفظ آن، عکس را به طرف راست بکشید.
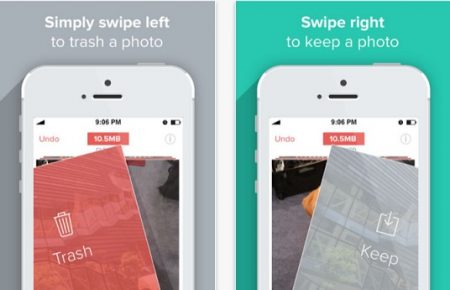
تصاویر تکراری را نگه ندارید
حذف یک دسته از عکسها، راهی خوب برای ارائه گزینههای بیشتر به خودتان است. شاید دوست شما در یکی از تصاویر لبخند زد، اما در دیگری نه و یا شاید نور یکی مناسبتر از دیگری بود. اگر اینطور نبود، این عکس را حذف کنید. اگر هر دو عکس تقریبا یکسان هستند و شما بهسختی میتوانید تفاوت آنها را بگویید، قطعا باید یکی از آنها را حذف کنید.
حذف تصاویر تکراری ایدهای است که بتوانیم بهترین عکسها را داشته باشیم. اگر برای انجام این کار به کمک نیاز دارید، میتوانید نرمافزار Remo را بررسی کنید. Remo، نام یک برنامه رایگان است که تنها برای خلاص شدن از عکسهای مشابه و تکراری در آیفون شما طراحی شده است.
از موارد دلخواه و آلبوم استفاده کنید
مهم نیست که شما چه تعداد عکس روی تلفن همراهتان دارید، اگر شما از بعضی ویژگیهای سازماندهی آیفون خود استفاده میکنید، مدیریت تصاویر بسیار آسان تر است. Favorites، همان چیزی است که ممکن است انتظار داشته باشید؛ آلبومی که تصاویر موردعلاقهتان را در آن ذخیره و نگهداری میکنید. روی نماد قلب در پایین هر عکس ضربه بزنید تا آن را به آلبوم مورد علاقه خود اضافه کنید. برای مشاهده موارد دلخواه، روی آلبومها در پایین صفحه خود ضربه بزنید تا آنها را در بالای صفحه مشاهده کنید.
ایجاد آلبوم عکس در آیفون، یک راه عالی برای نگهداری از تصاویر است. بهترین راه ایجاد سه یا چهار آلبوم از موضوعاتی است که شما اغلب از آنها عکاسی کردهاید. این موضوعات میتواند شامل: سفر، بازی، خانواده، دوستان و یا هر چیز دیگری باشند که اغلب از آنها عکس میگیرید. شما همچنین میتوانید تصاویر مناظر و پرترهها را از یکدیگر جدا کنید.
برای ایجاد یک آلبوم جدید، به قسمت Albums view، بروید و روی علامت پلاس در گوشه بالا سمت چپ ضربه بزنید. نام آلبوم خود را وارد کرده و سپس آن را ذخیره کنید.
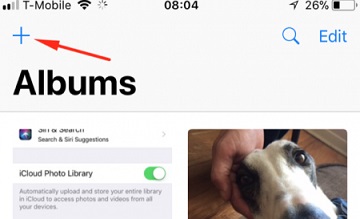
هنگامیکه یک عکس جدید میگیرید باید آن را در یک آلبوم قرار دهید، برای این کار روی دکمه اشتراکگذاری از قسمت نمای عکس یا همان photo view ضربه بزنید و Add to Album را در ردیف پایین پیدا کنید. سپس آن را به آلبومی که مرتبط با موضوع عکس است اضافه کنید.
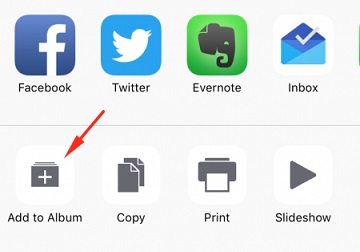
در حال حاضر، این سادهترین و سریعترین راه برای انجام این کار است و به همین دلیل توصیه میکنیم آلبومها را بهطور کلی دستهبندی کنید. برای ایجاد سریعتر آن میتوانید عکس موردنظرتان را باز کنید، سپس روی دکمه Share ضربه بزنید. همه را بهسمت راست حرکت دهید و روی More ضربه بزنید. در منوی Activities، میتوانید هر گزینهای را برای حرکت آن در هر دو طرف فشار دهید و نگه دارید.
پشتیبانگیری خودکار از همه تصاویر
حذف عکسها میتواند کمی برایتان ناخوشایند باشد. اگر بهدقت گوش کنید، میتوانید جمله “اگر بعدا این عکس را بخواهم” را خواهید شنید. راهحل آسان برای حل این مشکل این است که بهطور خودکار از همه عکسهای خود یک نسخه پشتیبان تهیه کنید. چند راه برای انجام این کار وجود دارد، اما سادهترین راه حل ارائه شده استفاده از iCloud Drive است.
شما با هر حساب اپل، ۵ گیگابایت فضای ذخیره رایگان دریافت خواهید کرد و با پرداخت هزینهای کوچک در ماه، این مقدار به ۵۰ گیگابایت افزایش خواهد یافت. به نظر میرسد این فضا بهاندازه کافی برای ذخیره تعداد زیادی از تصاویر کافی باشد.
برای تغییر برنامه iCloud از آیفون خود، به قسمت تنظیمات رفته و مسیر زیر را دنبال کنید.
your name] > iCloud > Manage Storage > Change Storage Plan]
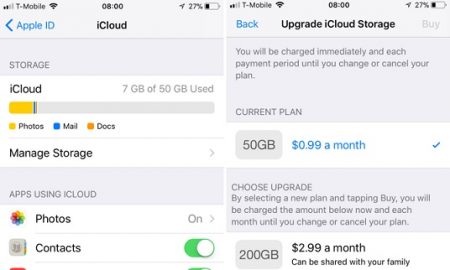
از اینجا میتوانید هر یک از طرحهای موجود را انتخاب کنید.
حالا شما یک نسخه پشتیبان از تصاویر گرفته شده را در اختیار دارید. مجددا به قسمت تنظیمات بروید و اطمینان حاصل کنید که کتابخانه عکسهای iCloud یا همان iCloud Photo Library فعال شده است.
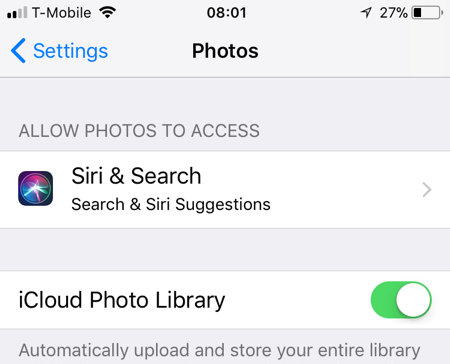
اگر میخواهید با استفاده از یک نرمافزار از تصاویر خود یک نسخه پشتیبان تهیه کنید، برنامه Files، میتواند گزینه خوبی برای این کار باشد.
بهینهسازی فضای ذخیرهسازی آیفون
هنگامیکه شما iCloud Photo Library را فعال کنید، گزینه دیگری به نام Optimize iPhone Storage را خواهید یافت. این یعنی چه؟ این گزینه بهسادگی عکسهای شما را با سایز اصلی در iCloud آپلود میکند و نسخههای کوچکتر را بر روی آیفون شما نگه میدارد. Optimize iPhone Storage، یک گزینه عالی است، زیرا شما نمیتوانید تصاویر iPhone خود را با رزولوشن کامل ببینید. اطمینان حاصل کنید که این گزینه برای جلوگیری از نمایش پیام مخوف ” Storage Almost Full” فعال شده است.
مدیریت تصاویر با مک یا کامپیوتر
این گزینه هم یکی از بهترین راهها برای بهبود مدیریت عکسهای ذخیره شده روی آیفون شما است. انتخاب تعداد زیادی از تصاویر و تشخیص بهتر بودن هر کدام از آنها در یک زمان و با استفاده از صفحه نمایش کوچک گوشی شما بسیار دشوار است. مدیریت تصاویر آیفون با استفاده از مک یا رایانه شما هر دو این مشکلات را حل میکند.
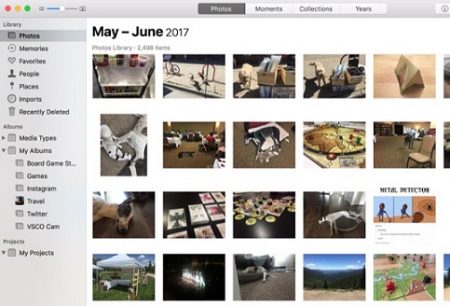
شما میتوانید عکسهای خود را از هر دو سیستمعامل مک و ویندوز مدیریت کنید، که البته انجام این کار با استفاده از یک سیستم مک، راحتتر خواهد بود. همچنین شما میتوانید، برای دسترسی به کتابخانه عکسهای iCloud خود از برنامه Photos که در واقع یک برنامه مدیریت عکس عالی است، استفاده کنید؛ بنابراین همه چیز همگامسازی میشود.
شما میتوانید هنگام استفاده از macOS Photos برای مدیریت عکسهای آیفون، با استفاده از shift-click و یا Command-click چندین عکس را انتخاب کرده و سپس آنها را به آلبوم انتقال دهید و یا آنها را حذف کنید و یا یک نسخه پشتیبان از آنها روی سیستم خود ذخیره نمایید. با استفاده از سیستمعامل Mac میتوانید سریعتر و موثرتر تمام نکات بالا انجام دهید. فقط آگاه باشید که این روش میتواند فضای بسیار زیادی از رایانه شما را اشغال کند و ممکن است نیازمند مراقبت بیشتر روی درایوهای خود باشید.
برای شروع، به قسمت تنظیمات سیستم (System Preferences) بروید و با انتخاب گزینه iCloud، مطمئن شوید که عکسها بررسی میشوند.
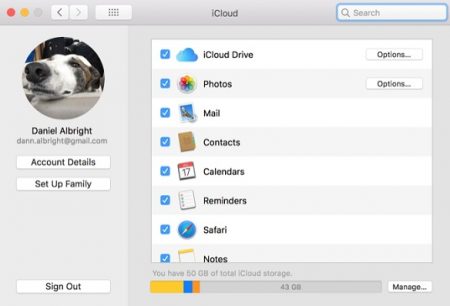
شما همچنین میتوانید با استفاده از مرورگر خود در iCloud.com یا با دانلود برنامه iCloud بهصورت خودکار عکسهای iCloud خود را دانلود کنید. توجه داشته باشید که رابط کاربری مرورگر عالی نیست اما کار میکند. متاسفانه، قابلیت همگامسازی برنامه iCloud در رایانههای شخصی، به اندازه Mac خوب نیستند.
ما در این مطلب سعی کردیم تا بهترین شیوههای مدیریت تصاویر در آیفون را به شما آموزش دهیم. استراتژی شما برای مدیریت عکسهای آیفونتان چیست؟ چگونه عکسهایتان را تحت کنترل خود نگه میدارید؟ بهترین راهکارهای خود را در قسمت نظرات به اشتراک بگذارید.
نوشته آموزش بهینهسازی حافظه آیفون با مدیریت تصاویر اولین بار در پدیدار شد.


















