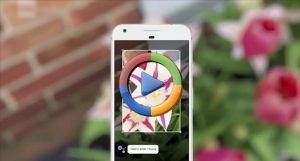چگونه هر اپلیکیشنی را دو بار روی گوشی نصب کنیم؟ ( بدون روت کردن )
اندروید پلتفرمی است که شاید تنها نتوان با ان مرده را زنده کرد! اینکه این سیستم عامل چقدر تعاملی است و دست شما را باز گذاشته تا با آن همراه باشید رخ داد عجیبی نیست. البته برخی کار ها با اندروید به سادگی انجام نمی شوند اما کار نشدی هم نیستند. مثلا اگر بخواهید دو نسخه از یک اپلیکیشن را روی گوشی خود داشته باشید، قطعا ذوق خواهید کرد. حتما با خود می گویید، چه نیازی است که دو نسخه از یک اپلیکیشن را داشته باشیم! البته این سوال درستی است اما وقتی پای اپلیکیشن های اکانت محور مثل واتس اپ، تلگرام و وایبر و نظیر آن به میان می آید قطعا پاسخ تان را بهتر از من می دانید. از اینکه نیازی به داشتن چند گوشی نداشته باشید تا بتوانید واتس اپ و تلگرام تان را چک کنید مطمئنا خوشحال خواهید شد. اما امروز گویا آی تی قصد دارد ترفند جدیدی را که آموخته به شما یاد دهد تا بتوانید چند اپلیکیشن را با هم روی گوشی نصب کنید آن هم نه یک بار بلکه دوبار! با ما همراه باشید.
نیازمندی ها برای نصب دو اپلیکیشن مشابه روی گوشی
برای این که بتوانید اپلیکیشنی را دو بار روی گوشی تان نصب کنید، نیازمندی هایی را باید فراهم کنید. این نیازمندی ها در لیست زیر مشهودند پس آن ها را چک کنید:
۱- اندروید ۴ به بالا! شما نیاز دارید که سیستم عامل تان را ارتقا دهید و روی اندروید ۴ به بالا، این کار را انجام دهید چرا که اپلیکیشن کاربردی که با آن قرار است این کار را انجام دهیم، روی اندروید های پایین تر کار نمی کنند.
۲- اپلیکیشن Parallel Space را دانلود و نصب کنید ( لینک انتهای مطلب است ). این اپلیکیشن صرفا روی اندروید بالای ۴ نصب می شود.
۳- به اندازه کافی برای نصب اپلیکیشن فضا داشته باشید. مثلا اگر قرار است برای واتس اپ، ۲۰ مگابایت فضا داشته باشید، دقت کنید که برای نصب مجدد آن نیز نیاز به ۲۰ مگابایت دیگر خواهید داشت. پس از میزان فضای موجود روی گوشی تان اطمینان داشته باشید.
۴- و در نهایت اینکه نیازی نیست گوشی تان را به دردسر روت کردن بیندازید. این ترفند نیازی به روت کردن گوشی ندارد!

نصب اپلیکیشن Parallel Space و روند آن
اپلیکیشنی که قرار است کار امروز ما را راه بیندازد، Parallel Space نام دارد. من با اسکرین شات مرحله های مهم را به شما یاد می دهم، پس ممکن است برخی مرحله ها از قلم افتاده باشد، اما به دلیل سادگی مراحل جای هیچ گونه نگرانی نیست. پس ابتدا به منظور دانلود این اپلیکیشن کمکی روی لینک زیر کلیک کنید:
برای دانلود اپلیکیشن Parallel Space کلیک کنید.
بعد از این که این اپلیکیشن را دانلود کردید و نصب نمودید، می توانید به سادگی آن را اجرا کنید. در صورتی که از تحریم های گوگل نگران هستید، می توانید از طریق تست روش های زیر، نسبت به دانلود اپلیکیشن از گوگل پلی در شرایط تحریمی ایران، و هر کشور دیگری، اقدام کنید:
آموزش دانلود اپلیکیشن از گوگل پلی با افزونه APK Downloader
چگونه اپلیکیشن های گوگل پلی را دانلود کنیم؟
در دو مقاله یاد شده ترفند هایی است که خودمان آن ها را تست کرده ایم. پس بدون معطلی از این ترفند ها استفاده کرده و اپلیکیشن را دانلود کنید و آن را نصب کنید.
زمانی که شما بعد از نصب اپلیکیشن را باز می کنید، یک علامت + در انتهای نمایشگر خود مشاهده می کنید که مطابق تصویر زیر است:

زمانی که روی این گزینه کلیک می کنید، لیستی از اپلیکیشن هایی که قبلا روی گوشی تان نصب کرده اید را مشاهده می کنید. این لیست چیزی شبیه تصویر زیر است:

بعد از اینکه این صفحه را دیدید، آن اپلیکیشنی را که می خواهید دوبار روی گوشی تان نصب کنید را از میان لیست اپلیکیشن ها انتخاب کنید تا وارد صفحه یاد شده شود. اپلیکیشن مورد نظر روی این نرم افزار قرار می گیرد:

حالا برای اینکه بتوانید از این اپ استفاده کنید، همینجا در نرم افزار Parallel Space روی ان کلیک کنید، ( لمس کنید ) تا بتوانید آن را به طور خام اجرا کرده و بعد از آن، اکانت دوم خود را به آن معرفی کنید.
بدین صورت همه چیز به خوبی تمام می شود و شما می توانید اپ هایی که نیاز دارید تا دو اکانت برای شان داشته باشید را از این طریق بدون نیاز به هیچ گوشی یا سیستم جدیدی نصب داشته باشید. این ترفند کمک زیادی به شما می کند که بتوانید ارتباطات خود را به موقع مدیریت کنید.
از مزیت های این ترفند نیز این بود که نیازی به روت کردن گوشی تان نخواهید داشت و تمام این کار ها را Parallel Space برایتان انجام خواهد داد. اگر فکر می کنید این ترفند و این اپلیکیشن فوق العاده است همین حالا آن را تست کنید و به دیگر دوستانتان هم بگویید که گویا آی تی این ترفند را به شما یاد داده است پس با انتشار لینک این مطلب روی شبکه های اجتماعی بقیه کاربران را از این آموزش مطلع کنید. همچنین اگر در میان انجام کار با این ترفند، به مشکلی برخورد کردید یا اینکه در این باره تجربه ای مشابه از روشی دیگر دارید آن را با ما در میان بگذارید.