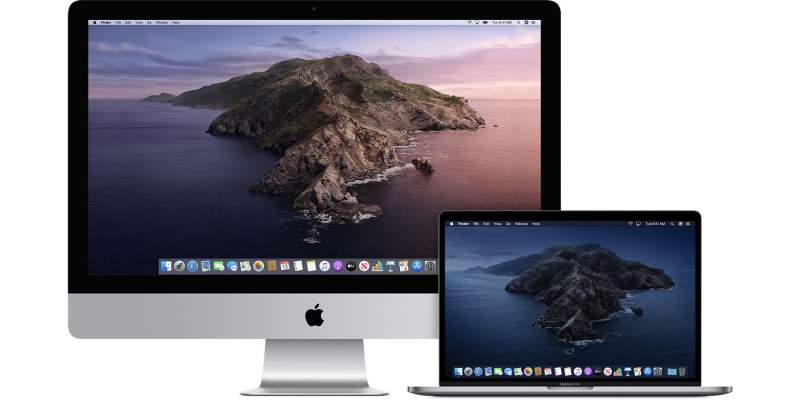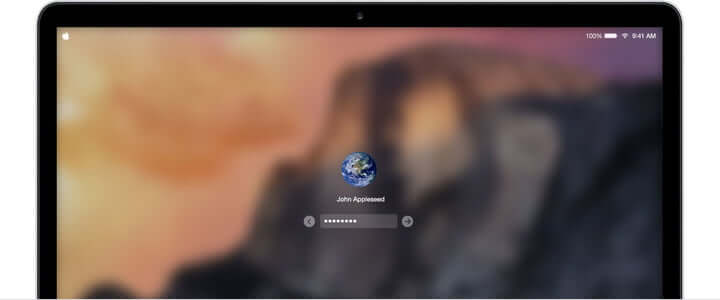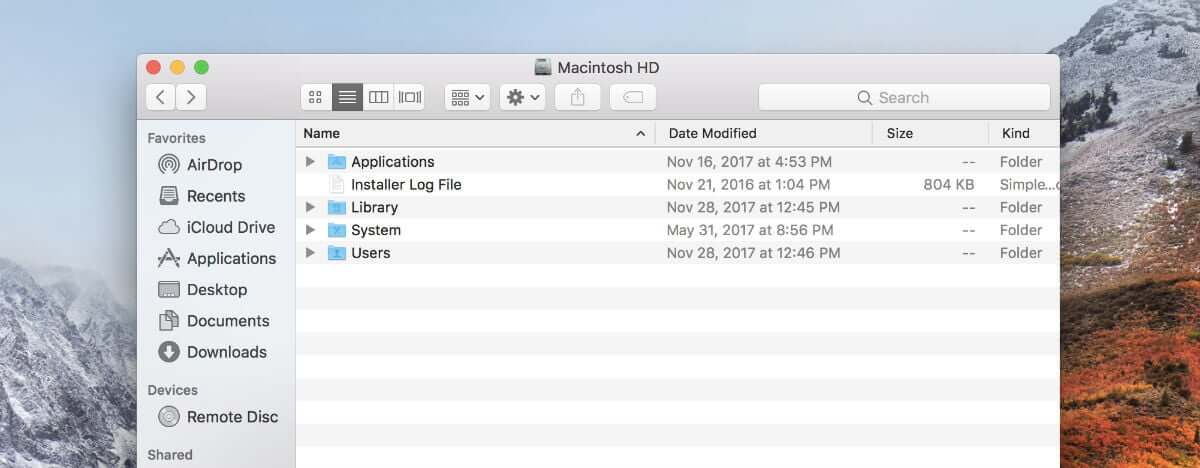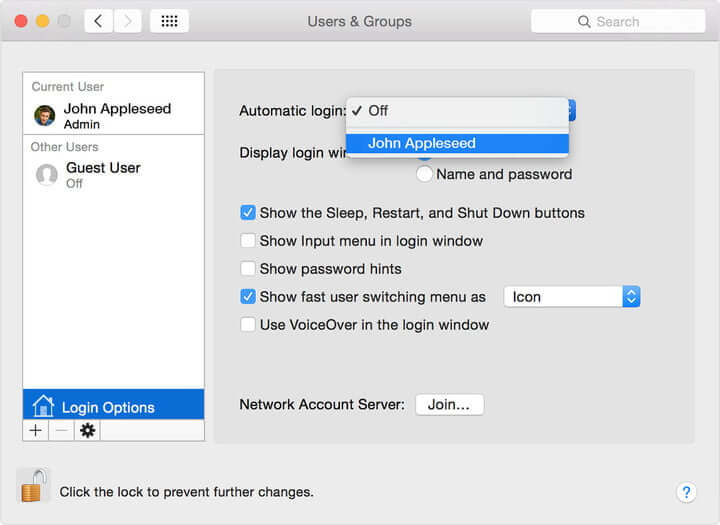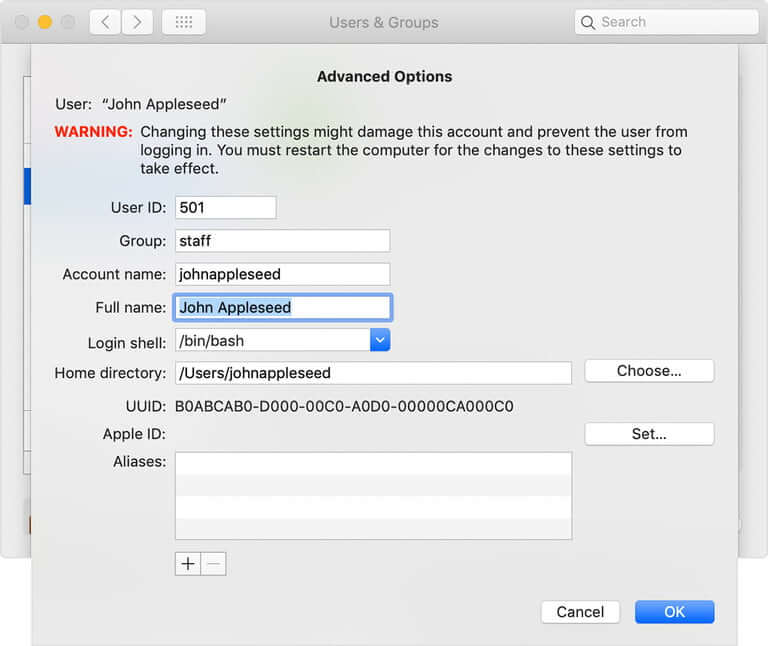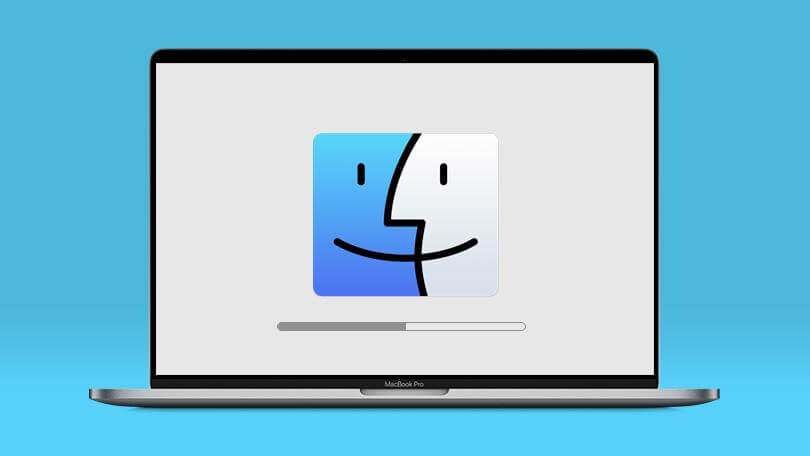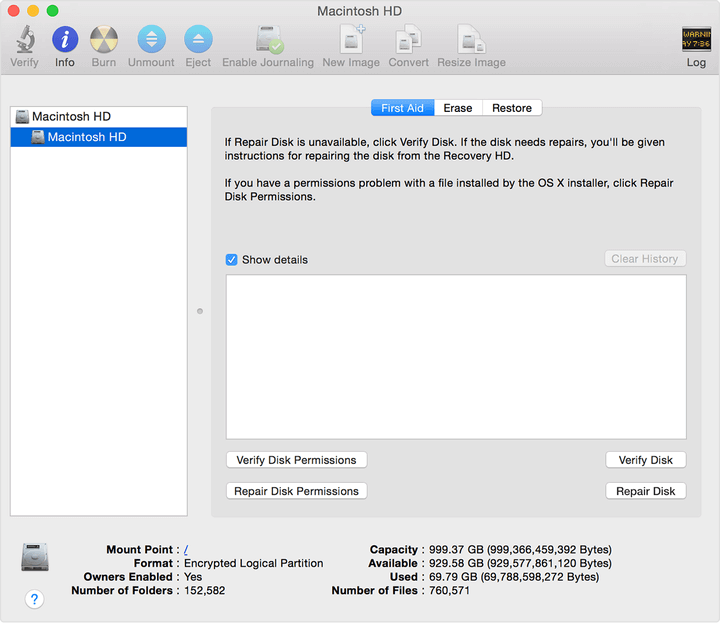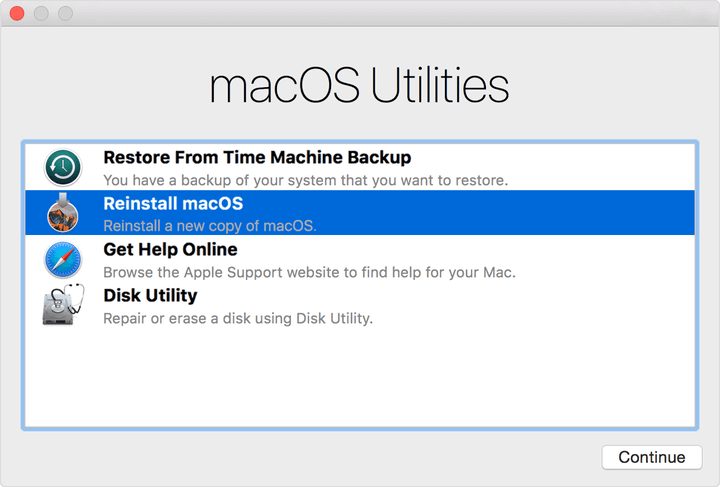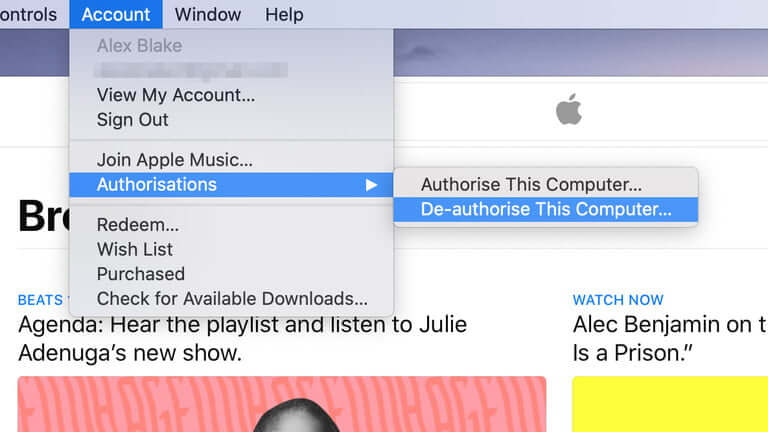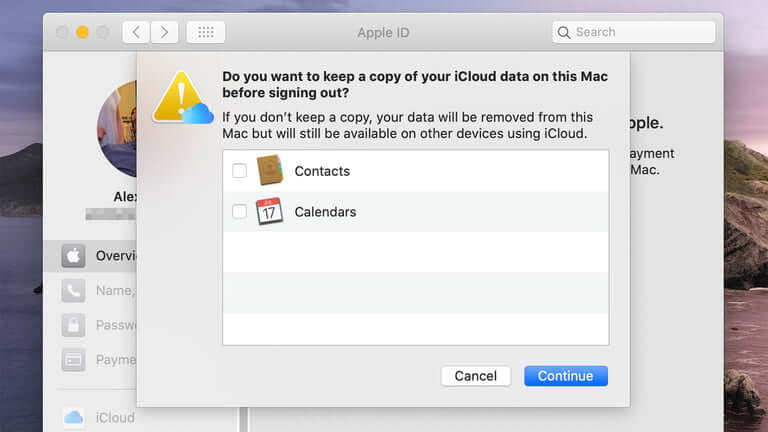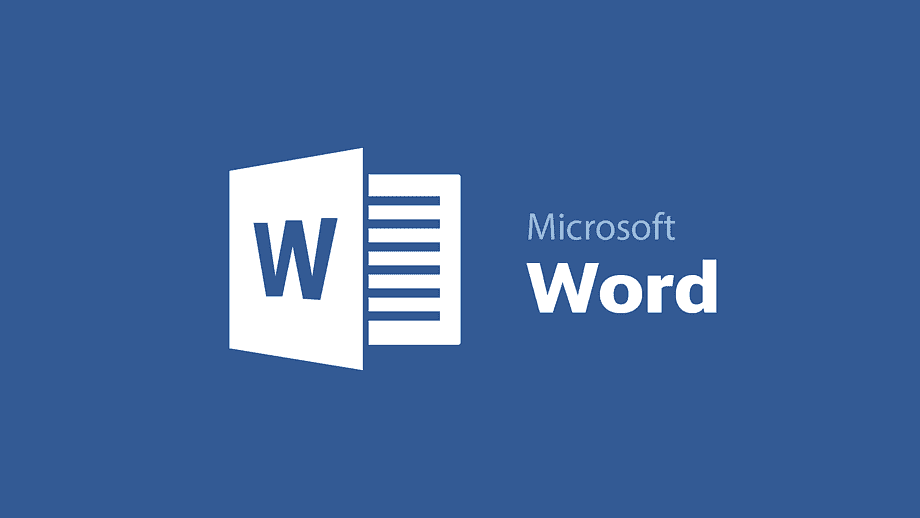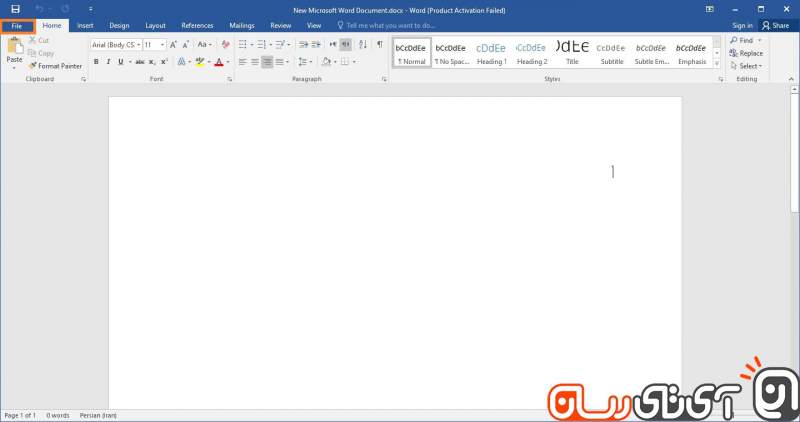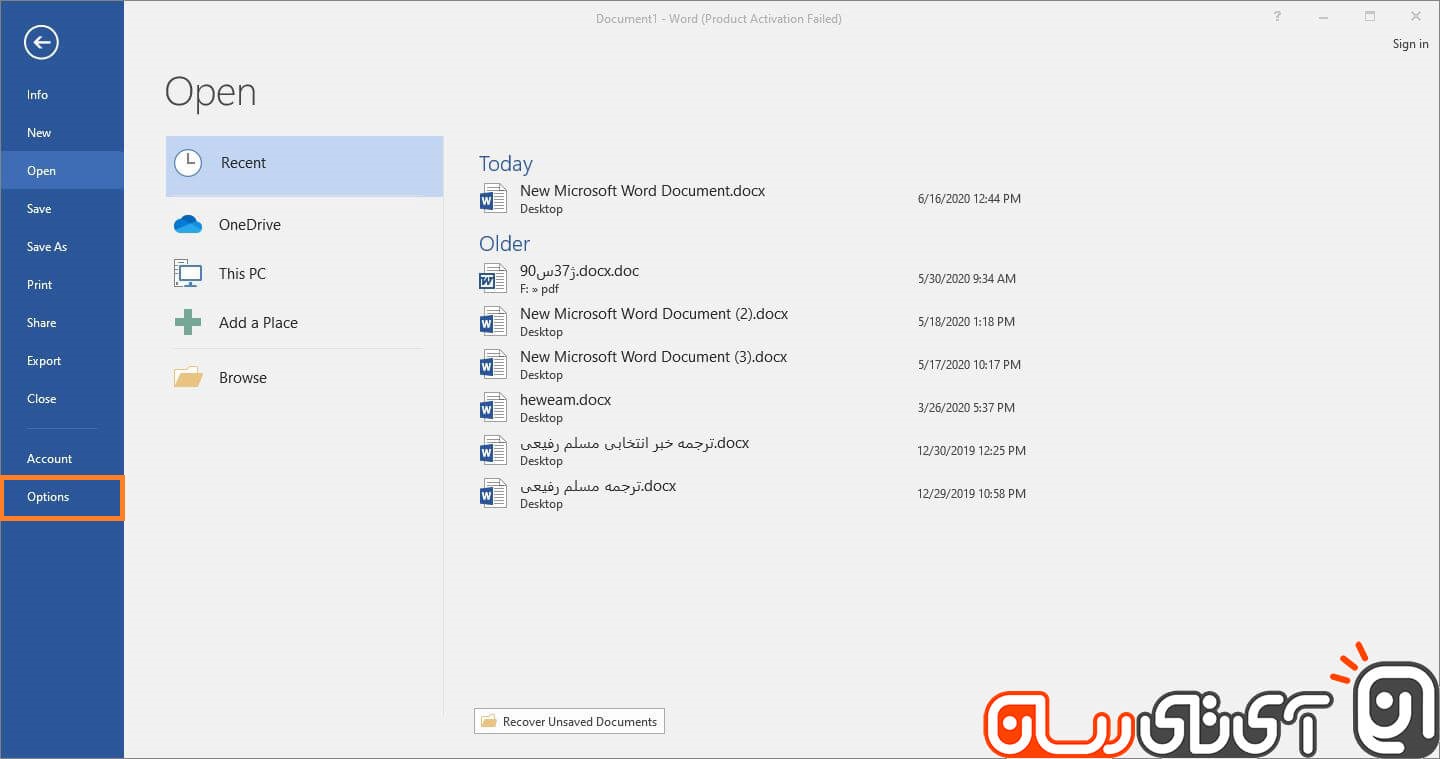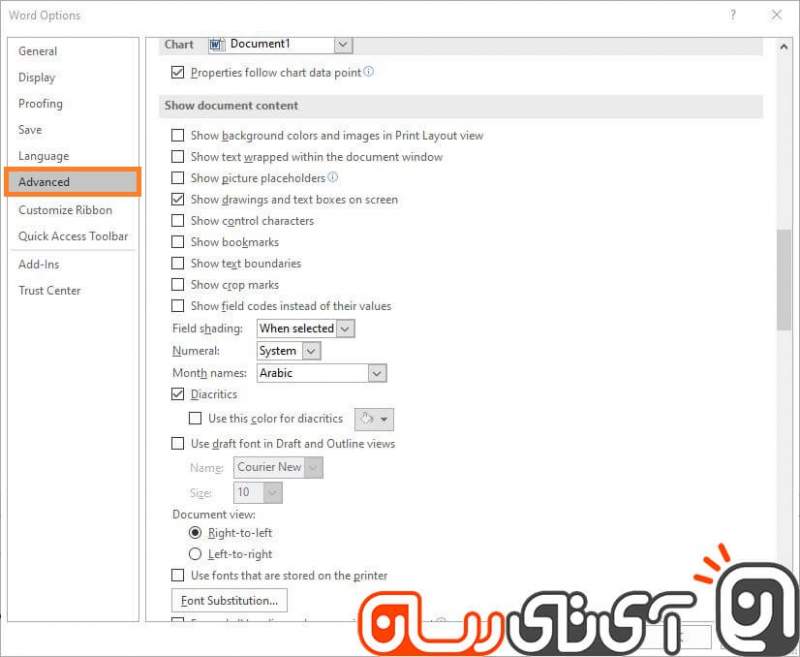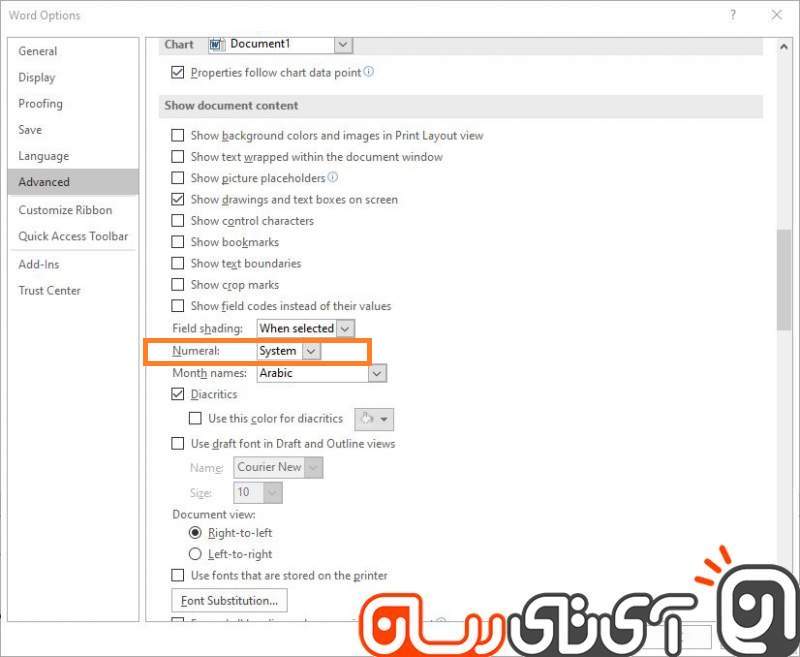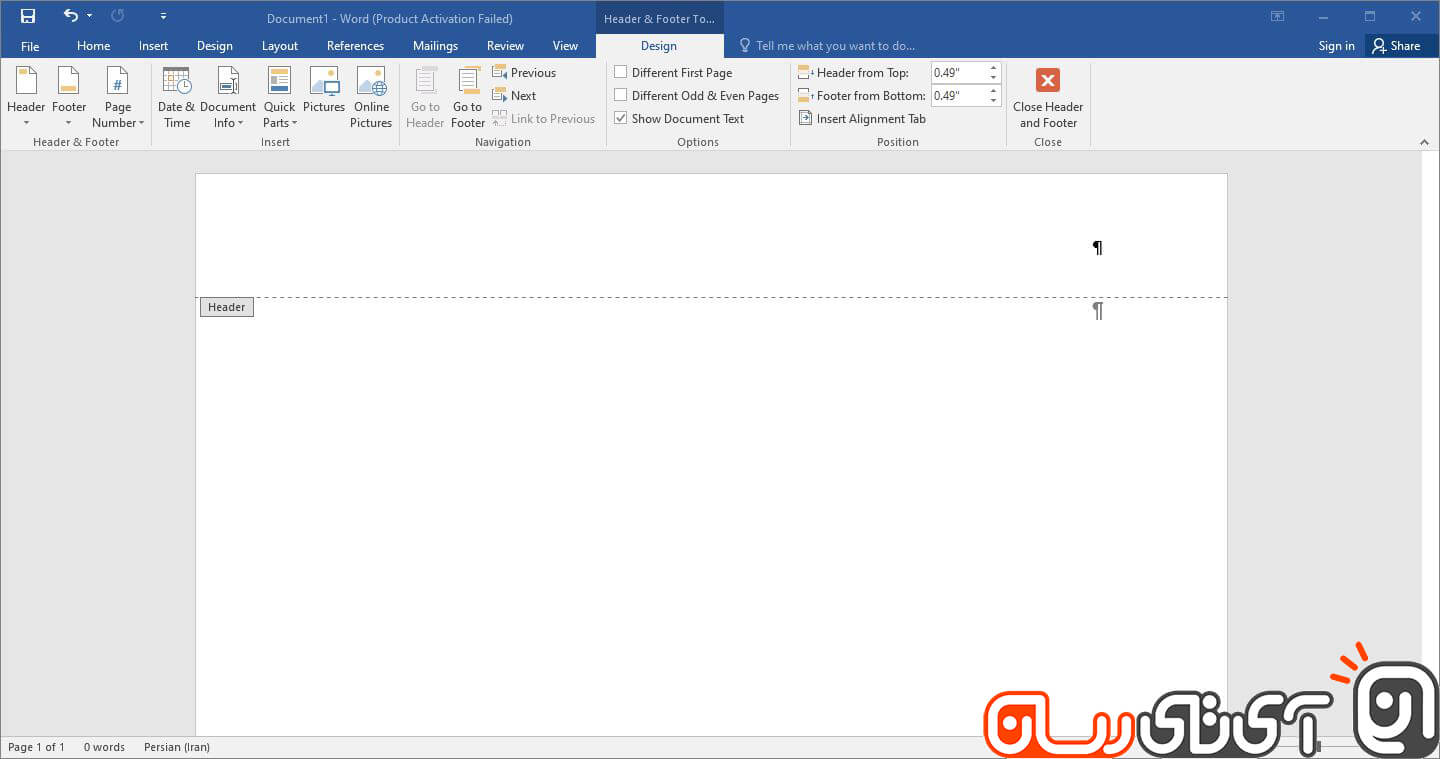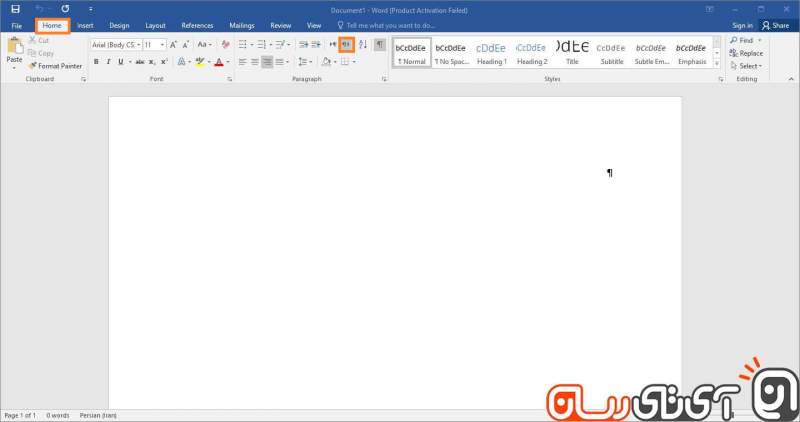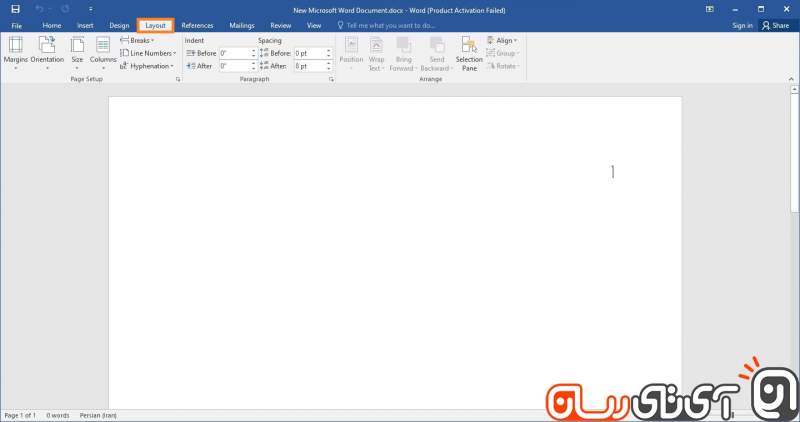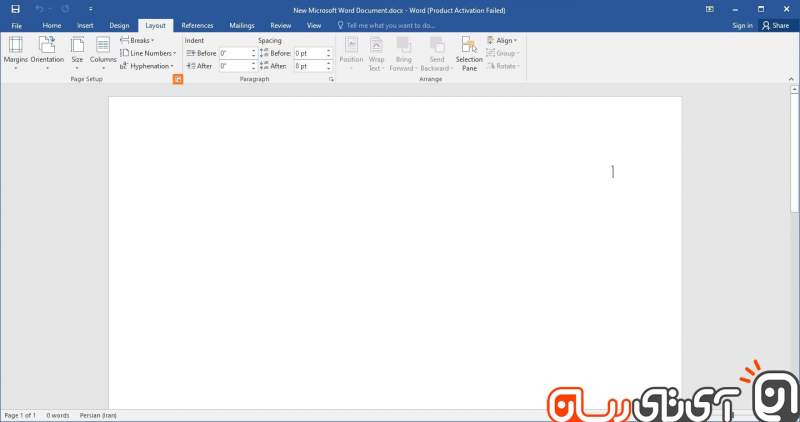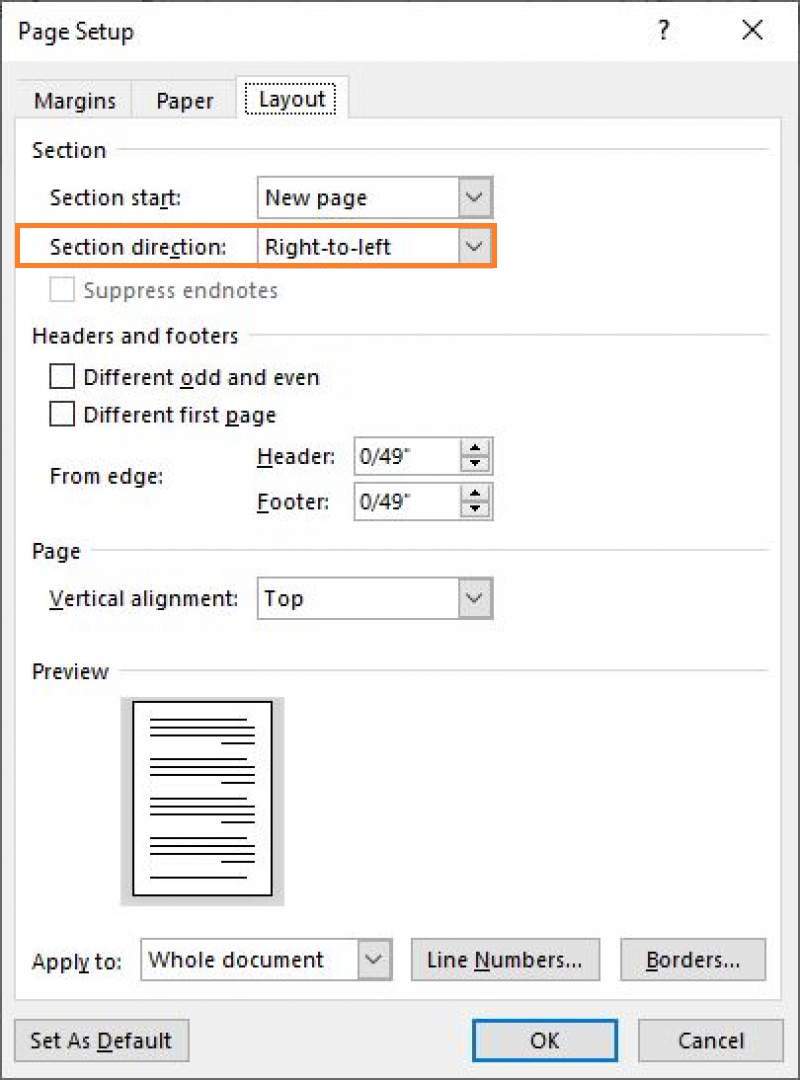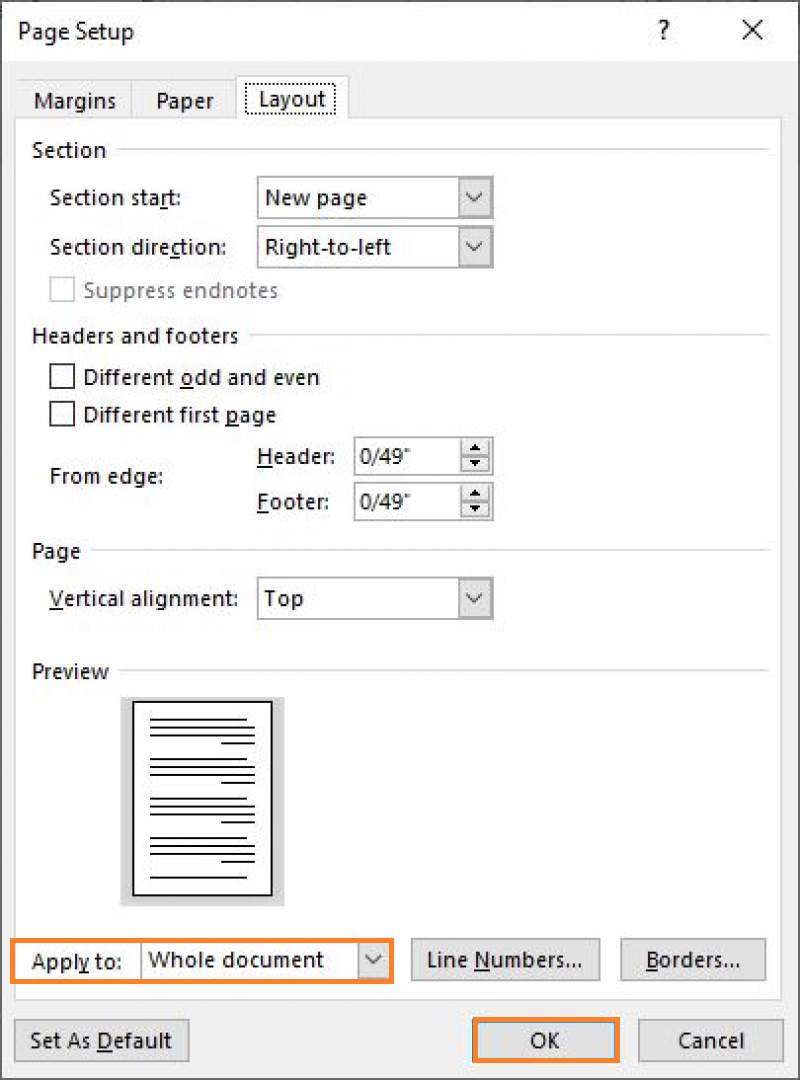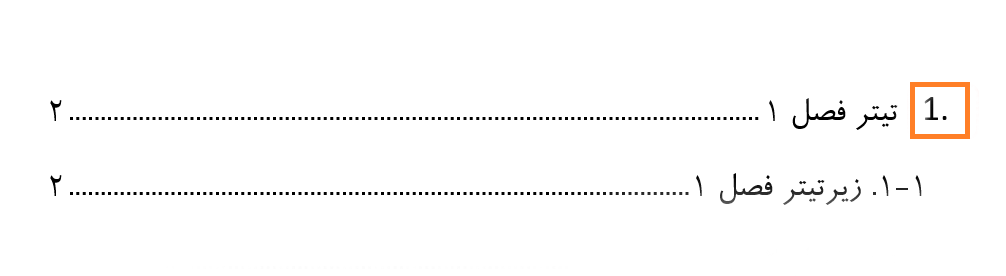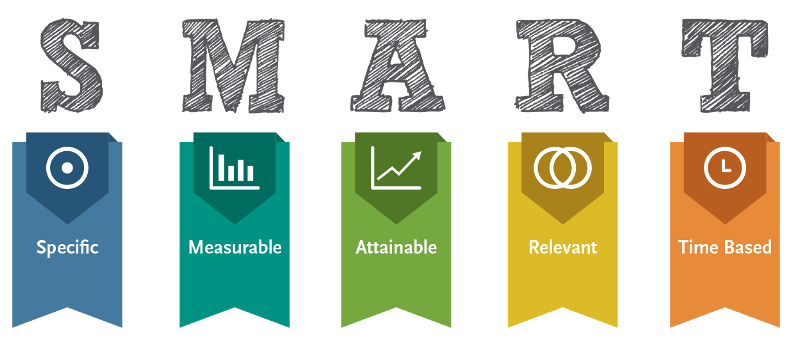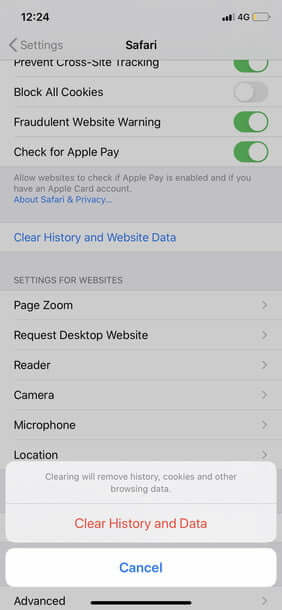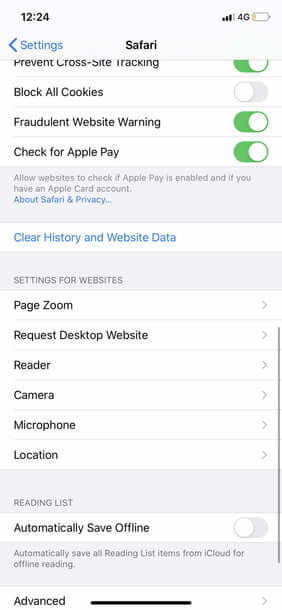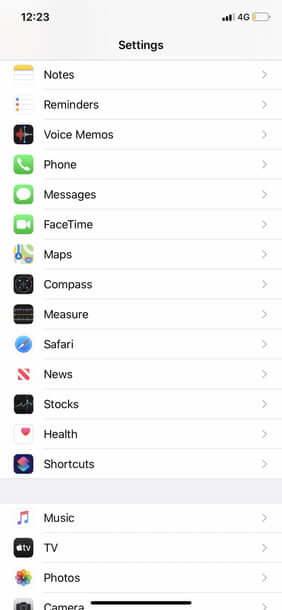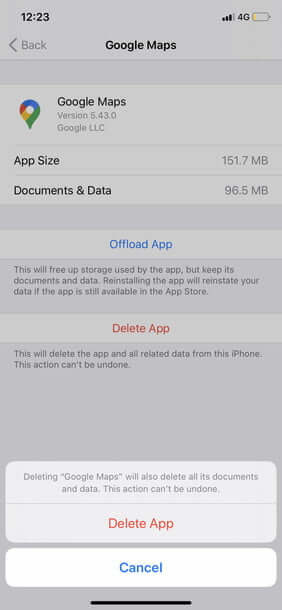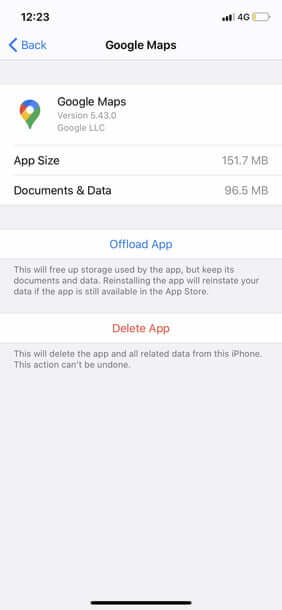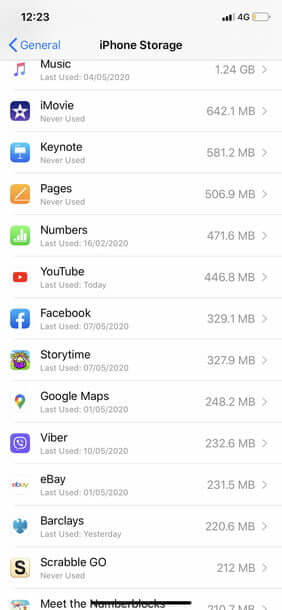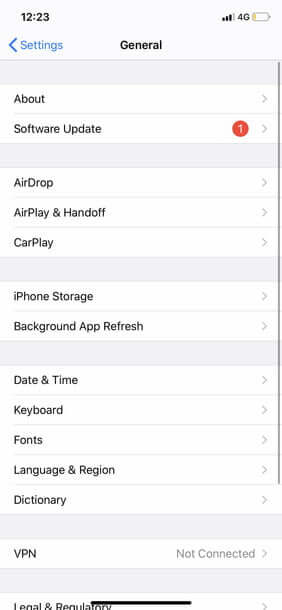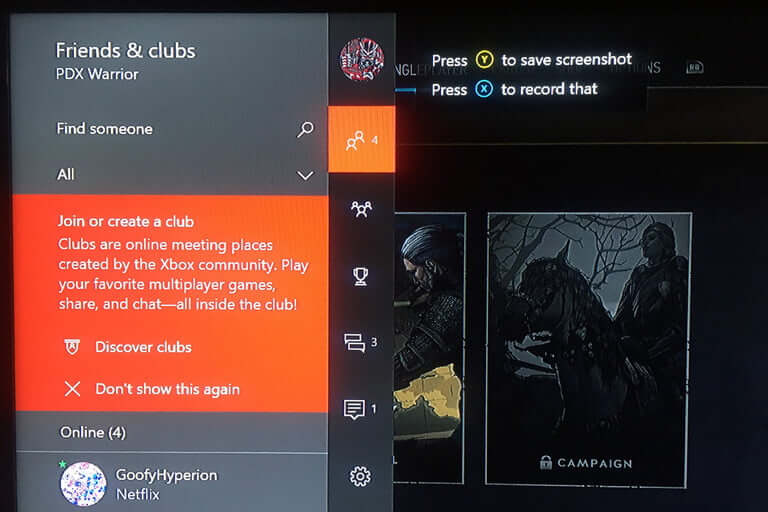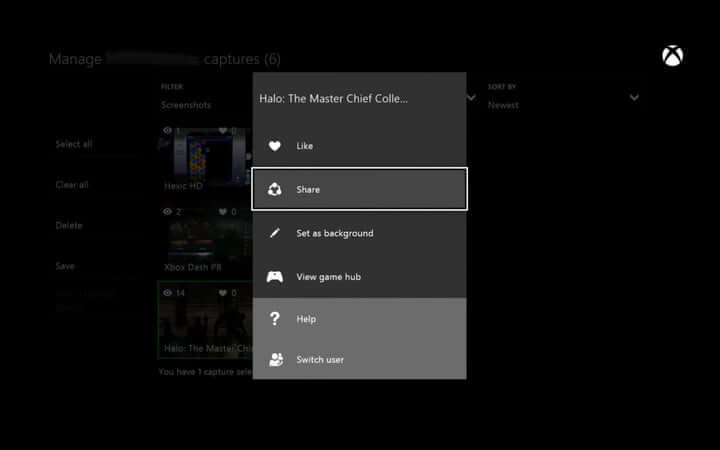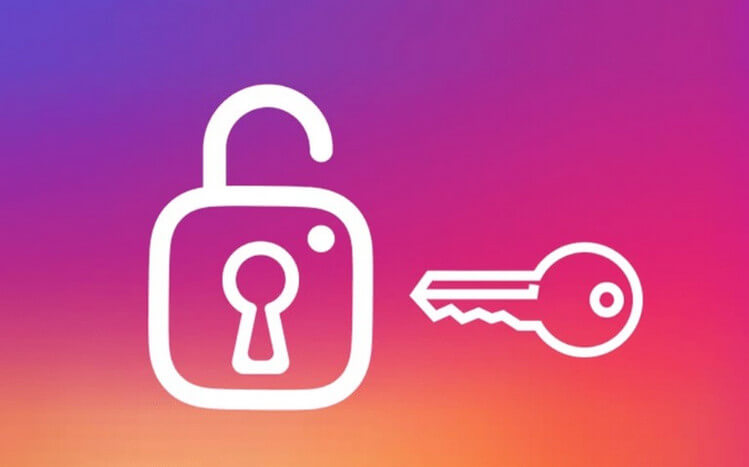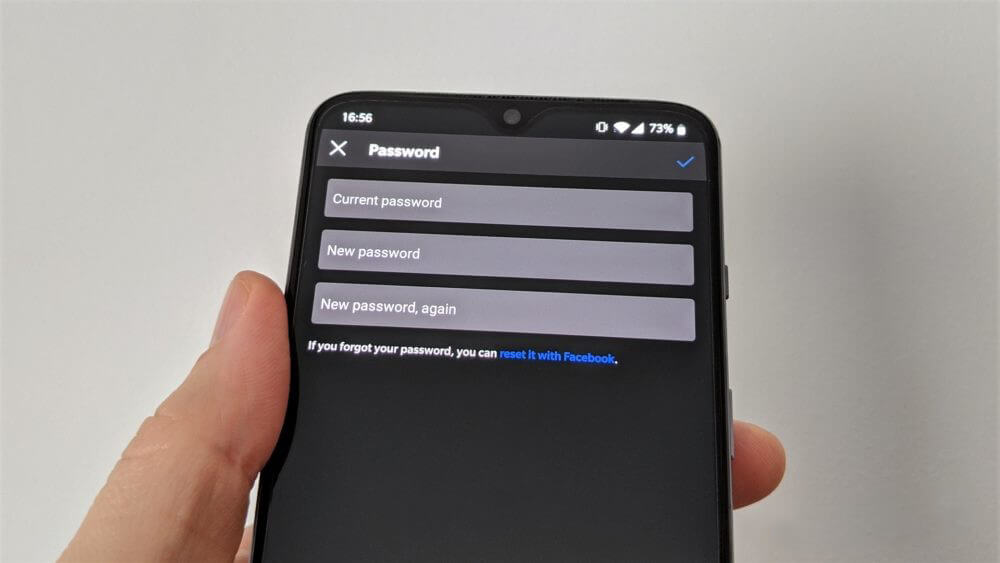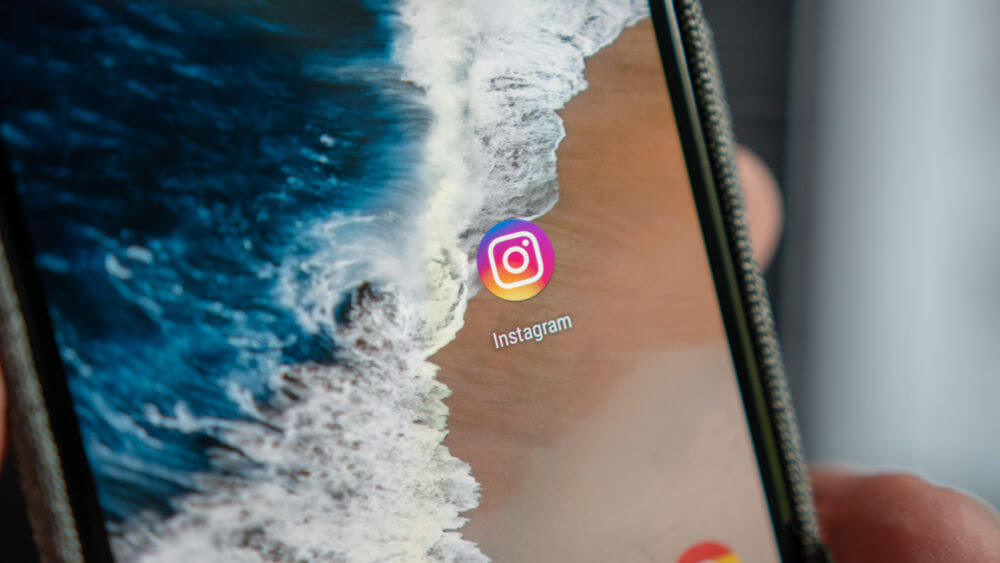اپل چگونه از مدارات داخلی اسمارتواچ خود در برابر آبخوردگی محافظت میکند؟

آیا شما بهعنوان یکی از کاربران اپل واچ نگران از کار افتادن ساعت هوشمند خود در اثر آبخوردگی هستید؟ نخستین نسل اپل واچ و مدلهای سری 1 دارای خاصیت آبگریزی و مقاومت در برابر رطوبت بودند. با اینحال کاربران بایستی از غوطهور نمودن آنهادر آب خودداری میکردند. با عرضه اپل واچ سری 2 کاربران قادر به استفاده از ساعت خود حین شنا کردن در استخر یا دریا شدند. اما کاربران کماکان بایستی حین غواصی، اسکی روی آب یا هرگونه فعالیت شدیدی که با جریانات پرسرعت آب سروکار داشته باشد؛ از بهکارگیری اپل واچ اجتناب میکردند.

ویدیوی اسلوموشن مربوط به نحوه خارج شدن آب از اپل واچ را تماشا کنید
اپل واچهای سری 2 تا 5 اپل صرفا در اعماق کم آب قابل استفاده هستند. با اینحال بر اساس اظهارات مینگ چیکو؛ تحلیلگر موسسه TF International با عرضه اپل واچ سری 6 این رویه احتمالا کمی دستخوش تغییر خواهد شد. این تحلیلگر که حتی پیش از تصمیمگیری تیم کوک؛ مدیرعامل اپل پیرامون وعده صبحانه خود از خوراکیهای سرو شده در آن نیز اطلاع دارد؛ ادعا میکند که اپل واچ آینده از استقامت بیشتری در برابر آبخوردگی برخوردار خواهد بود. در حال حاضر اپل واچ سری 5 در برابر نفوذ آب تا اعماق 50 متری مقاوم است.
در کنار اطلاعات افشا شده فوق شاهد انتشار ویدیوی ضبط شده توسط یک کانال یوتیوبی با نام Slow Mo Guys هستیم. همانطور که نام این کانال نیز نشان میدهد؛ 2 نفر با اسامی Gavin Free و Daniel Gruchy برای توضیح مسائل علمی و فنی از ویدیوهای اسلوموشن استفاده میکنند. این افراد در جدیدترین ویدیوی خود نحوه خروج آب از اپل واچ برای حفاظت از مدارات داخلی دستگاه را به معرض نمایش گذاشتهاند. همانطور که در ویدیوی مذکور نیز توضیح داده شده است؛ اپل واچ (سری 2 و مدلهای جدیدتر از آن) هنگام تماس با رطوبت به حالت Water Lock تغییر وضعیت میدهند. بدینترتیب کلیه ورودیهای لمسی دستگاه از کار خواهند افتاد. این رویکرد از هرگونه تعامل تصادفی کاربر با ساعت جلوگیری نموده و امکان خروج آب از دستگاه از طریق شیار اسپیکر را فراهم میکند. کاربران در صورت اطلاع قبلی از غوطهور شدن ساعت خود در آب میتوانند این قابلیت را از قبل و به شکل دستی فعال نمایند. بایستی بهخاطر داشته باشیم که حالت Water Lock موجب افزایش مقاومت دستگاه در برابر آبخوردگی نخواهد شد به منظور فعالسازی این مشخصه کافیست به قسمت Control Center مراجعه نموده و بر روی آیکون قطره آب ضربه بزنید. برای خاموش کردن مشخصه Water Lock و خارج کردن آب از ساعت تنها کافیست تاج دیجیتالی ساعت را بچرخانید. در صورت تماشای ویدیوی ضبط شده با نرخ 2000 فریم برثانیه میتوانید حبابهای آب خارج شده از اسپیکر را رویت کنید. اسپیکر مانع از خروج بخشی از آب میشود و این مقدار آب مجددا به داخل ساعت برگشت داده میشود. لذا اپل واچ این فرآیند را برای یک دوره زمانی کوتاه متوقف میکند تا پیش از آغاز مجدد حرکات لرزشی جهت خارج نمودن آب امکان جمع شدن قطرات آب فراهم شود. این رویه پیش از توقف لرزشها برای 10 نوبت تکرار خواهد شد. برای مشاهده ویدیوی اسلوموشن مربوط به نحوه خروج آب از اپل واچ آینده کافیست اینجا کلیک کنید.

بر اساس پیشبینیها اپل واچ سری 6 بههمراه اپلیکیشن داخلی نظارت بر خواب و پالس اکسیمتر در ماه سپتامبر رونمایی خواهد شد. پالس اکسیمتر به منظور حصول اطمینان از جریان گلبولهای قرمز درون بدن کاربر به سنجش میزان اشباع اکسیژن در خون وی میپردازد. پیشتر پرتال خبری Omaha’s KETV (به نقل از وبسایت AppleInsider) به بهرهمندی اپل واچ از قابلیتهای نجاتبخش زندگی نظیر تشخیص سقوط اشاره کرد. طی ماه گذشته جیم سالسمن؛ کشاورز 92 ساله به منظور جلوگیری از حمله کبوترها به سطل حاوی غلات از یک نردبان با ارتفاع 21 پا بالا رفته بود. اما وزش باد موجب جابهجایی نردبان به اندازه 2 پا و در نتیجه سقوط آقای سالسمن شد. وی پس از سقوط روی زمین دچار دردی شدید شد و در آن اطراف هیچکسی برای کمکرسانی حاضر نبود. وی بدون اطلاع از وجود مشخصه تشخیص سقوط در اپل واچ خطاب به ساعت خود فریاد زد: ” Hey Siri؛ جیم سالسمن در مزرعه دچار آسیب جدی شده است.” اما ساعت وی از پیش دست به کار شده و پس از تشخیص سقوط آقای سالسمن با مرکز فوریتهای پزشکی تماس گرفت و محل وقوع سانحه را به آنها گزارش داد. نهایتا شخص کشاورز با شکستگیهایی در لگن و سایر مناطق راهی بیمارستان شد. آقای سالسمن بایستی در بیمارستان تحت مراقبت باشد؛ با اینحال وی کماکان خود را خوششانس قلمداد میکند.
مشخصه ردیاب سقوط هنگام تشخیص سقوط سخت کاربر فعال شده و در صورت عدم پاسخگویی شخص مصدوم به اعلانها با لیست شماره تلفنهای اضطراری کاربر تماس خواهد گرفت. این مشخصه برای کاربرانی با سن 65 سال به بالا بهصورت خودکار فعال میشود؛ در حالیکه کاربران جوانتر میتوانند آنرا بهصورت دستی فعال نمایند.
نوشته اپل چگونه از مدارات داخلی اسمارتواچ خود در برابر آبخوردگی محافظت میکند؟ اولین بار در اخبار تکنولوژی و فناوری پدیدار شد.