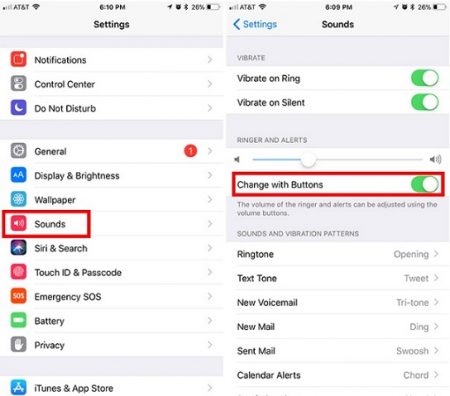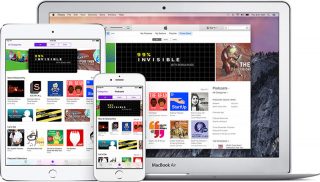چگونه یک کامپیوتر را بر روی آیفون Untrust کنیم؟
هنگامیکه شما برای اولین بار آیفون یا آیپد خود را از طریق کابل USB به یک رایانه وصل کنید از شما خواسته میشود تا دستگاه متصل شده را trust کنید. این بدان معناست که iTunes و دیگر ابزارهای مدیریتی بر روی رایانه، امکان دسترسی به عکسها، فایلها، تنظیمات، مخاطبین و سایر اطلاعات را خواهند داشت. آیفون یا آیپد با توجه به تایید شما در گذشته، بهطور خودکار به کامپیوتری که به آن متصل شده است، اعتماد خواهد کرد.
حال اگر در آینده نظرتان تغییر کرد و خواستید دسترسی آیتونز به رایانه را از حالت اتصال خودکار خارج کنید میتوانید به راحتی این کار را انجام دهید.
چگونه تمام کامپیوترها را غیرفعال کنیم؟
اپل هیچ راهی را برای مدیریت لیستی از رایانههای مورد اعتماد فراهم نمیکند. در عوض، فقط میتوانید کل لیست کامپیوترهای مورد اعتماد را با حذف موقعیت مکانی و حریم خصوصی یا تنظیمات شبکه پاک کنید. این کار ممکن است ناخوشایند باشد، اما بد نیست به یاد داشته باشید در نسخههای قبل از iOS 8، برای انجام این کار شما مجبور به تنظیم مجدد کل آیفون یا آیپد خود و بازگرداندن آن به تنظیمات کارخانه بودید! بنابراین حداقل این گزینه بهتر از شیوههای قبلی است.
شیوه کار:
برای انجام این کار، در ابتدا باید به قسمت تنظیمات بروید و سپس مسیر زیر را دنبال کنید:
General > Reset on your iPhone or iPad
در اینجا باید گزینه تنظیمات مربوط به Reset Location & Privacy را لمس کنید.
این گزینه کلیه تنظیمات دلخواه شما و تنظیمات مربوط به حریم خصوصی را در حالیکه لیست رایانههای مورد اعتماد را نیز پاک میکند، انجام خواهد داد. 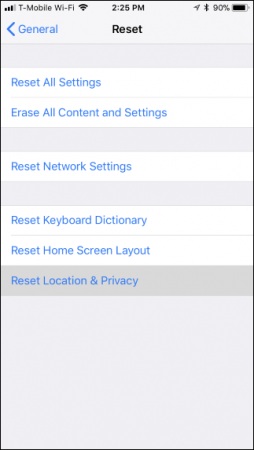
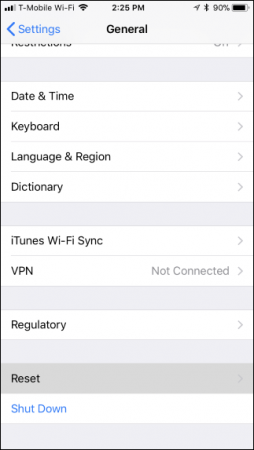
پس از انجام این کار، احتمالا میخواهید مجددا به قسمت تنظیمات رفته و از طریق گزینه Privacy and reconfigure your location and privacy settings، تنظیمات مربوط به مکان و حریم خصوصی خود را به مقادیر مورد نظر خود تغییر دهید.
اگر نمیخواهید تنظیمات مکان و حریم خصوصی خود را پاک کنید، بهجای گزینه عنوان شده میتوانید گزینه “Reset Network Settings” را در صفحه نمایش مربوط به انجام تنظیمات مجدد انتخاب کنید.
این گزینه تمام تنظیمات شبکه شما از جمله تمامی پسوردهای ذخیره شده وایفای را پاک میکند. به نظر میرسد راه سادهتر این است که فقط تنظیمات مربوط به حریم خصوصی خود را مجددا تنظیم کنید.
همچنین، بازگرداندن آیفون یا آیپد به تنظیمات کارخانه، تمامی کامپیوترهای مورد اعتماد را از دستگاه شما پاک میکند.
در اینصورت اگر دفعه بعد آیفون و یا آیپدتان را به یک رایانه که قبلا به آن اعتماد کرده بودید متصل کنید، یک بار دیگر از شما پرسیده می شود که آیا می خواهید به این رایانه اعتمادکنید یا نه.
نوشته چگونه یک کامپیوتر را بر روی آیفون Untrust کنیم؟ اولین بار در پدیدار شد.