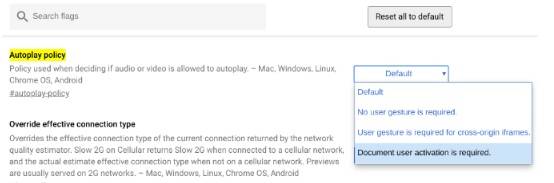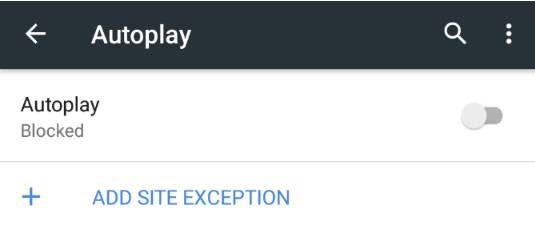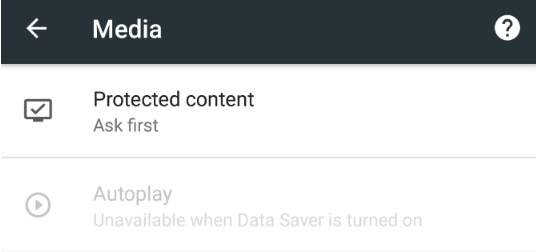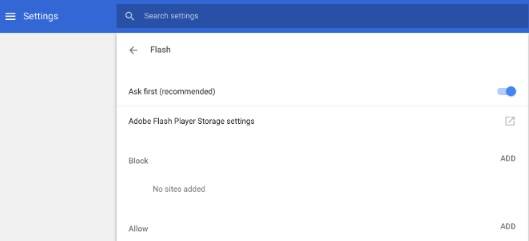تقریبا میتوان گفت، فیلمهایی که به صورت خودکار پخش میشوند در همه قسمتهای وبسایتهای مدرن وجود دارند. آنها پهنای باند شما را دریافت میکنند، سر و صدای زیادی دارند و علاوهبر این بدون اینکه هرگز آنها را تماشا کنید، سرعت عملکرد مرورگر کروم شما را آهستهتر میکنند.
در ادامه این مطلب قصد داریم تا نحوه غیرفعال کردن پخش خودکار این گونه ویدئوها را آموزش دهیم؛ با ما همراه باشید.
در آخرین بهروزرسانی، مرورگر گوگل کروم نسخه ۶۶، قابلیتی اضافه شده است که به کاربر این امکان را میدهد تا پخش خودکار این نوع ویدئوهای خودکار که بیشتر آنها بر بستر HTML5 هستند را به راحتی مسدود کند.
تا پیش از این، مرورگر کروم به شما یادآوری میکرد که پخش خودکار ویدئوها را در کدام وبسایتها متوقف کردهاید و بلافاصله آن دسته از سایتهایی که اقدام به پخش خودکار این ویدئوها میکنند را مسدود میکرد. اما توسعهدهندگان کروم این قابلیت را حذف کردند.
در حالیکه این احتمال وجود دارد که گوگل این قابلیت را مجددا در بهروزرسانیهای آینده کروم معرفی کند، اما در حال حاضر شما نیاز به یک راهحل کاربردی برای این منظور دارید.
در تنظیمات مرورگر کروم به راحتی میتوانید گزینههایی را برای غیرفعال کردن پخش خودکار ویدئوها پیدا کنید.
نحوه توقف پخش خودکار ویدئوها در مرورگر کروم
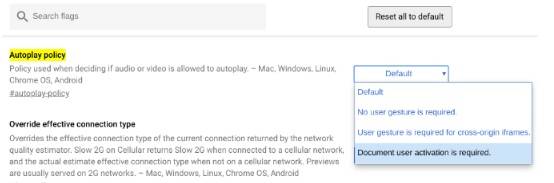
اگر از این مرورگر در ویندوز، سیستمعامل مک، لینوکس و یا سیستمعامل کروم استفاده میکنید، باید از طریق تنظیمات پنهان پرچمهای این مرورگر این کار را به راحتی انجام دهید. شما نمیتوانید در حالت عادی به تنظیمات این پرچمها دسترسی داشته باشید، مگر اینکه دقیقا بدانید که چه قسمتی را باید مورد بررسی قرار دهید. در ادامه چگونگی غیرفعال کردن پخش خودکار ویدیوها در بستر HTML5 را ارایه خواهیم داد:
قبل از انجام هرکاری لازم است اطلاعات موجود در تمامی صفحات باز مرورگر خود را ذخیره کنید چراکه در ادامه مجبور به راهاندازی مجدد آن خواهید بود.
پس از انجام این کار، یک برگه جدید در کروم باز کرده و متن زیر را به صورت برجسته (bold) تایپ کرده و یا کپی کنید و کلید Enter را بزنید:
chrome: // flags / # autoplay-policy
در صفحه باز شده گزینه “Autoplay Policy”، روی پیشفرض (Default) تنظیم شده است؛ روی آن کلیک کرده و گزینه Document user activation is required را انتخاب کنید.
با انجام این کار یک نوار پاپآپ در پایین صفحه ظاهر میشود که میگوید: ” تغییرات شما در زمانی که دستگاه خود را مجددا راهاندازی میکنید، اعمال میشود”. برای تایید این گزینه روی دکمه Relaunch Now، کلیک کنید.
با کلیک بر روی این دکمه مرورگر کروم دوباره راهاندازی خواهد شد و خواهید دید که دیگر فیلمها به صورت خودکار پخش نخواهند شد! همچنین، با استفاده از این روش دیگر مانند گذشته ویدئوهای پاپآپ در گوشهای از صفحه نمایش شما پخش نمیشوند. برای اینکه یک ویدئو را مشاهده کنید کافی است روی دکمه پخش آن کلیک کنید تا به طور عادی شروع به پخش شود.
جلوگیری از پخش خودکار فیلمها با استفاده از یک افزودنه کاربردی
به طور کلی و با توجه به اینکه به راحتی میتوان این قابلیت را از طریق تنظیمات کروم غیرفعال کرد استفاده از افزونه برای این منظور توصیه نمیشود و علت آن هم این است که افزونهها سرعت مرورگر کروم را کاهش میدهند.
اما در صورتیکه استفاده از افزونهها را به پیدا کردن گزینه معرفی شده در تنظیمات ترجیح میدهید، کافی است پخش خودکار ویدئوهای HTML5 را با استفاده از افزونه غیرفعال کنید.
البته لازم به ذکر است که توسعهدهنده رسما اعلام کرده است که دیگر بر روی این افزونه کار نمیکند، زیرا گوگل در حال تلاش برای مقابله با این مشکل است و در حالیکه کروم ۶۶ باید این ویژگی را رد کند، بررسی آن در لیست کارهای گوگل قرار گرفته است. با این وجود اگر ترجیح میدهید به جای تغییر تنظیمات کروم، از آن استفاده کنید به راحتی میتوانید این کار را انجام دهید.
نحوه توقف پخش خودکار ویدئوها در مرورگر کروم تلفنهای همراه
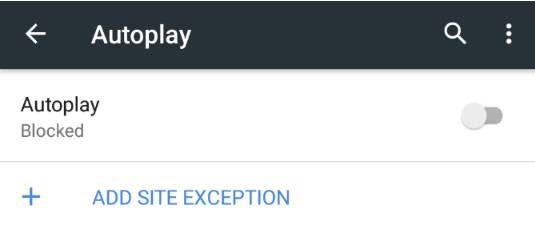
نحوه انجام این کار برای مرورگر کروم کاربران اندروید کمی متفاوت است؛ بنابراین لازم نیست شما از طریق پرچمهای کروم این گزینه را تغییر دهید، بلکه کافی است به منوی تنظیمات برای این منظور مراجعه کنید.
برای توقف پخش خودکار ویدئوها در مرورگر کروم تلفنهای همراه، در ابتدا منوی سه نقطهای را لمس کرده و سپس مسیر زیر را دنبال کنید:
Settings > Site Settings > Media > Autoplay
در حالت پیشفرض Autoplay، بر روی پخش خودکار ویدئوی سایتها تنظیم شده است و متن” (Allow sites to automatically play muted videos (recommended ” در زیر آن نمایش داده میشود و رنگ آن آبی است. برای غیرفعال کردن آن کافی است روی آن ضربه بزنید تا رنگ آن به خاکستری تغییر کرده و عبارت مسدود شده ” Blocked” در زیر آن نمایش داده شود.
همانند نسخه دسکتاپ، اکنون نیز میتوانید برای پخش هر ویدئویی روی آن کلیک کنید.
نکته: این روش برای مرورگر کروم کاربران آیاواس کار نمیکند. در واقع، به نظر میرسد در حال حاضر هیچ روشی برای متوقف کردن پخش خودکار ویدئوها هنگام استفاده از مرورگر کروم بر روی آیفون یا آیپد وجود نداشته باشد.
استفاده از Data Saver کروم برای جلوگیری از پخش خودکار ویدئوها
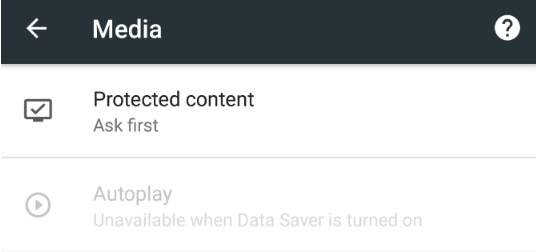
اگر انجام هر یک از این روشها برای شما کمی مشکل است، اصلا جای نگرانی نیست چراکه گزینههای دیگری نیز برای این منظور وجود دارد. تابع Data Saver در مرورگر کروم به طور اتوماتیک، پخش خودکار چنین فیلمهایی را متوقف میکند. البته این تابع برای نسخه دسکتاپ کروم ساخته نشده است، بنابراین لازم است برای استفاده از آن ابتدا از طریق این لینک افزونه آن را نصب کرده و سپس از آن استفاده کنید.
برای این منظور کافی است روی نماد افزونه در نوار ابزار کروم کلیک کرده و اطمینان حاصل کنید که علامت آن آبی رنگ است. این بدان معناست که این افزونه فعال شده است.
این تابع در مرورگر کروم نسخه موبایلی ساخته شده است و نیازی به نصب افزونه جداگانه در آن نیست. برای استفاده از آن کافی است مسیر زیر را از منوی سه نقطه دنبال کنید:
Settings > Data Saver
در صفحه باز شده گزینه Data Saver را روی حالت فعال قرار دهید تا به رنگ آبی تغییر کند.
نحوه غیرفعال کردن فلش در کروم
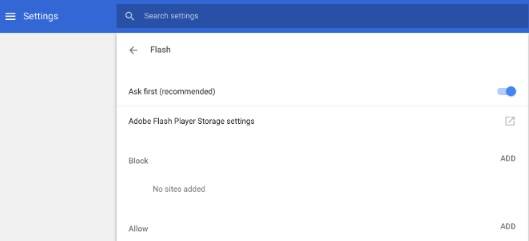
Adobe Flash دارای مشکلات زیادی است و خوشبختانه، به آرامی از فضای اینترنت خارج میشود و HTML5 جایگزین آن خواهد شد. اما با این وجود هنوز برخی از سایتها از فلش استفاده میکنند و شما باید آنها را مسدود کنید.
در یک حرکت مفید، کروم اجازه نمیدهد که هر وبسایت بهطور پیشفرض عناصر مبتنی بر فلش را به شما ارایه دهد و قبل از هر اقدامی از شما درخواست مجوز میکند.
اما شما همچنین میتوانید به راحتی آن را غیرفعال کنید. در ادامه نحوه غیرفعال کردن فلش در مرورگر کروم را ارایه خواهیم داد:
برای این منظور به قسمت تنظیمات رفته و گزینه Advanced را انتخاب کنید. در منوی باز شده گزینه حریم خصوصی و امنیت (Privacy and Security) و سپس تنظیمات محتوا (Content Settings) را انتخاب کنید.
در نهایت باید روی گزینه Flash، کلیک کنید و آن را از حالت Ask First (recommended) به حالت مسدود شده (Blocked) تغییر دهید.
با استفاده از این روش، شما اجرای فلش را به صورت کامل در کروم مسدود کردهاید. این یک گزینه افراطی است و همچنین مواردی مانند بهترین بازیهای رایگان این مرورگر را نیز غیرفعال میکند. توصیه میشود آن را روی حالت Ask First قرار دهید و اجازه دهید فلش فقط در سایتهای انتخاب شده باشد.
جالب است بدانید، شرکت ادوبی قصد دارد تا سال ۲۰۲۰ فلش را به صورت کامل از رده خارج کند، بنابراین اگر از آن استفاده نکنید چیز زیادی را از دست نخواهید داد. اما توجه داشته باشید که شما هنوز هم برای بعضی از سایتها به آن نیاز خواهید داشت.
توجه: این روش فقط برای نسخه دسکتاپ کروم مورد نیاز و قابل استفاده است. هر دو سیستم عامل آیاواس و اندروید از فلش پشتیبانی نمیکنند، بنابراین لازم نیست فلش را در نسخه موبایلی کروم غیرفعال کنید.
یکی از مشکلات آزار دهنده با پخش خودکار فیلمها صدای آنهاست. اگر مشکلی با پخش ویدئو ندارید اما میخواهید صدای آن را قطع کنید، به راحتی میتوانید با استفاده از ترفندهای موجود این کار را در مرورگرهای کروم یا فایرفاکس انجام دهید.
نوشته آموزش غیرفعال کردن پخش خودکار ویدئوهای فلش و HTML5 در گوگل کروم اولین بار در وبسایت فناوری پدیدار شد.
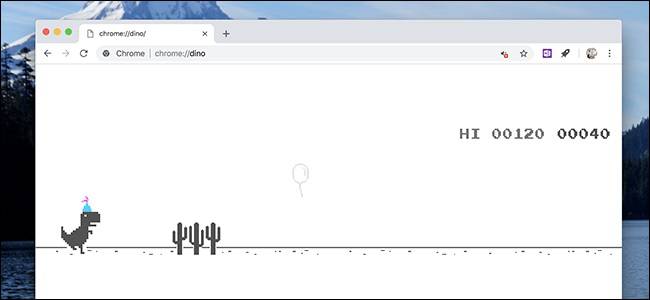
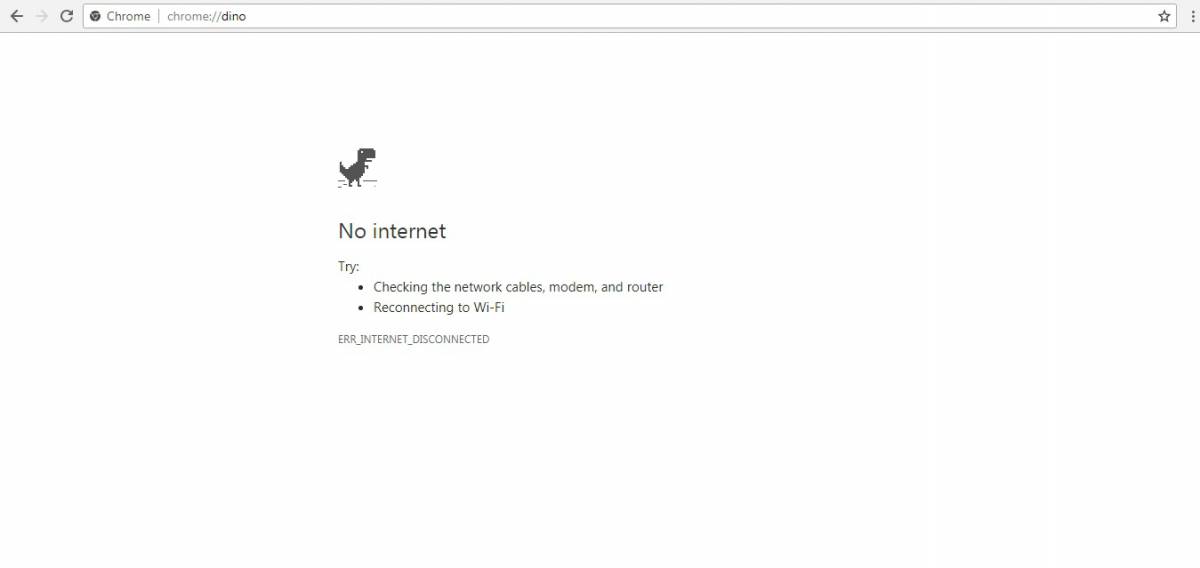

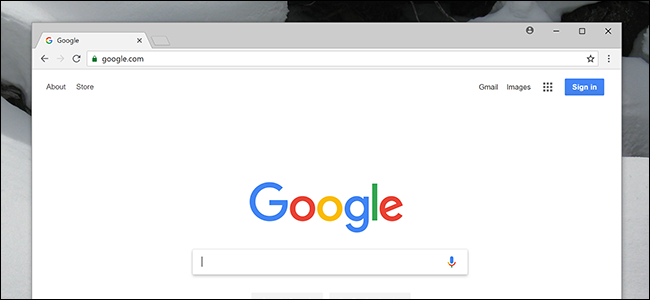
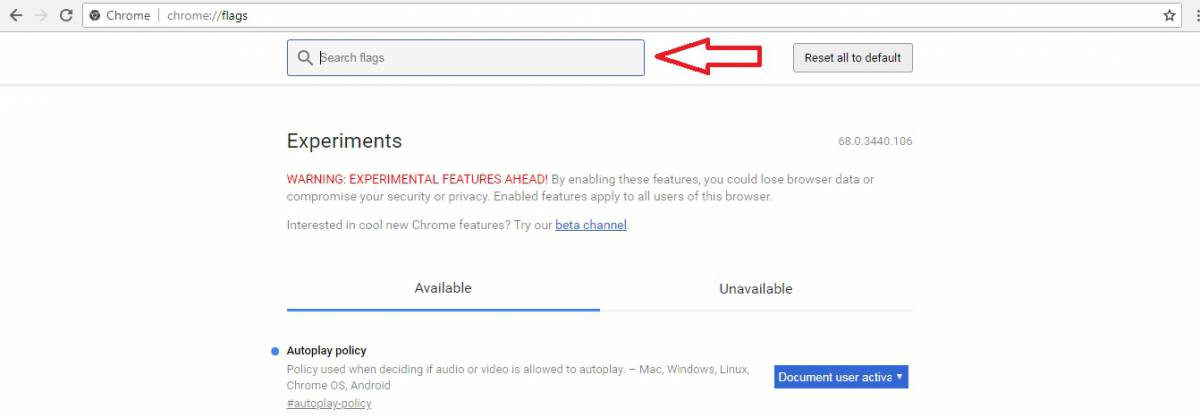
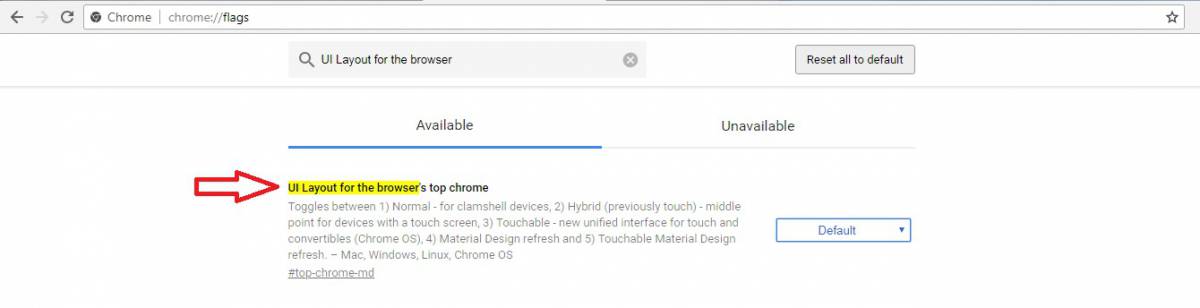 برای اعمال تغییرات باید مرورگر را بسته و مجددا اجرا کنید.
برای اعمال تغییرات باید مرورگر را بسته و مجددا اجرا کنید.